Versehentliche Eingabe der Schaltfläche “Löschen”, was immer und immer passiert. Einige wichtige Dateien wie Lesezeichen gehen auf diese Weise verloren. Viele iPhone-Benutzer wissen, dass ihre Safari-Lesezeichen aus einem Backup wiederhergestellt werden können. Aber bei ihrer Extraktion läuft etwas nicht. Was noch schlimmer ist, viele Leute haben ihre Dateien nicht gesichert. Tatsächlich können Sie verlorene Site-Adressen mit oder ohne Backup wiederherstellen.
Lesen Sie auch:
- So sichern Sie den Safari-Verlauf auf dem iPhone
- Wie lösche ich den Cache und die Cookies aller Browser (Safari, Chrome und Firefox) auf dem Mac?
Mit FonePaw iPhone Data Recovery ist das Wiederherstellen von Safari-Lesezeichen kein Problem. Wenn Sie sich nicht sicher sind, wie Sie es verwenden sollen, finden Sie unten die Anweisungen: FonePaw – iPhone Data Recovery ist ein hervorragendes Wiederherstellungstool, mit dem Sie Ihre historischen Lesezeichen mit oder ohne Backup wiederherstellen können. Es kann auch Fotos, Notizen, Kontakte, Nachrichten und Videos von Ihrem iPhone wiederherstellen.
Hinweis: Damit die FonePaw für iOS-Software Ihr Gerät erkennen kann, stellen Sie bitte sicher, dass Ihr iPhone / iPad / iPod touch entsperrt wurde.
Kostenlose TestversionKostenlose Testversion
Contents
Teil 1: Safari-Lesezeichen direkt vom iPhone wiederherstellen
Schritt 1. Verbinden Sie das iPhone mit dem PC
Starten Sie iPhone Data Recovery, das Sie heruntergeladen und auf Ihrem Computer installiert haben. Klicken Sie auf „iPhone Data Recovery“ und wählen Sie den ersten Wiederherstellungsmodus, um verlorene Daten direkt von Ihrem iPhone wiederherzustellen. Verbinden Sie dann Ihr iPhone mit dem USB-Kabel mit dem Computer und klicken Sie auf “Scan starten”.
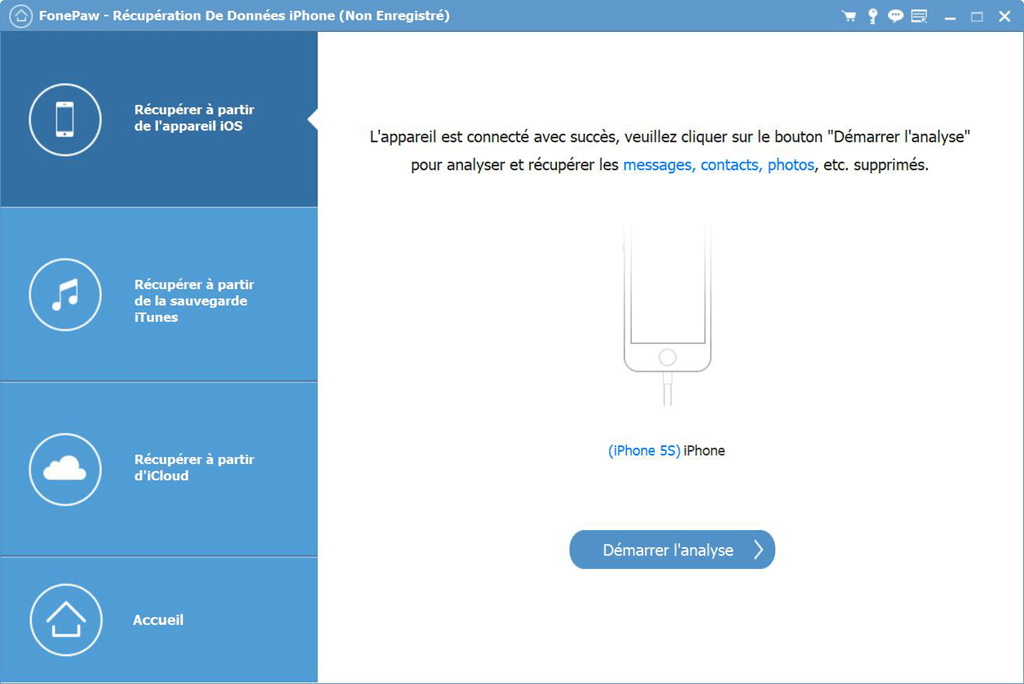
Schritt 2. Vorschau und Wiederherstellen des Safari-Verlaufs vom iPhone
Wenn der Scan abgeschlossen ist, können Sie alle Ihre iPhone-Daten im Fenster anzeigen und nacheinander in der Vorschau anzeigen. Markieren Sie die gewünschten und klicken Sie auf “Wiederherstellen”.
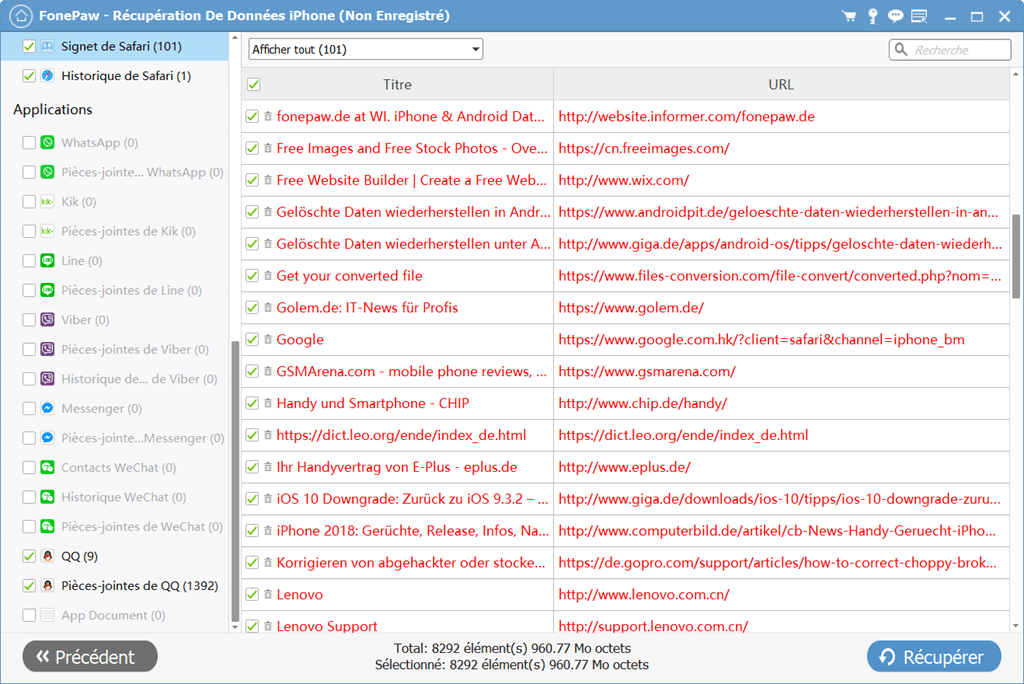
Teil 2: iPhone Safari-Lesezeichen aus iTunes Backup wiederherstellen
Schritt 1. Extrahieren Sie die iTunes-Sicherungsdatei
Wählen Sie in diesem Schritt „Aus iTunes Backup wiederherstellen“ und wählen Sie ein Backup aus, das Sie benötigen.
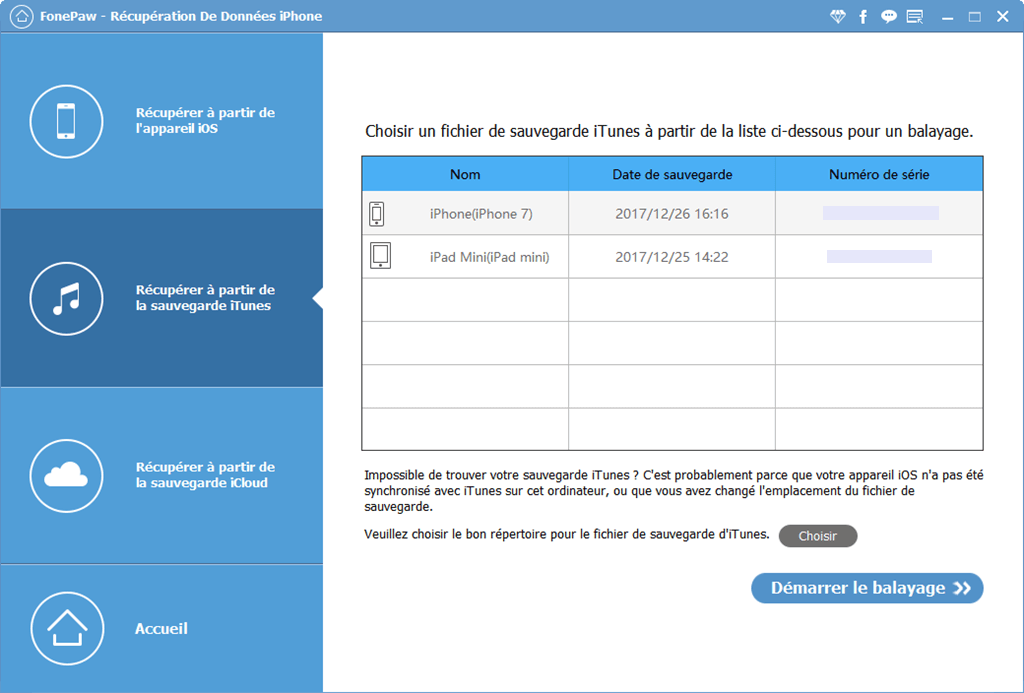
Schritt 2. Safari-Verlauf aus iTunes Backup wiederherstellen
Dieses Programm extrahiert alle Daten aus dem iTunes-Backup und zeigt sie in der Oberfläche an. Dann können Sie nacheinander anzeigen und markieren, was Sie möchten, klicken Sie auf “Wiederherstellen”.
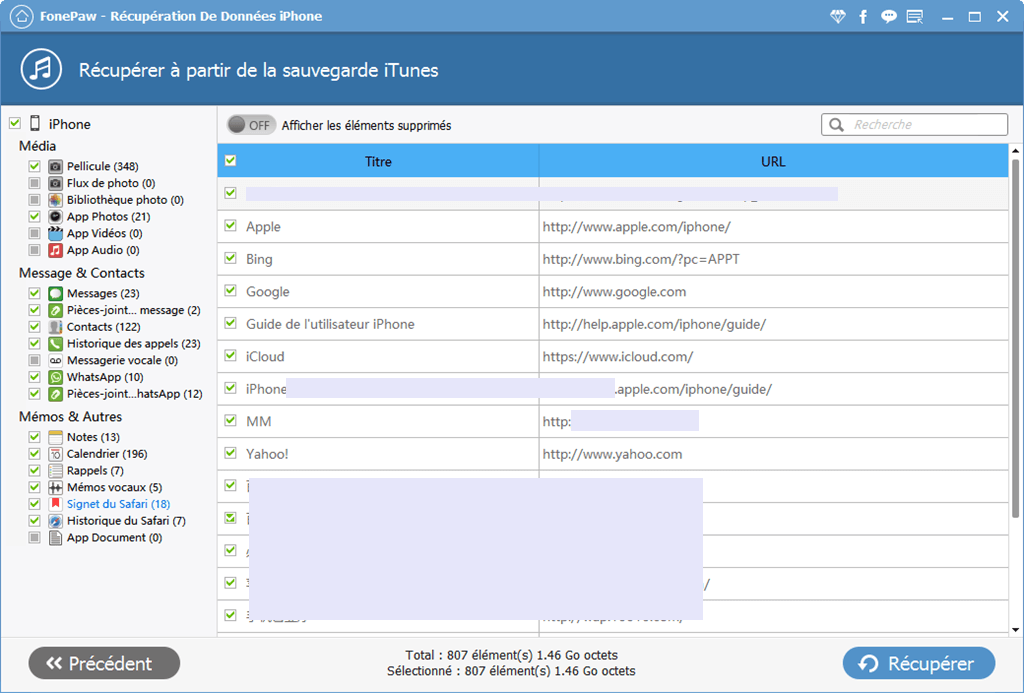
Teil 3: iPhone Safari-Lesezeichen aus iCloud Backup wiederherstellen
Schritt 1. Melden Sie sich beim iCloud-Konto an
Wählen Sie den dritten Modus und geben Sie Ihre iCloud mit Ihrer Apple-ID und Ihrem Passwort ein. Sie müssen ein Backup herunterladen und scannen.
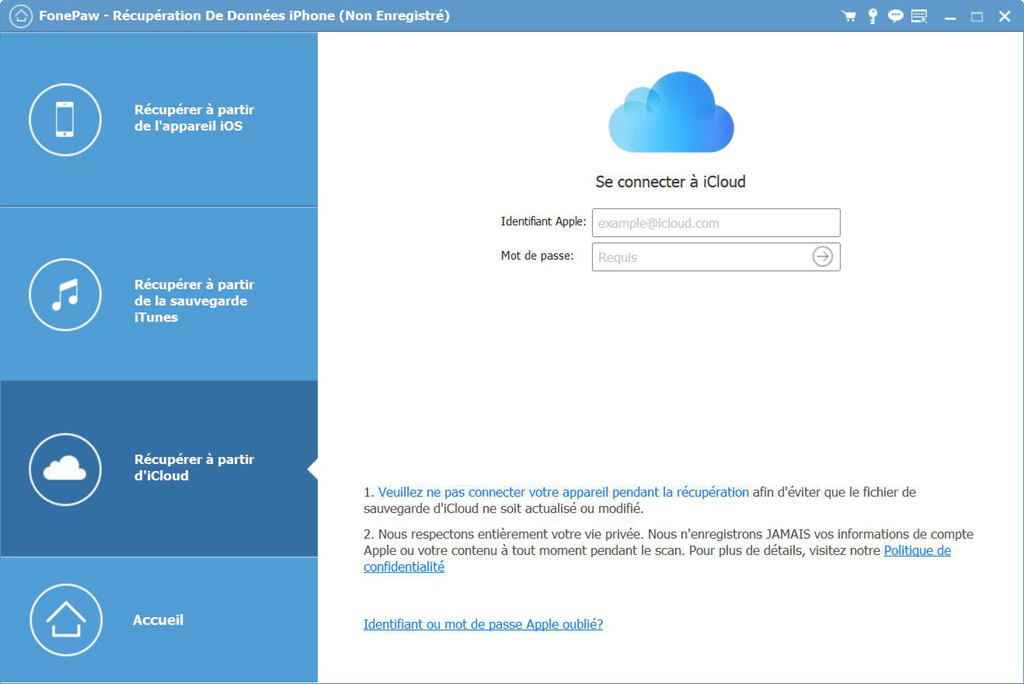
Schritt 2. Safari iPhone Lesezeichen wiederherstellen
Alle detaillierten Informationen sind auf der linken Seite aufgelistet. Wählen Sie aus, was Sie benötigen und klicken Sie auf die Schaltfläche “Wiederherstellen”.
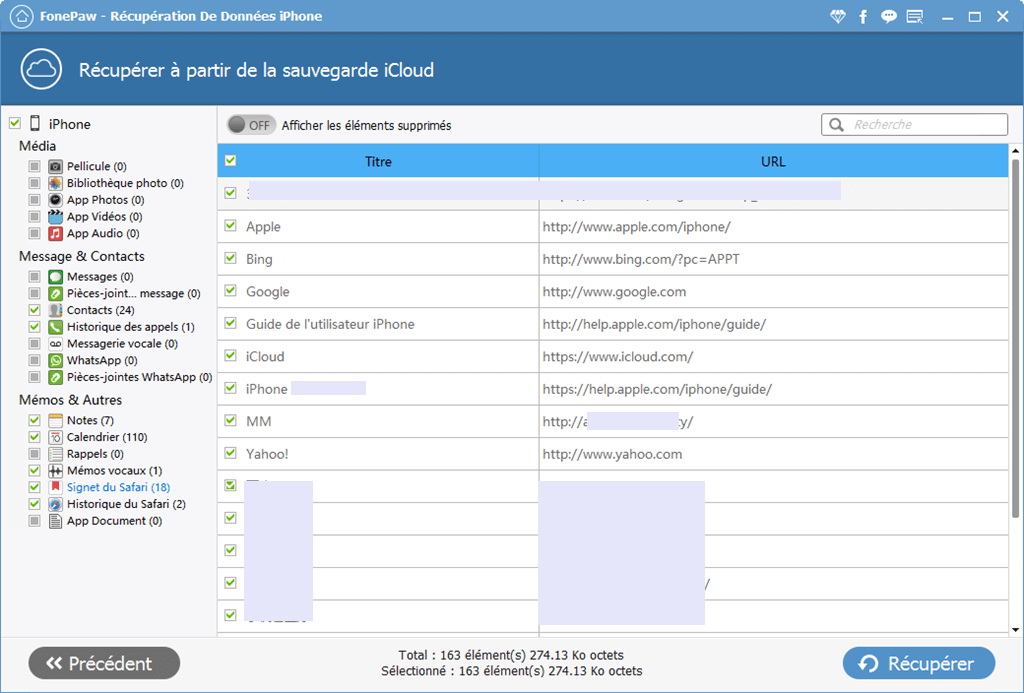
Kostenlose TestversionKostenlose Testversion
- Verwandte Artikel
- So schließen Sie Safari, iTunes und eine andere App, deren Beenden Sie nicht erzwingen können
- Stürzt Ihr Safari-Browser auf Ihrem Mac oft ab? So können Sie dieses Problem beheben
- So beheben Sie Safari-Abstürze auf dem iPhone