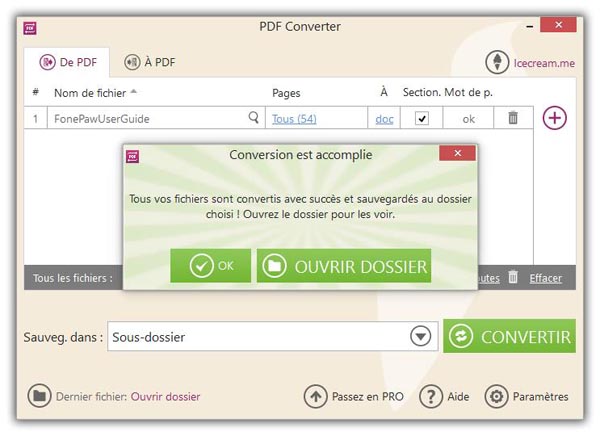PDF ist großartig, wenn Sie versuchen, eine Formel oder Regeln für ein Spiel zu senden, aber manchmal müssen Sie tatsächlich ein wenig bearbeiten, ohne zum Quelldokument zurückzukehren. Die Konvertierung von PDF-Dateien in das Word-Format erleichtert die Bearbeitung, ohne in teure PDF-Bearbeitungssoftware investieren zu müssen.
Glücklicherweise gibt es einen PDF-Konverter, der Ihre PDF-Dateien problemlos in leicht zu aktualisierende Word-Dokumente umwandeln kann, bevor Sie sie speichern und weiterverteilen. Es kann PDF-Dateien in DOC, DOCX konvertieren und sogar Text wie TXT-Dateien extrahieren. So konvertieren Sie eine PDF-Datei in ein Word-Dokument.
Laden Sie zuerst PDF Converter auf Ihren Computer herunter. Führen Sie das Installationsprogramm aus und befolgen Sie die unten angegebenen Schritte. Nach der Konfiguration des Programms wird eine Bestätigungsmeldung angezeigt. Jetzt können Sie das Programm zum Konvertieren von PDF in Word verwenden.
Kostenlose Testversion Kostenlose Testversion
Schritt 1. PDF-Datei hinzufügen.
Konvertieren Sie PDF-Dateien in Word, indem Sie auf dem Startbildschirm die Option “Aus PDF” auswählen. Klicken Sie auf die Schaltfläche “PDF-Datei hinzufügen”, wählen Sie dann die auf Ihrem Computer gespeicherte PDF-Datei aus und fügen Sie sie mit dem Windows Explorer hinzu. Die hinzugefügte PDF-Datei wird nun im Anwendungsfenster angezeigt. Wenn Sie weitere PDF-Dateien zum Konvertieren hinzufügen möchten, wählen Sie rechts das Pluszeichen “+”. Als einfache Alternative ziehen Sie die Dateien einfach per Drag & Drop in das Programmfenster.
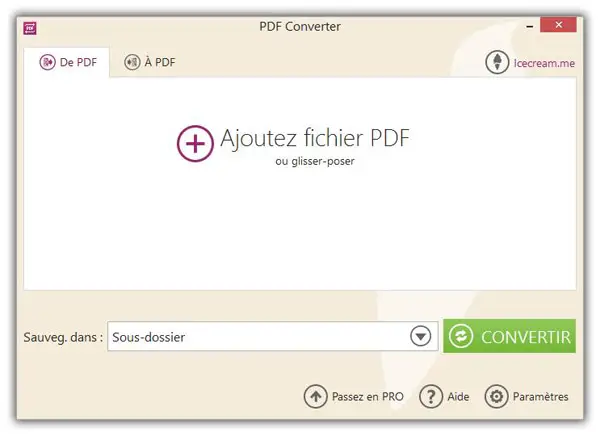
Schritt 2. Konfigurieren Sie die Einstellungen für die Ausgabedateien.
PDF Converter kann hinzugefügte Dateien in der Vorschau anzeigen – Klicken Sie auf die Lupe, um die hinzugefügte Datei in einem neuen Fenster zu öffnen. Beachten Sie, dass Sie bei geschützten Dateien zuerst ein gültiges Kennwort eingeben müssen.
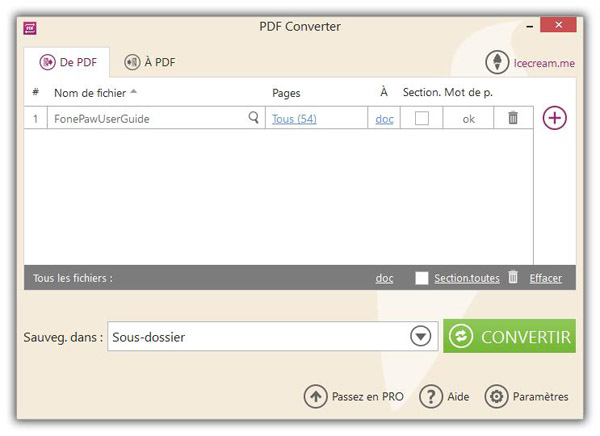
Standardmäßig werden alle Seiten der ausgewählten Datei in “Doc” konvertiert. Sie können das Ausgabeformat als “Docx” auswählen, indem Sie auf den Hyperlink in der Spalte “An” klicken. Sie können auch PDF-Dateiseiten zum Konvertieren auswählen. Klicken Sie auf den Hyperlink in der Spalte “Seiten”, geben Sie die Seitennummer ein und klicken Sie auf “Hinzufügen” und dann auf “OK”, um die eingefügten Werte zu speichern.
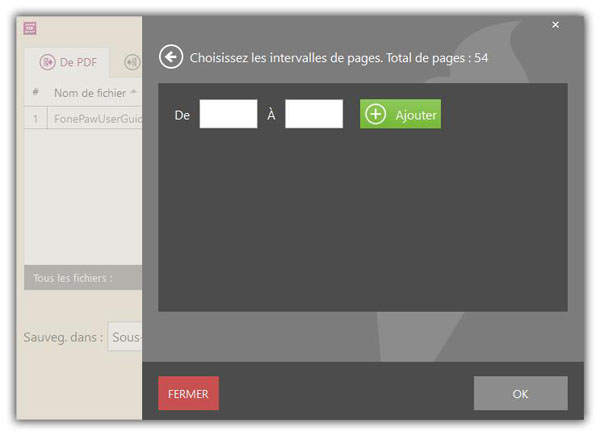
Sie können das Löschsymbol verwenden, um ausgewählte Dateien einzeln zu löschen oder alle ausgewählten Dateien gleichzeitig mit der Option “Löschen” zu löschen.
PDF Converter verwendet passwortgeschützte PDF-Dateien. Wenn Sie eine solche Datei hinzufügen, wird das Symbol “Enter” in der Spalte “Password” angezeigt. Sie müssen das richtige Kennwort eingeben, um diese Datei zu öffnen. Wenn das eingegebene Passwort korrekt ist, ändert sich der Wert auf “ok” und wird auch auf ungeschützte Dateien angewendet. Wird das Passwort nicht eingegeben oder ist das Passwort falsch, ignoriert das Programm diese Datei.
Wenn alles richtig eingerichtet ist, können Sie nun den Ausgabeort für die Dateien auswählen, indem Sie einen Wert aus der Dropdown-Liste „Speichern“ auswählen. in “: Unterordner (Die konvertierte Datei wird im selben Ordner wie die ausgewählte Datei gespeichert, jedoch als neuer), Originalordner (die konvertierte Datei wird im gleichen Ordner wie die ausgewählte Datei abgelegt), Ordner wählen (der Benutzer kann einen Ordner durchsuchen und auswählen, die konvertierte Datei wird in diesem Ordner abgelegt).
Schritt 3. Jetzt können Sie PDF in Word konvertieren.
Überprüfen Sie alle hinzugefügten Dateien und angepassten Einstellungen und klicken Sie dann auf „Konvertieren“, um den Konvertierungsprozess zu starten. Sie können den Konvertierungsvorgang anhalten, indem Sie auf die Schaltfläche „Pause“ oder auf die Schaltfläche „Abbrechen“ klicken.
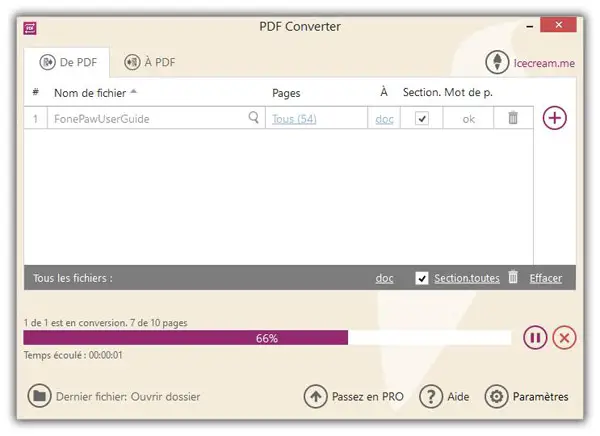
Sobald alle Dateien konvertiert wurden, wird eine Bestätigungsmeldung mit Optionen zum Öffnen des Ordners und zum Anzeigen der konvertierten Dateien angezeigt. Jetzt wissen Sie, wie Sie mit PDF Converter PDF in Word konvertieren.