Online-Dokumente sind Teil unseres Alltags geworden, da es heutzutage sehr häufig vorkommt, dass Informationen über verschiedene Anwendungen im Netzwerk ausgetauscht oder auf Cloud-Plattformen hochgeladen werden.
Google integriert Google Text & Tabellen als absolut zuverlässige Online-Option und mit den besten Arbeitsoptionen, z. B. der Zusammenarbeit mit verschiedenen Personen an Dokumenten von überall auf der Welt und auf sicheren, zuverlässigen und verfügbaren Servern, sodass wir immer Zugriff darauf haben. Aufzeichnungen.
- Einfache Erstellung, Bearbeitung, Druck und Freigabe von Dateien
- Zusammenarbeit in Echtzeit
- Integration verschiedener Quellen
- Textmarken
- Integration mit Plattformen wie OneDrive, Dropbox, Google Drive und Box
- Es hat den Offline-Modus
- Geschichtsrückblick und vieles mehr
Jetzt erklärt Ihnen EinWie.com, wie Sie eine Google Text & Tabellen-Datei korrekt speichern können.
Um auf dem Laufenden zu bleiben, abonniere unseren YouTube-Kanal! ABONNIEREN
So speichern Sie eine Google Text & Tabellen-Datei
Wir öffnen Google und wählen im Google Apps-Menü Laufwerk aus:
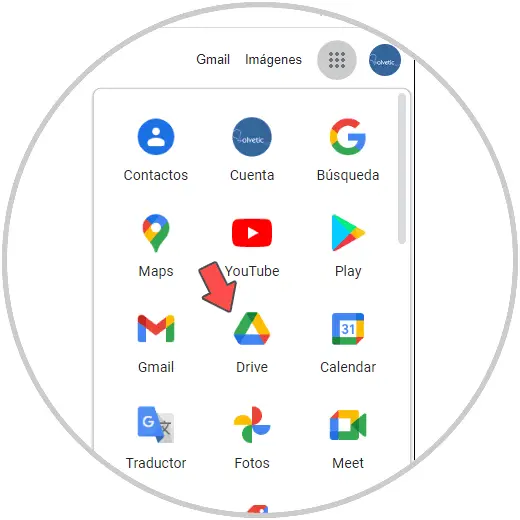
Dadurch wird Google Drive geöffnet, in dem alle von uns hochgeladenen Dateien angezeigt werden:
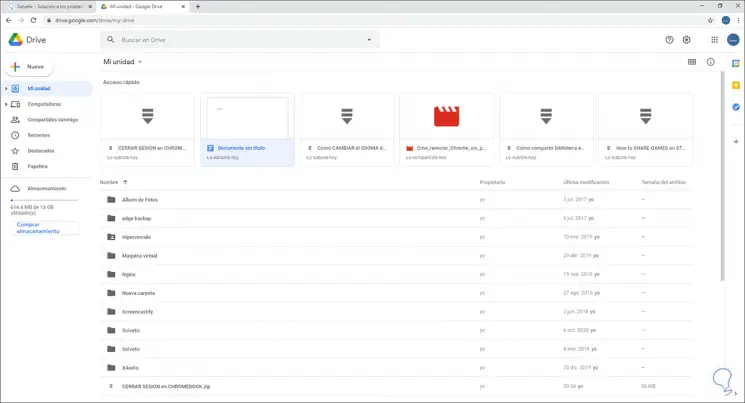
Dort finden wir die zu bearbeitende Google Text & Tabellen-Datei oder können eine erstellen, indem Sie auf Neu – Google Dokumente klicken.
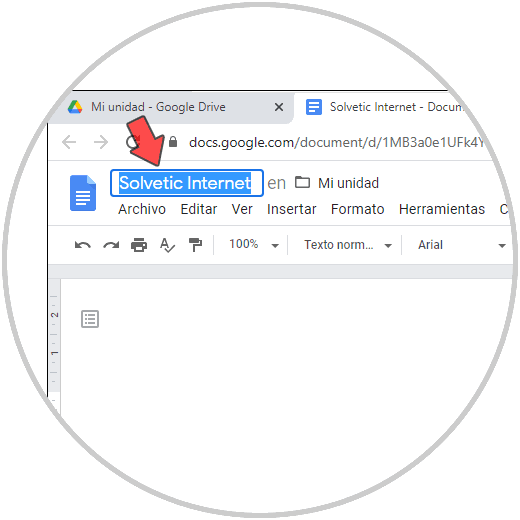
Beim Öffnen der Datei weist Google Text & Tabellen standardmäßig den Namen “Dokument ohne Titel” zu. Zuerst klicken wir oben auf das Feld “Dokument ohne Titel” und geben den gewünschten Namen ein. Standardmäßig verwendet Docs die ersten Wörter des Textes:
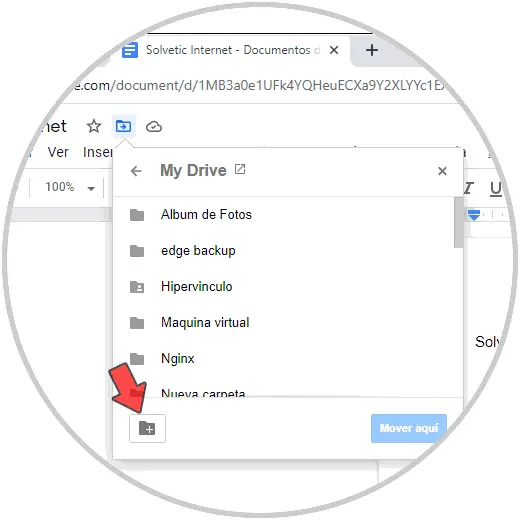
Jetzt klicken wir auf das Verschieben-Symbol und die folgenden Optionen werden angezeigt:
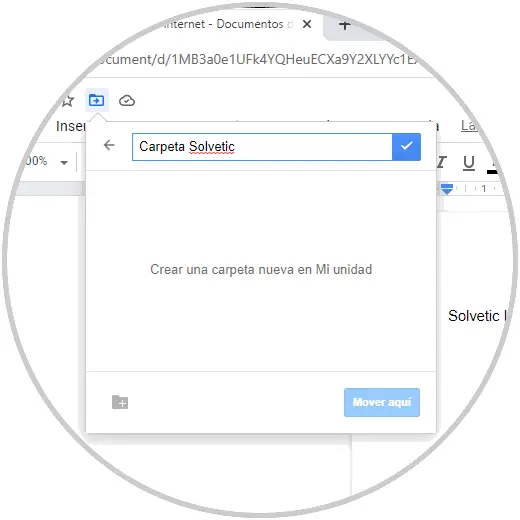
Wir klicken auf die untere Schaltfläche, um einen neuen Ordner zu erstellen und den gewünschten Namen zuzuweisen:
MG
Wir klicken auf das Häkchen, um die Erstellung zu bestätigen:
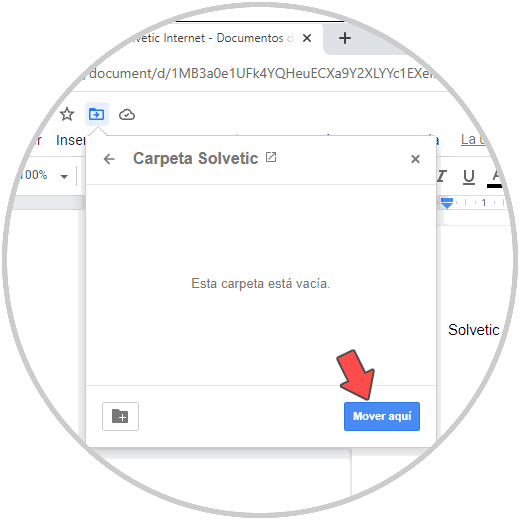
Wir klicken auf “Hier verschieben”, um die Google Text & Tabellen-Datei in diesen Ordner zu verschieben. Wir kehren zum Google Drive-Menü zurück und sehen den Ordner, der mit der dort gehosteten Datei erstellt wurde:
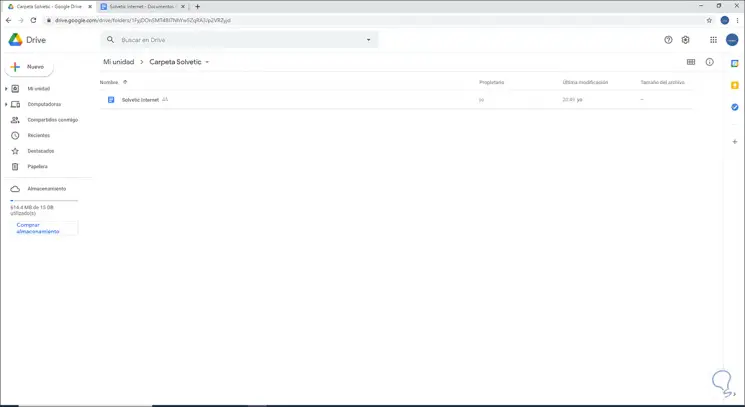
Wir öffnen es erneut und es ist möglich, die Google Text & Tabellen-Datei in einer Reihe von Formaten wie PDF, DOCX, ODF usw. zu speichern. Dazu gehen wir zum Menü Datei – Download:
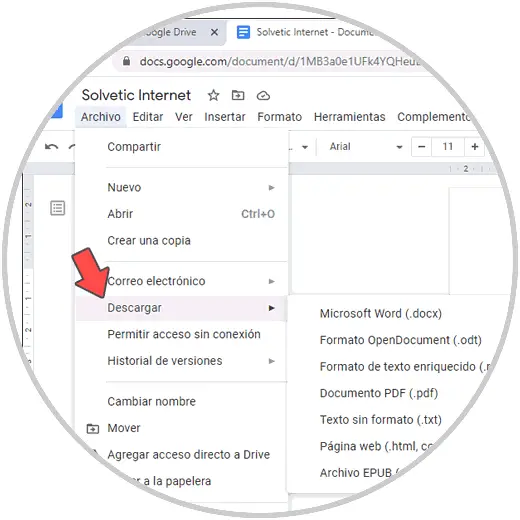
In diesem Fall wählen wir PDF und die Datei wird lokal heruntergeladen. Wir öffnen es und sehen den Inhalt der Google Text & Tabellen-Datei im ausgewählten Format:
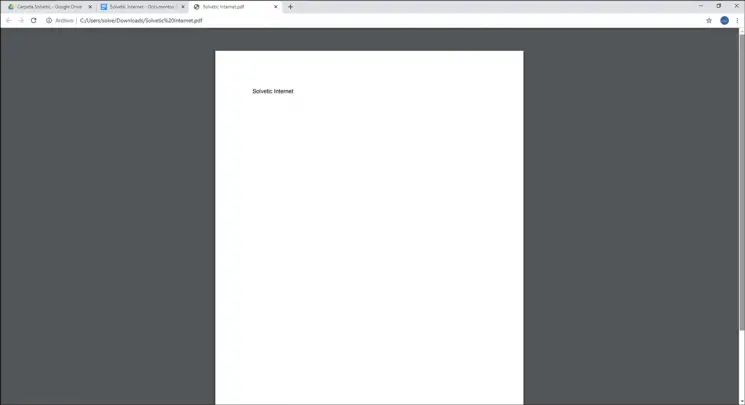
Mit diesen Schritten ist es möglich, eine Google Text & Tabellen-Datei zu speichern und bei Bedarf verfügbar zu machen.