Der Wechsel des Browsers ist keine komplizierte Aufgabe, wir laden einfach einen neuen herunter und das war’s. Aber was ist mit all meinen Lesezeichen? Es kann definitiv Kopfschmerzen bereiten, so zu tun, als würden Sie Ihre Lieblingswebsites einzeln kopieren. Wir haben jedoch die Möglichkeit, Lesezeichen in Google Chrome zu importieren und wir zeigen Ihnen wie.
Denken Sie daran, dass es möglich ist, Lieblingsseiten in einem Webbrowser zu löschen. Dies ist äußerst nützlich, wenn wir doppelte Lesezeichen haben oder einige Websites nicht mehr so oft aufrufen und wir alles organisiert haben möchten.
So übergeben Sie Ihre Lesezeichen von anderen Browsern
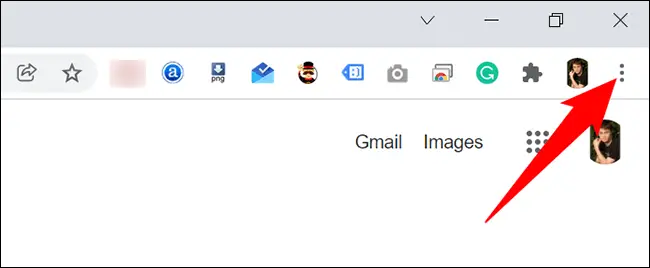
Als erstes starten wir Google Chrome auf unserem PC. Als nächstes gehen wir in die obere rechte Ecke des Bildschirms und klicken auf die drei Punkte.
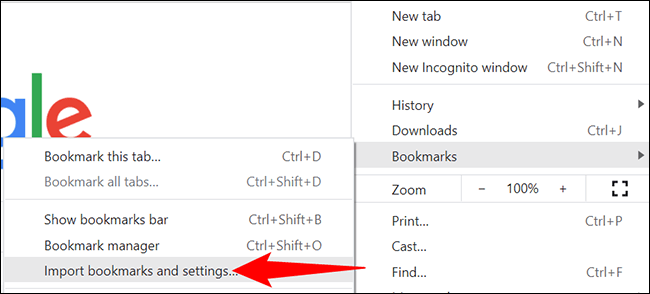
Ein neues Menü wird angezeigt, hier müssen wir Lesezeichen> Lesezeichen und Einstellungen importieren auswählen.
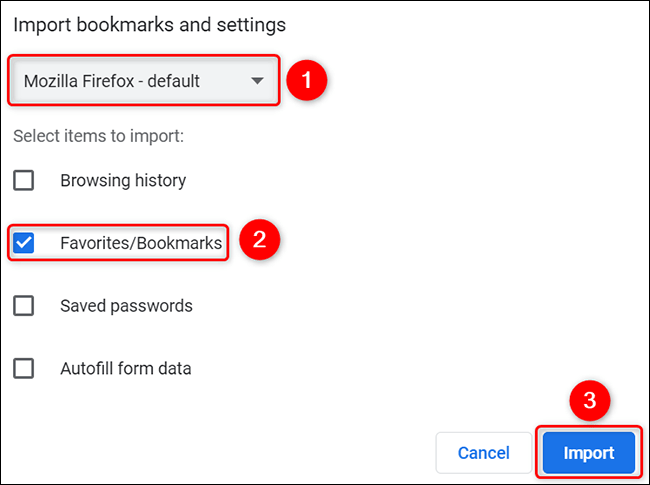
Ein Fenster namens “Lesezeichen und Einstellungen importieren” wird geöffnet. Hier müssen wir über das Dropdown-Menü oben den Browser auswählen, aus dem wir die Lesezeichen importieren möchten. Außerdem werden wir die Option “Favoriten / Lesezeichen” aktivieren. Danach müssen wir auf “Importieren” klicken.
Auf diese Weise importiert Chrome die Lesezeichen in unseren Webbrowser. Sobald wir dies getan haben, sehen wir eine Nachricht, die bestätigt, dass alles gut gelaufen ist. Jetzt müssen wir nur noch auf “Fertig” klicken, um das Fenster schließen zu können.
Jetzt sind die bevorzugten Websites, die wir in einem anderen Browser markiert hatten, bereits in Chrome verfügbar. Wie Sie sehen, ist es extrem einfach und vor allem sehr schnell.
Lesezeichen aus einer HTML-Datei importieren
Wir können auch Lesezeichen aus einer HTML-Datei importieren. Dies ist ideal, wenn wir die bevorzugten Sites von einem Webbrowser in eine HTML-Datei exportiert haben.
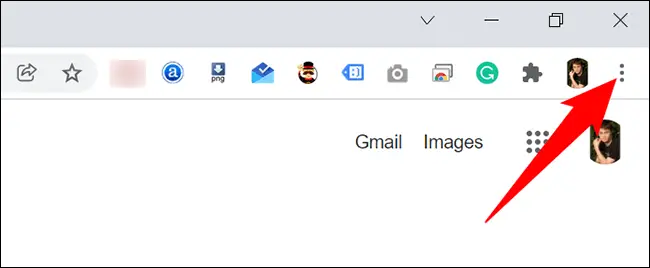
In Chrome gehen wir in die obere rechte Ecke des Bildschirms und klicken auf die drei Punkte.
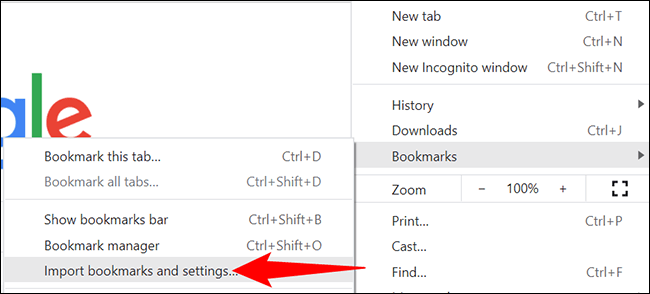
Ein neues Menü wird angezeigt, hier ist die gesuchte Option Lesezeichen> Lesezeichen und Einstellungen importieren.
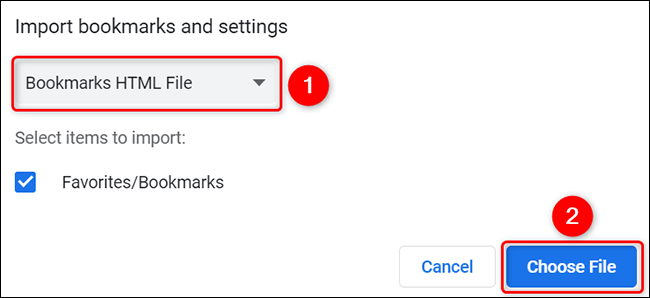
In diesem neuen Fenster müssen wir auf das Dropdown-Menü klicken und “Lesezeichen HTML-Datei” auswählen. Dann klicken wir unten auf “Datei auswählen”.
Es öffnet sich ein Windows-Datei-Explorer-Fenster, wir müssen nach der betreffenden Datei suchen und doppelklicken, wenn wir sie finden.
Auf diese einfache Weise übernimmt Chrome den Import aller Lesezeichen aus der HTML-Datei. Wir sehen eine Erfolgsmeldung auf dem Bildschirm und klicken einfach auf “Fertig”, um den Vorgang abzuschließen.