Unter den verschiedenen Optionen, die Windows uns bietet, finden wir eine spezielle, die für die meisten Betriebssysteme verfügbar ist und mit der es möglich ist, unseren Computer remote einzuschalten, entweder in einem lokalen Netzwerk oder in einigen Fällen extern. Dieser Prozess wird als WoL (Wake on Lan) bezeichnet und seine Mission besteht in einem Protokoll, mit dem es möglich ist, den PC aus der Ferne zu starten, ohne den typischen physischen Netzschalter zu drücken, was Administratoren oder Benutzern eine tägliche Aufgabe erleichtern muss.
Wenn der PC angeschlossen bleibt, wird die Netzwerkkarte weiterhin mit Strom versorgt, diese Karte muss WoL aktiv haben (sowohl im BIOS als auch auf der Konfigurationsebene), basierend darauf sendet Wake on Lan ein sogenanntes “Magic Packet”, das gesendet wird gleichzeitig an alle Computer im Netzwerk und darin die MAC-Adresse des Zielcomputers. Wenn der ausgeschaltete PC die “Listening”-Funktion ausführt, kümmert er sich um den Empfang des magischen Pakets und die Netzwerkkarte sendet automatisch ein Signal an das Motherboard oder an die Stromquelle, damit der Bootvorgang beginnt. Wir sehen, wie Der Fernstartvorgang ist intern einfach.
Das Magic Packet ist ein Broadcast-Frame, in dem wir eine 6-Byte-Zeichenfolge mit einem Wert von 255 (im Hexadezimalwert FF FF FF FF FF FF) finden, gefolgt von 16 Wiederholungen mit der MAC-Adresse des Zielcomputers, um Wake on zu verwenden LAN erfordert:
- Zugriff auf das Netzwerk haben
- Der PC ist möglicherweise ausgeschaltet oder befindet sich im Energiespar- oder Ruhezustand
- Haben Sie ein Punkt-zu-Punkt-Netzwerk zwischen zwei oder mehr Computern
TechnoWikis erklärt, wie man einen PC aus der Ferne einschaltet und auf diese Funktionalität zugreifen kann.
ABONNIEREN SIE AUF YOUTUBE
So schalten Sie einen PC aus der Ferne ein
Öffnen Sie auf dem zu aktivierenden Computer den Geräte-Manager:
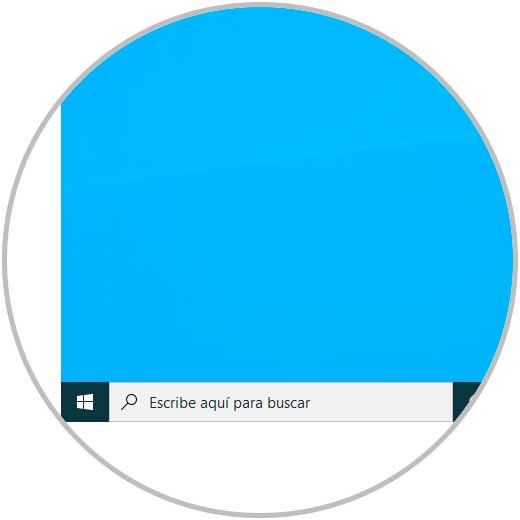
In diesem Fall wird es ein PC mit Windows 10 sein, jetzt doppelklicken wir in “Netzwerkadapter” auf den Netzwerktreiber:
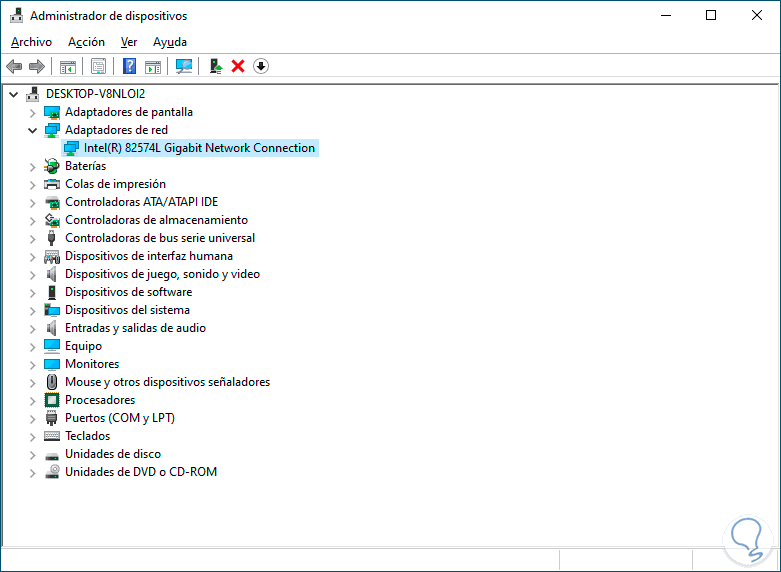
Im Popup-Fenster gehen wir zur Registerkarte “Energieverwaltung”, wo wir Folgendes sehen:
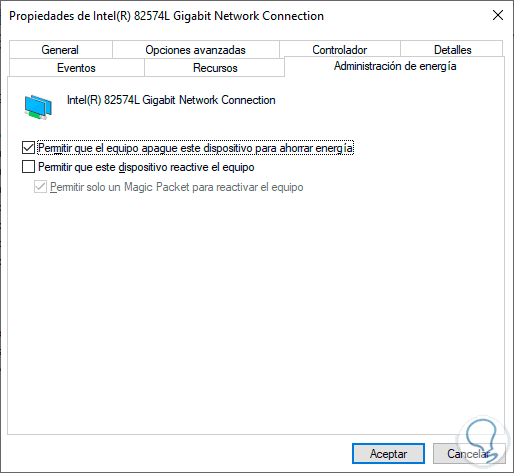
Wir aktivieren die Boxen:
- Erlauben Sie diesem Gerät, den Computer zu reaktivieren
- Lassen Sie nur ein Magic Packet das Gerät aufwecken
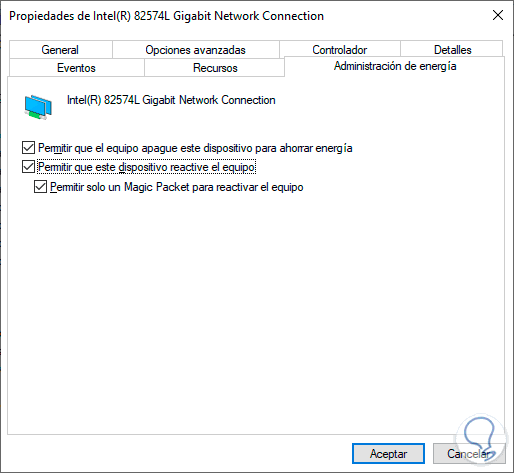
Dadurch wird die Funktionalität des magischen Pakets von der Netzwerkkarte empfangen, zusätzlich können wir zur Registerkarte “Erweiterte Optionen” gehen und in der Zeile “Wake on Magic Packet” bestätigen, dass sein Status “Aktiviert” ist:
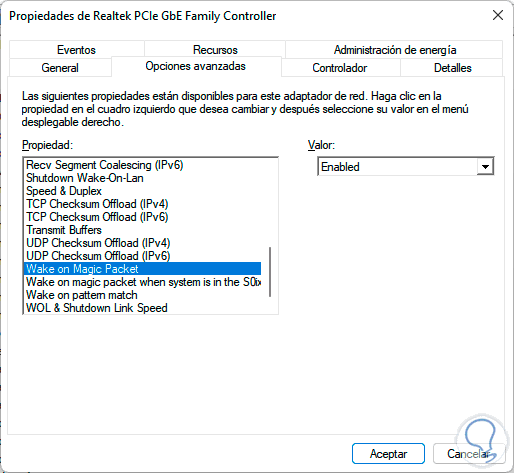
Übernehmen Sie die Änderungen.
Öffnen Sie nun CMD:
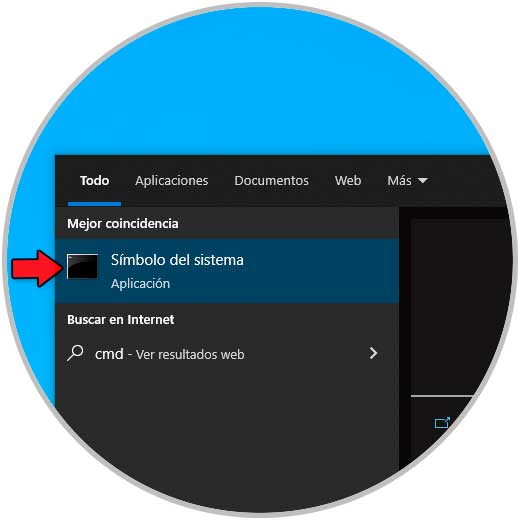
Wir führen “ipconfig” aus, um die IP des PCs zu erfahren:
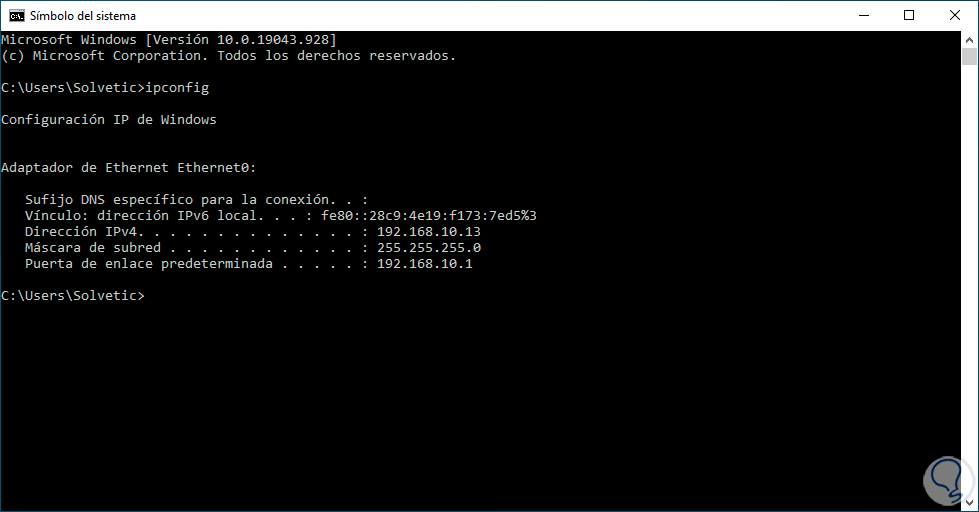
Wir schalten das Gerät aus, um auf das BIOS oder UEFI zuzugreifen:
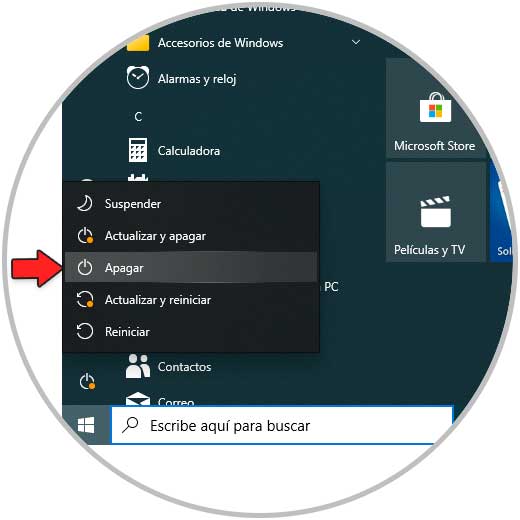
Das Gerät schaltet sich aus und um auf das BIOS / UEFI zuzugreifen, können wir je nach verwendetem Motherboard die Tasten F2, Del, Del usw. drücken:
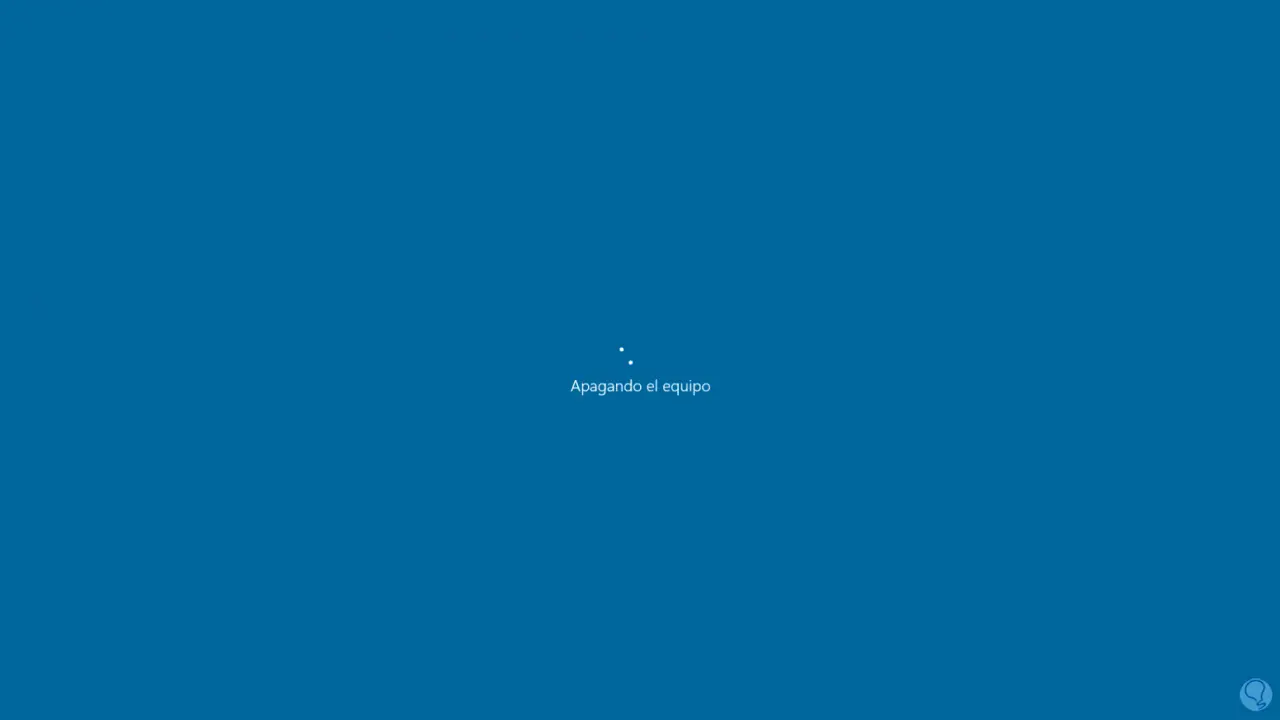
Auf dem Motherboard müssen wir zum Netzwerkbereich gehen:
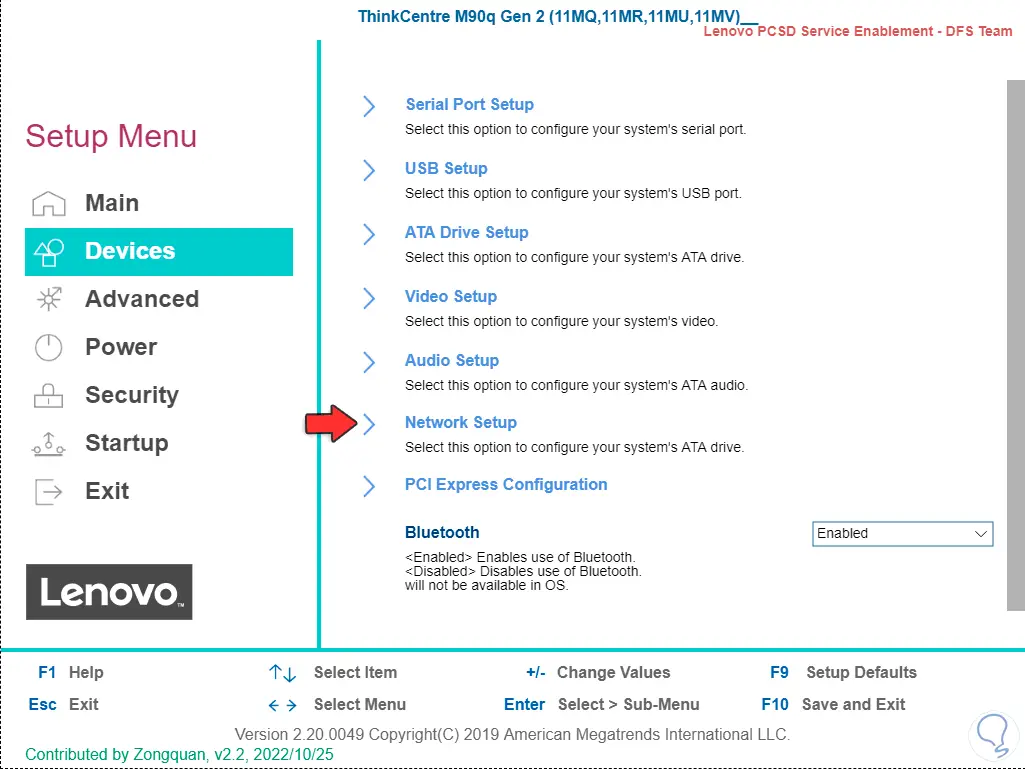
Wir klicken auf „Network Setup“, um die verschiedenen Optionen anzuzeigen:
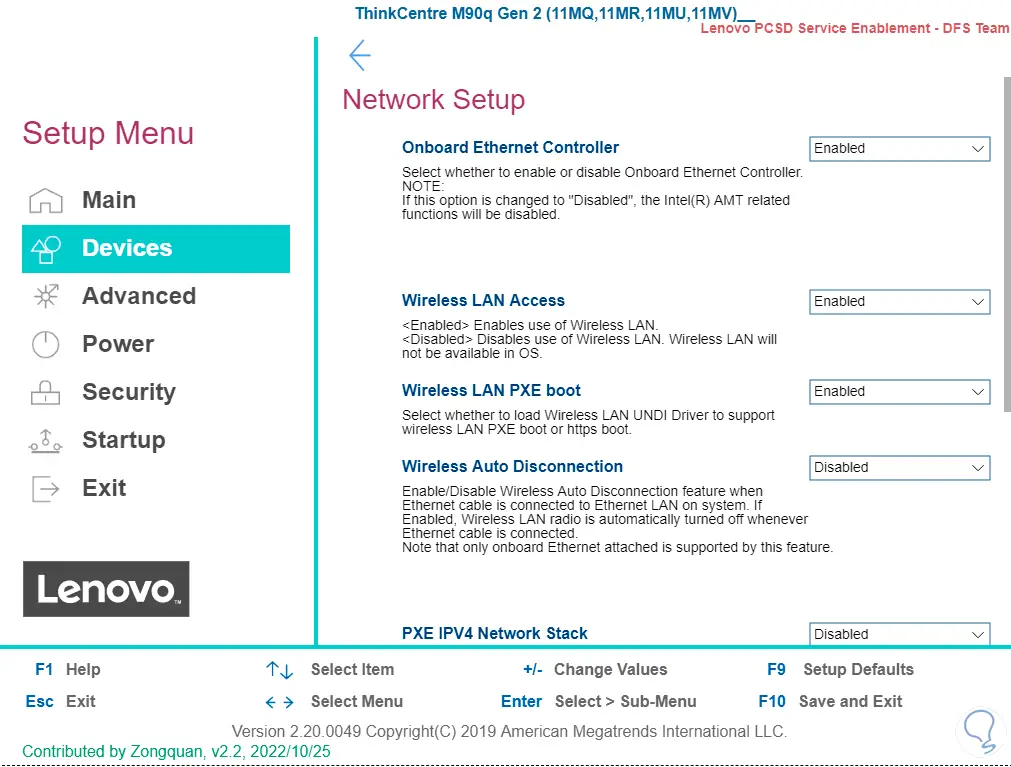
Wir aktivieren (Enabled) die Option Wake On Lan, dies kann sein:
- APM (Einschalten durch)
- LAN-PXE-Start
- Wake on LAN
Übernehmen Sie die Änderungen mit F10:
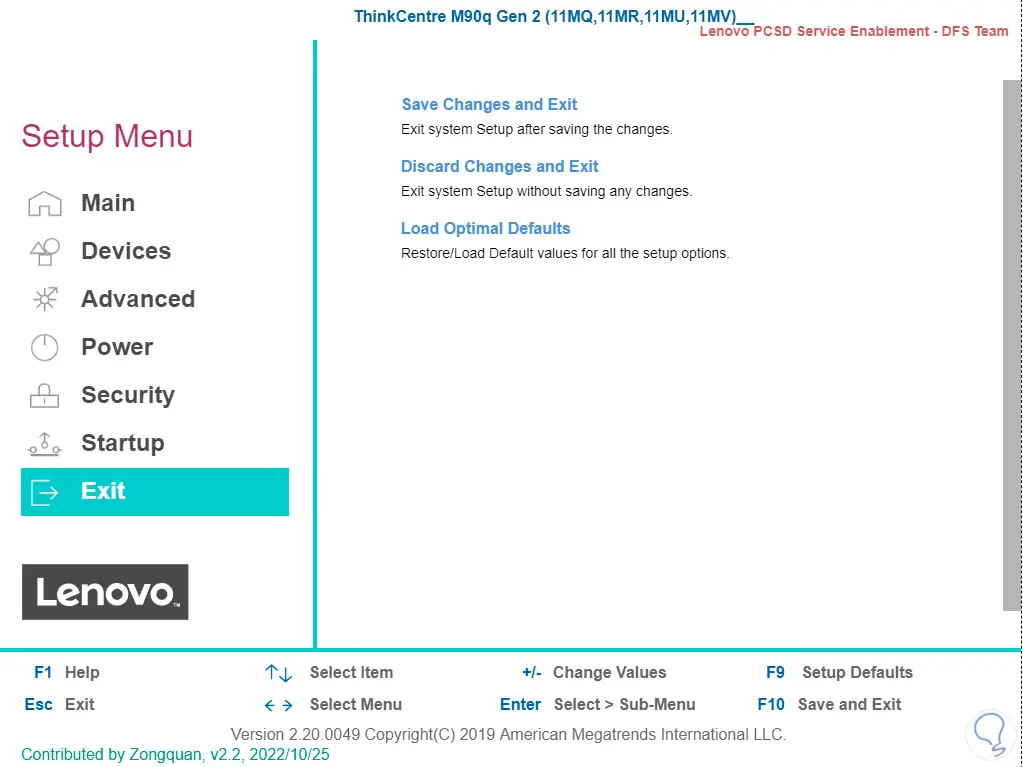
Wir ließen den PC aus.
Auf dem Remote-Computer laden wir das Dienstprogramm herunter, um über Wake On Lan darauf zuzugreifen. Es kann unter folgendem Link heruntergeladen werden:
Wake on Lan
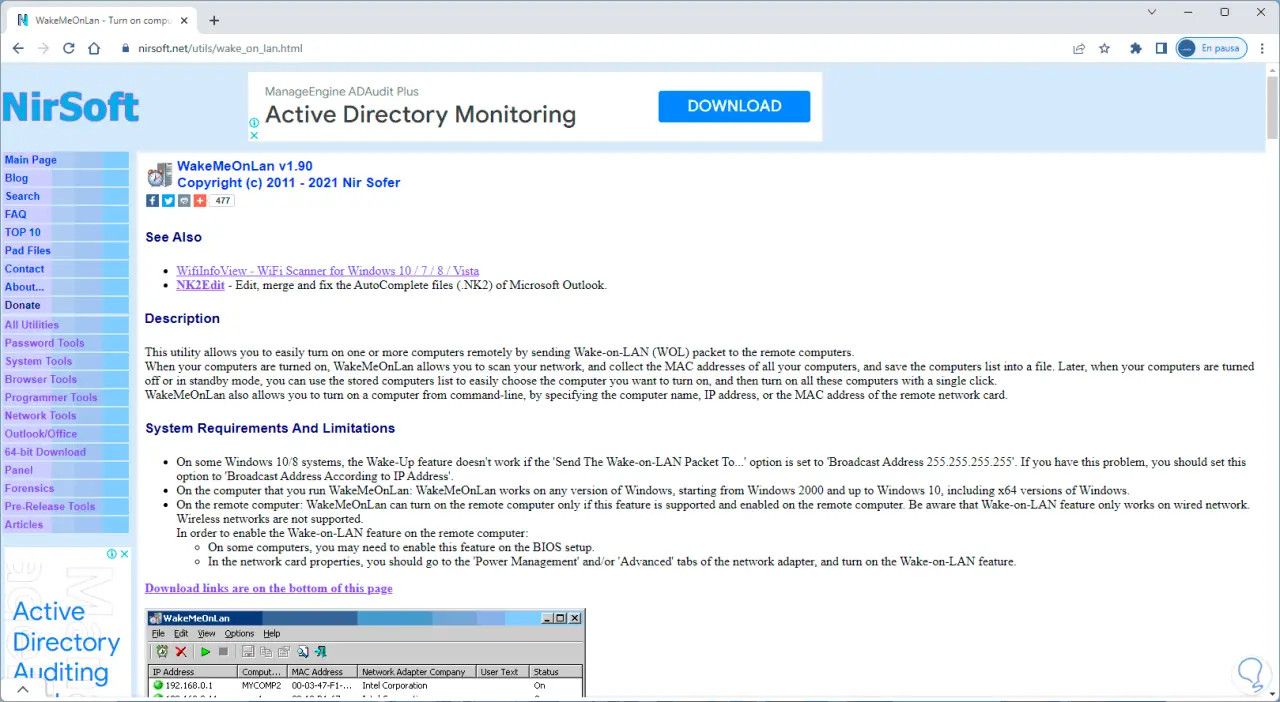
Unten finden wir den Download-Link:
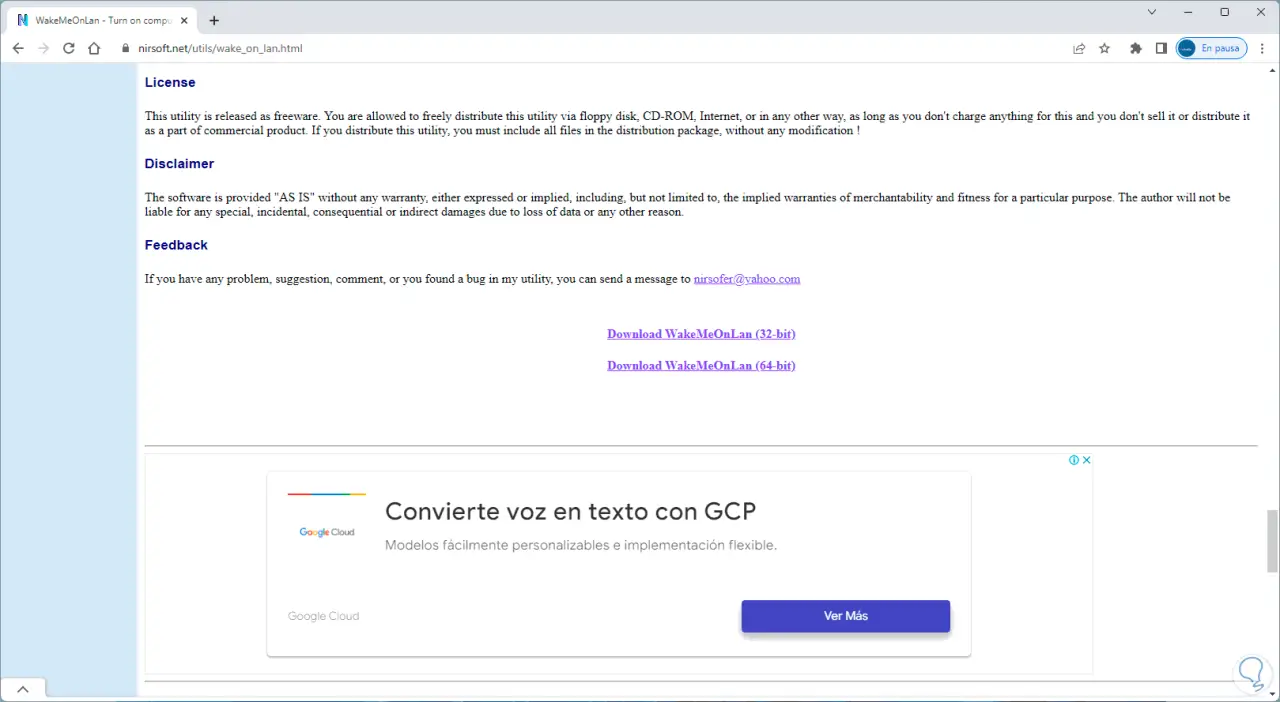
Wir extrahieren die Datei oder doppelklicken darauf, um sie automatisch zu extrahieren:
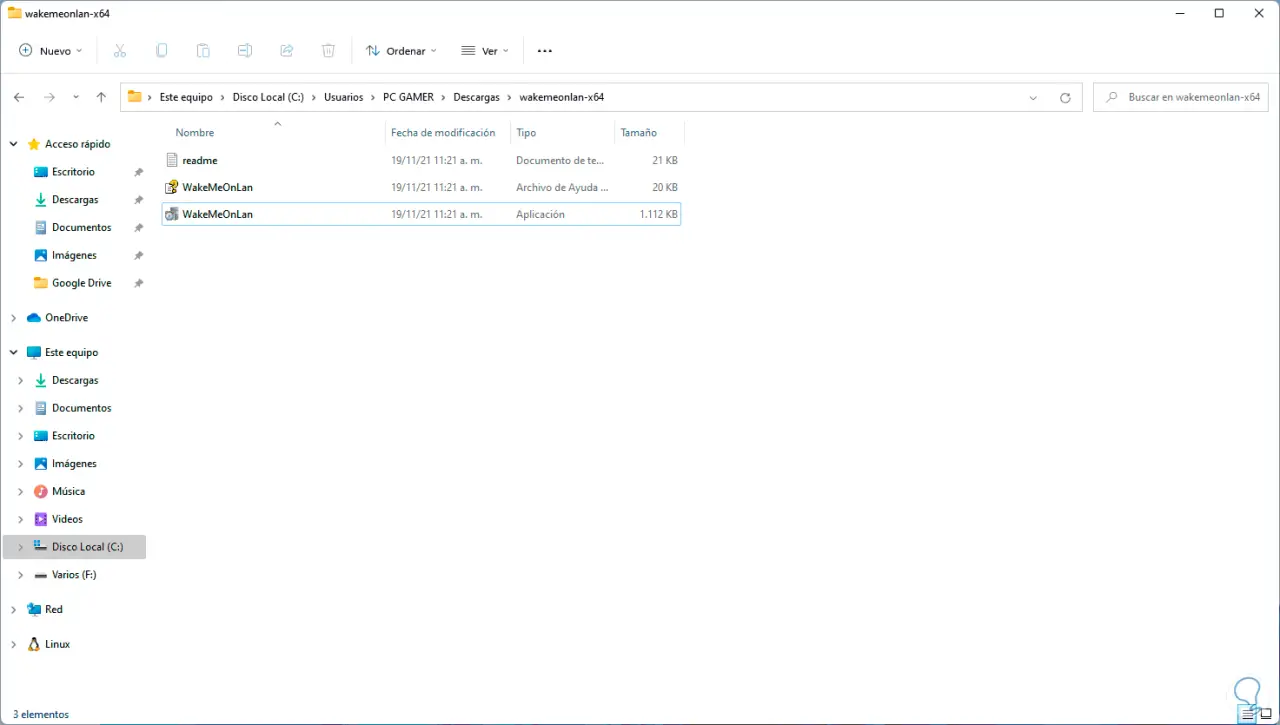
Führen Sie die Datei aus, um Folgendes anzuzeigen:
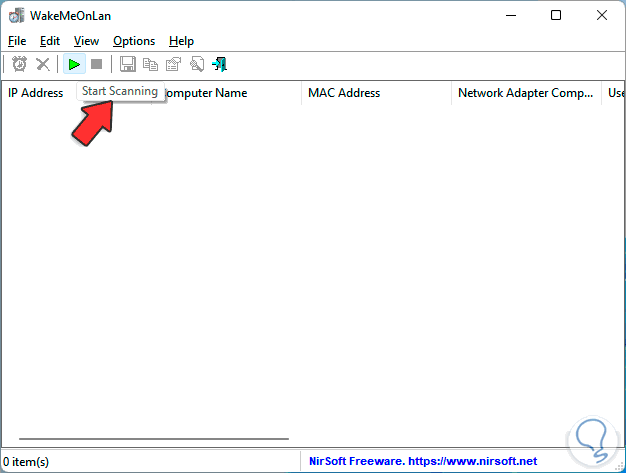
Wir klicken auf “Scannen starten”, um nach dem Gerät im Netzwerk zu suchen:
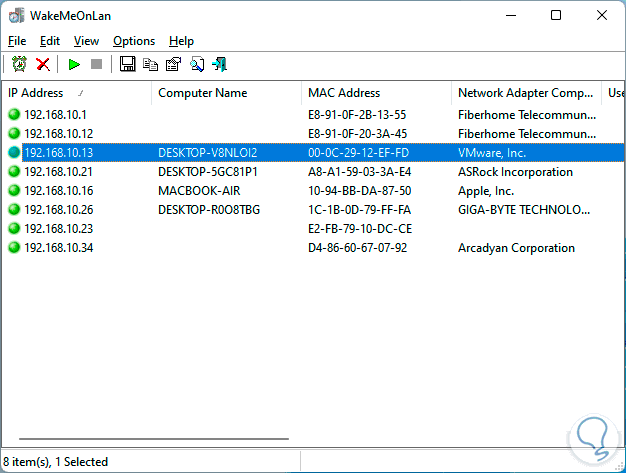
Dort finden wir den PC mit Windows 10, den wir über Wake on Lan aktivieren werden, klicken Sie mit der rechten Maustaste auf den PC und wählen Sie „Wake Up Selected Computers“:
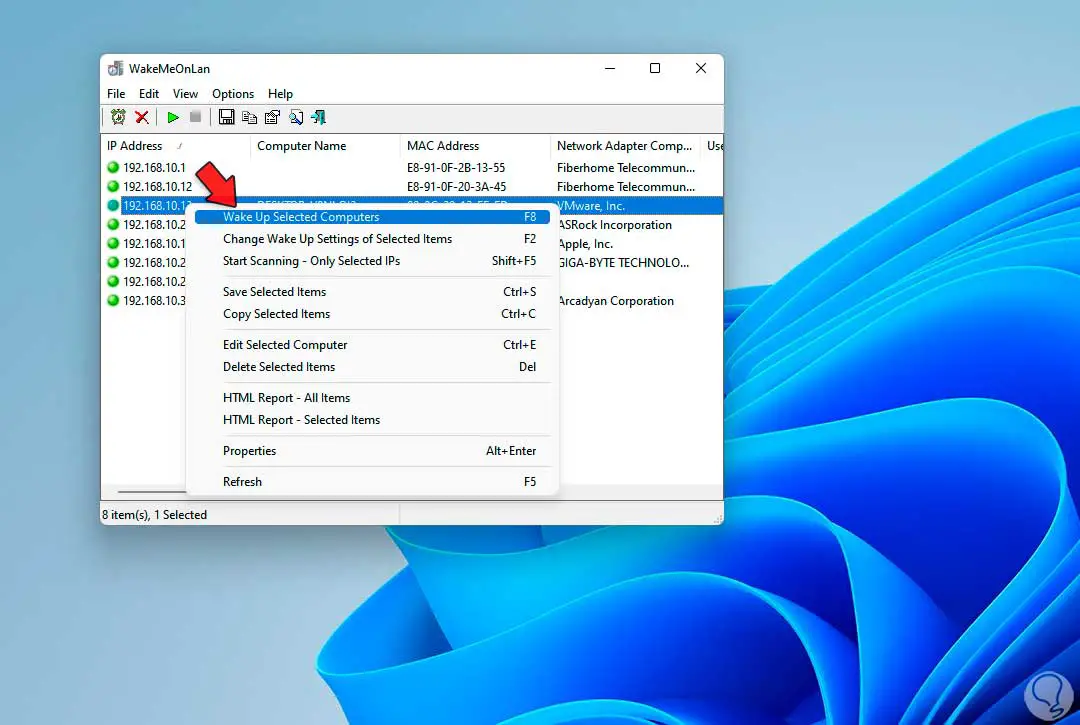
Wir werden die folgende Nachricht sehen:
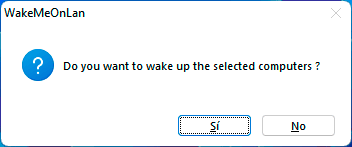
Wir bestätigen den Vorgang und der PC startet seine Zündung:
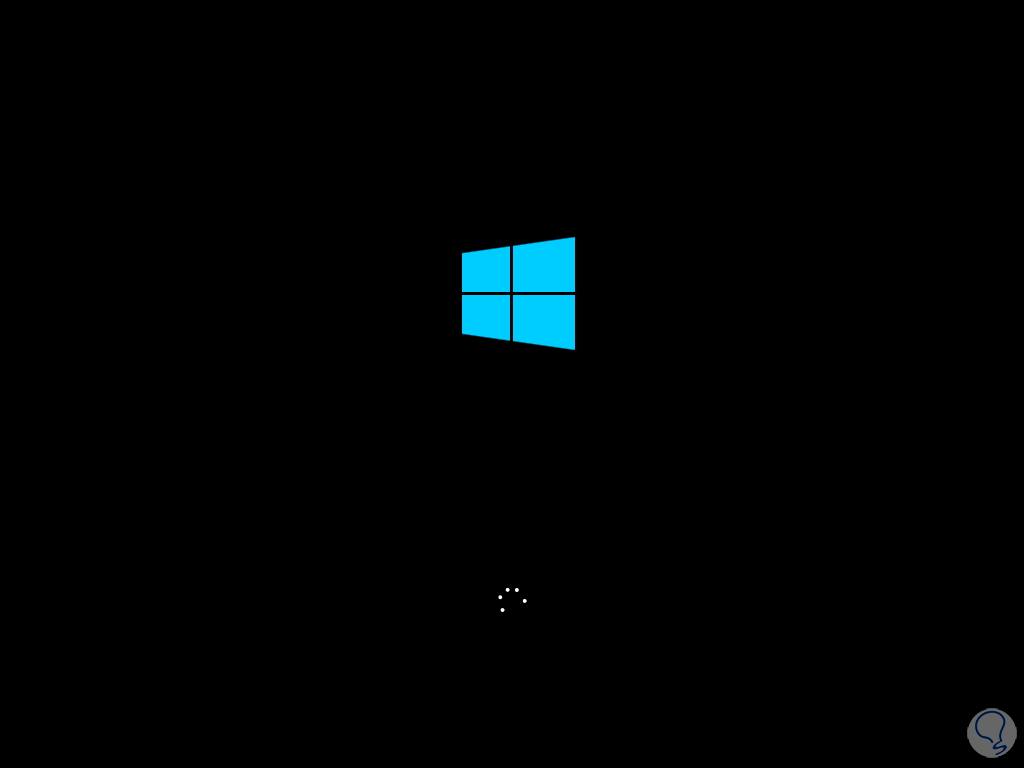
Wir warten auf die Anmeldung:
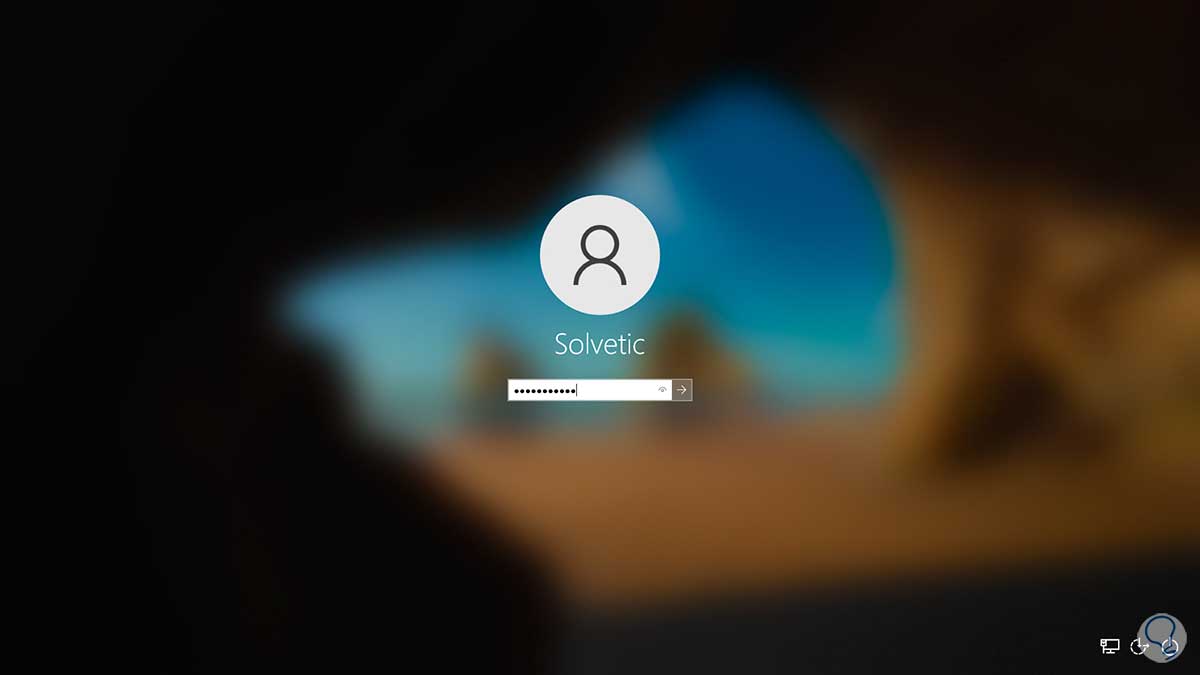
Wir greifen auf das Team zu:
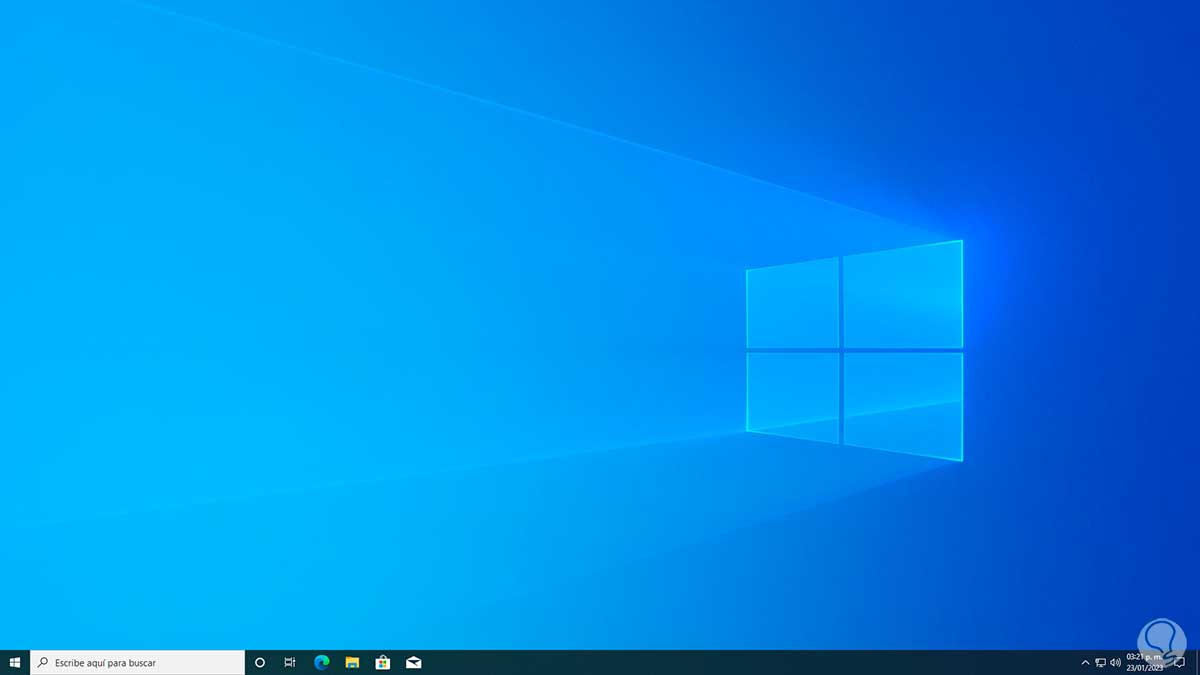
Dies ist die grundlegende Operation von Wake on Lan, um einen PC einzuschalten.
Möglicherweise muss der Zugriff über andere Netzwerke aktiviert werden. Dazu konfigurieren wir die NAT-Option direkt auf dem Router oder Modem. Wir greifen über einen Browser auf die Gateway-IP zu und geben die Anmeldeinformationen ein. Wir gehen zum Abschnitt NAT und suchen „ Port-Weiterleitung”:
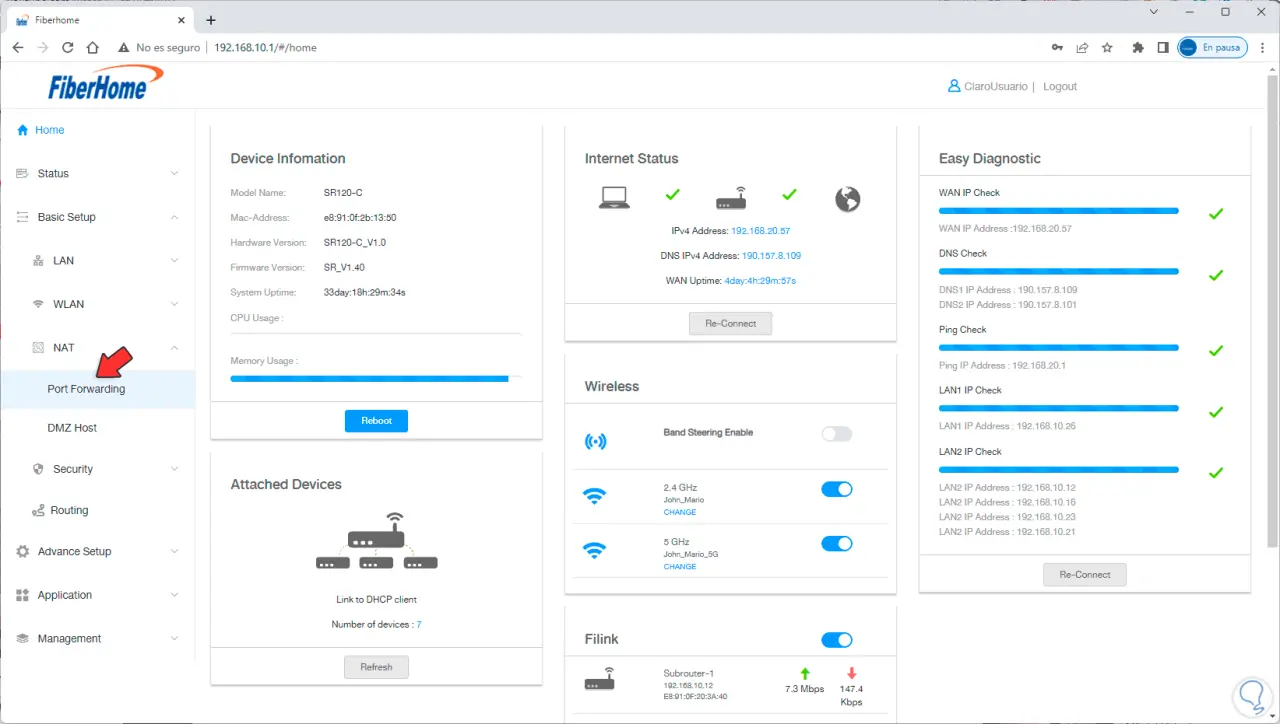
Wir werden Folgendes sehen:
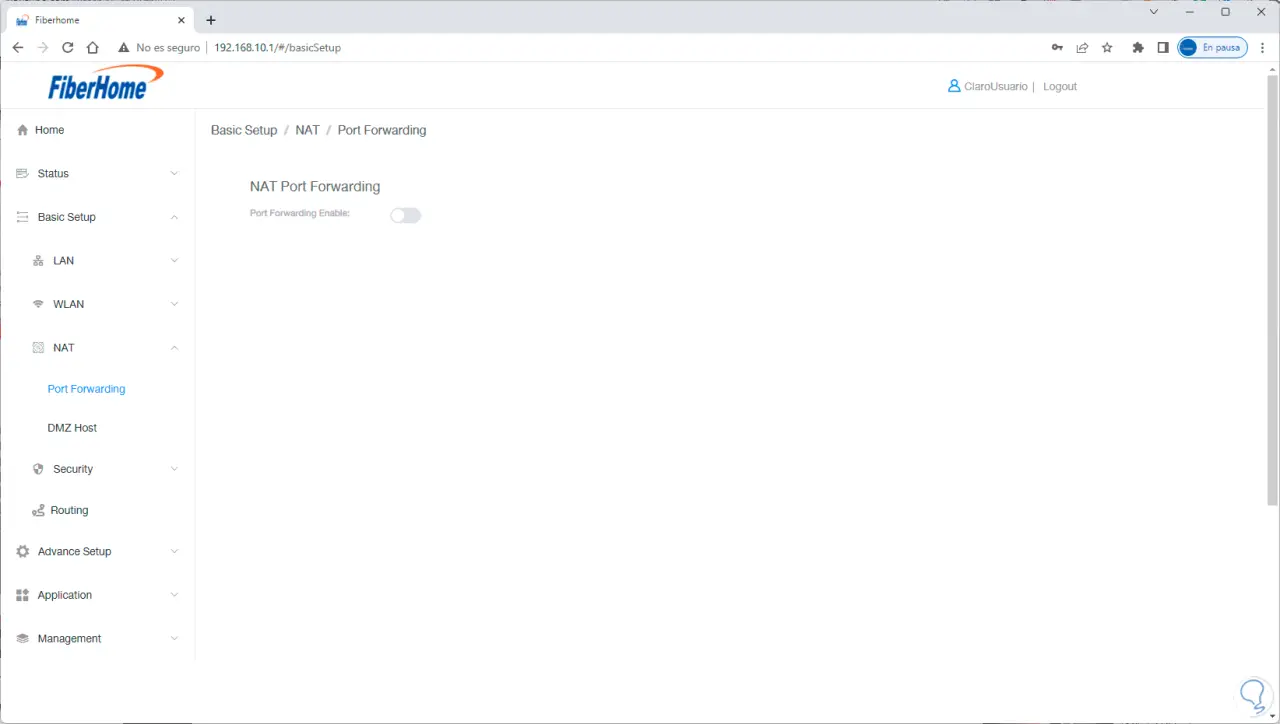
Wir aktivieren den Schalter:
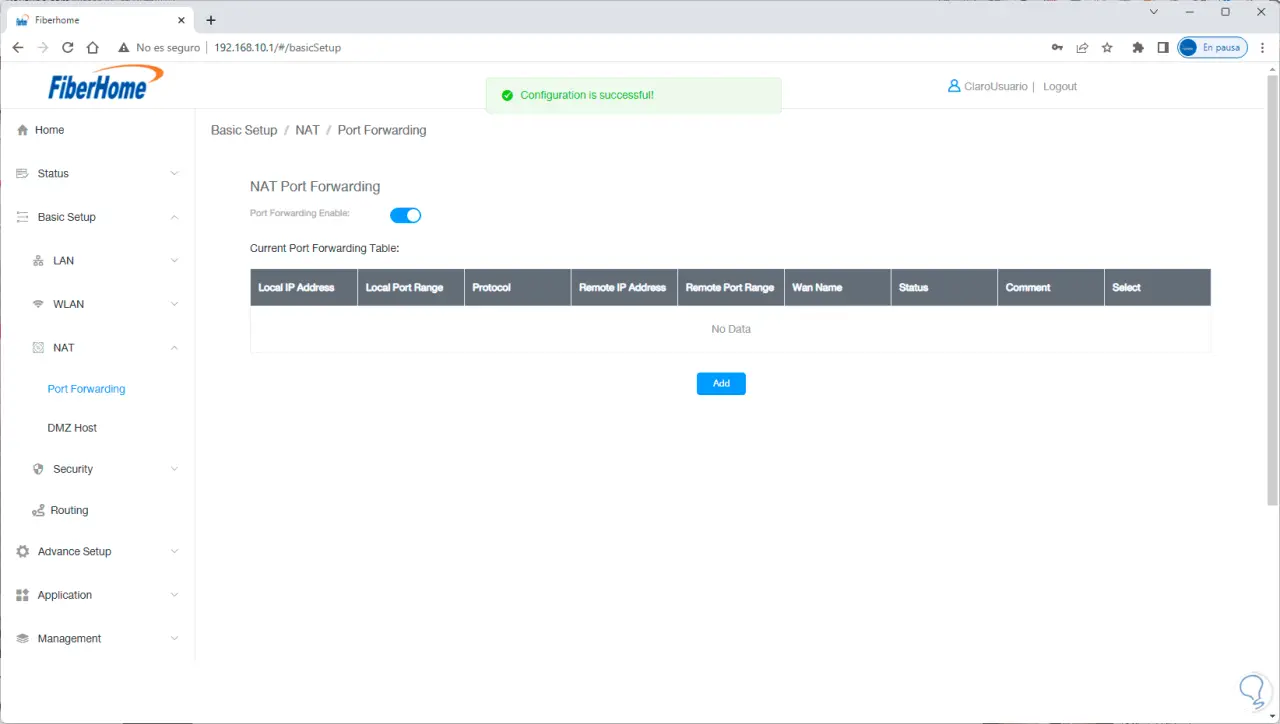
Wir klicken auf „Hinzufügen“ und geben dann die notwendigen Daten für die Verbindung ein:
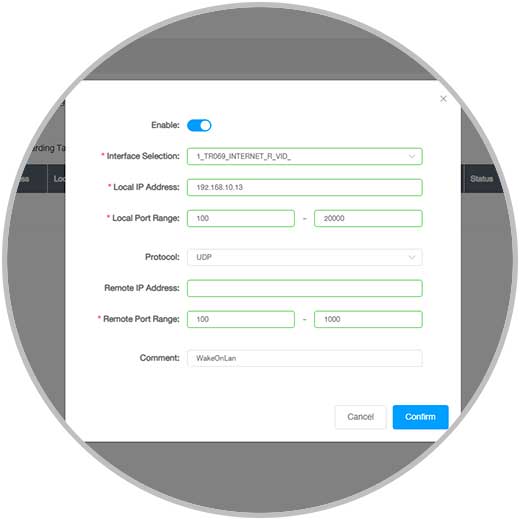
Wir wenden die Änderungen an und jetzt wird es möglich sein, über dieses Medium darauf zuzugreifen.
Dies sind die Optionen, um Wake on Lan auf dem PC zu aktivieren und einen Fernstart durchzuführen.