Google Meet ist die Wette , die Google für das gesamte Thema Online-Meetings entwickelt hat und die für Webbrowser und mobile Geräte verfügbar ist. Der Ansatz ist auf die Arbeitsumgebung ausgerichtet, die Google Hangouts in der G-Suite ersetzt. Google Meet bietet uns eine einfache, sichere Schnittstelle, die mit dem Google-Benutzerkonto verknüpft ist.
Mit Google Meet ist es möglich, ein Meeting mit maximal 100 Teilnehmern zu erstellen. Mit einer Dauer von bis zu 60 Minuten können Sie logischerweise für viel umfassendere Funktionen bezahlen. Google Meet integriert Funktionen wie:
- Audio- und Videovorschau-Bildschirm
- Einstellbare Anzeigeeinstellungen und Layouts
- Steuerelemente für Besprechungsplaner, mit denen Sie Teilnehmer anheften, stummschalten oder entfernen können
- Kompatibel mit verschiedenen Geräten sowohl auf dem Desktop als auch auf dem Handy
- Sofortige Untertitelung bei Besprechungen
- Vollständige Integration zwischen Google Apps und Microsoft Office
- Der Bildschirm kann für Besprechungsteilnehmer freigegeben werden
EinWie.com erklärt, wie Sie die Verknüpfung zu Google Meet in Windows 10 erstellen, um mit einem einzigen Klick darauf zuzugreifen.
Um auf dem Laufenden zu bleiben, abonniere unseren YouTube-Kanal! ABONNIEREN
So erstellen Sie eine Google Meet-Verknüpfung in Windows 10
Dazu öffnen wir die Google Meet-URL unter folgendem Link in Chrome:
Danach gehen wir zum Pfad “Anpassen und Steuern von Google Chrome – Weitere Tools – Verknüpfung erstellen”:
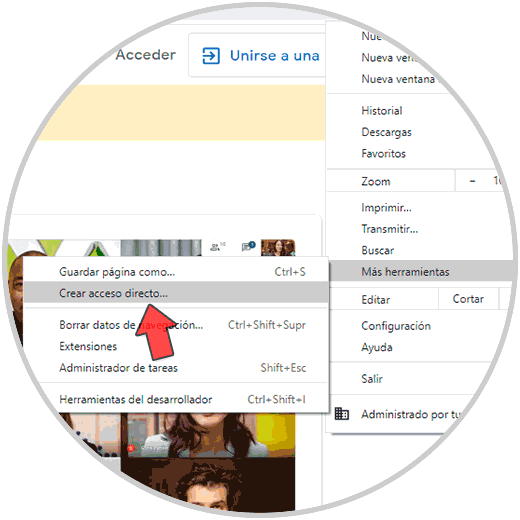
Im angezeigten Fenster geben wir den gewünschten Namen ein, müssen das Feld “Als Fenster öffnen” aktivieren und danach auf Erstellen klicken:
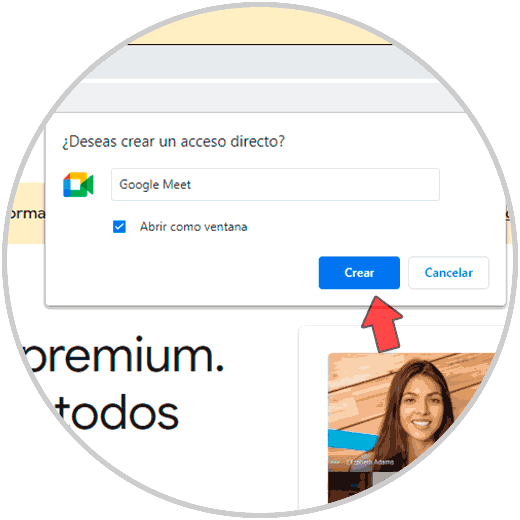
Beim Erstellen des Zugriffs wird Google Meet automatisch als unabhängige App geöffnet, dh es ist mit Chrome verknüpft, verfügt jedoch nicht über alle Browserparameter wie Erweiterungen, Add-Ons und andere Variablen:
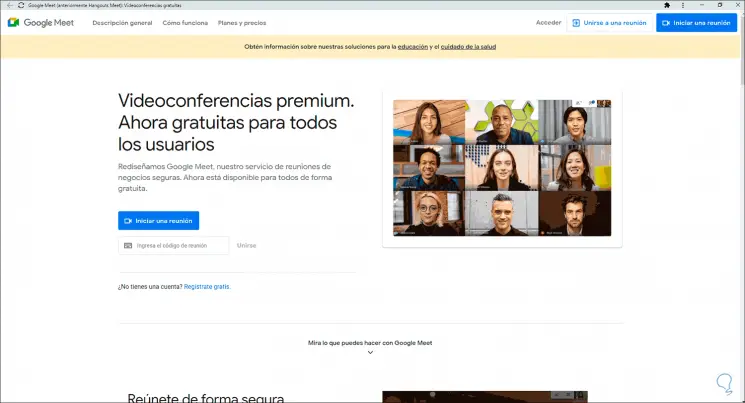
Dort haben wir vollen Zugriff auf alle Funktionen von Google Meet, z. B. Teilnahme an oder Zugriff auf ein Meeting, Registrierung, wenn wir kein Konto haben usw. Wir sehen uns die Verknüpfung auf dem Windows 10-Desktop an:
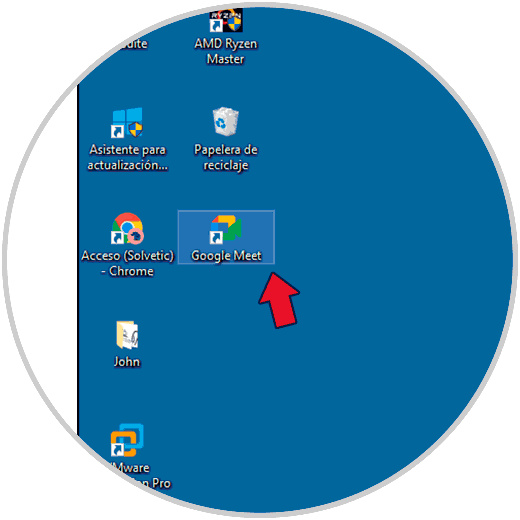
Dies war die einfache Möglichkeit, die Verknüpfung in Windows 10 zu einer der beliebtesten Anwendungen für den gesamten Umfang von Besprechungen zu erstellen.