Windows 10 ist ein vielseitiges System, vielleicht eines der vielseitigsten und beliebtesten Systeme von Microsoft aufgrund seiner vielfältigen Funktionen, Features und Sicherheitsoptionen, aber wie jedes System ist es anfällig für Ausfälle. Diese Fehler reichen von fehlerhaftem Start, Abstürzen, plötzlichen Neustarts und schließlich verschiedenen Symptomen, die sowohl im Dateisystem des Systems als auch in Prozessen, Diensten oder anderen Parametern entstehen können, die sich direkt auf das Betriebssystem auswirken.
- Verbindungsprobleme bei einigen Geräten
- Systemlangsamkeit aufgrund verschiedener Ursachen sowohl der Software als auch der Hardware
- Bluescreen des Todes (BSOD)
- Aktualisierungsfehler
- Der Datei-Explorer stürzt ab
Es gibt verschiedene Methoden zur Reparatur von Windows 10 und TechnoWikis bietet Ihnen diese Lösungen, damit Sie diejenige auswählen können, die Ihren Anforderungen am besten entspricht und ein System in optimalem Zustand hat.
ABONNIEREN SIE AUF YOUTUBE
Contents
1 So reparieren Sie Windows 10 im abgesicherten Modus
Eine der Optionen, mit denen wir unser System reparieren können, ist der Zugriff auf den abgesicherten Modus. Wenn Sie diesen Modus verwenden, startet Windows 10 mit einem speziellen Startvorgang, bei dem Treiber, Dienste und Einstellungen nur minimal verwendet werden, um Verwaltungsaufgaben zentral auszuführen Sie sollten jedoch wissen, dass ein hoher Prozentsatz der Programme und Dienste von Drittanbietern nicht startet. Um diesen abgesicherten Modus zu verwenden oder darauf zuzugreifen, werden wir zunächst die automatische Reparaturfunktion nutzen, die in Windows 10 aktiv ist sucht und behebt selbständig Fehler, die beim Start des Systems vorhanden sind.
Hierzu ist es möglich, den PC dreimal neu zu starten oder während des Neustarts die F8-Taste zu drücken, wir werden sehen, wie die automatische Reparatur startet:
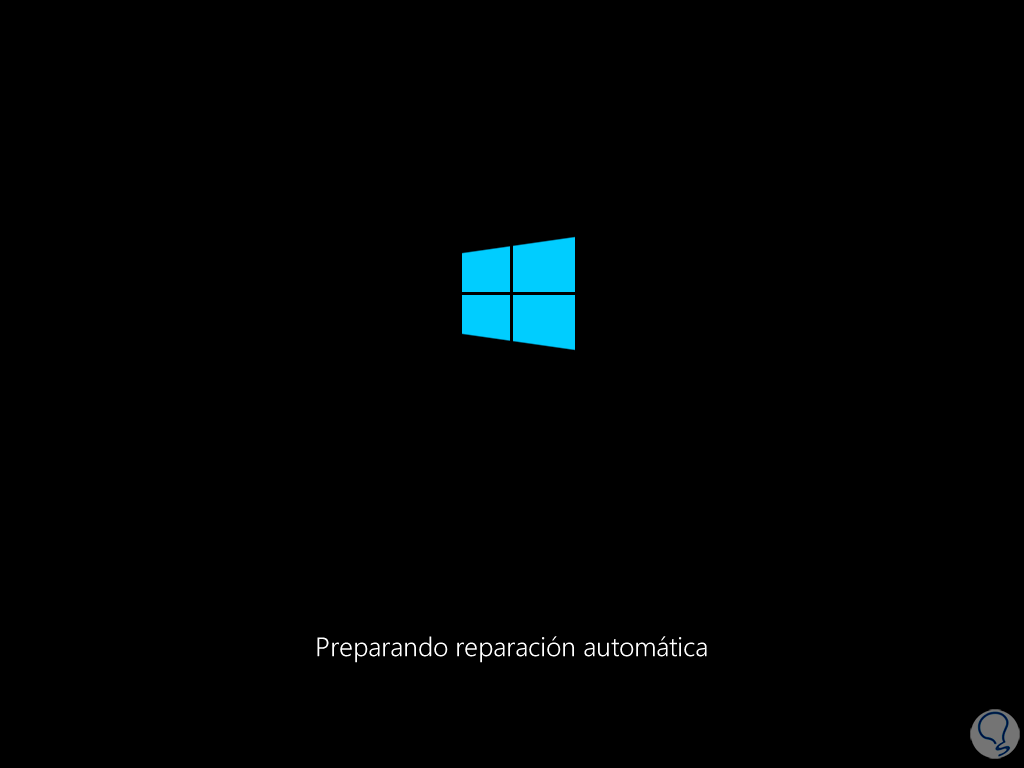
Nach einem Moment ist die Gerätediagnose abgeschlossen. Als allgemeine Regel wird in Windows 10 bei Verwendung dieser Option immer dieser Fehler angezeigt:
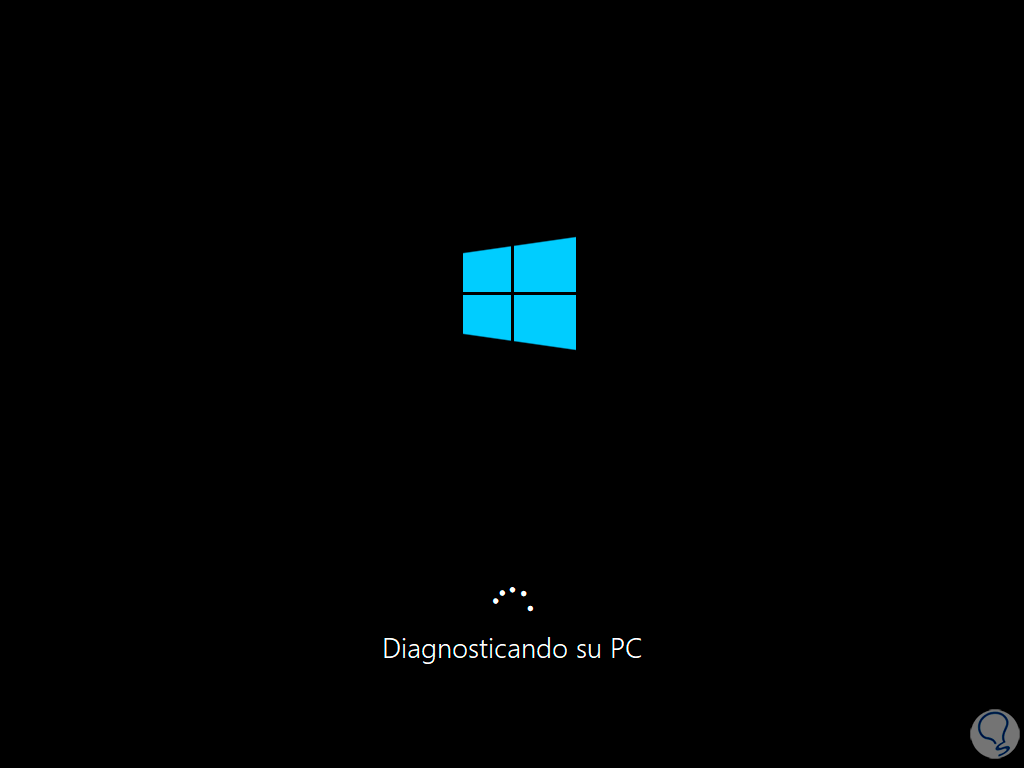
Dies ist ein interner Windows 10-Fehler, der auftritt, wenn die Fehlerursache nicht erkannt wird oder seine Korrektur aufgrund von Berechtigungsproblemen nicht möglich ist. Dort gehen wir zu „Erweiterte Optionen“
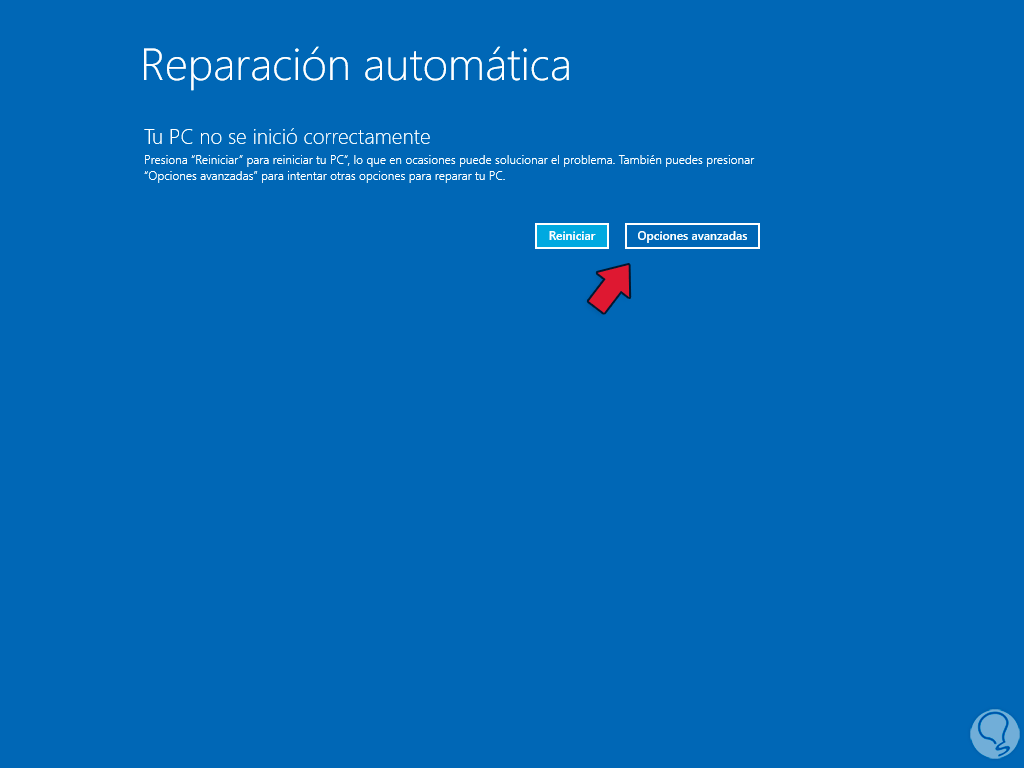
Damit gelangen wir zum verfügbaren Menü dieser Optionen. Um auf den abgesicherten Modus zugreifen zu können, klicken wir zunächst auf „Fehlerbehebung“.
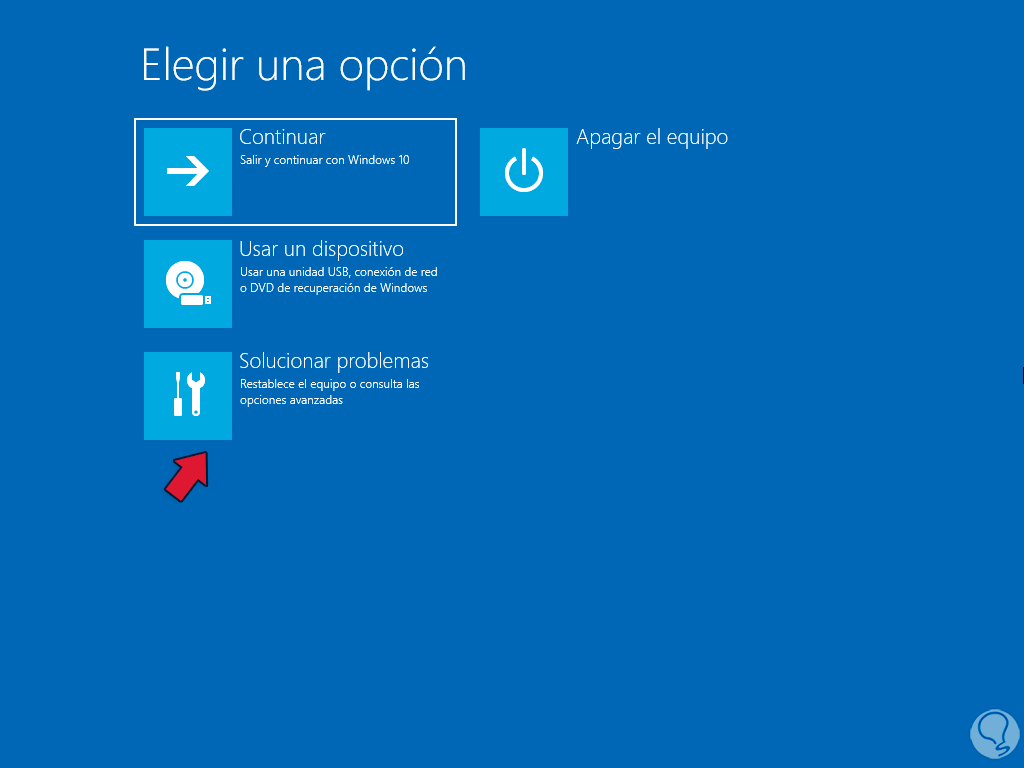
dann klicken wir auf „Erweiterte Optionen“:
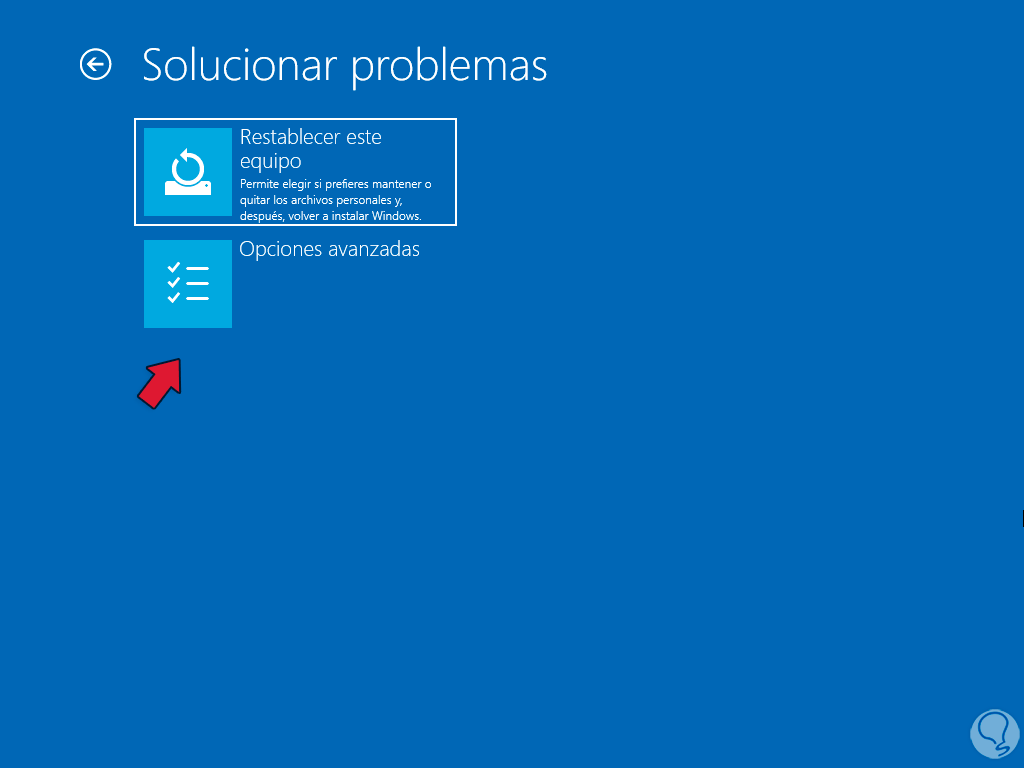
Wir werden auf alle erweiterten Optionen zugreifen. Im Hauptmenü müssen Sie auf die Option „Starteinstellungen“ klicken, um auf Folgendes zuzugreifen:
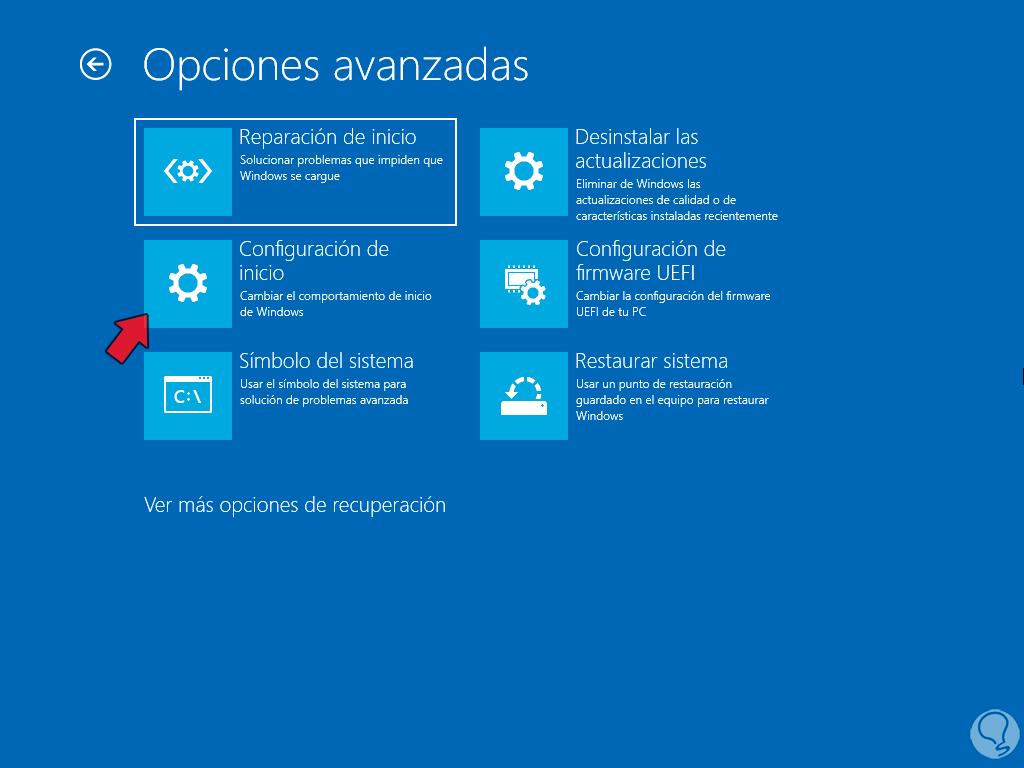
Wir klicken auf die Schaltfläche „Neustart“, um auf die verschiedenen verfügbaren Optionen zuzugreifen:
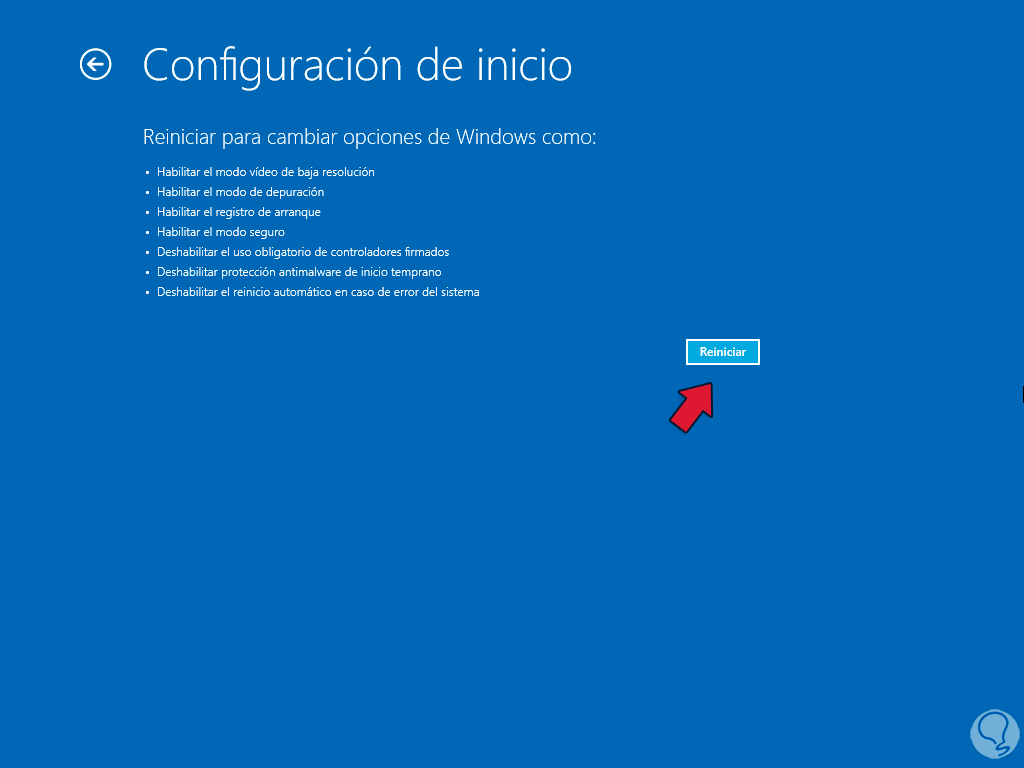
In unserem Fall drücken wir die F4-Taste, um den abgesicherten Modus zu verwenden.
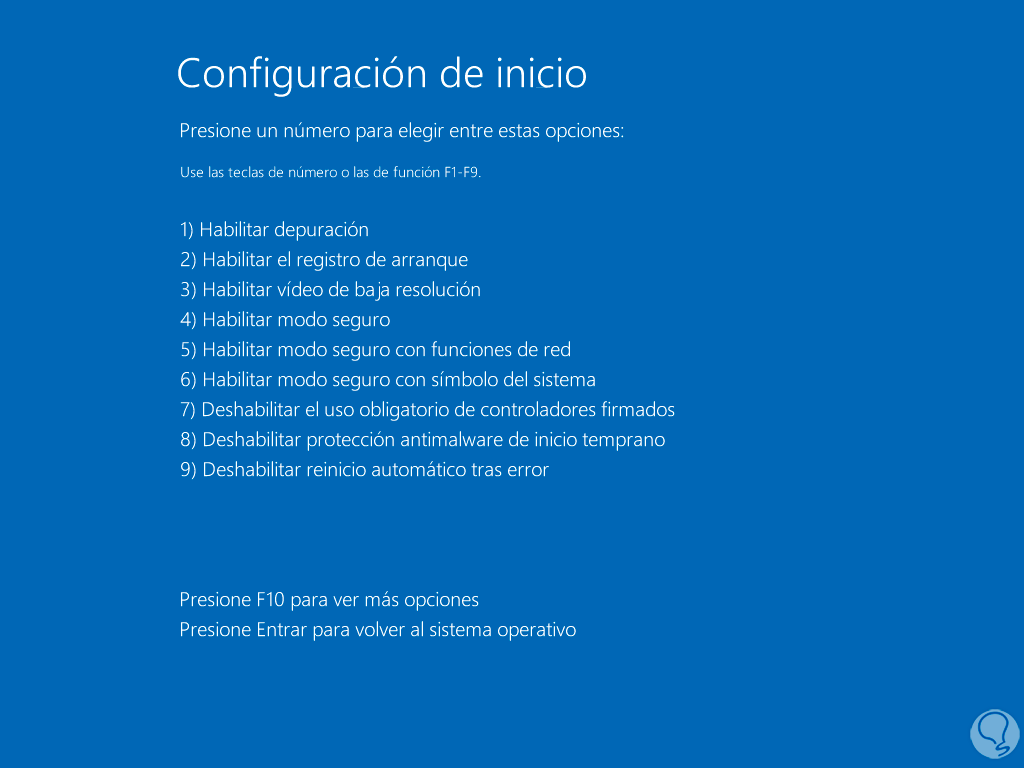
Das System wird erneut neu gestartet:
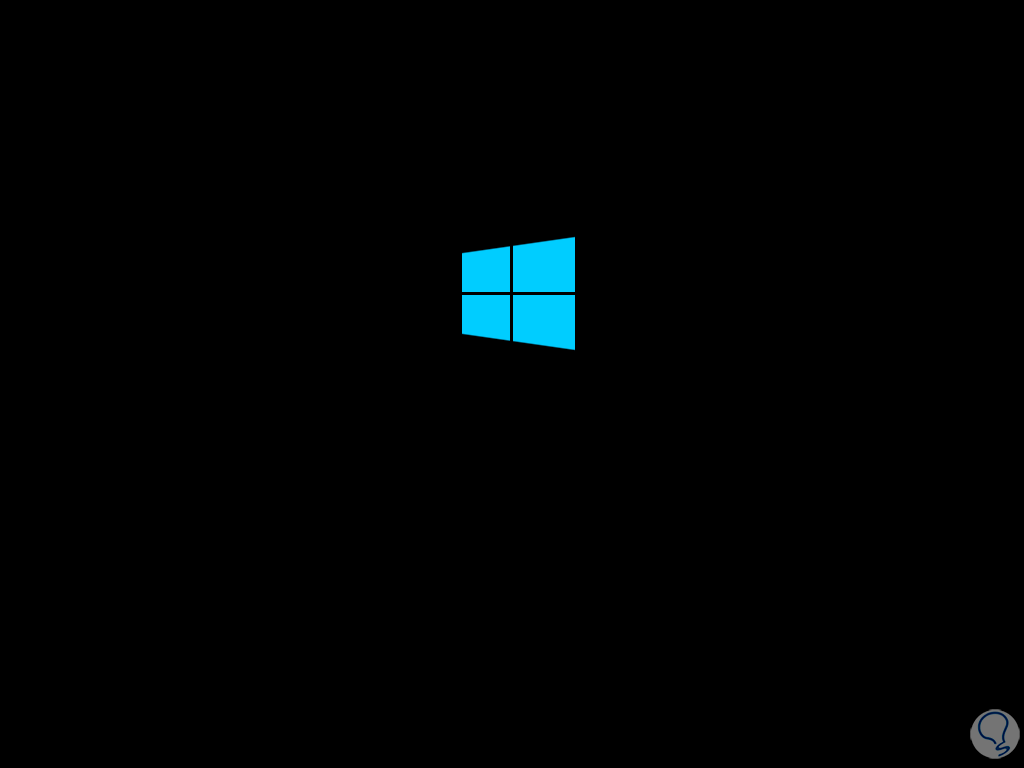
Danach melden wir uns bei Windows 10 an, verwenden jedoch den abgesicherten Modus:
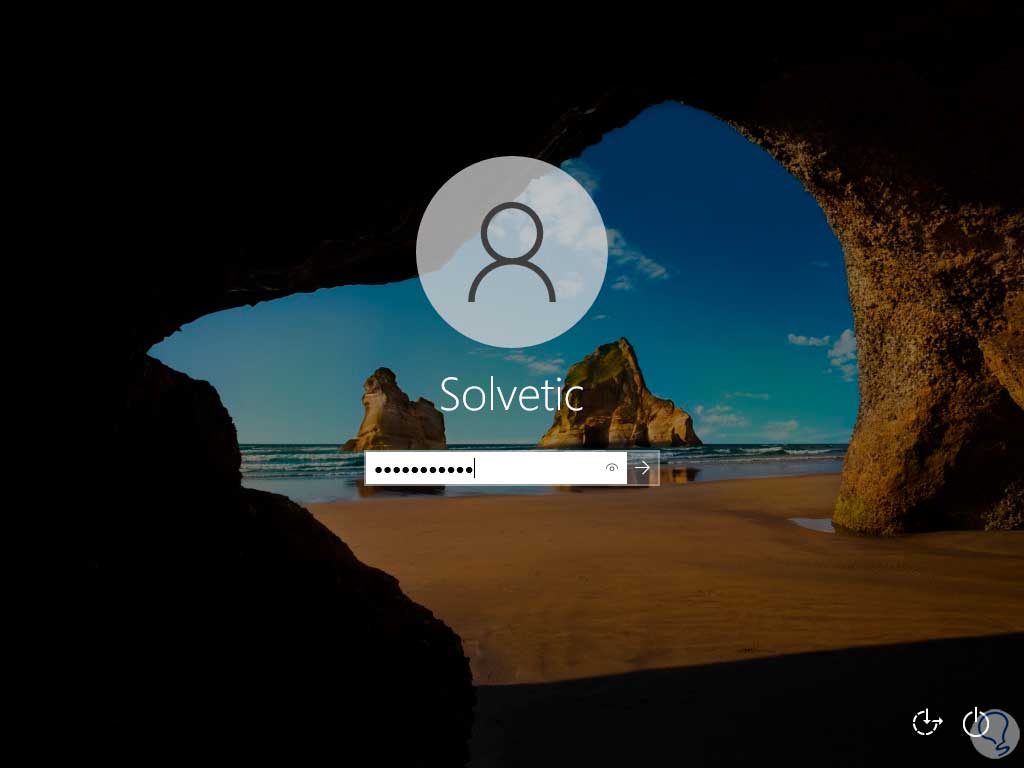
Wenn die Sitzung startet, bedeutet dies, dass der Computer normal booten kann und möglicherweise ein Prozess betroffen war:
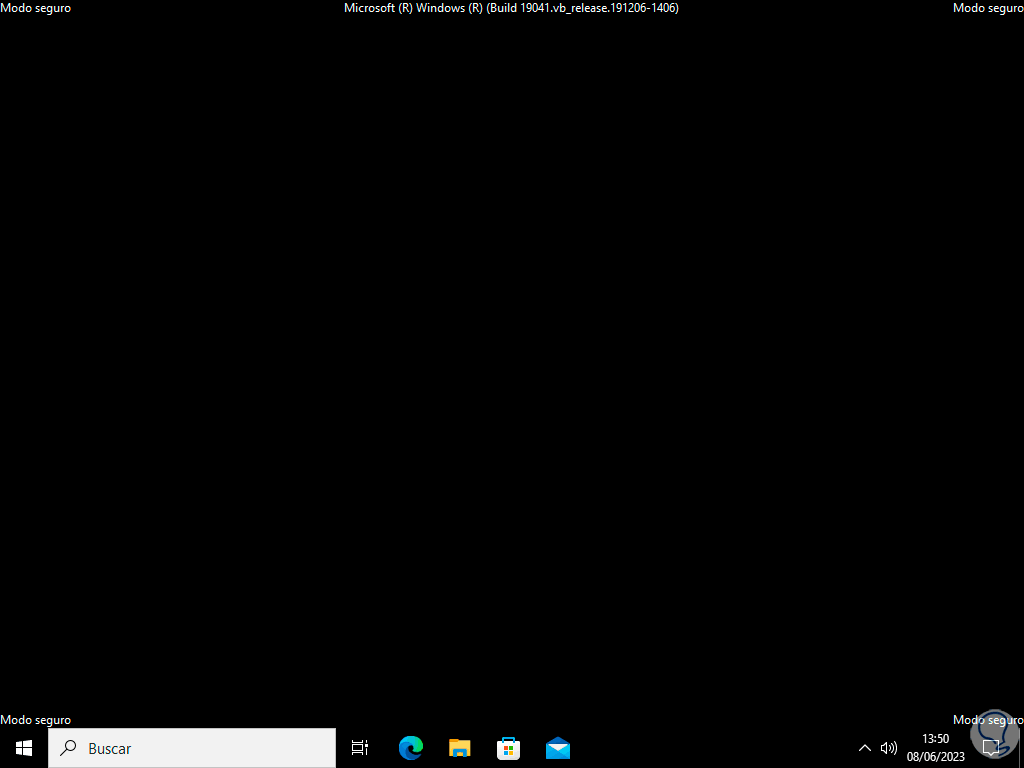
Jetzt starten wir Windows neu, um wie gewohnt auf die bereits bekannte Umgebung zuzugreifen:
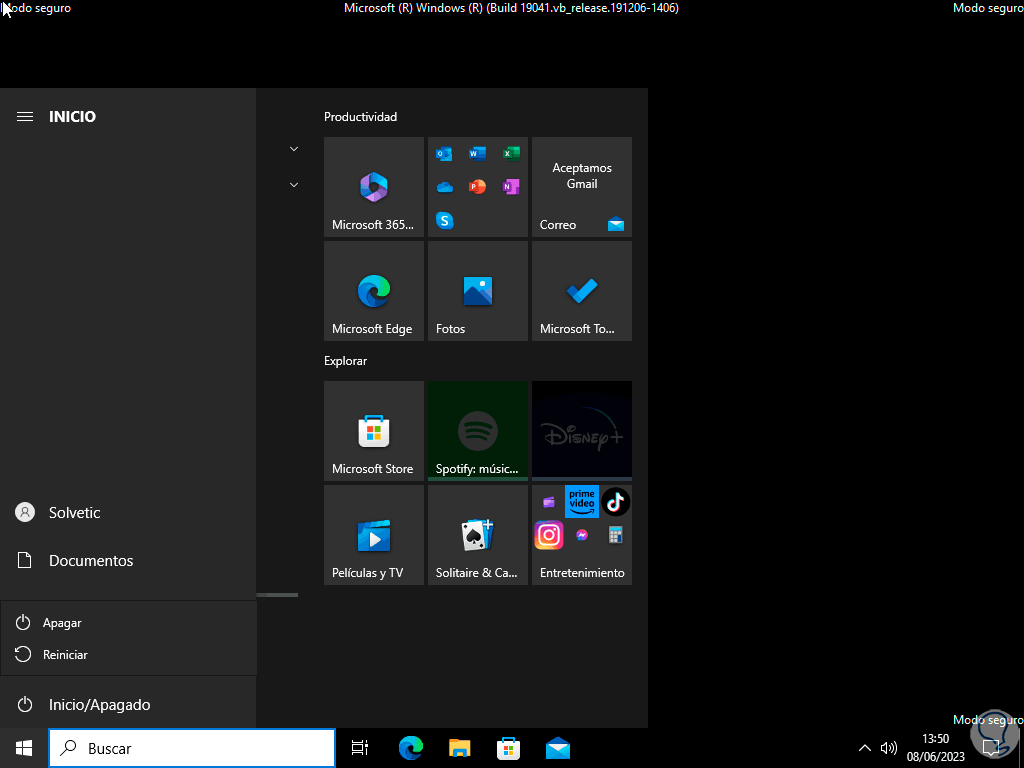
Wir warten auf den Neustart des Systems:
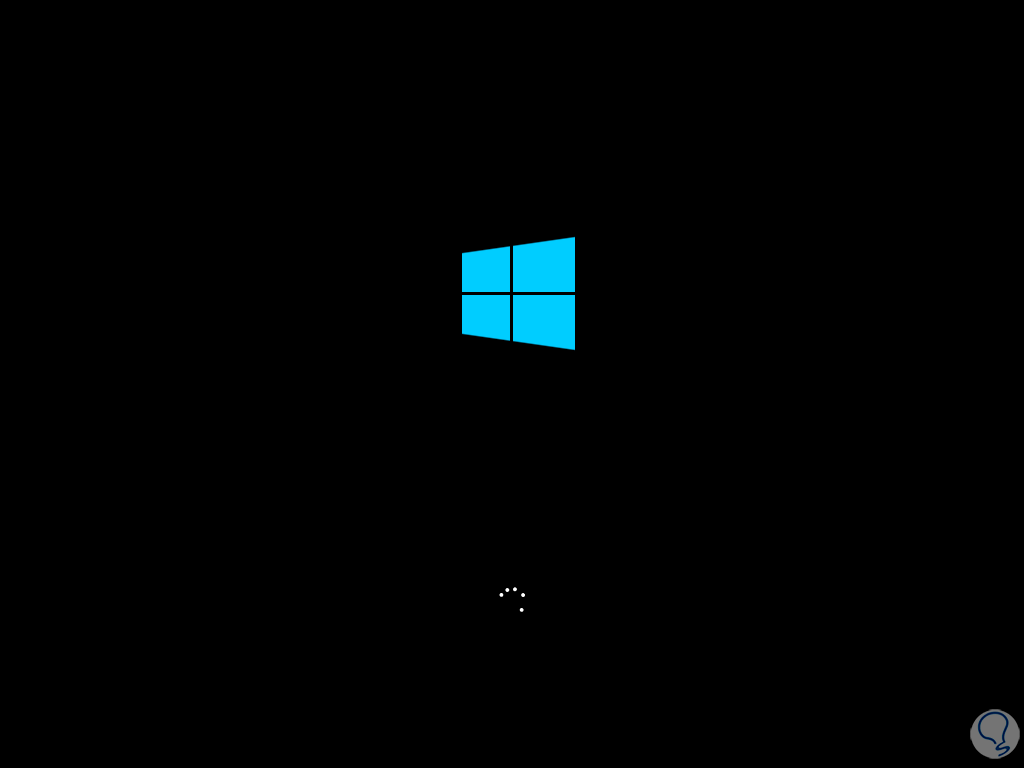
Wir sehen, dass das System normal lädt:

2 So reparieren Sie Windows 10 durch Reparieren des Systemstarts
Hierbei handelt es sich um eine in die Festplatte von Windows 10 integrierte Funktion, mit der versucht wird, eine vollständige Analyse jeder Komponente durchzuführen, die beim Startvorgang ins Spiel kommt. Wenn ein Fehler festgestellt wird, wird dieser behoben. Dies alles hängt mit dem Start zusammen Manager.
Um diese Option nutzen zu können, müssen Sie auf den erweiterten Start zugreifen. Dazu klicken wir auf die Schaltfläche zum Herunterfahren, drücken dann die Umschalttaste und klicken dann auf „Neustart“:
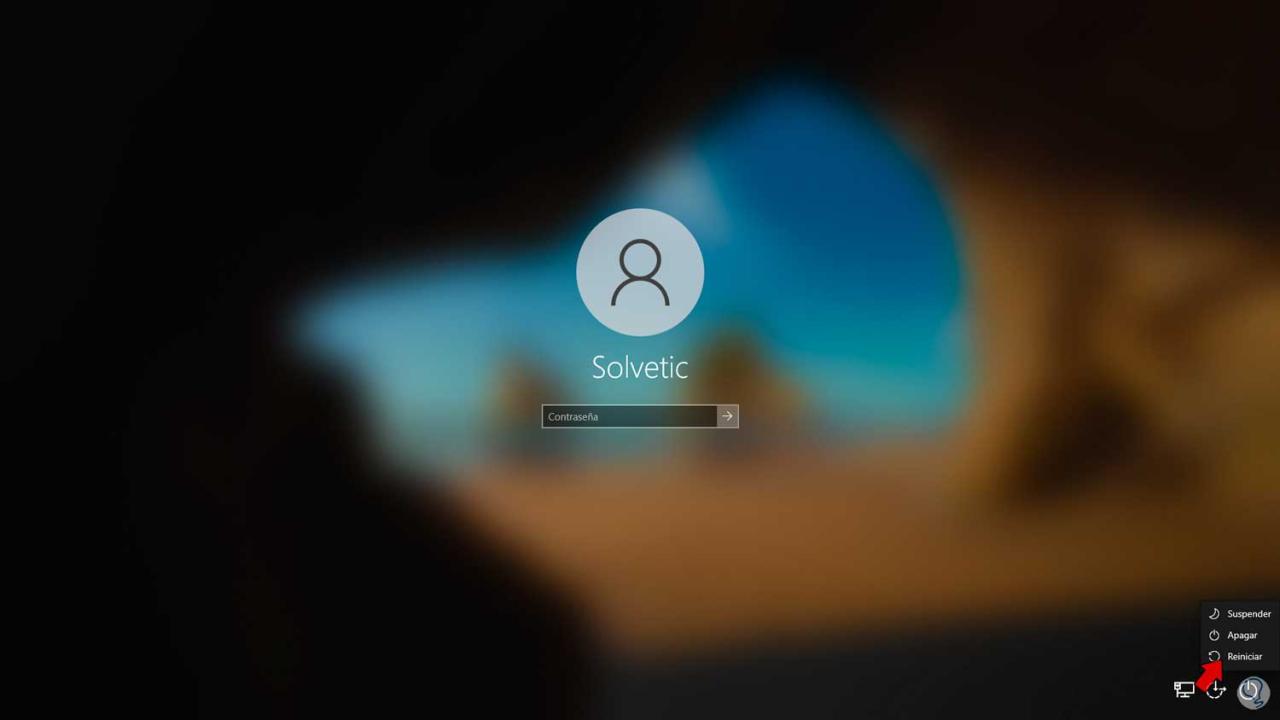
Wir haben Zugriff auf die erweiterten Optionen. Wir klicken auf „Fehlerbehebung“, um Folgendes zu sehen:
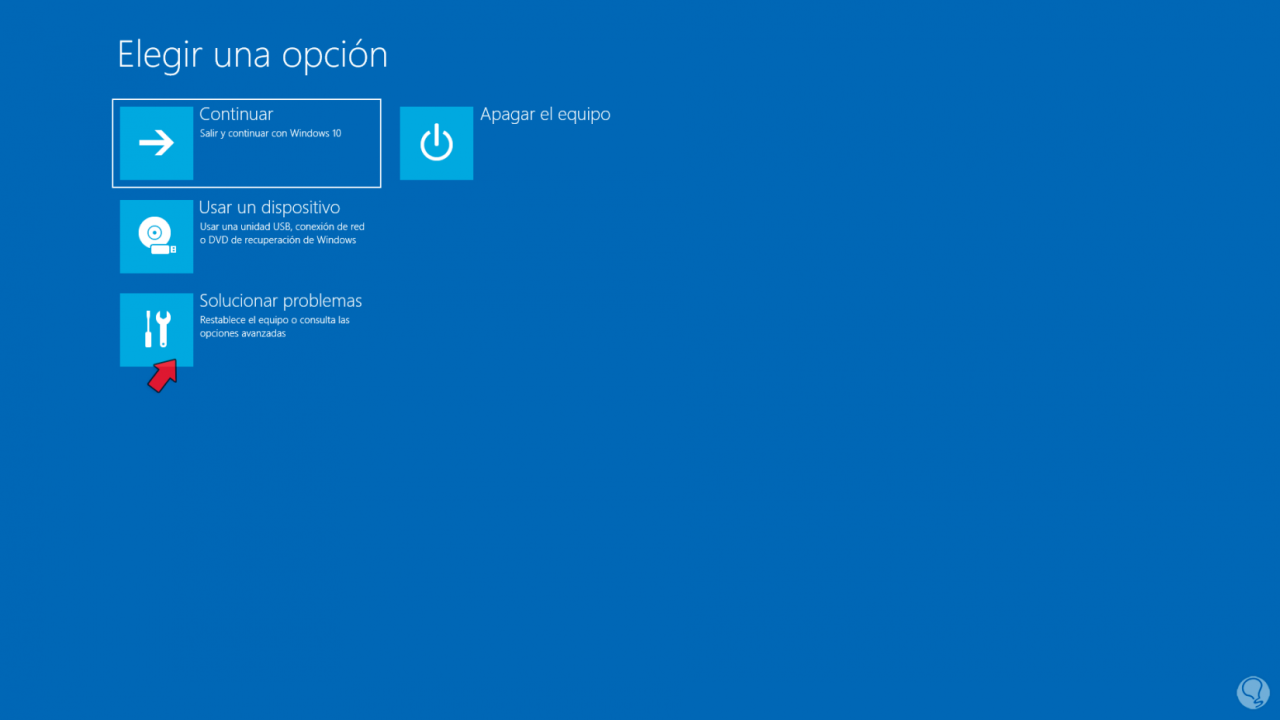
Danach klicken wir auf „Erweiterte Optionen“.
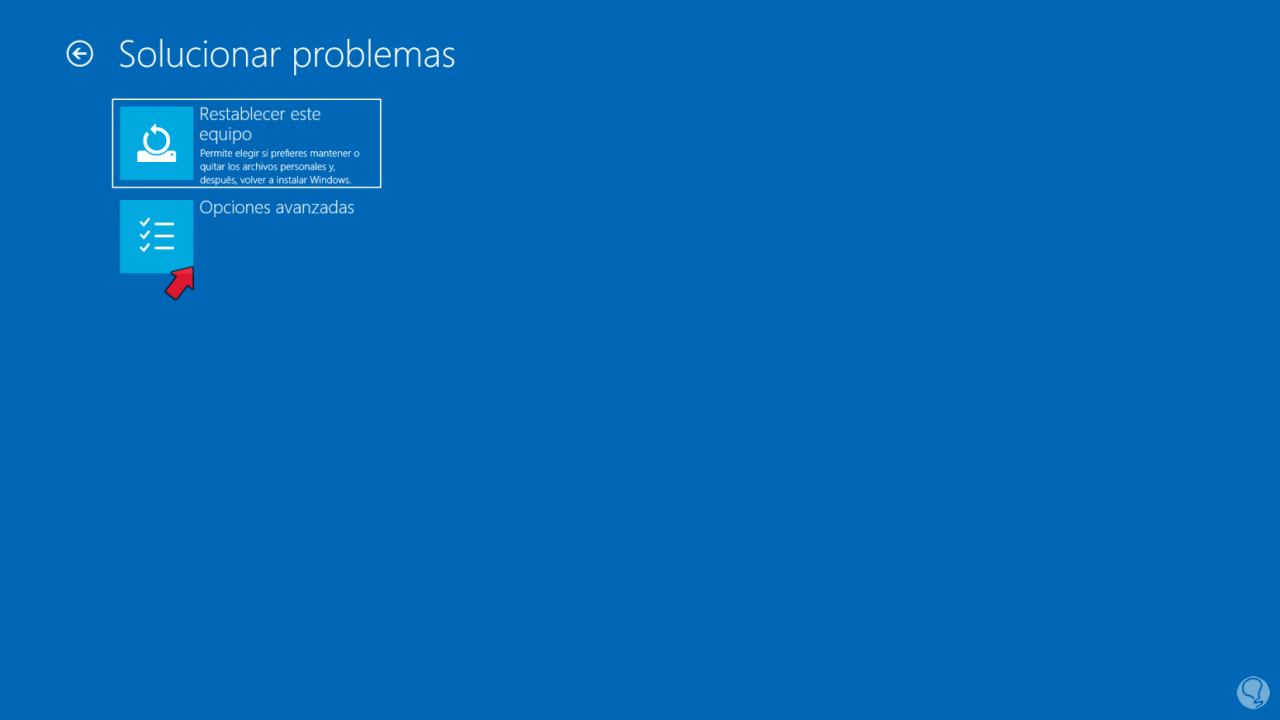
und im Hauptmenü klicken wir auf „Startreparatur“:
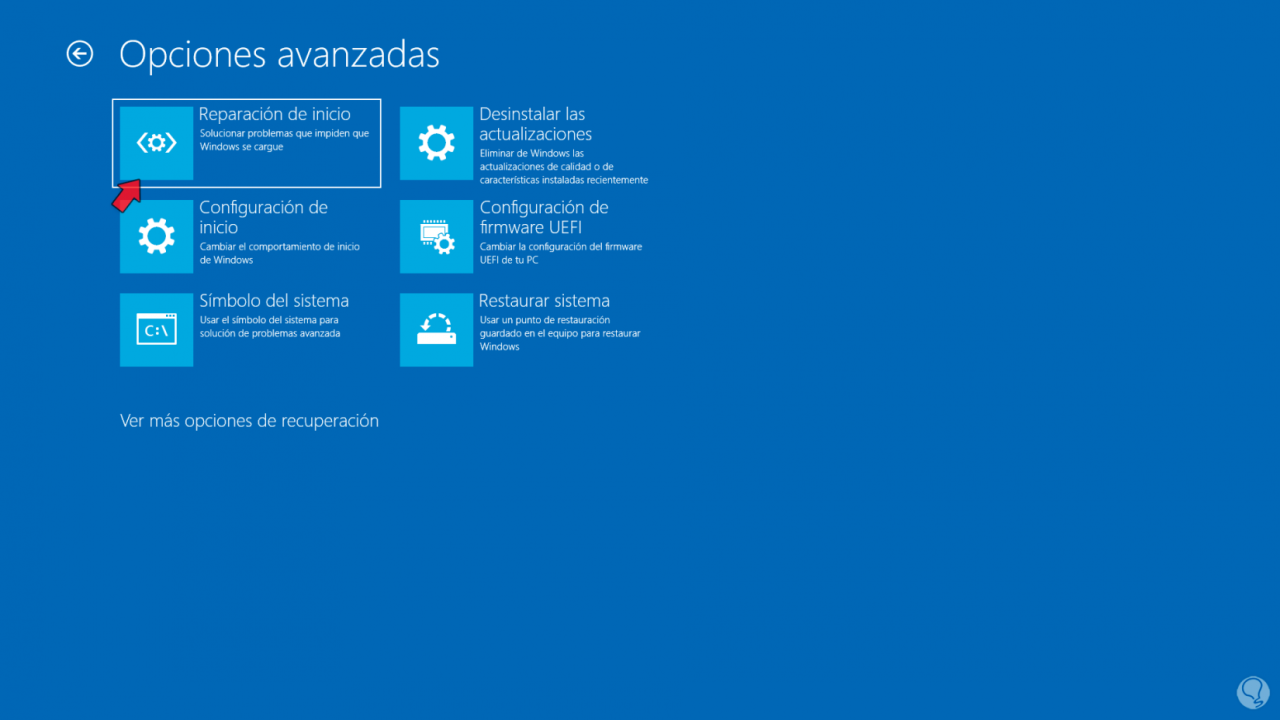
Wenn wir dort klicken, sehen wir, dass das System einen kleinen Neustart durchführt:
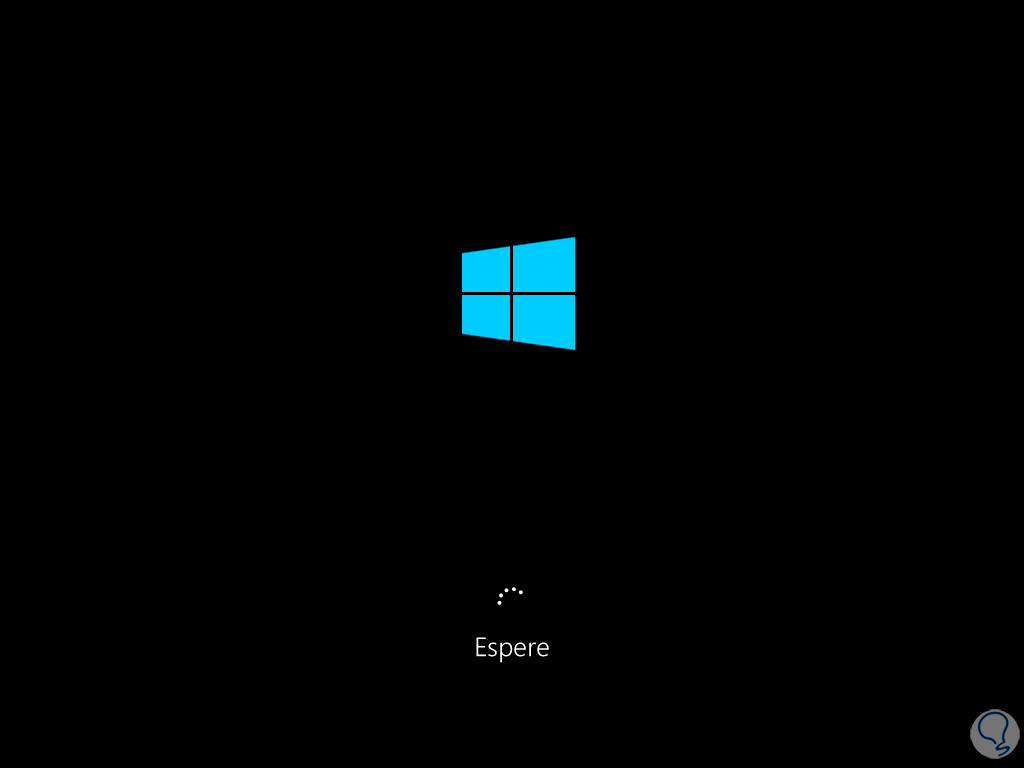
Jetzt werden wir Folgendes sehen:
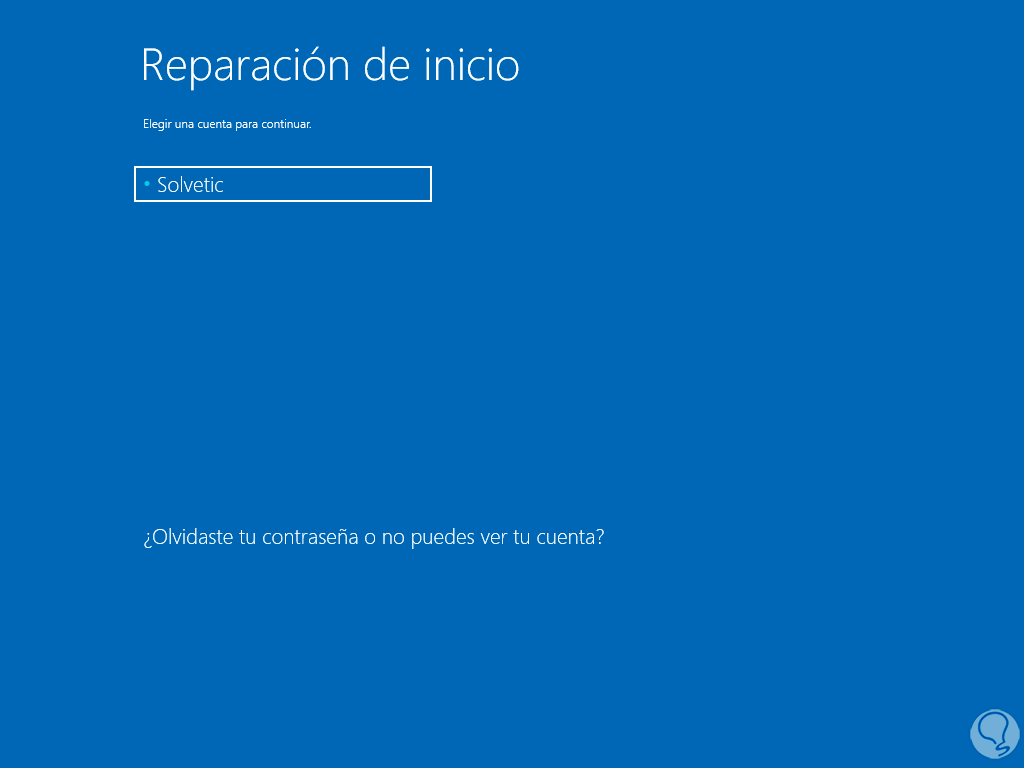
Wir wählen den zu verwendenden Benutzer aus und müssen dann sein Passwort eingeben:
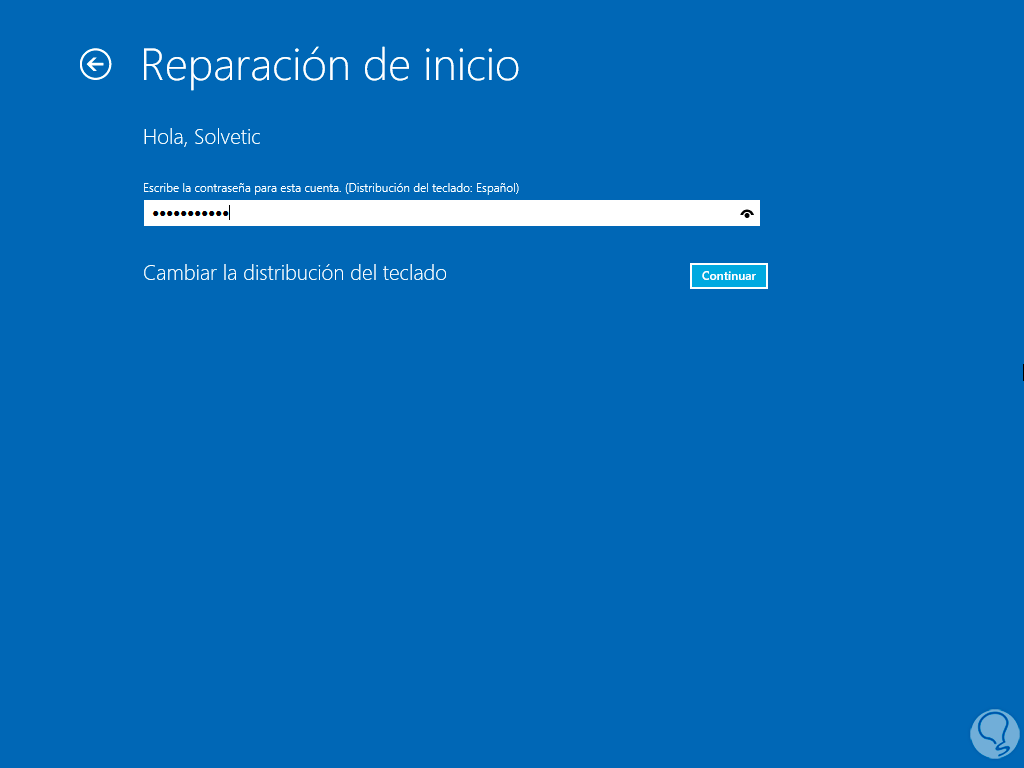
Die automatische Reparatur und Diagnose des Geräts beginnt mit der Suche nach Fehlern, die sich auf die Verwendung unter Windows 10 auswirken:
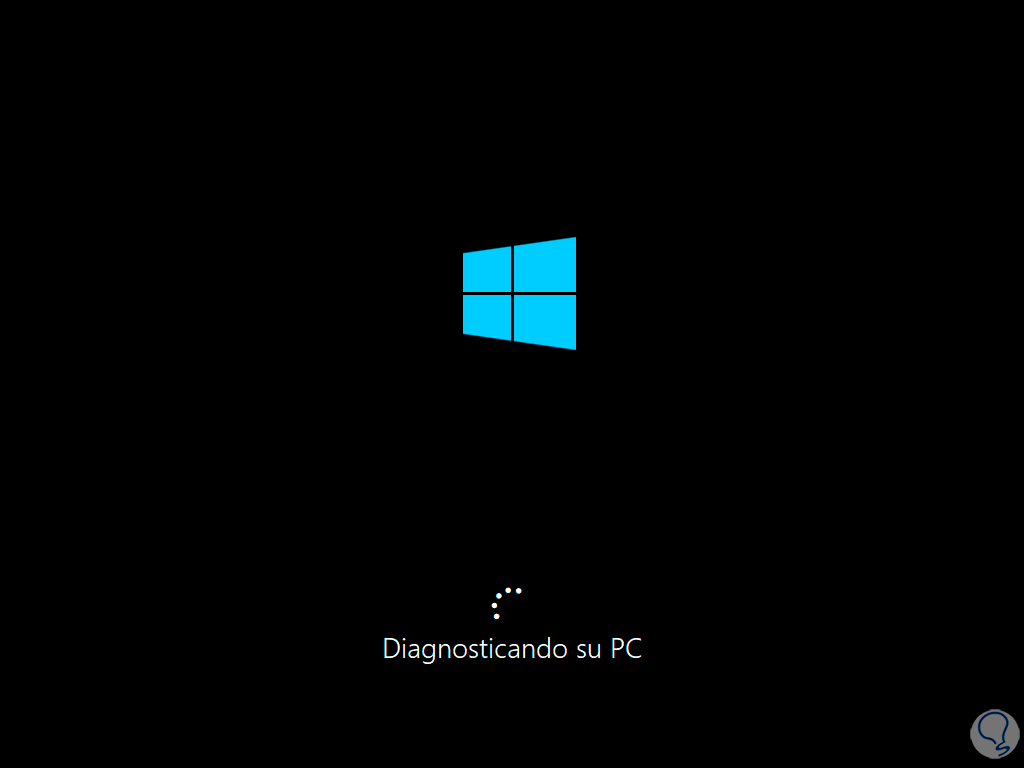
Es ist wahrscheinlich, dass wir erneut feststellen werden, dass die Prüfung auf Fehler nicht durchgeführt werden konnte:
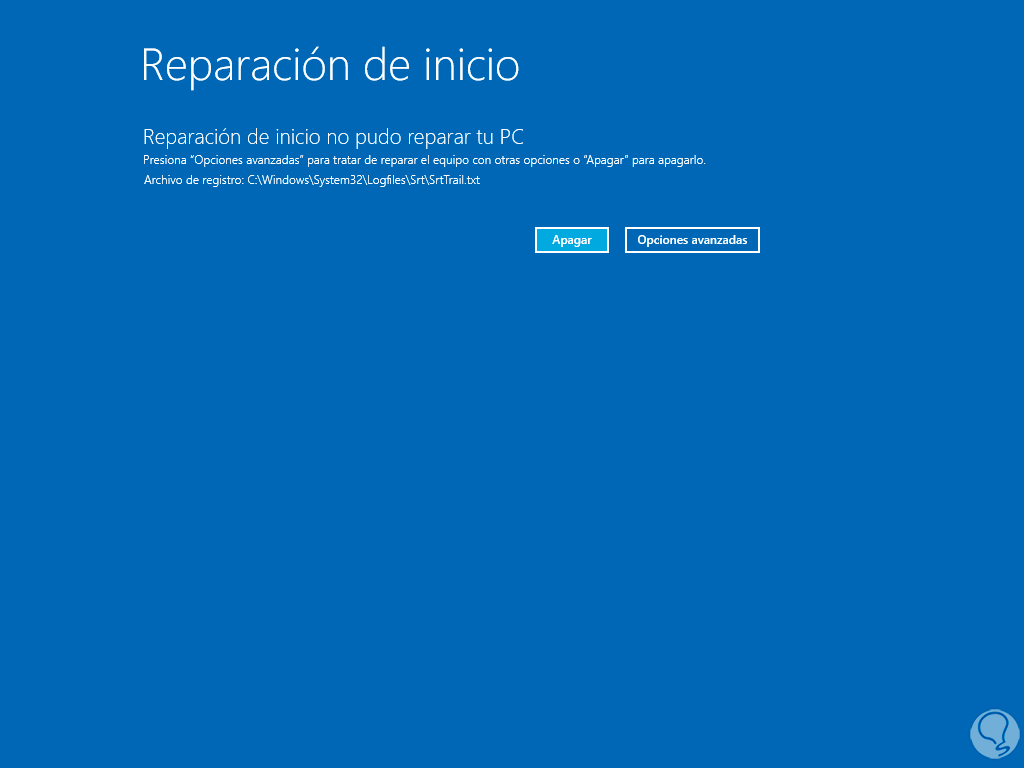
3 So reparieren Sie Windows 10 durch Wiederherstellen des Systems
Die Systemwiederherstellungsfunktion gibt uns die Möglichkeit, das Gerät auf einen früheren Zeitpunkt zurückzusetzen, an dem alles ordnungsgemäß funktionierte. Dies wird mithilfe von Wiederherstellungspunkten erreicht. Wir müssen uns darüber im Klaren sein, dass sich einige Änderungen am Gerät oder die Installation von Updates auf die Systemstabilität auswirken können .
Um diese Methode in den erweiterten Optionen zu verwenden, klicken wir nach der Verwendung der automatischen Reparatur auf „Fehlerbehebung“ und gehen dann zu „Erweiterte Optionen“:
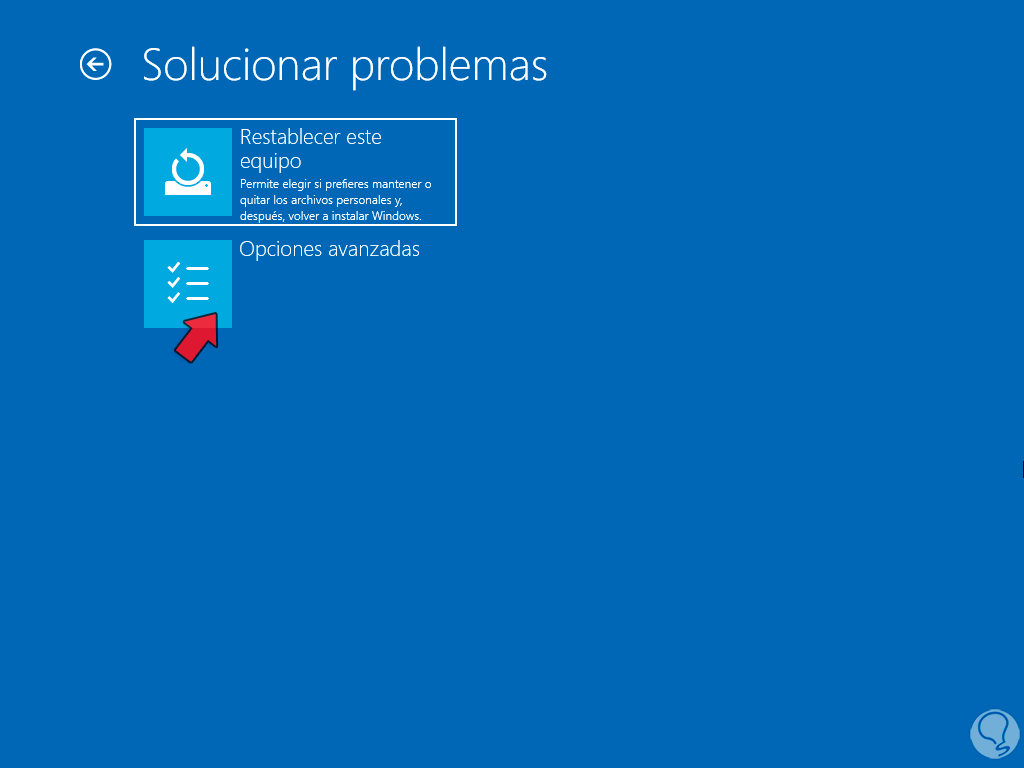
Im Hauptmenü sehen wir Folgendes:
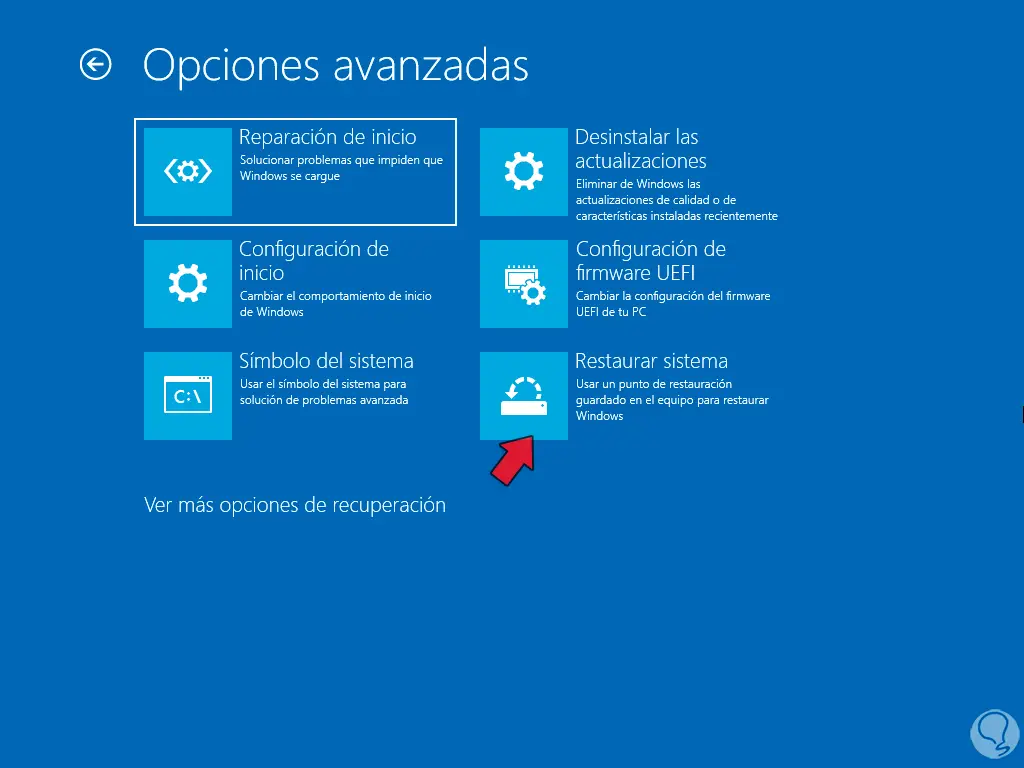
Wir klicken auf „Systemwiederherstellung“ und der Assistent öffnet sich:
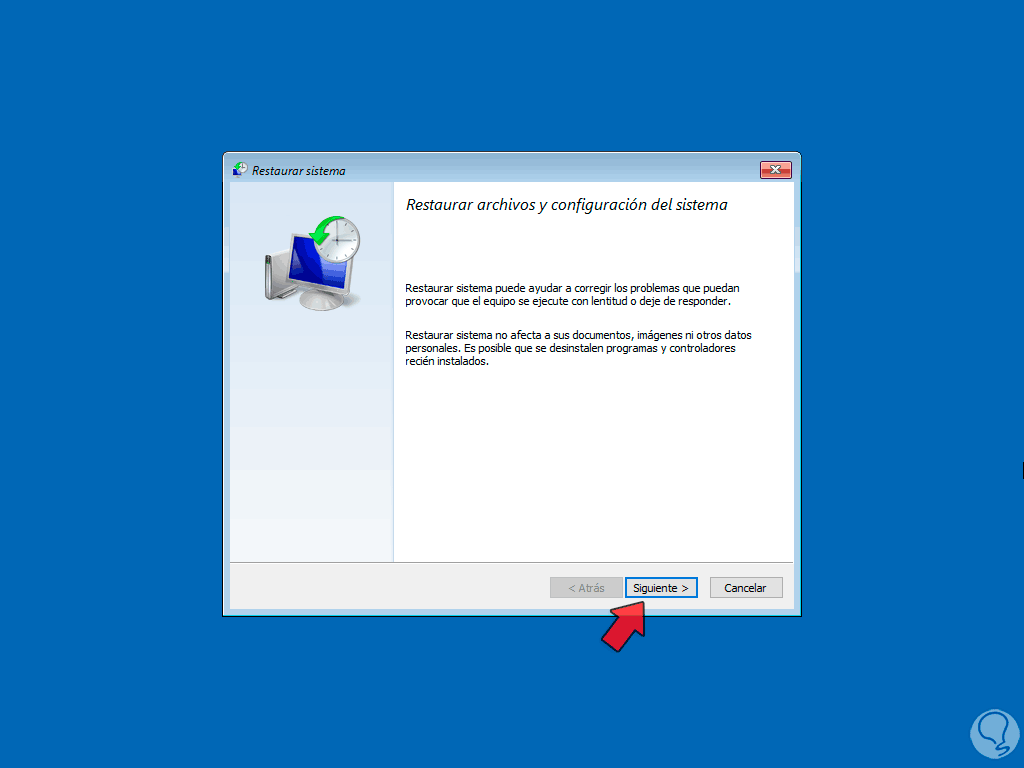
Wir klicken auf „Weiter“, um den gewünschten Wiederherstellungspunkt auszuwählen:
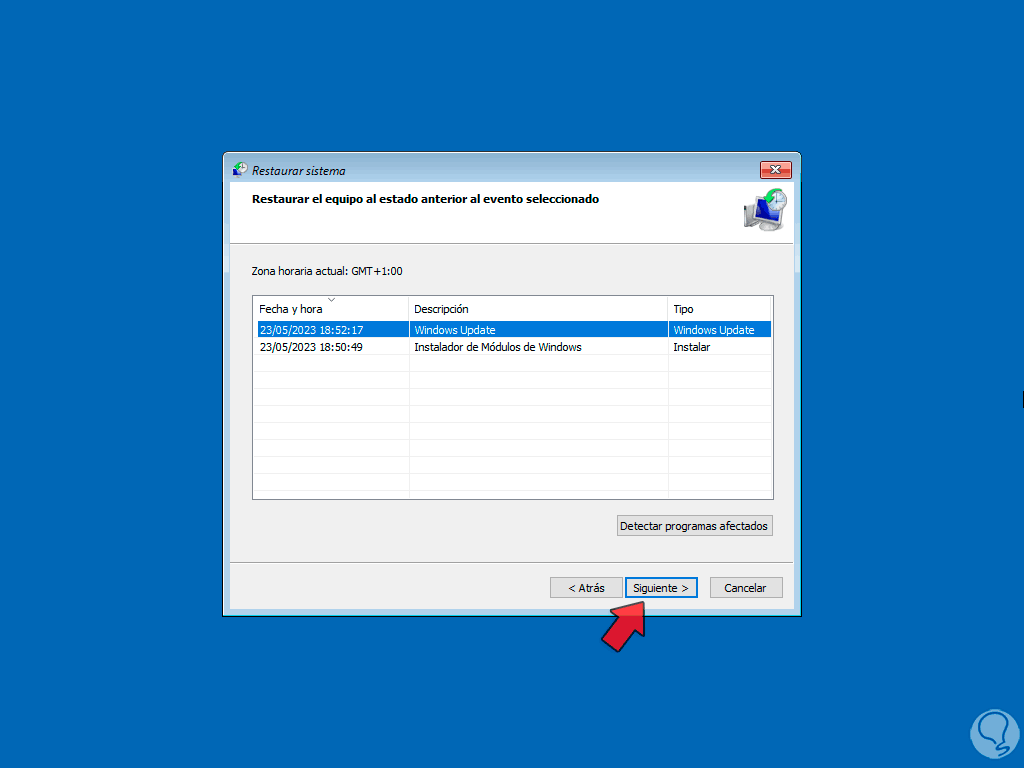
Wenn wir auf „Weiter“ klicken, sehen wir eine Zusammenfassung des durchzuführenden Vorgangs:
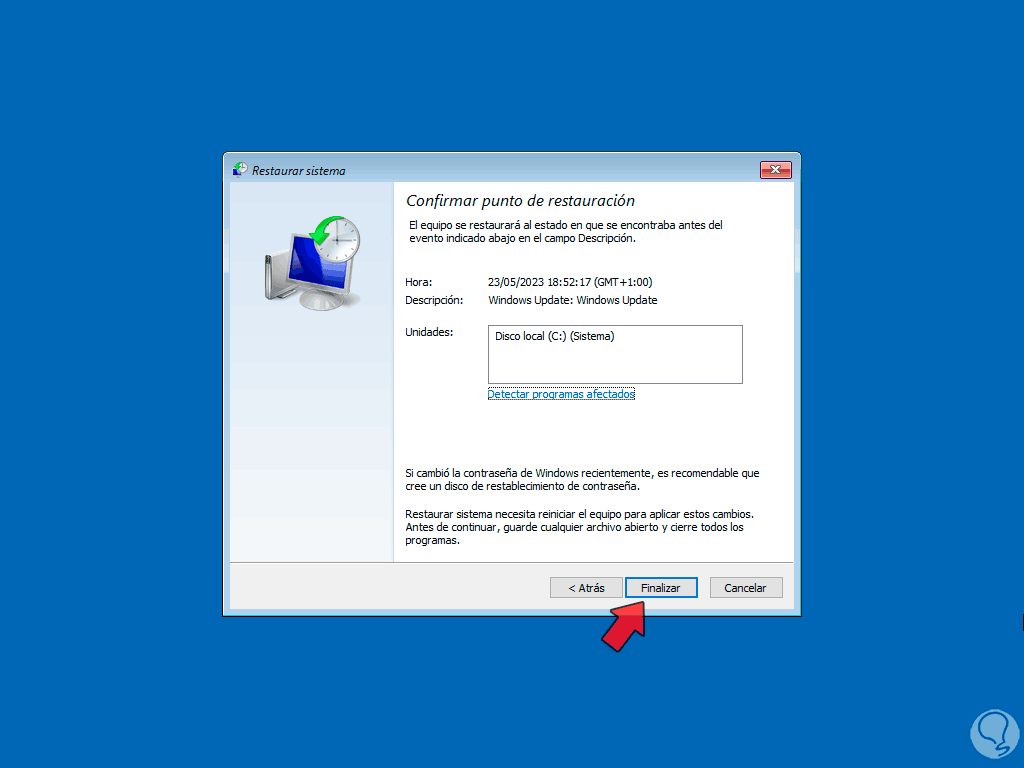
Wir werden darüber informiert, dass dieser Vorgang nicht rückgängig gemacht werden kann und das System nach Bestätigung dieser Aktion zum ausgewählten Datum wechselt:
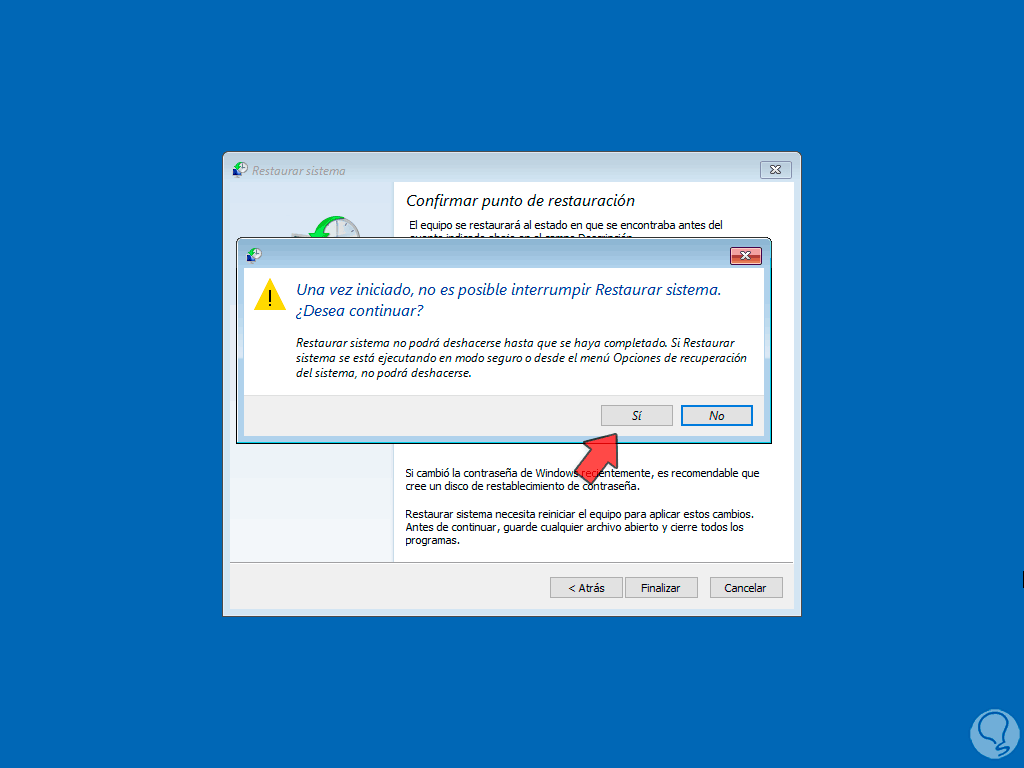
Dadurch können wir normal auf Windows 10 zugreifen:
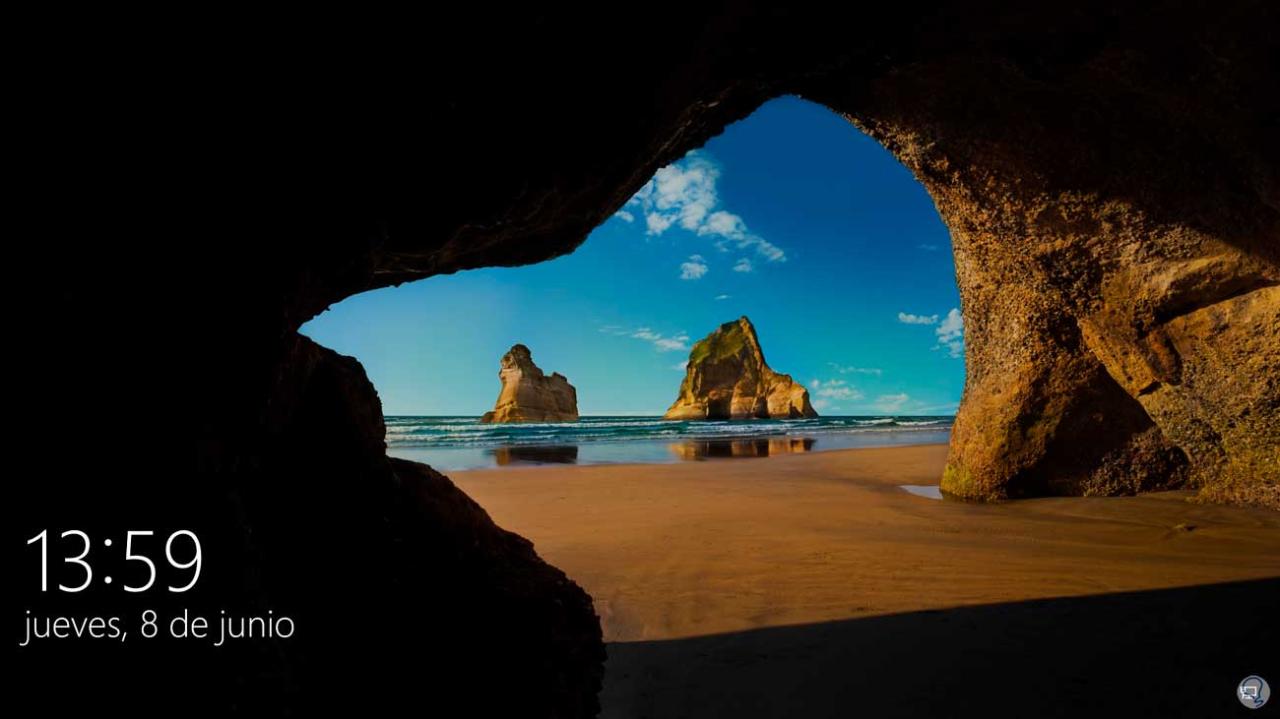
4 So reparieren Sie Windows 10 vom Terminal aus
Die in Windows 10 integrierte Konsole bietet uns die Möglichkeit, eine Reihe von Befehlen auszuführen, um mögliche Fehler im System, die den normalen Betrieb beeinträchtigen, direkt zu beheben.
Um dies zu erreichen, müssen wir auf den erweiterten Start zugreifen, indem wir auf die Schaltfläche zum Herunterfahren klicken, dann die Umschalttaste drücken und auf „Neustart“ klicken:
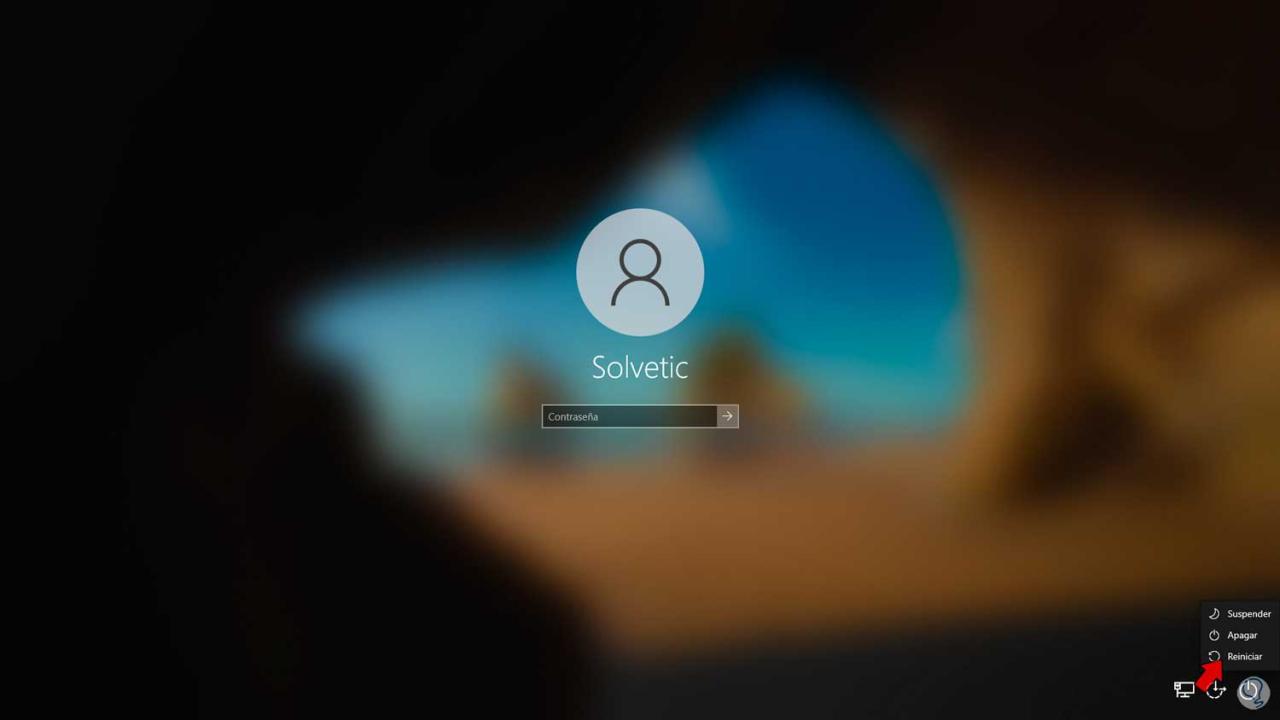
Im angezeigten Menü klicken wir auf „Probleme lösen“:
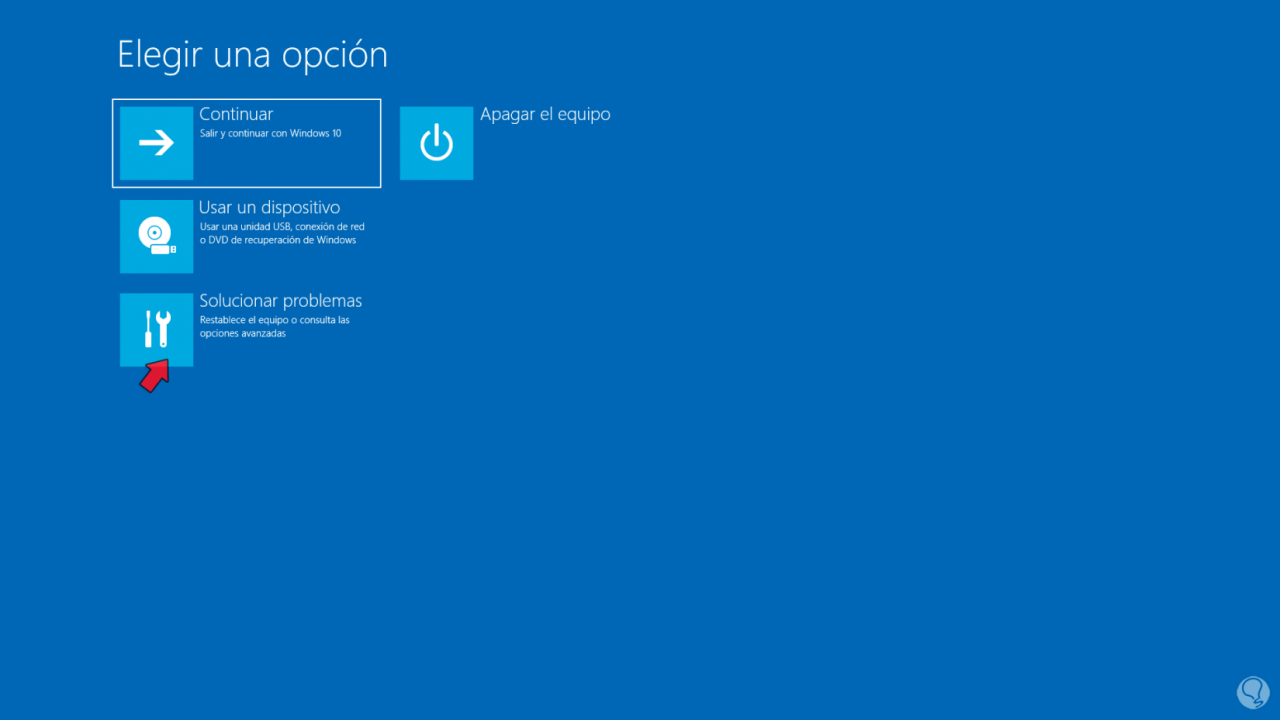
Anschließend klicken wir auf „Erweiterte Optionen“, um auf die verschiedenen Nutzungsmöglichkeiten zuzugreifen:
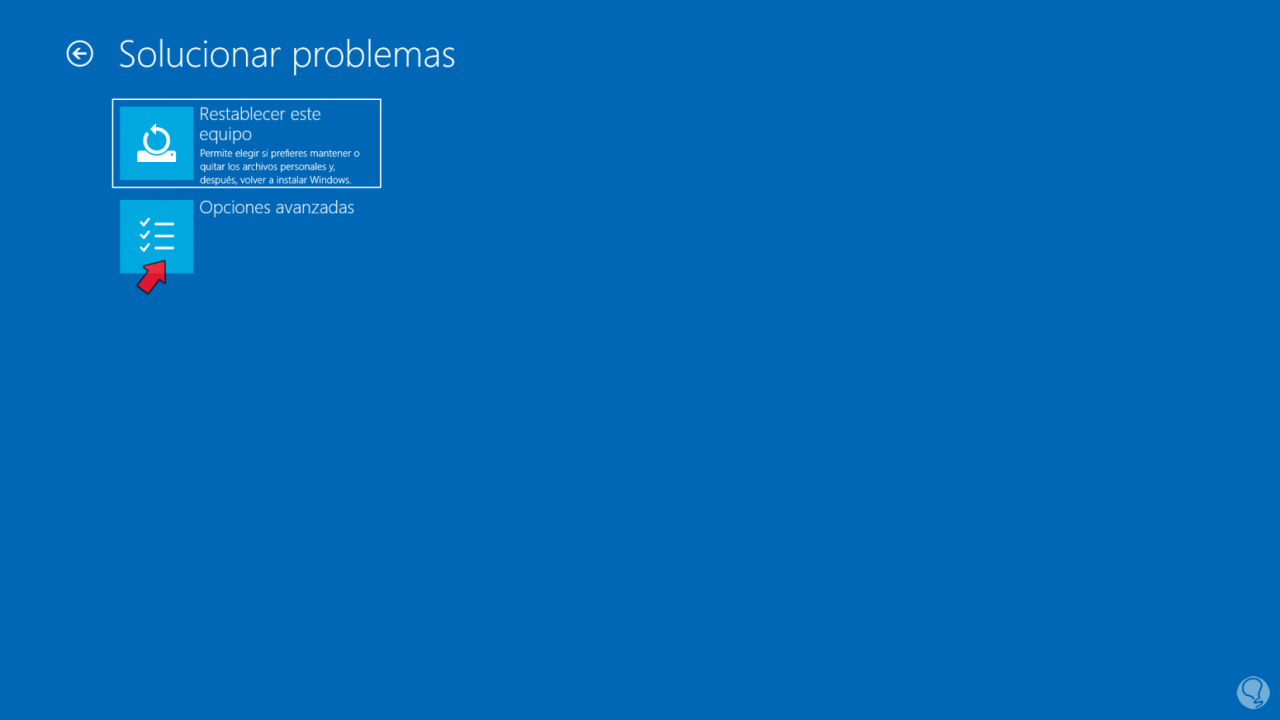
Wir klicken im Optionsfenster auf „Eingabeaufforderung“:
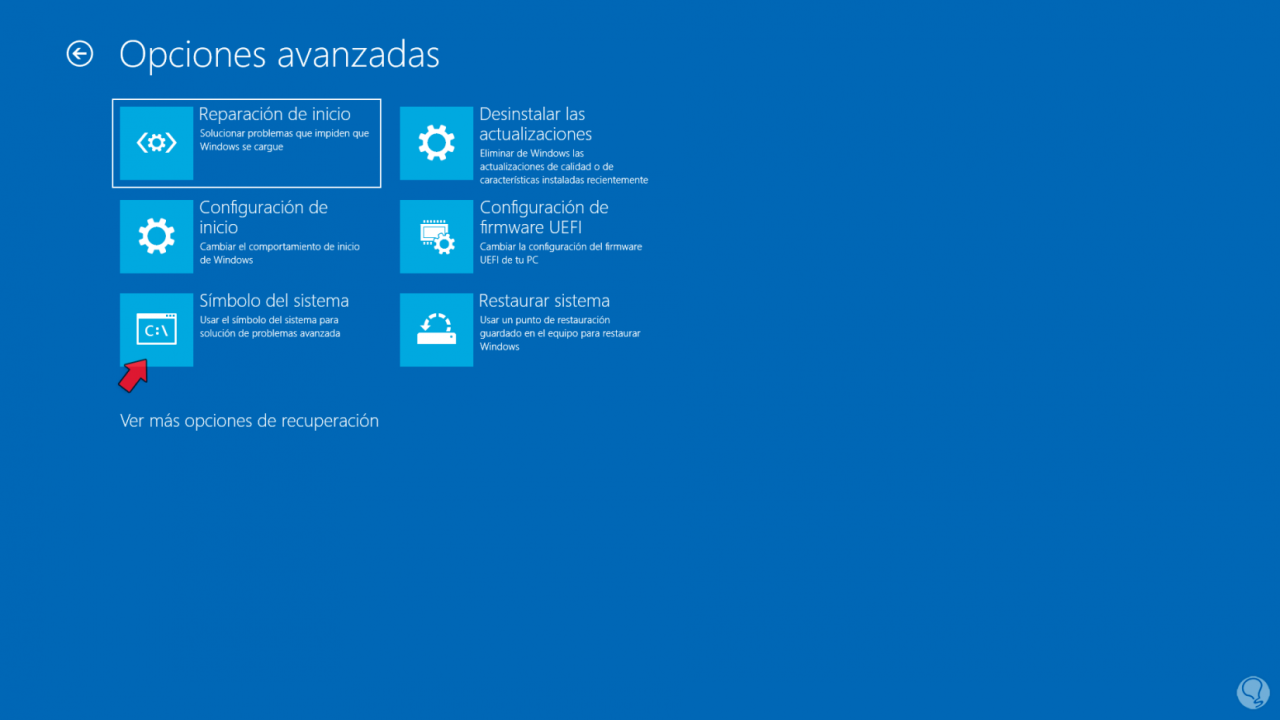
Zunächst analysieren wir das Windows-Dateisystem. In der Konsole geben wir den Befehl ein.
sfc /scannow
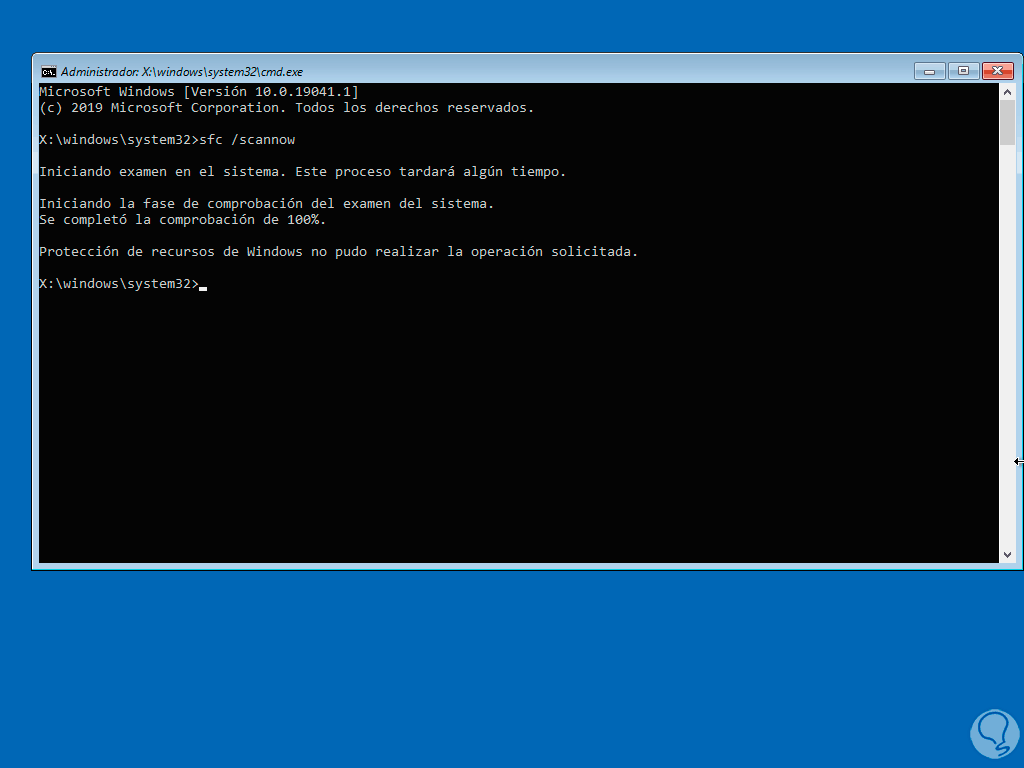
Der SFC-Befehl (System File Checker) ist ein Systemdiagnose- und Reparaturtool, das einen vollständigen Scan des NTFS-Dateisystems durchführt, um die Integrität der Systemdateien zu überprüfen.
Als Ergebnis wird eine der folgenden Meldungen angezeigt:
- „Keine Integritätsverletzungen gefunden“ – Zeigt an, dass keine Probleme mit Systemdateien gefunden wurden.
- „Integritätsverletzungen gefunden und repariert“ – Dies weist darauf hin, dass SFC Probleme gefunden und diese automatisch beheben konnte.
- „Einige Vorgänge konnten nicht ausgeführt werden“ – teilt uns mit, dass SFC Probleme gefunden hat, diese aber nicht beheben konnte.
Anschließend führen wir eine umfassende Analyse der Festplatte durch, um Fehler zu finden und zu beheben. Dazu führen wir Folgendes aus. CHKDSK (Check Disk) ist ein Windows-Dienstprogramm, mit dem wir Fehler im Dateisystem und auf der Festplatte überprüfen und reparieren können, die sich auf das Verhalten von Windows 10 auswirken. Der Parameter /f ist für die Korrektur von Fehlern auf der Festplatte verantwortlich Die Festplatte muss gesperrt sein, andererseits findet der Parameter /r fehlerhafte Sektoren und stellt die verfügbaren lesbaren Informationen wieder her.
chkdsk /f /rc:
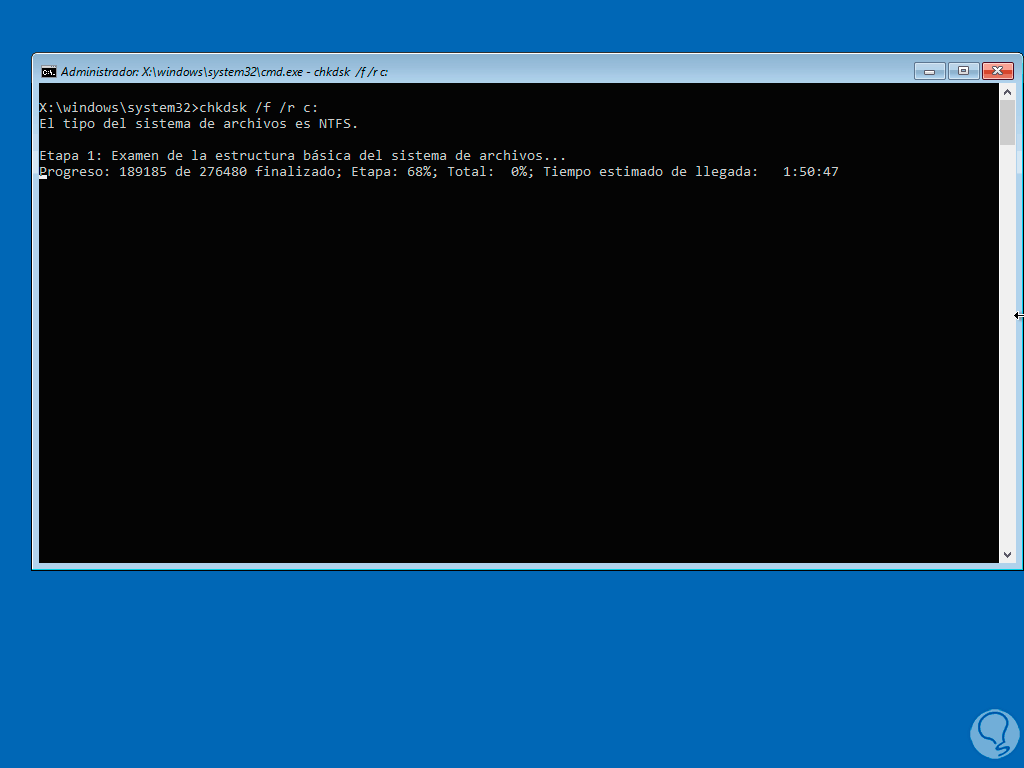
Dort müssen wir warten, bis jede Phase der Analyse abgeschlossen ist:
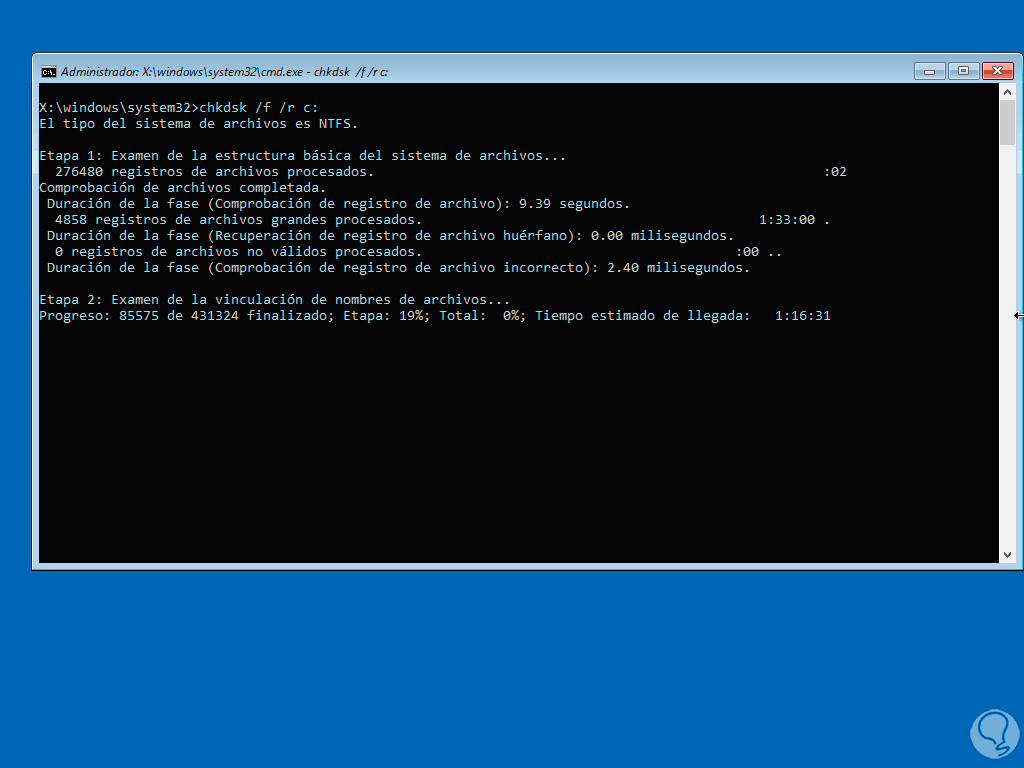
Am Ende werden wir Folgendes sehen:
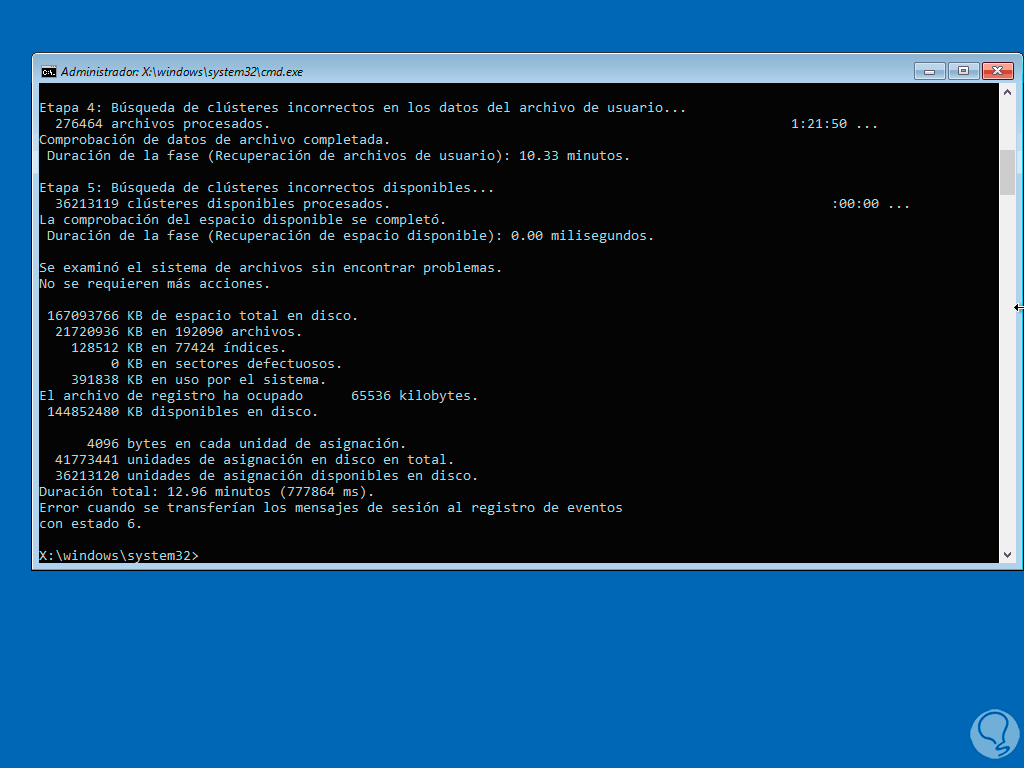
Wir verlassen die Konsole mit dem Befehl „exit“ und klicken dann auf „Weiter“, damit Sie sehen können, dass Windows 10 korrekt geladen wird:
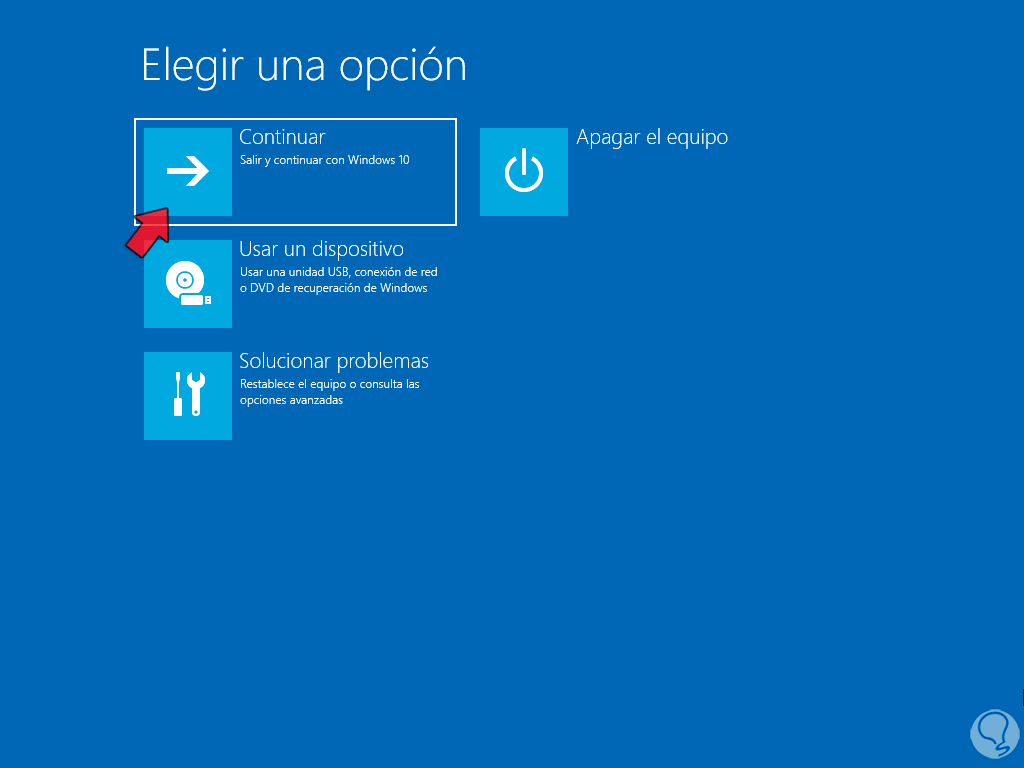
Windows 10 startet neu:
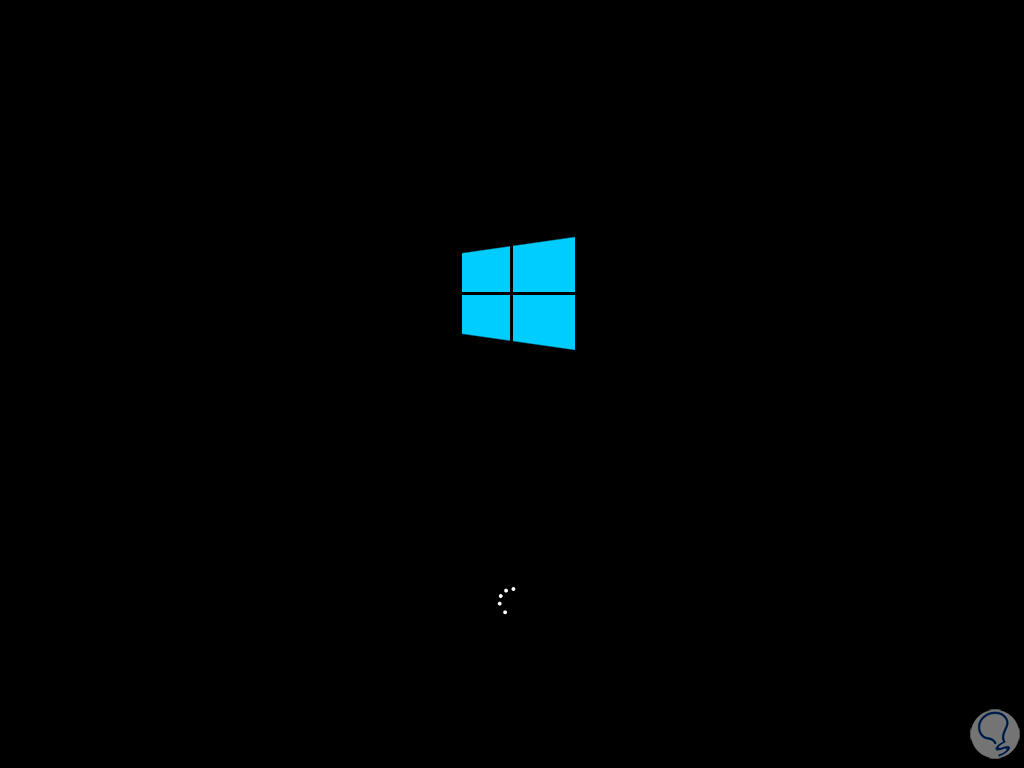
Wir werden sehen, dass Windows 10 ohne Probleme funktioniert:
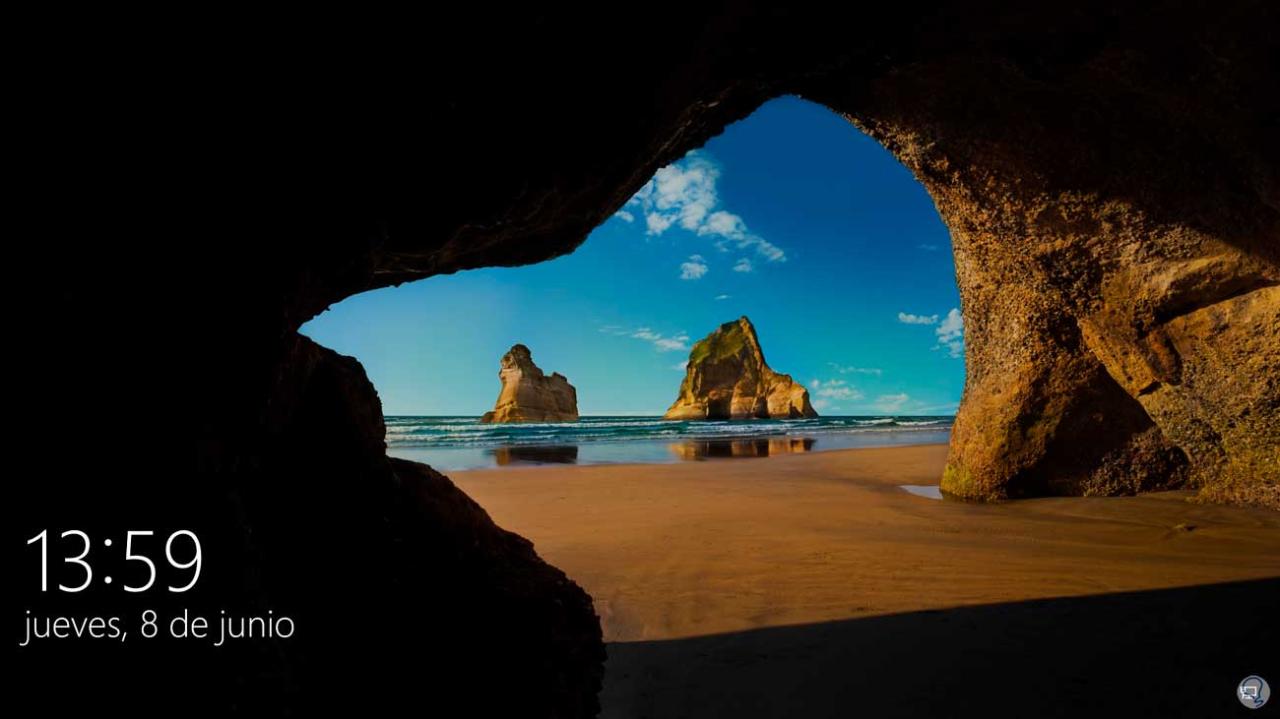
5 So reparieren Sie Windows 10 durch Zurücksetzen des PCs
Dies ist die letzte Option, die Sie verwenden können. Wenn Ihnen jedoch keine der oben genannten Optionen hilft, müssen Sie dies tun. Klicken Sie auf die Schaltfläche „Aus“.
Drücken Sie die Umschalttaste und klicken Sie auf „Neustart“:
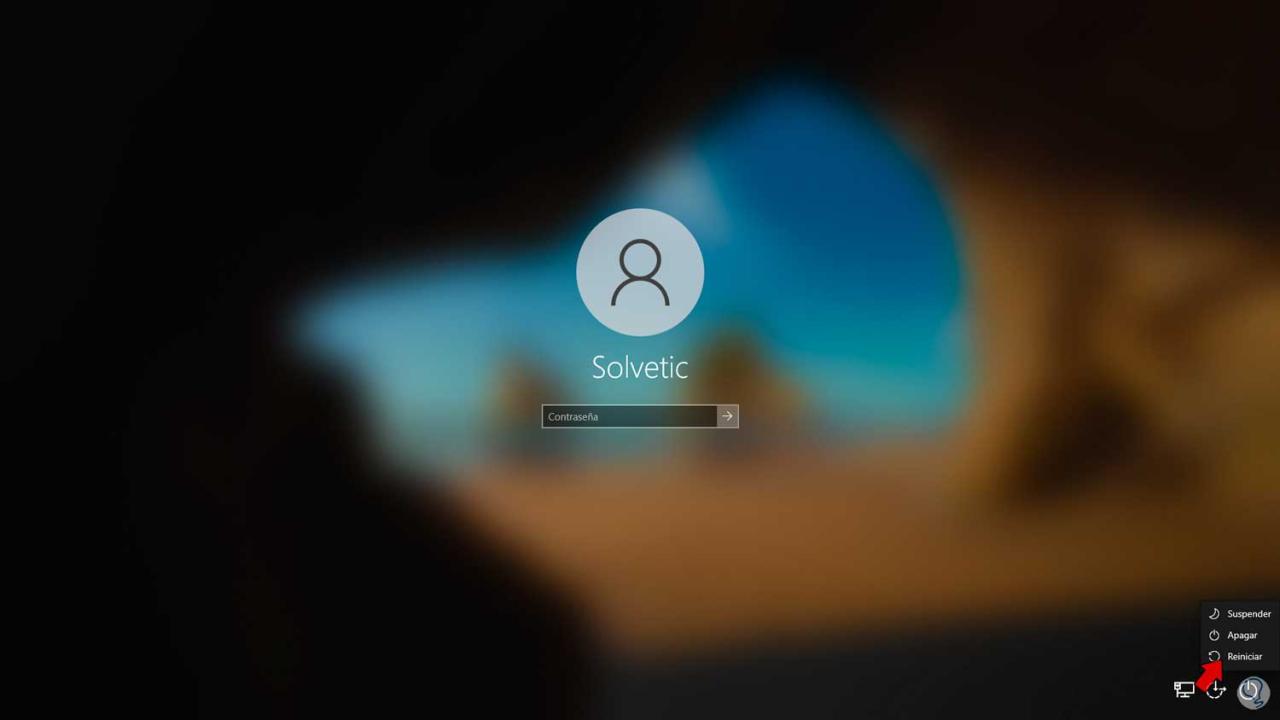
Wir klicken auf „Probleme lösen“:
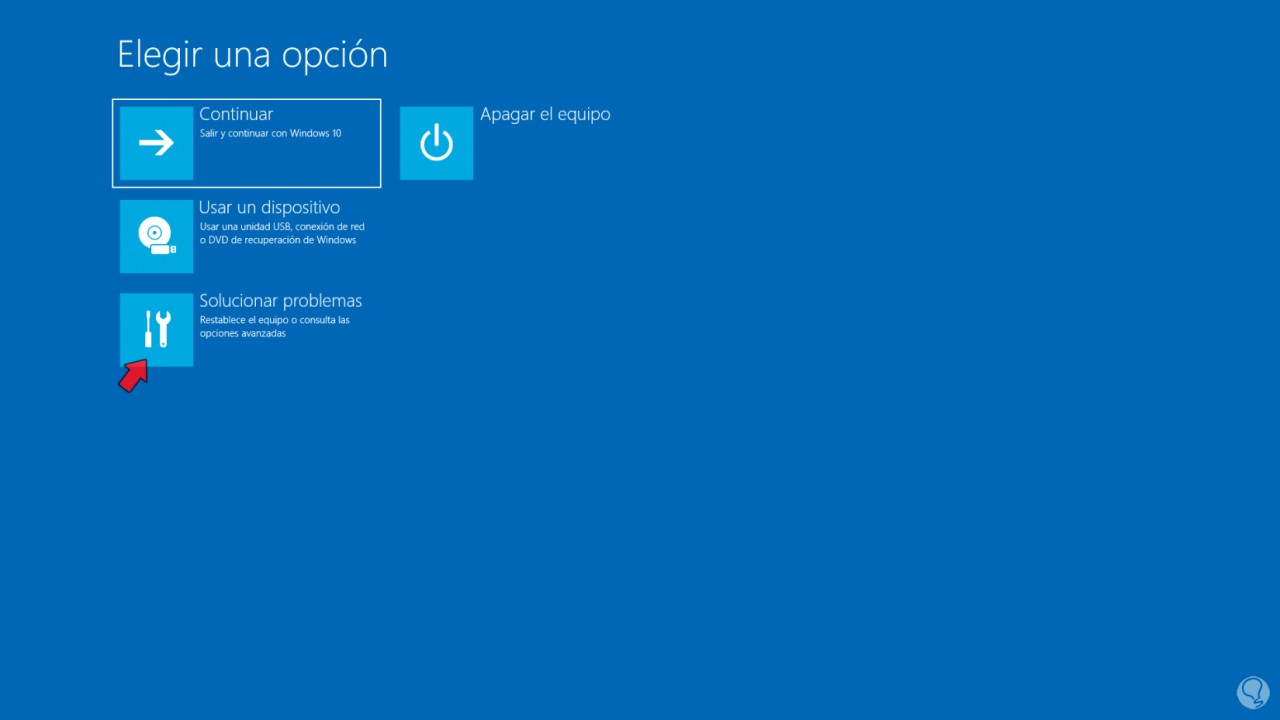
Dann klicken wir auf „Diesen Computer zurücksetzen“:
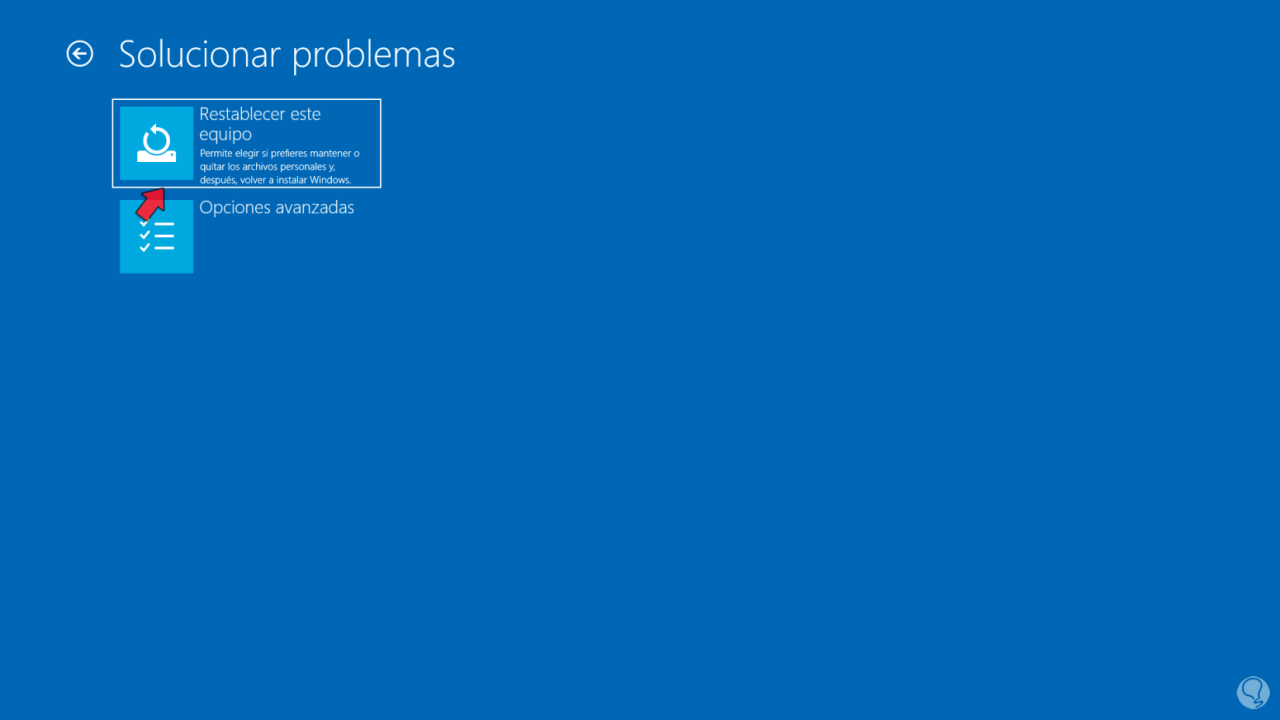
Wir werden angeben, ob die Dateien gelöscht werden sollen oder nicht:
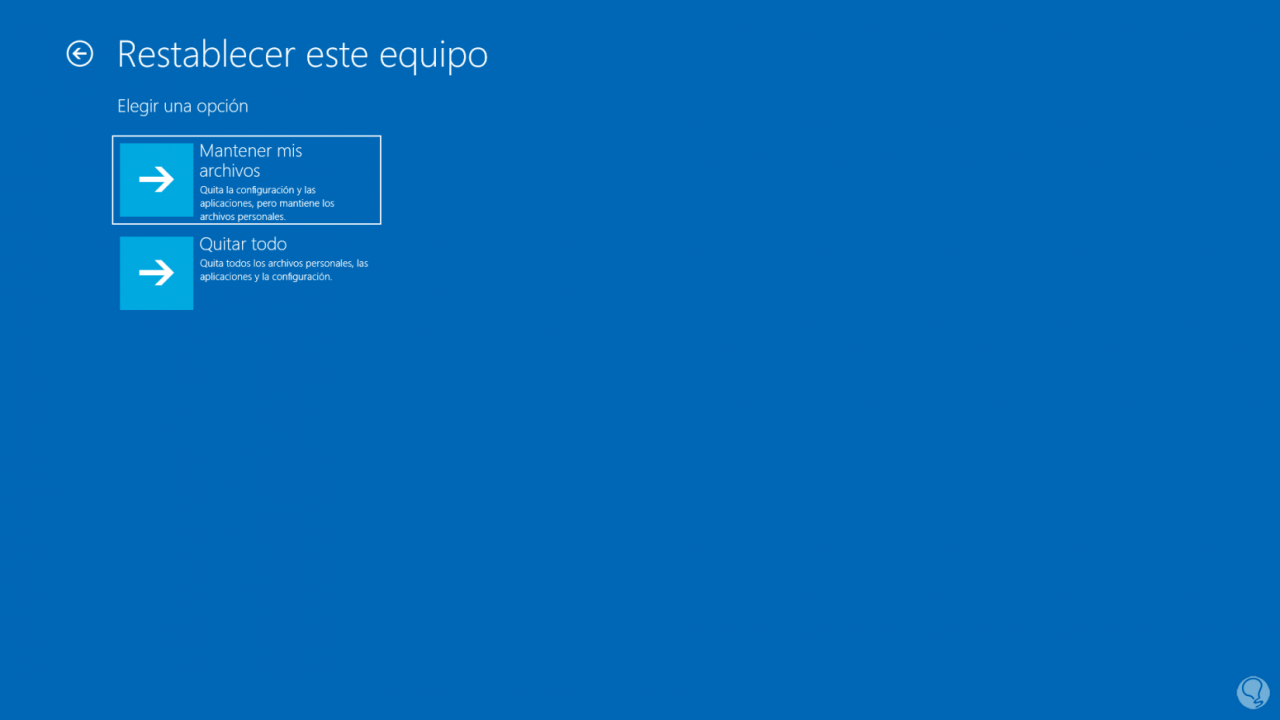
Wir müssen den Benutzer erneut auswählen:
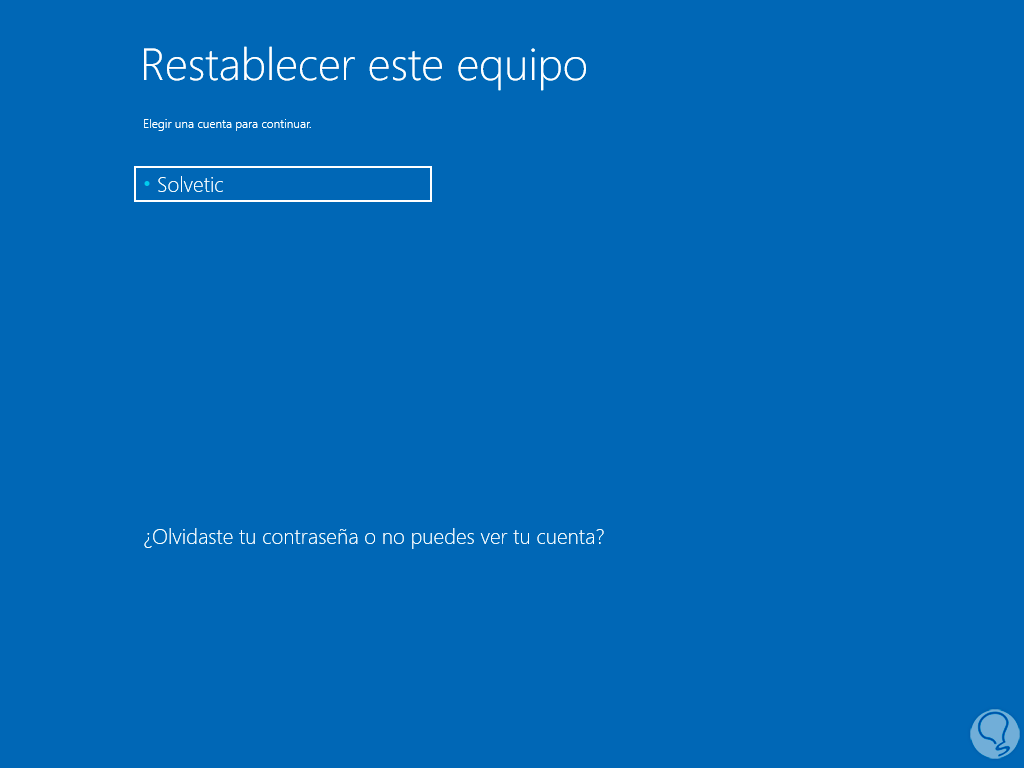
Wir geben das Passwort dafür ein:
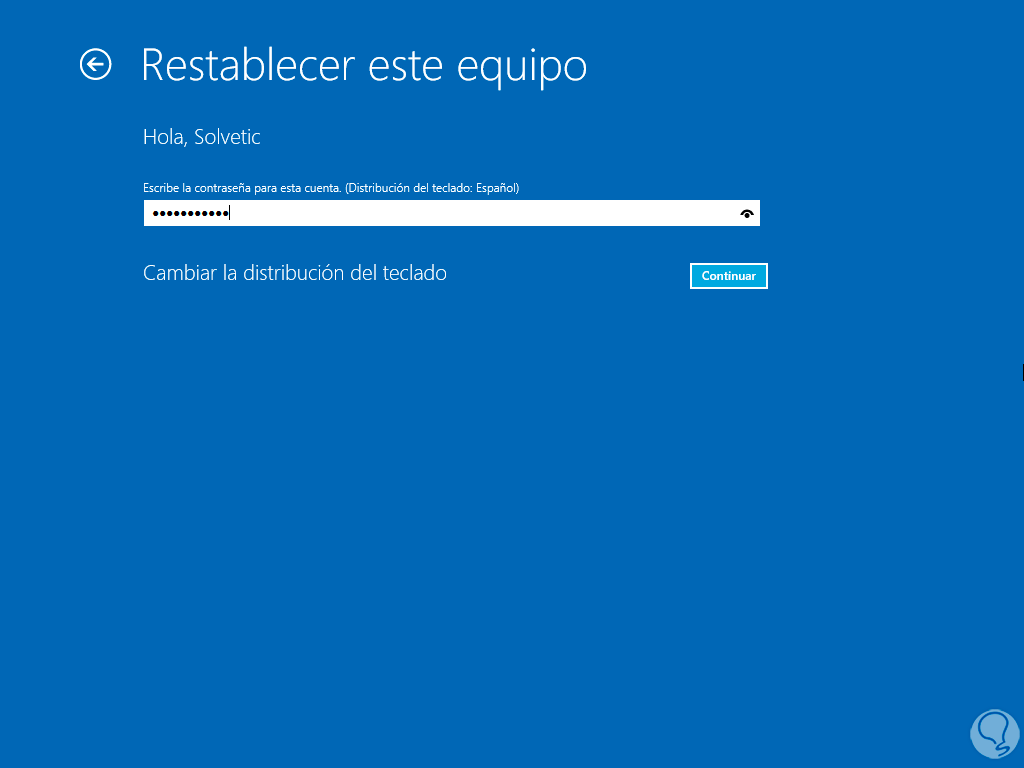
Jetzt wählen wir den zu verwendenden Installationstyp aus: Cloud-Download oder lokale Neuinstallation:
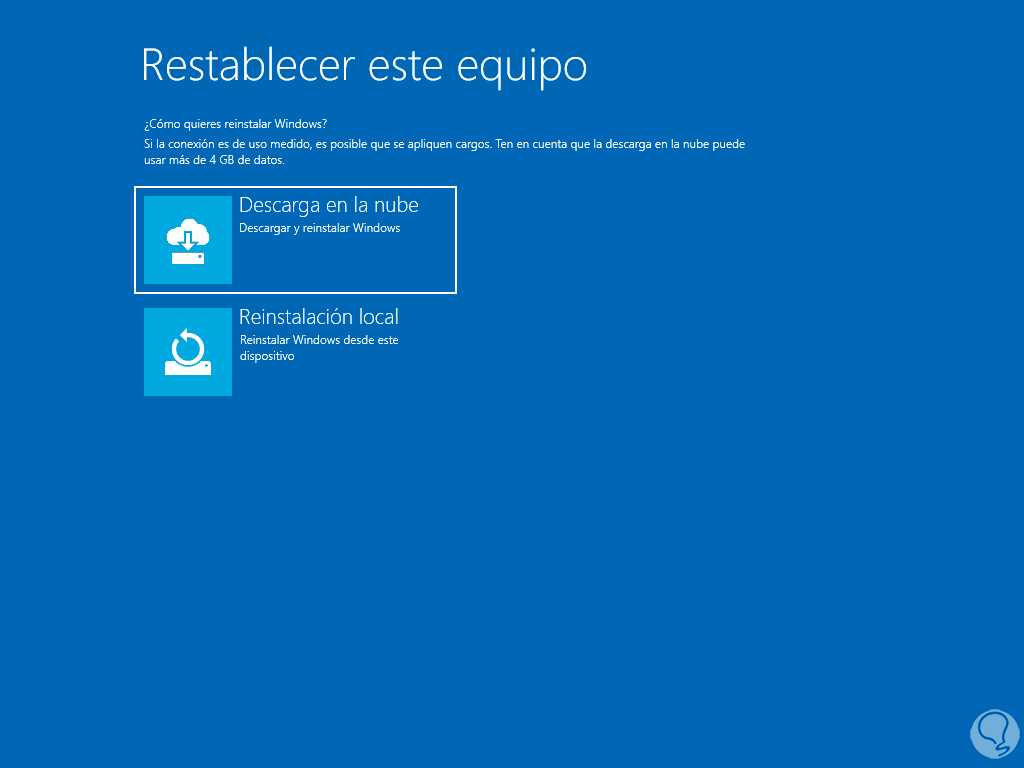
Warten Sie, bis der anfängliche Reset-Vorgang abgeschlossen ist:
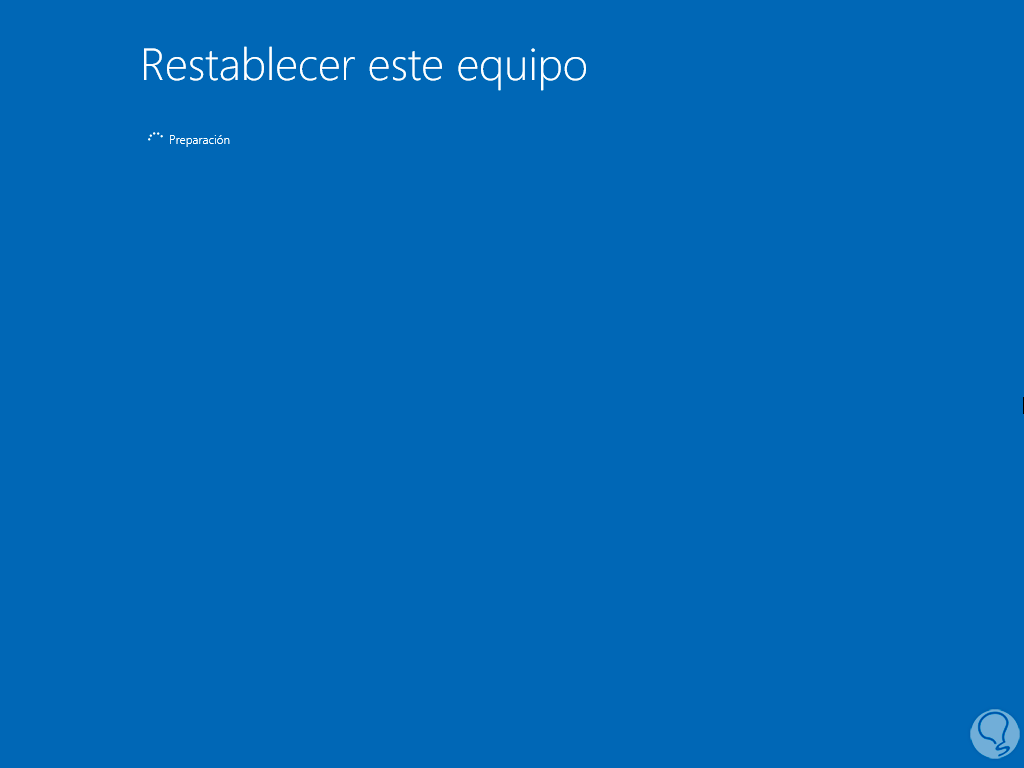
Danach klicken wir auf „Zurücksetzen“: Wir warten, bis der Vorgang abgeschlossen ist.
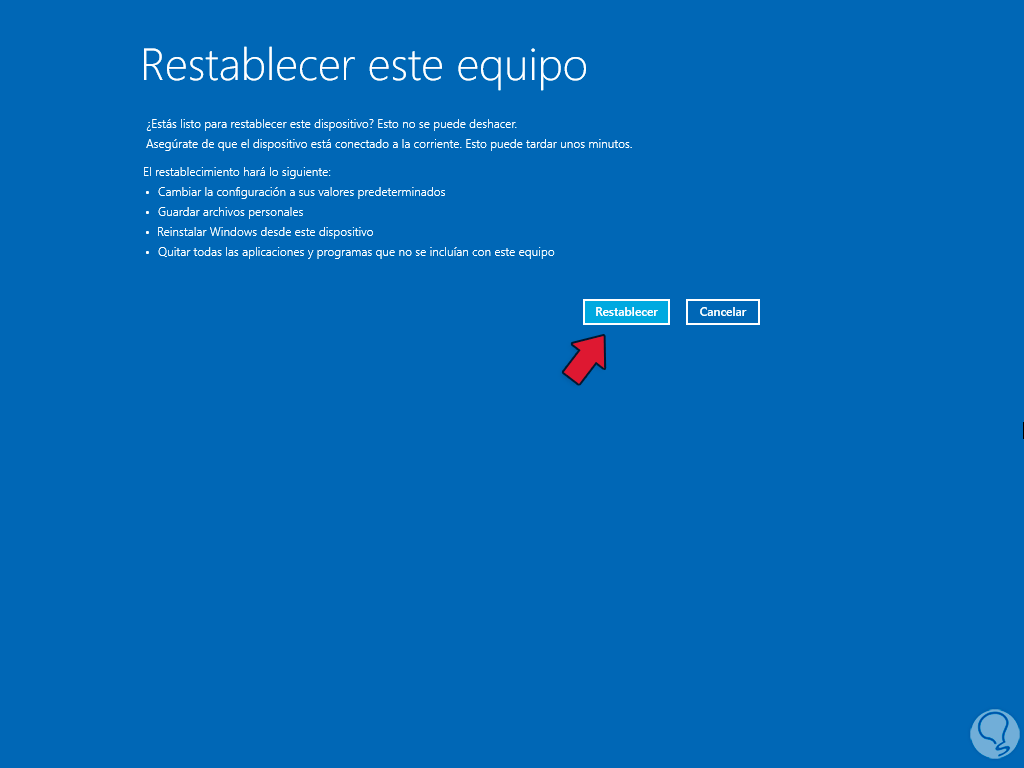
Jeder dieser Schritte dient dazu, den Betrieb von Windows 10 wiederherzustellen und auf alle seine Funktionen zuzugreifen.