Der Computer ist zu einem der wichtigsten Geräte für unseren Alltag geworden, da wir dank des PCs die Möglichkeit haben , verschiedene Aufgaben im Zusammenhang mit der Internetverbindung oder der Erstellung und Verwaltung verschiedener Dateien auszuführen . Aus diesem Grund ist es wichtig, dass der Computer korrekt konfiguriert ist und alle Dienstprogramme zu 100% verfügbar sind, damit die Verwendung, die wir ihm geben können, angemessen ist.
Normalerweise verwenden wir das Windows 10-Kontextmenü auf dem Desktop, um bestimmte Aufgaben auszuführen, z.
- Erstellen Sie neue Dateien oder Ordner
- Zeigen Sie die Desktopsymbole an oder nicht
- Greifen Sie auf Anzeigeeinstellungen und mehr zu
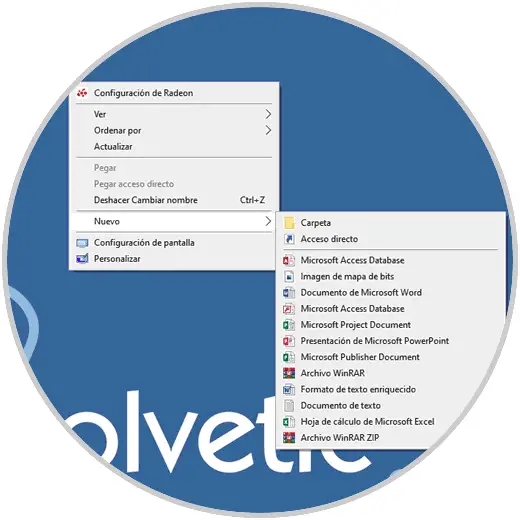
Dies ist eine in Windows 10 integrierte Funktion. In einigen Fällen kann sich jedoch herausstellen, dass die für diesen Zweck verfügbaren Optionen nicht angezeigt werden. Daher bietet Ihnen EinWie.com einige praktische Lösungen, mit denen das Kontextmenü ordnungsgemäß funktioniert.
Behebung des nicht funktionierenden Kontextmenüs Windows 10
Um diesen Tablet-Modus zu deaktivieren, müssen Sie zum Benachrichtigungscenter in der unteren rechten Ecke der Taskleiste gehen oder die Windows + A-Tasten verwenden. Klicken Sie dann auf “Tablet-Modus”, um ihn zu deaktivieren:
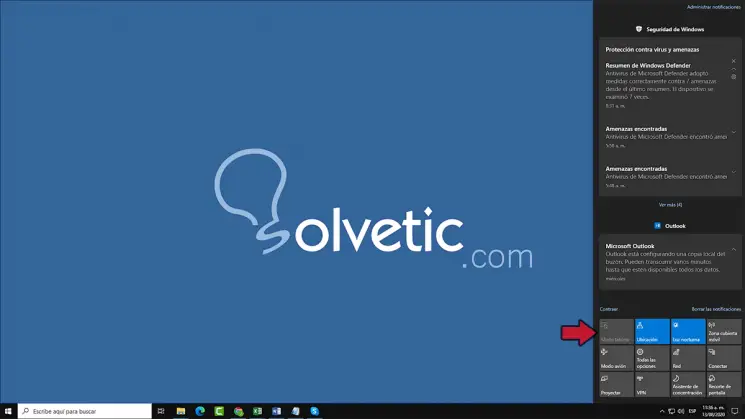
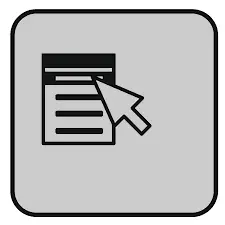
Um Windows Explorer neu zu starten, greifen wir auf den Task-Manager zu und haben zwei Möglichkeiten, ihn neu zu starten:
- Klicken Sie mit der rechten Maustaste auf “Windows Explorer” und wählen Sie “Neustart”.
- Wählen Sie “Windows Explorer” und klicken Sie unten auf die Schaltfläche “Neustart”
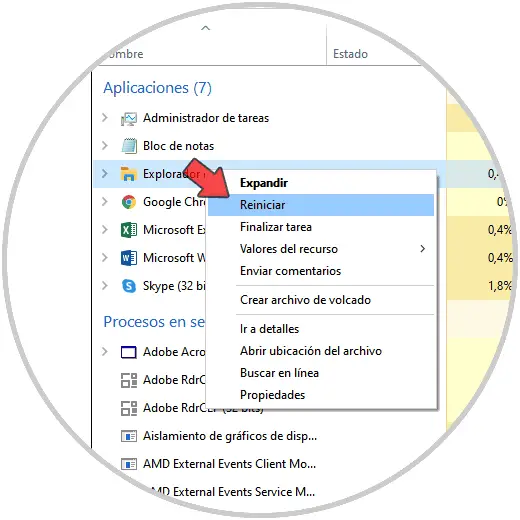
Um die Treiber zu aktualisieren, öffnen wir den Geräte-Manager mit einer der folgenden Optionen:
- Klicken Sie mit der rechten Maustaste auf das Startmenü
- Verwenden der Windows + X-Tasten
- Mit der Home- oder Cortana-Suchmaschine
- Mit dem Befehl Ausführen geben wir devmgmt.msc ein
Im Administrator suchen wir die Tastatur- und Maustreiber, klicken mit der rechten Maustaste darauf und wählen “Treiber aktualisieren”:
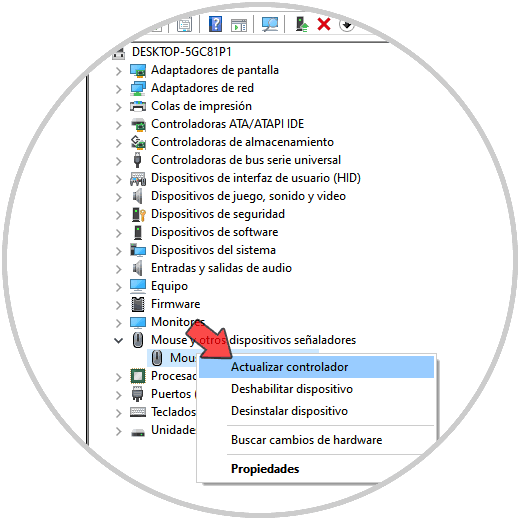
Der Treiber kann entweder automatisch oder manuell aktualisiert werden. Auf dieser Grundlage können wir feststellen, ob wir die neuesten Treiber zur Verfügung haben oder nicht:
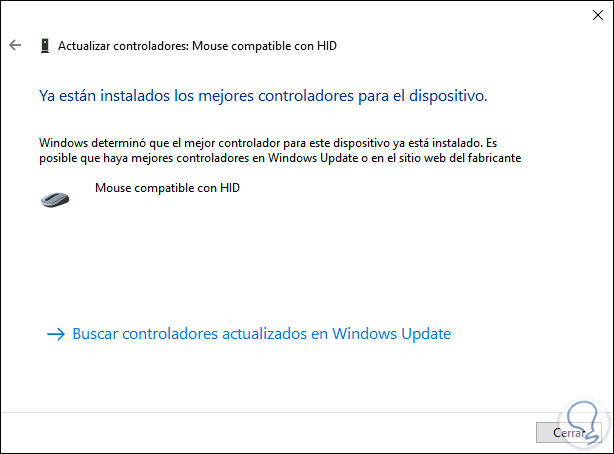
Aus diesem Grund können wir überprüfen, ob dies der Fall ist. Gehen Sie im Geräte-Manager zum Abschnitt “Universal Serial Bus Controllers”, klicken Sie mit der rechten Maustaste auf “USB Composite Device” und wählen Sie “Properties”:
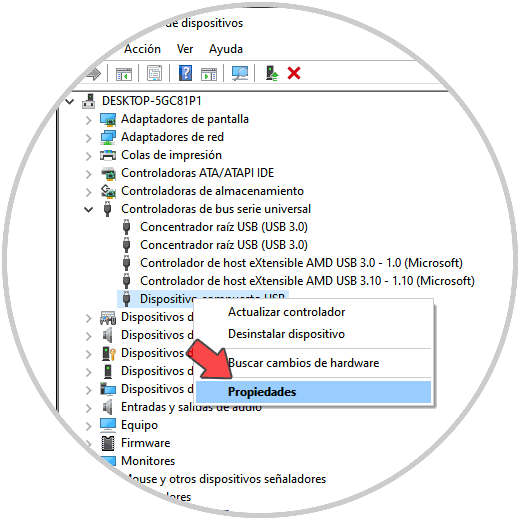
Im angezeigten Fenster gehen wir zur Registerkarte “Energieverwaltung” und deaktivieren dort das Feld “Computer darf dieses Gerät ausschalten, um Energie zu sparen”. Wir akzeptieren die Änderungen.
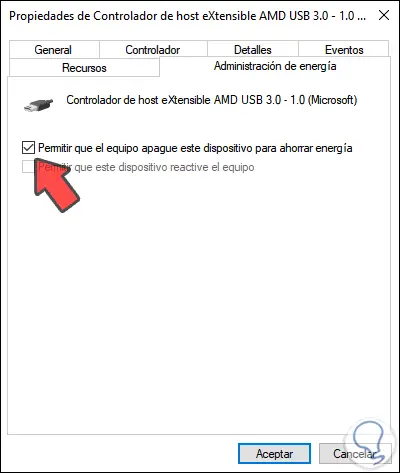
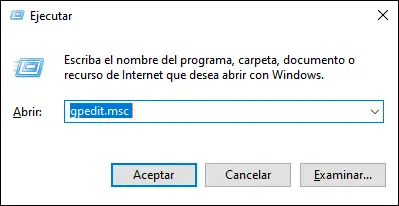
Wir klicken auf OK und gehen zur folgenden Route:
- Benutzereinstellungen
- Administrative Vorlagen
- Windows-Komponenten
- Dateibrowser
Im zentralen Teil platzieren wir die Richtlinie “Entfernen Sie das Standardkontextmenü aus dem Datei-Explorer”:
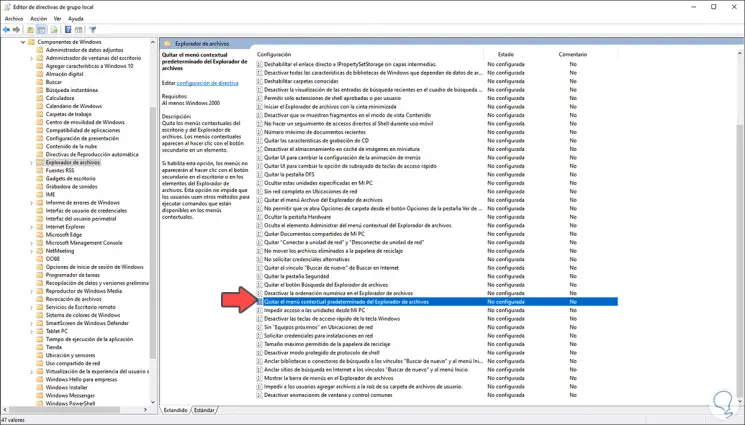
Wir doppelklicken auf diese Richtlinie und aktivieren im angezeigten Fenster das Feld “Deaktiviert”. Wir klicken auf Übernehmen und OK, um die Änderungen zu speichern.
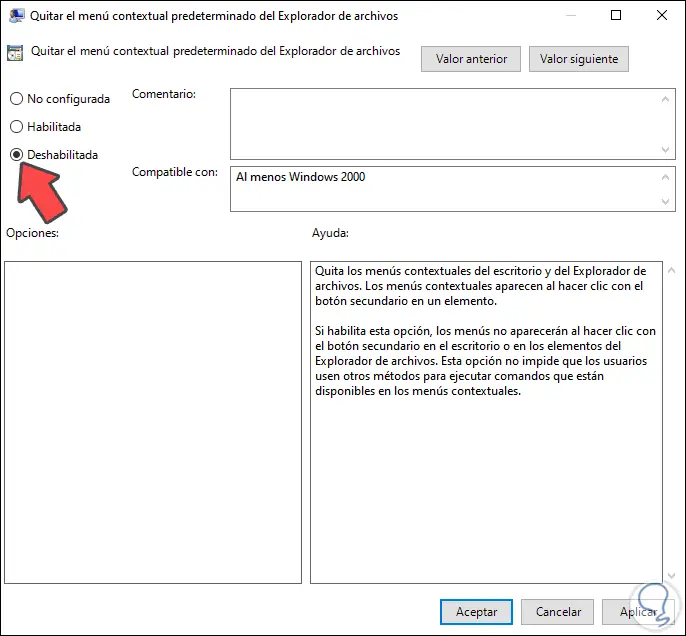
DISM.exe / Online / Bereinigungsbild / Wiederherstellung der Gesundheit
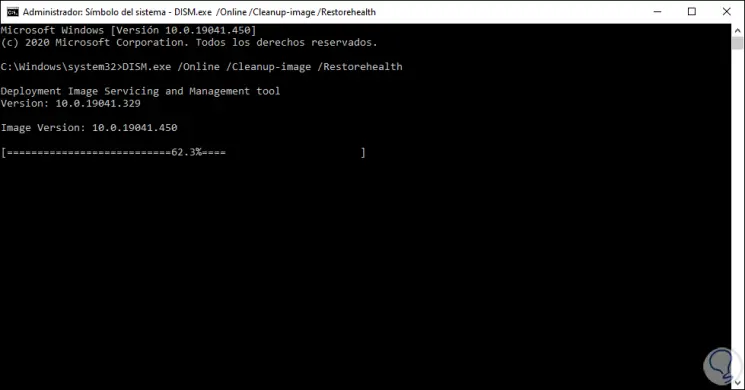
Danach führen wir Folgendes aus:
sfc / scannow
Dies ist für das Scannen des Windows 10 NTFS-Dateisystems auf Fehler verantwortlich.
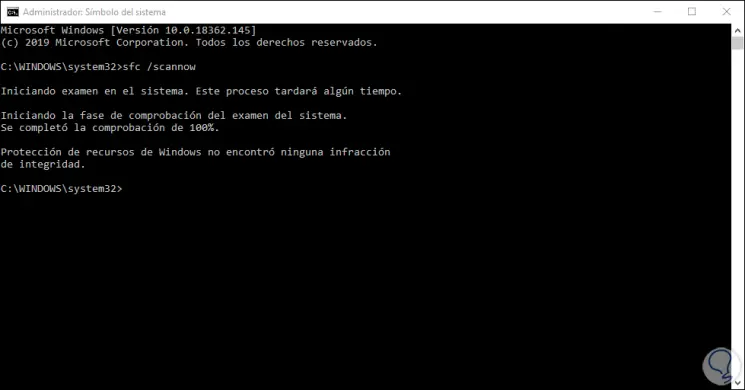
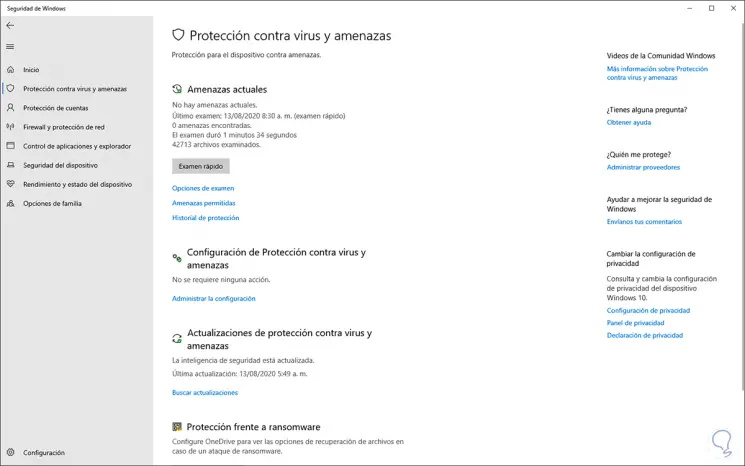
- Ändern Sie die Tastatur oder Maus bei Hardwarefehlern
- Kehren Sie zu einer früheren Windows-Version zurück oder stellen Sie das System wieder her
- Bei HP Computern müssen wir zum Pfad “C: Programme Portrait Displays HP Display Control” gehen und dort PdiShellExt.dll in PdiShellExt.old umbenennen und den Computer neu starten
Mit einigen dieser Tipps stellen wir den Betrieb des Kontextmenüs von Windows 10 wieder her.