Bei der Arbeit mit Formeln in Excel ist eines der wichtigsten Merkmale im Hinblick auf Produktivität und Konsistenz, das wir bereits beim Kopieren und Einfügen von Formeln in Excel erklärt haben, die Möglichkeit, die in anderen Zellen erstellten Formeln kopieren zu können Ziehen Sie Formeln, wenn wir Datentabellen erstellen.
Wenn wir sagen, dass dies eine der wichtigsten Funktionen ist, dann deshalb, weil wir in der Praxis sehr häufig Kopieren und Einfügen verwenden, um bei unserer Arbeit schneller voranzukommen .
Wenn wir eine Formel kopieren und einfügen oder die Formel in andere Zellen ziehen, wendet Excel die Tabellenlogik an und kopiert die Struktur der Formel, um sie an die Zielzelle anzupassen.
Wenn wir beispielsweise in Spalten arbeiten und in der ersten Zeile eine Formel mit Daten ausführen, die auf Zellen in derselben Zeile verweisen, wird beim Dehnen oder Kopieren der Formel derselbe Vorgang ausgeführt, jedoch jeweils angepasst Fall auf die Realität übertragen. der Zelle, in die die Formel eingefügt werden soll.
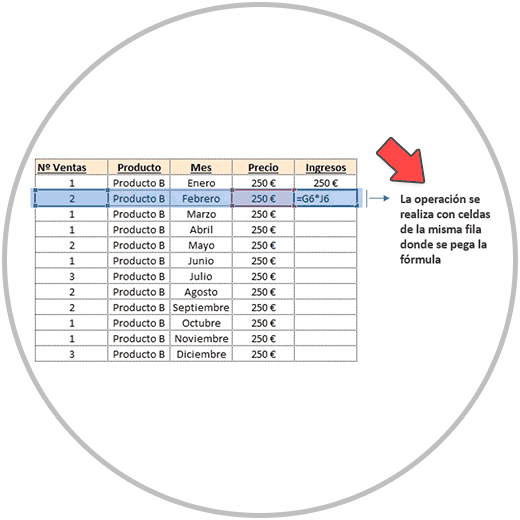
Wenn wir an einer Datentabelle arbeiten oder diese erstellen, finden normalerweise einige der Operationen, die wir ausführen werden, wie in dem Bild, das wir Ihnen gerade gezeigt haben, zwischen Zellen statt, die sich in derselben Zeile befinden.
Wie wir also beim Kopieren und Einfügen von Formeln in Excel gesehen haben, besteht eine der Aktionen, die wir in einer Tabelle ausführen können, in der wir über Informationen verfügen, die die in einem bestimmten Zeitraum erfassten Verkäufe ergänzen, darin, zu berechnen die Höhe der Zeile, das Einkommen, das wir in jeder Periode hatten. (Im Beispiel stellt jede Zeile den Umsatz eines Monats dar).
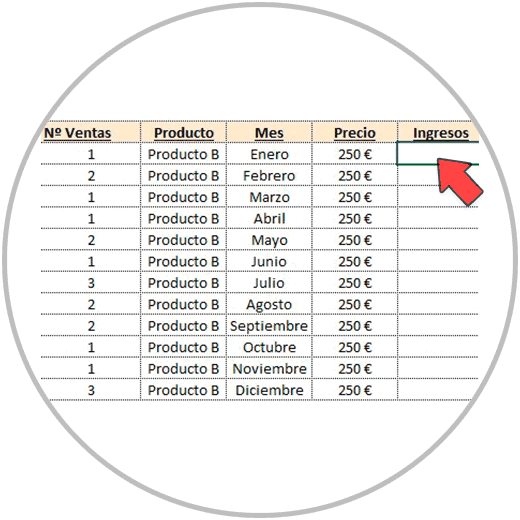
Um das Gesamteinkommen zu berechnen, berechnen wir zunächst zeilenweise, wie hoch das monatliche Einkommen ist, und multiplizieren zur Durchführung dieser Operation die Anzahl der Verkäufe jeder Zeile mit ihrem Preis oder Stückwert.
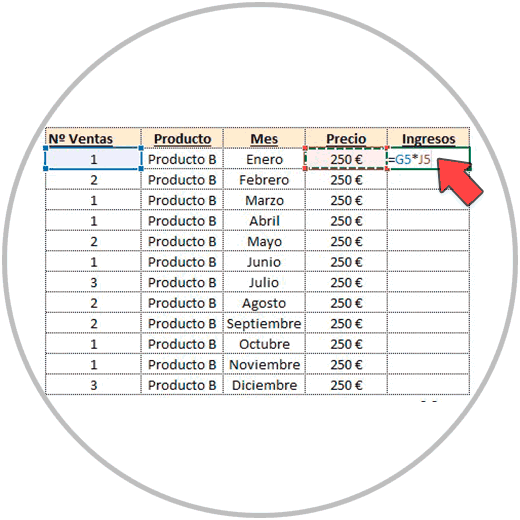
Indem wir diese Formel ausführen, können wir die Formel strecken oder kopieren und in die restlichen Zeilen der Tabelle einfügen, und so erhalten wir diese vollständige Spalte. Wir hätten das Gesamteinkommen, das wir mit der Summenfunktion berechnen würden, wie wir es bereits kennen.
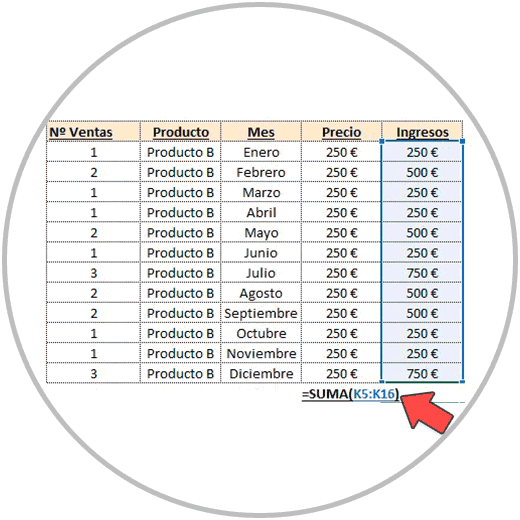
Dieser Vorgang ist einfach und erfordert lediglich das Wissen, wie eine Formel ausgeführt wird, und Kenntnisse der Excel-Funktionalität, um die Formel einfügen oder in die restlichen Zellen ziehen zu können, in denen wir den gleichen Vorgang ausführen möchten, wodurch viel gespart wird Zeit, weil wir vermeiden, die Formel in jeder Zelle ausführen zu müssen.
Wenn wir jedoch in Excel arbeiten und eine Formel erstellen, verfügen wir nicht immer über diese Formellogik, bei der sich die Formelreferenzen immer in derselben Zeile befinden.
An sich stellt dies kein Problem dar, wenn wir eine Operation mithilfe einer Formel ausführen möchten. Wenn wir jedoch an der Erstellung einer Datentabelle arbeiten, möchten wir diese Formel in andere Zellen ziehen, um die Tabelle zu vervollständigen.
Wenn diese Umstände eintreten und wie wir Ihnen erklärt haben, müssen wir jedes Mal, wenn wir eine Formel in Excel erstellen und sie in andere Zellen kopieren oder die Formel auf andere Zellen ausdehnen, überprüfen, ob die Formel korrekt auf andere Zellen angewendet wird; Dies können wir tun, indem wir auf die Zellen doppelklicken, in denen wir die Formel überprüfen möchten, oder indem wir die Taste „F2“ auf unserer Tastatur drücken.
Die Antwort besteht darin, eine Zelle in der Excel-Formel zu reparieren . Excel ermöglicht es uns, eine referenzierte Zelle der Formel zu korrigieren. Auf diese Weise bleibt dieser Zellbezug bestehen, wenn wir die Formel in andere Zellen ziehen. Auf diese Weise können wir eine der Referenzen der Formel als Konstante beibehalten.
1 So korrigieren Sie eine Zelle in einer Excel-Formel
Um eine Zelle in einer Formel in Excel zu fixieren, verwenden wir das Dollarzeichen ($) ; Wir werden das $-Zeichen vor und nach dem Buchstaben des Zellbezugs, den wir festlegen möchten , innerhalb der Formel platzieren.
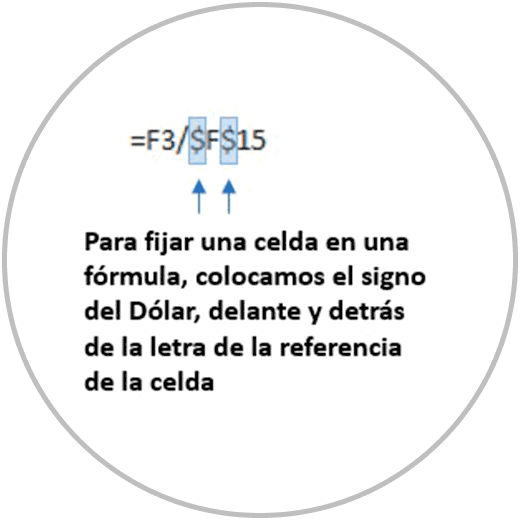
- Wir befinden uns in der Zelle, in der wir die Excel-Formel erstellen möchten. Die Excel-Formel schreiben wir, wie wir bereits wissen, beginnend mit dem „=“-Zeichen oder mit dem „+“-Zeichen
- Wir geben die Formel wie gewohnt mit der Tastatur oder Maus unseres Computers ein, um die Zellbezüge in die Formel einbinden zu können.
- Wenn wir mit der Erstellung der Formel fertig sind, bearbeiten wir sie, indem wir das Dollarzeichen einfügen. (was wir auf unserer Tastatur sehen werden) direkt vor und nach dem Buchstaben der Zellreferenz, die wir festlegen möchten.
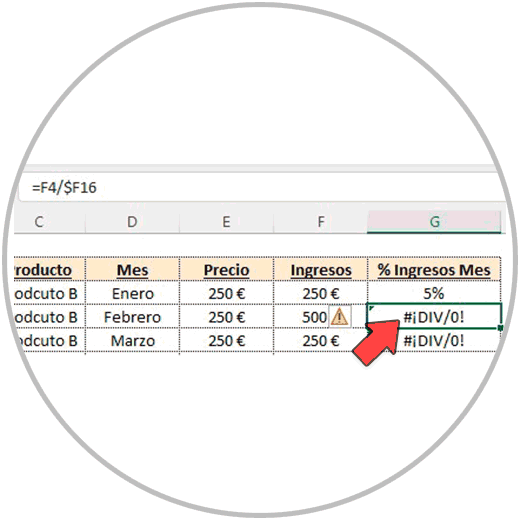
Der Grund, warum wir eine Formel in Excel korrigieren wollen und stattdessen eine Fehlermeldung erhalten, liegt hauptsächlich an der falschen Platzierung des $-Zeichens in der Formel. Es ist sehr üblich, das Dollarzeichen vor und nach den Zellen zu platzieren. Allerdings muss, wie oben erläutert, das Dollarzeichen vor und nach dem Buchstaben des Zellbezugs stehen, wie Sie im Bild sehen können.
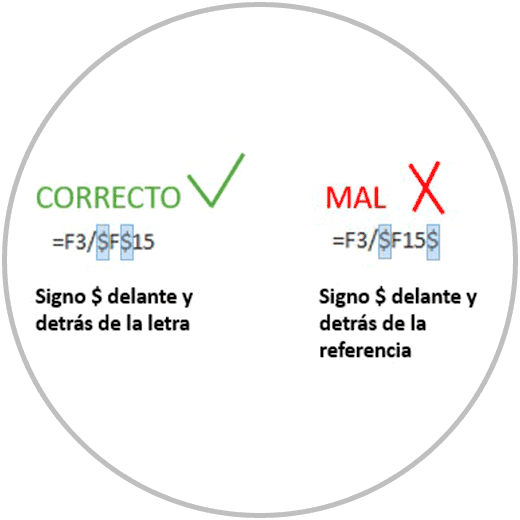
Wir müssen auch überprüfen, ob die beiden Dollarzeichen platziert wurden und dass wir sie nicht vor oder nach dem Buchstaben platzieren müssen.
Schauen wir uns anhand eines Beispiels genauer an, wie es funktioniert und wie man eine Zelle in einer Formel in Excel korrigiert, um alle Schritte zu sehen.
2 Beispiel zum Korrigieren von Zellen in Excel-Formeln
Stellen wir uns vor, wir erstellen eine Datentabelle, in der wir die Verkäufe auf Monatsebene nach Produkt anzeigen. Wir haben bereits die pro Monat generierten Einnahmen und kennen daher die gesamten pro Jahr generierten Einnahmen, die wir mit der Summenfunktion berechnet haben, die die gesamte Spalte aufsummiert.
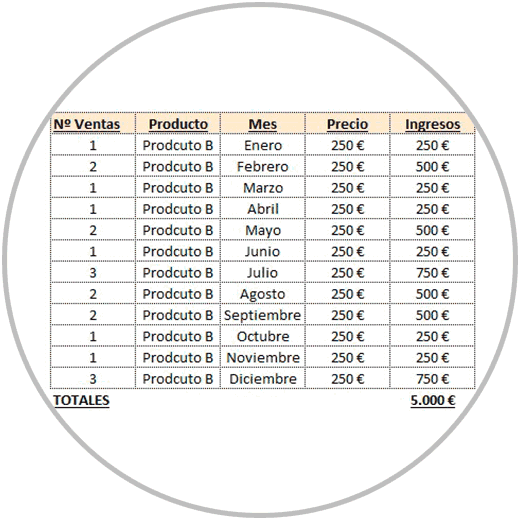
Wenn wir sehen möchten, welchen Prozentsatz des Gesamteinkommens wir jedem Monat zuordnen, müssen wir eine Operation (in einer neuen Spalte) durchführen, die das monatlich generierte Einkommen und das im Jahr generierte Gesamteinkommen berücksichtigt. Die Formel wäre folgende:
Wir führen die Berechnung daher in der ersten Zelle der Spalte direkt unter der Tabellenüberschrift durch.
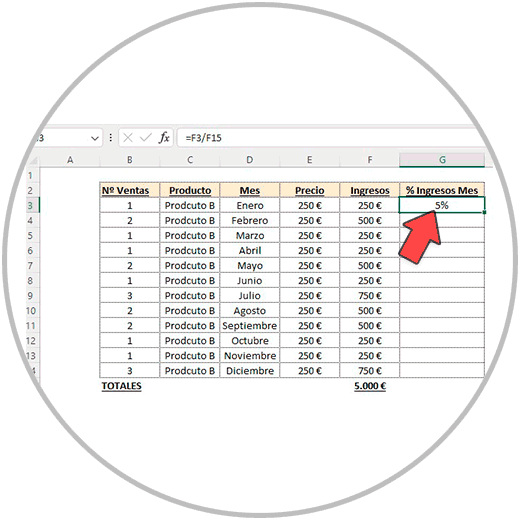
Wie wir Ihnen erklärt haben, werden wir nun die Formel bearbeiten und das Dollarzeichen direkt vor und nach dem Buchstaben in den Zellbezug einfügen.
Wir werden das Dollarzeichen vor und nach dem Buchstaben der Zelle platzieren, die wir als Konstante belassen möchten, im Beispiel die Zelle „F15“.
In der Zelle „F15“ befindet sich das Gesamteinkommen des Jahres, und daher ist es die Zelle, die wir konstant belassen, sodass in jedem Monat die Formel, die ausgeführt wird, das Einkommen des Monats ist. zwischen dem Gesamteinkommen des Jahres. So berechnen wir den Prozentsatz des Einkommens für jeden Monat.
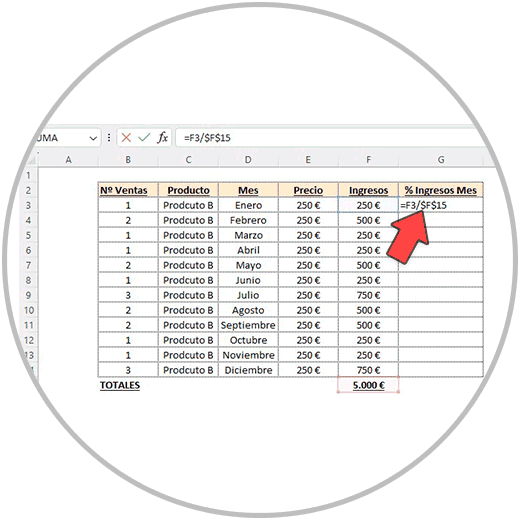
Nachdem wir die Formel ausgeführt haben, drücken wir die „Enter“-Taste und sehen das Ergebnis, das wir für den ersten Monat erhalten haben, der dem Monat Januar entspricht.
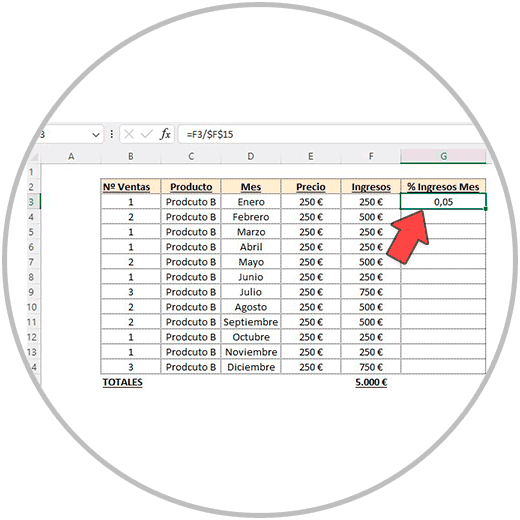
Bevor wir die Formel erweitern, ändern wir nun das Format der Zelle, indem wir auf die rechte Schaltfläche der Zelle klicken und im Fenster auswählen, dass der „Prozentsatzstil“ angezeigt wird.
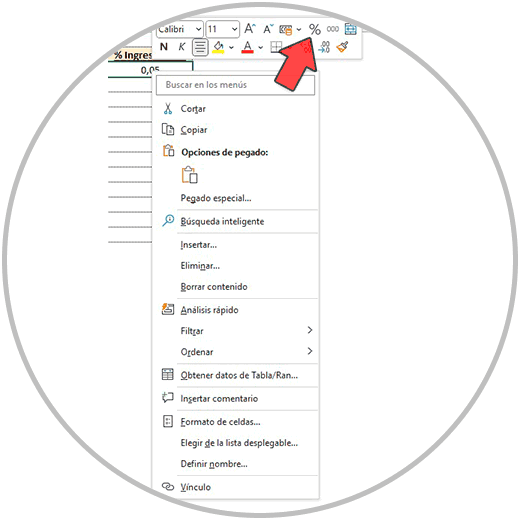
Nachdem wir nun das Prozentformat ausgewählt haben, erweitern wir die Formel auf die Zellen unten, um die Tabelle zu vervollständigen. Denken Sie daran, dass wir, um die Formel ziehen zu können, mit einem Klick auf die Zelle klicken, die wir „dehnen“ möchten, und dann auf das kleine Quadrat klicken, das sich in der unteren rechten Ecke der Zelle befindet.
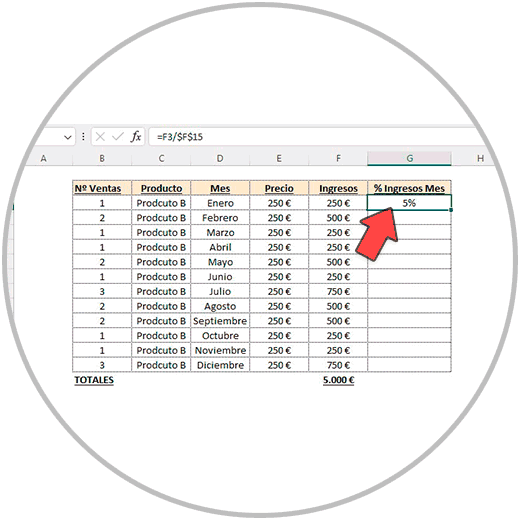
Anschließend klicken wir auf das kleine Quadrat in der unteren rechten Ecke und ziehen, ohne loszulassen, zur letzten Zelle, in der wir die Formel anwenden möchten. Wir lassen den Klick los und sehen die vollständige Tabelle mit dem Prozentsatz des Einkommens in jeder Zeile und in jedem Monat.
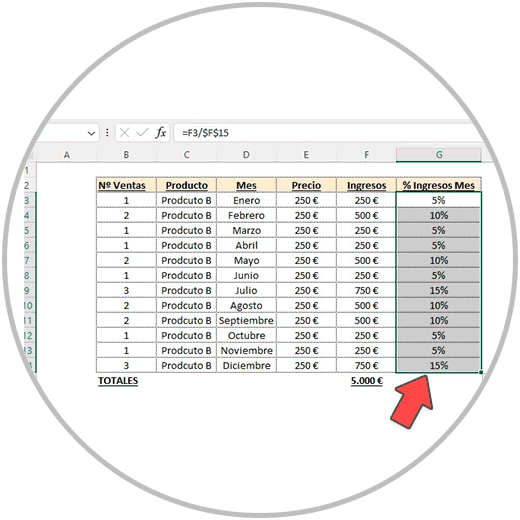
Nun prüfen wir, ob die Berechnung korrekt durchgeführt wurde und die Zelle „F15“ eine Konstante in den Formeln ist. Wir können zu jeder Zelle scrollen, in der wir die Formel angewendet haben, und auf die Zelle doppelklicken, um zu sehen, welche Referenzen die Formel hat.
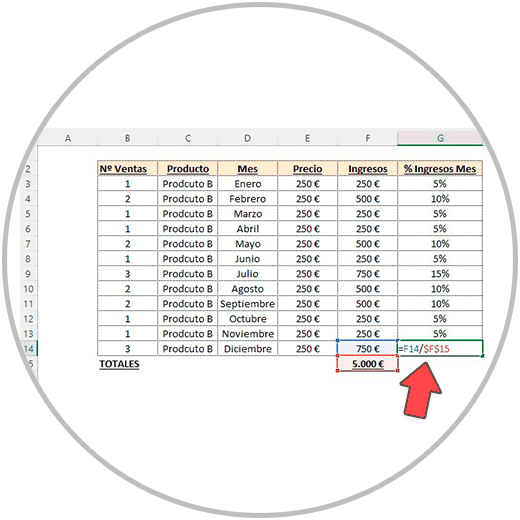
Wie wir im Bild sehen können, ist die Zelle „F15“, die das Gesamteinkommen im Laufe des Jahres darstellt, in allen Monaten konstant geblieben.
Jetzt wissen wir, dass wir, wenn wir beim Erstellen von Tabellen schneller vorankommen wollen, die Excel-Formeln verwenden, die Formeln erweitern und auch die Referenzen, die wir in einer Zelle benötigen, fixieren können, wenn wir möchten, dass sie so beibehalten werden eine Konstante.
In den Beispielen haben wir gesehen, wie das Dollarsymbol in der Formel vor und nach dem Buchstaben der Referenz, die wir festlegen möchten, angewendet wird. Wir haben einfache Beispiele gesehen, die sich perfekt auf komplexere Formeln übertragen lassen, bei denen wir einen konstanten Bezug in der Formel aufrechterhalten müssen. Eine oder mehrere, denn in längeren Formeln, die mehr Zellen umfassen, könnten wir auf ähnliche Weise mehr Referenzen innerhalb derselben Zelle setzen.
Wie immer und insbesondere wenn wir von Anfang an mit Excel arbeiten, ist es wichtig, dass wir die geleistete Arbeit überprüfen und in diesem Fall, wenn wir Formeln in andere Zellen ziehen, die Berechnungen korrekt ausgeführt werden, dass die Formel korrekt ist wird in jeder Zelle angewendet. Wenn wir Formeln auf andere Zellen ausdehnen, können wir, wie wir bereits im Beispiel erklärt haben, überprüfen, ob die letzte Zelle, in die die Formel gezogen wurde, korrekt ist.