Die IP-Adresse (Internet Protocol – Internet Protocol) ist ein Netzwerkmechanismus für Datenübertragungsaufgaben im Internet. Alle mit dem Netzwerk verbundenen Geräte haben unabhängig von ihrem Typ eine eindeutige IP-Adresse, deren Aufgabe es ist, dieses Gerät zu identifizieren und Informationen an dieses Gerät zu senden und nicht zu einem anderen. IP-Adressen bestehen aus einer Reihe von Zahlen, die in vier Abschnitte unterteilt sind, die durch Punkte getrennt sind, und wir wissen, dass wir zwei Arten von IP haben, nämlich IPv4 und IPv6. IP-Adressen helfen uns dabei, jedes Gerät eindeutig zu identifizieren und zu lokalisieren, wodurch eine zufriedenstellende Kommunikation innerhalb des Netzwerks ermöglicht wird.
Derzeit kann ein Fehler auftreten, der die vorübergehende Sperrung der IP-Adresse unseres Teams ist: Ihre IP wurde vorübergehend gesperrt , dies wirkt sich logischerweise negativ auf alles aus, da keine Netzwerkverbindung möglich ist, da keine Daten gesendet und empfangen werden können. Einige Ursachen für diese IP-Blockierung sind:
- Zugriff auf das Netzwerk in einem Land, in dem zahlreiche Regeln den Zugriff auf Websites blockieren.
- Ausführung verdächtiger Aufgaben, bei denen die IP automatisch blockiert wird, um rechtliche Probleme zu vermeiden.
- Mehrere Anmeldungen, die die IP blockieren können, indem sie eine Zugriffsbeschränkung haben
- Verstöße gegen die von der Firewall erstellten und konfigurierten Regeln.
- Probleme mit Browser-Cookies, die bei jedem Besuch der Website gespeichert werden.
- Port-Scanning-Aktivitäten.
- Übermäßige Nutzung von Ressourcen wie Bandbreite.
- Vorhandensein von Viren und Malware.
- Vorübergehende Probleme mit der Website.
In diesem Sinne hat TechnoWikis eine Reihe von Lösungen, um diesen Fehler zu beheben und problemlos im Internet navigieren zu können.
Contents
1 Verwenden Sie VPN Windows 11
Das VPN (Virtual Private Network – Virtual Private Network) ist ein Sicherheitsmechanismus für das Surfen im Internet, da eine verschlüsselte und sichere Verbindung zwischen unserem Computer und dem VPN-Server hergestellt wird, alles, was wir während dieser Browsing-Periode tun, wird über diese sichere Verbindung geleitet Verbindung, die Privatsphäre garantiert.
Um das VPN zu konfigurieren, falls unsere IP blockiert ist, gehen wir folgendermaßen vor:
- Start
- Einstellung
- Netzwerk und Internet
Wir klicken auf „VPN“, um Folgendes zu sehen:
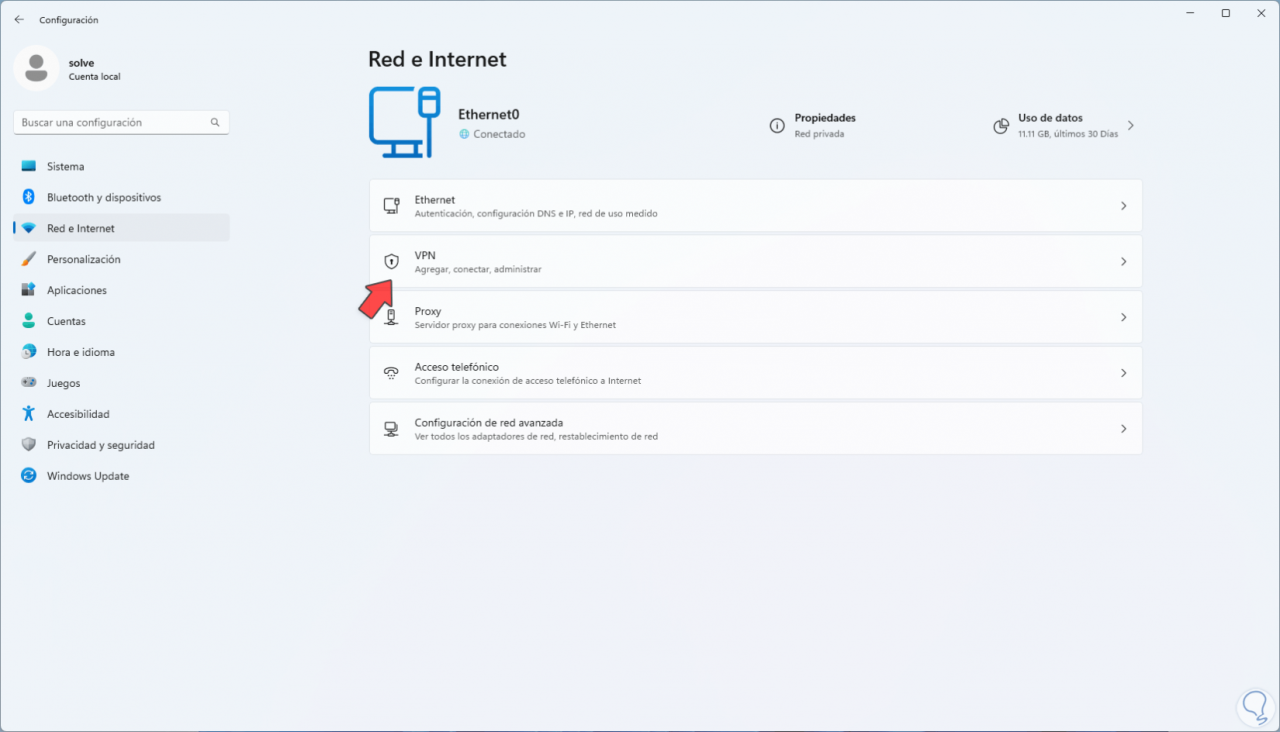
Wir lassen die Schalter aktiv und klicken auf „VPN hinzufügen“, es öffnet sich folgendes Fenster:
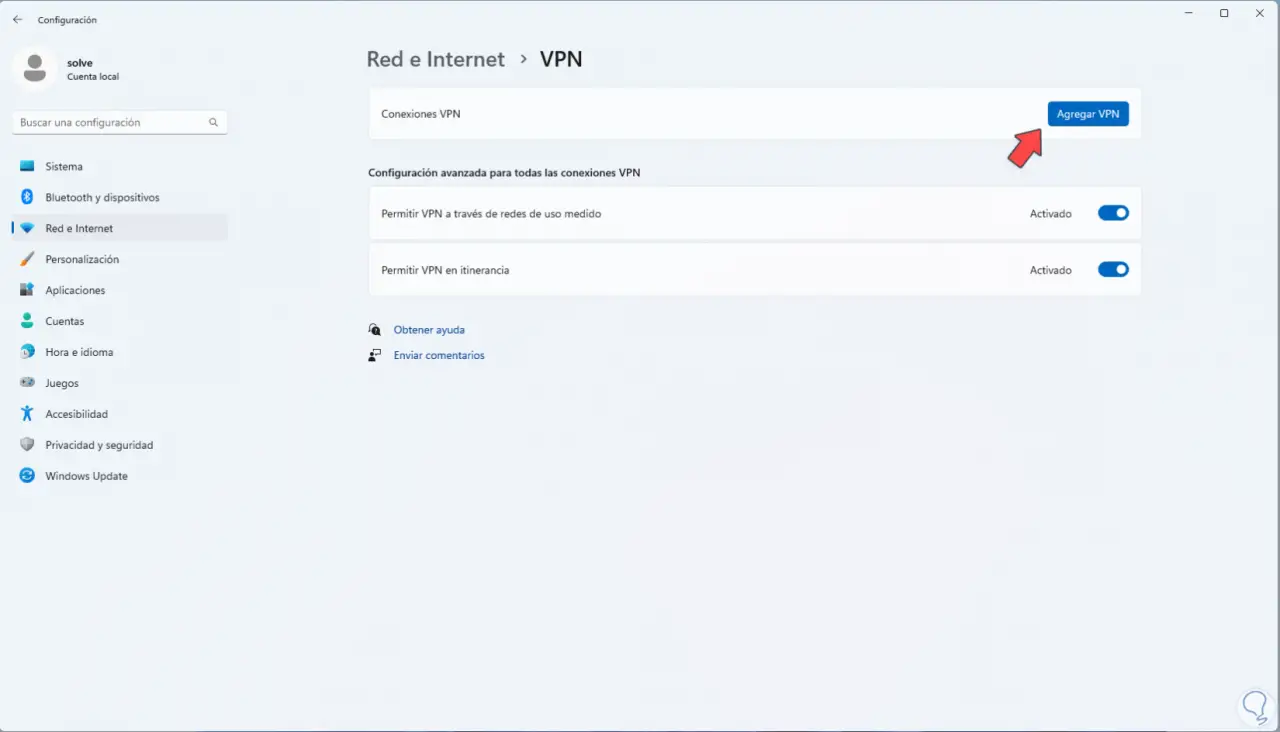
Dort konfigurieren wir jedes Detail des VPN und validieren nach dem Anwenden der Änderungen, dass der Zugriff auf das Netzwerk korrekt ist.
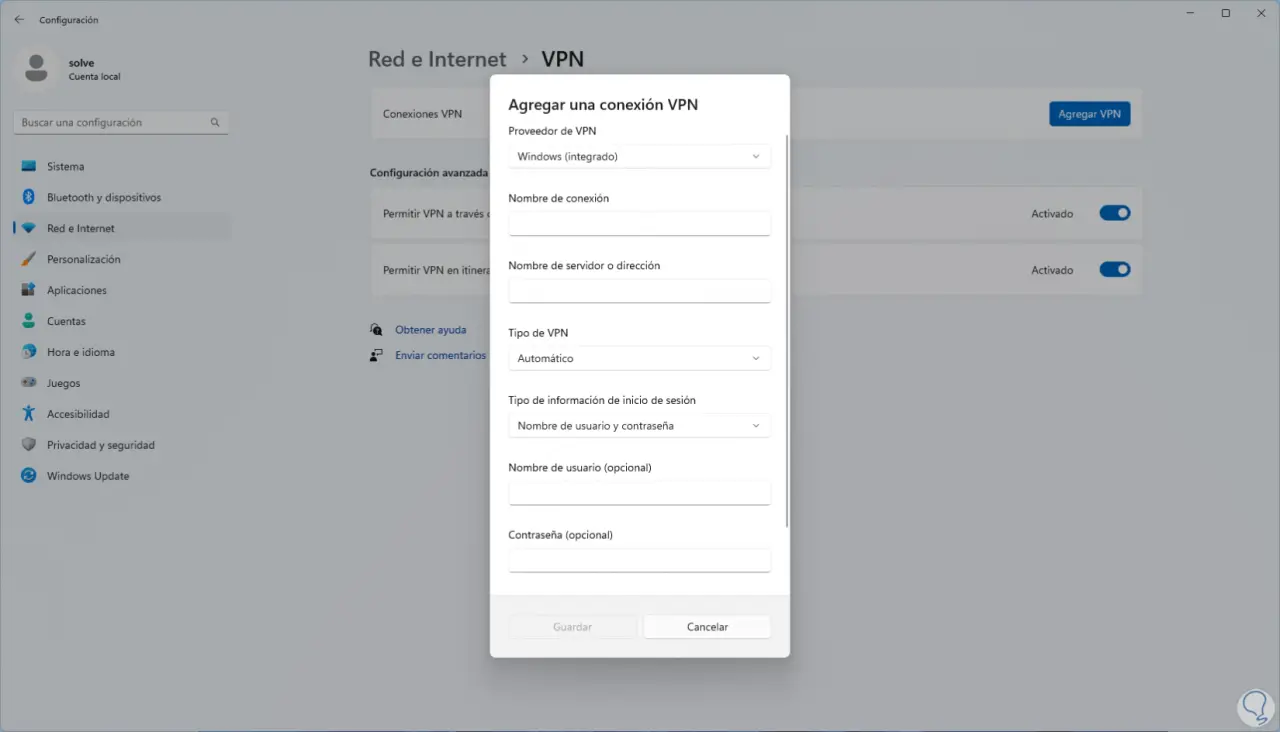
2 Ändern Sie das Netzwerk Windows 11
Dieser Fall gilt für das Wi-Fi-Netzwerk, da das Blockierungsproblem direkt im aktuellen Netzwerk liegen kann, der Fehler auf die Reichweite oder einige direkte Netzwerkdienste zurückzuführen sein kann.
Um das Wi-Fi-Netzwerk zu ändern, klicken Sie auf das Netzwerksymbol in der Taskleiste und dann auf das Wi-Fi-Symbol:
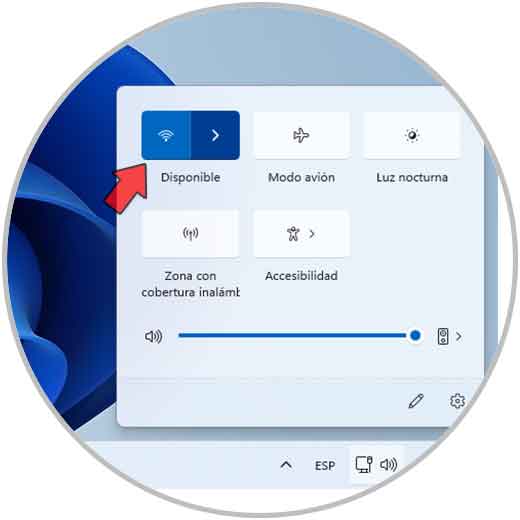
Wählen Sie nun ein anderes Netzwerk in Reichweite aus. Dort muss das Passwort dieses Netzwerks eingegeben werden.
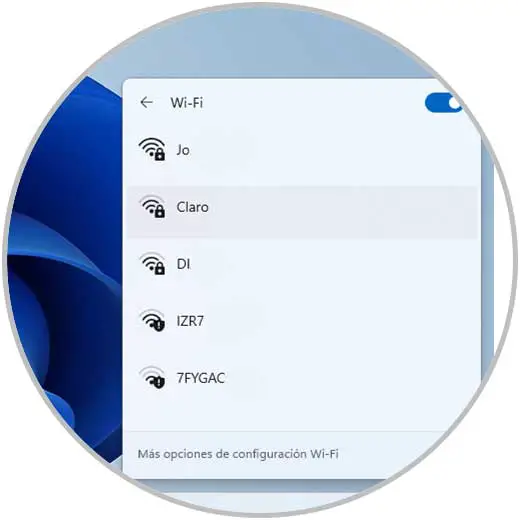
3 Validieren Sie IP Windows 11
Um im Netz navigieren zu können, ist unsere lokale IP-Adresse erforderlich, aber auch beim Verlassen wird eine öffentliche IP verwendet, die die Verbindung zwischen allen Geräten ermöglicht, wir können sehen, ob einer der Punkte durch die Daten geleitet wird hat unsere IP gesperrt.
Dazu gehen wir auf den folgenden Link:
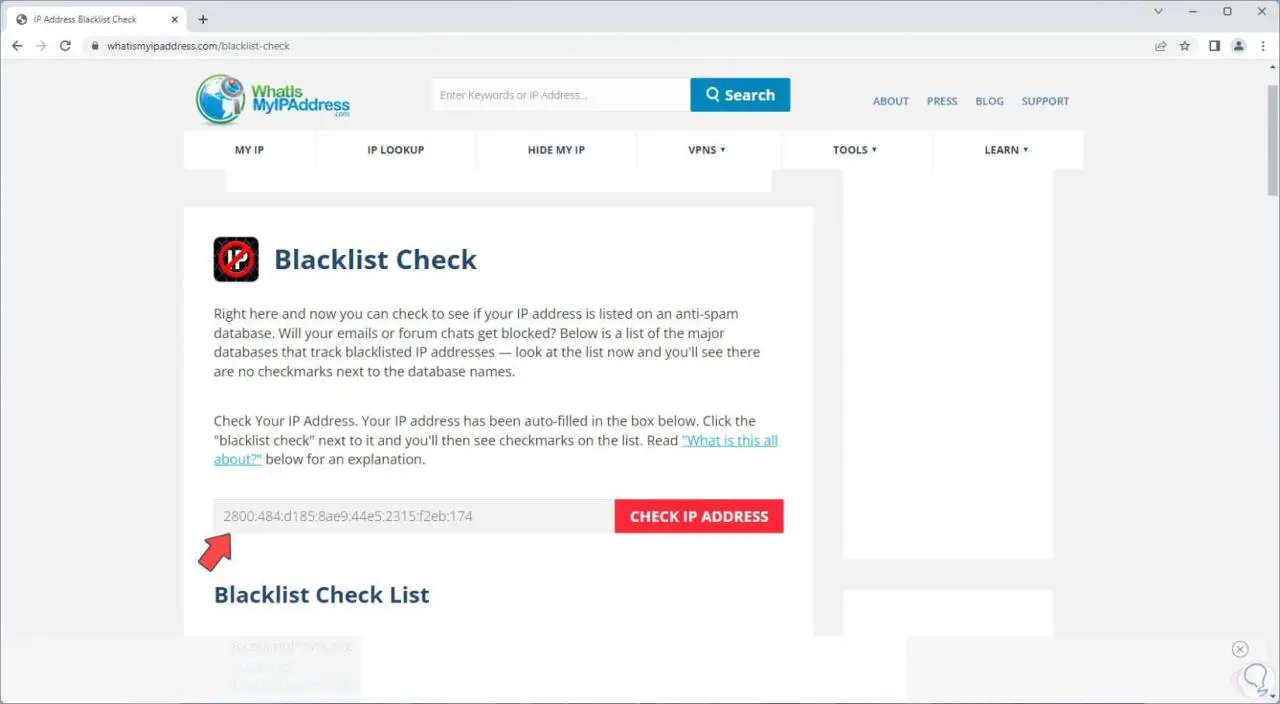
Wir gehen zum Hauptbildschirm, um die öffentliche IP zu erfahren:
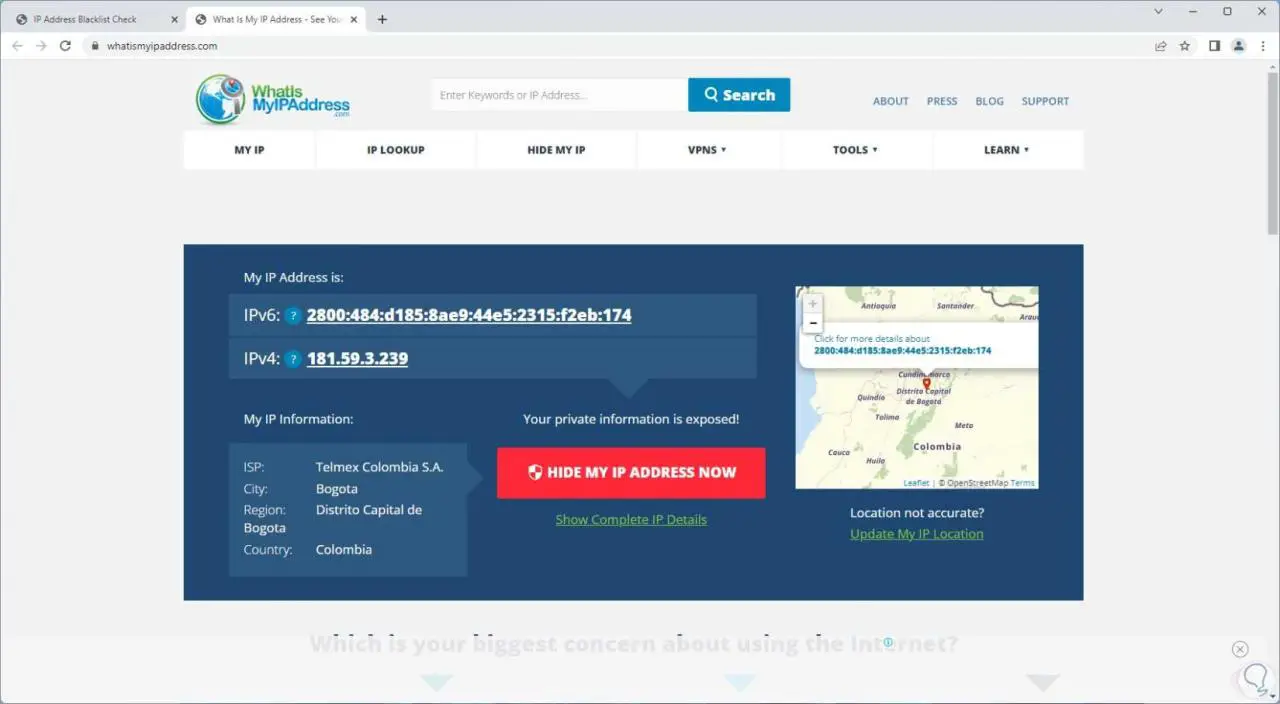
Wir kopieren diese IP-Adresse und fügen sie zur Validierung ein:
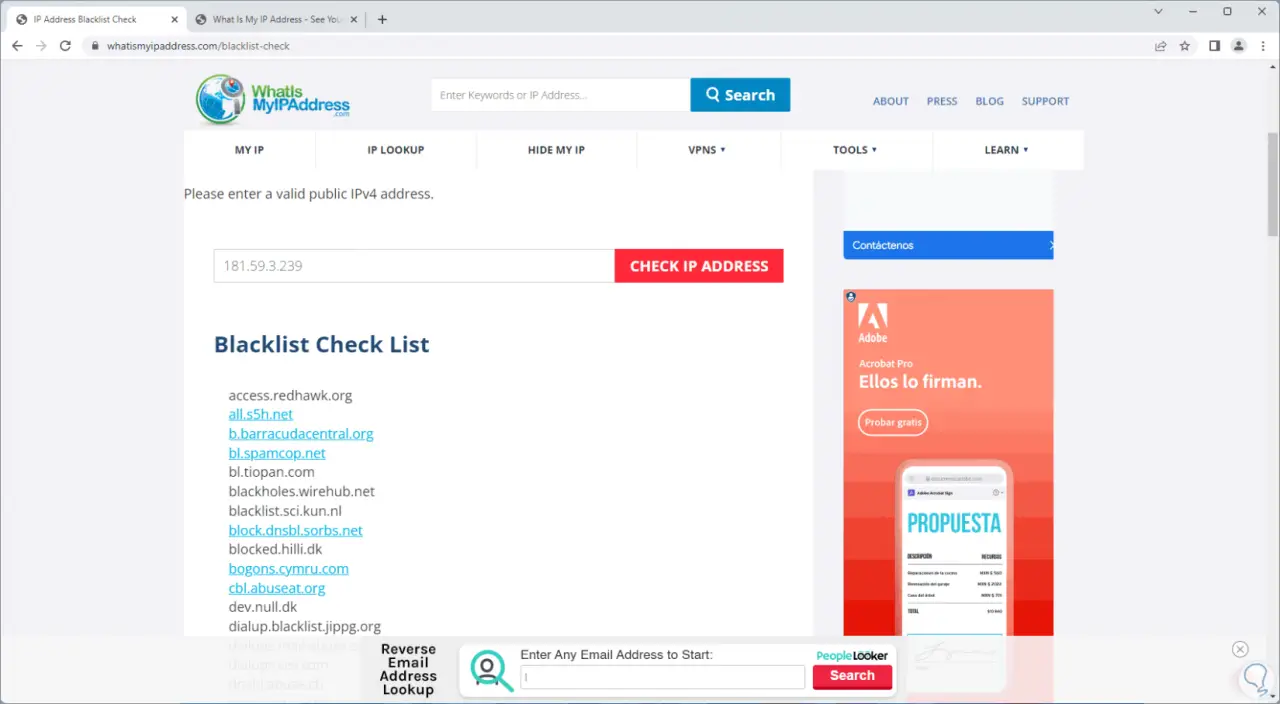
Wir klicken auf “IP-ADRESSE PRÜFEN” und dies zeigt eine Reihe von Zugangspunkten mit dem Status unserer IP darin:
Im Falle einer Sperrung sehen wir dieses Symbol.
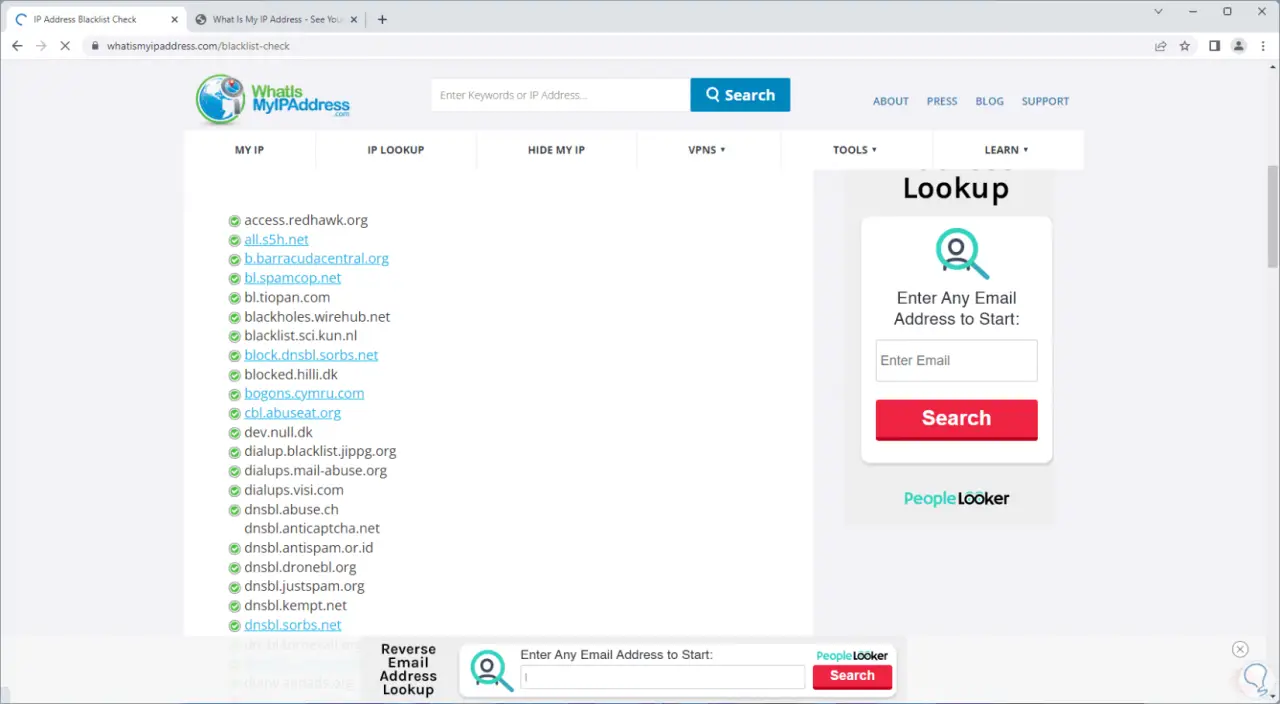
4 Aktualisieren Sie Windows 11
Ein nicht aktualisiertes System führt zu zahlreichen Fehlern und einer davon kann die Sperrung der IP-Adresse sein.
Um unser System zu aktualisieren, werden wir:
- Start
- Einstellung
- Windows Update
Dort suchen wir nach Updates oder laden die verfügbaren herunter.
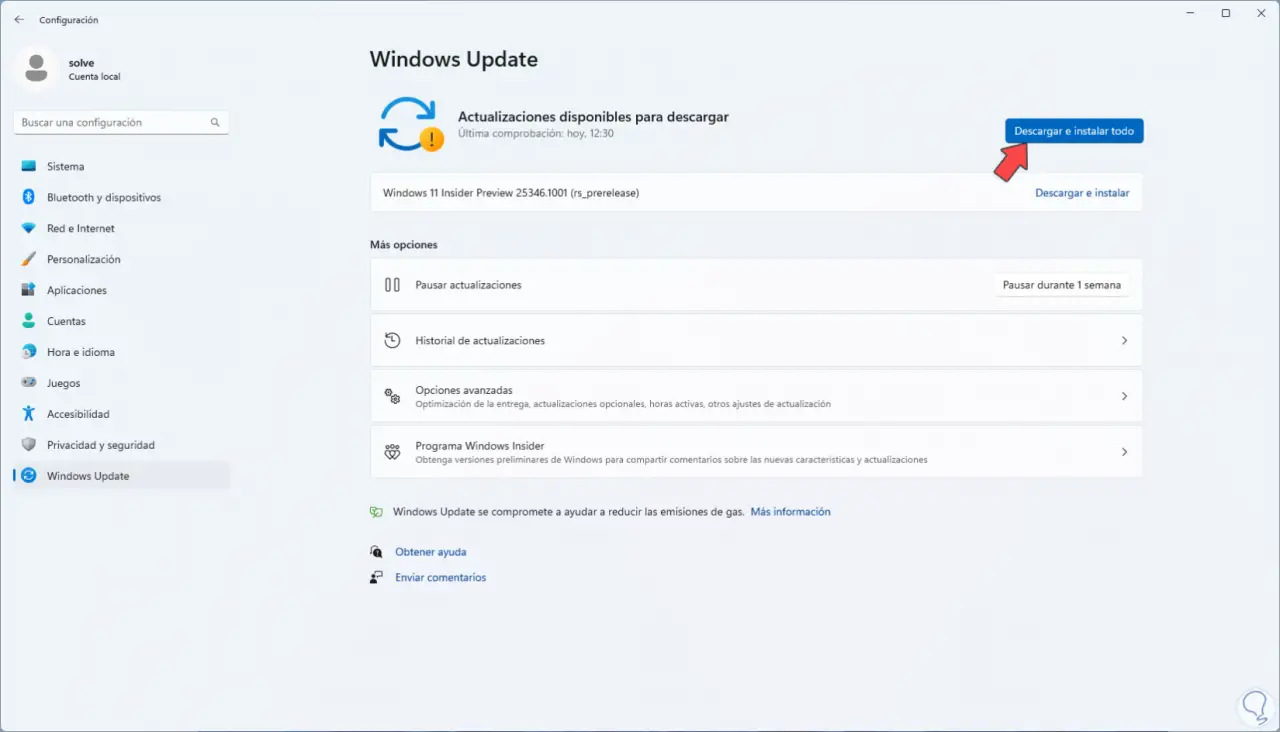
5 Windows 11-Viren scannen
Wie wir eingangs erwähnt haben, ist eine Ursache für das Vorhandensein der IP-Blockierung das Vorhandensein von Malware oder Viren, die diesen Bereich angreifen.
Um dies auszuschließen, geben wir in der Start-Suchmaschine „Sicherheit“ ein und klicken auf „Windows-Sicherheit“:
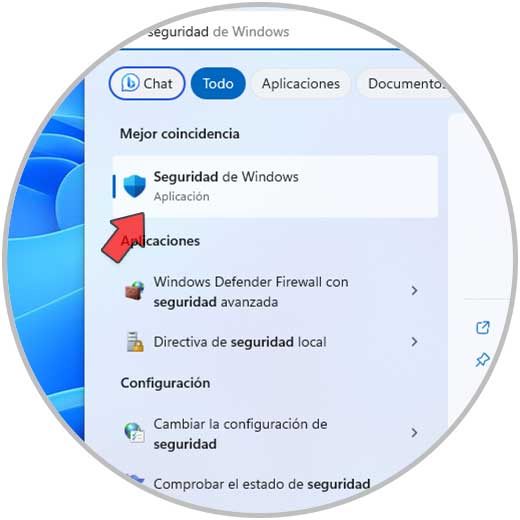
Im angezeigten Fenster gehen wir zu “Viren- und Bedrohungsschutz”:
Wir klicken auf “Prüfungsoptionen”, um die verschiedenen Alternativen anzuzeigen:
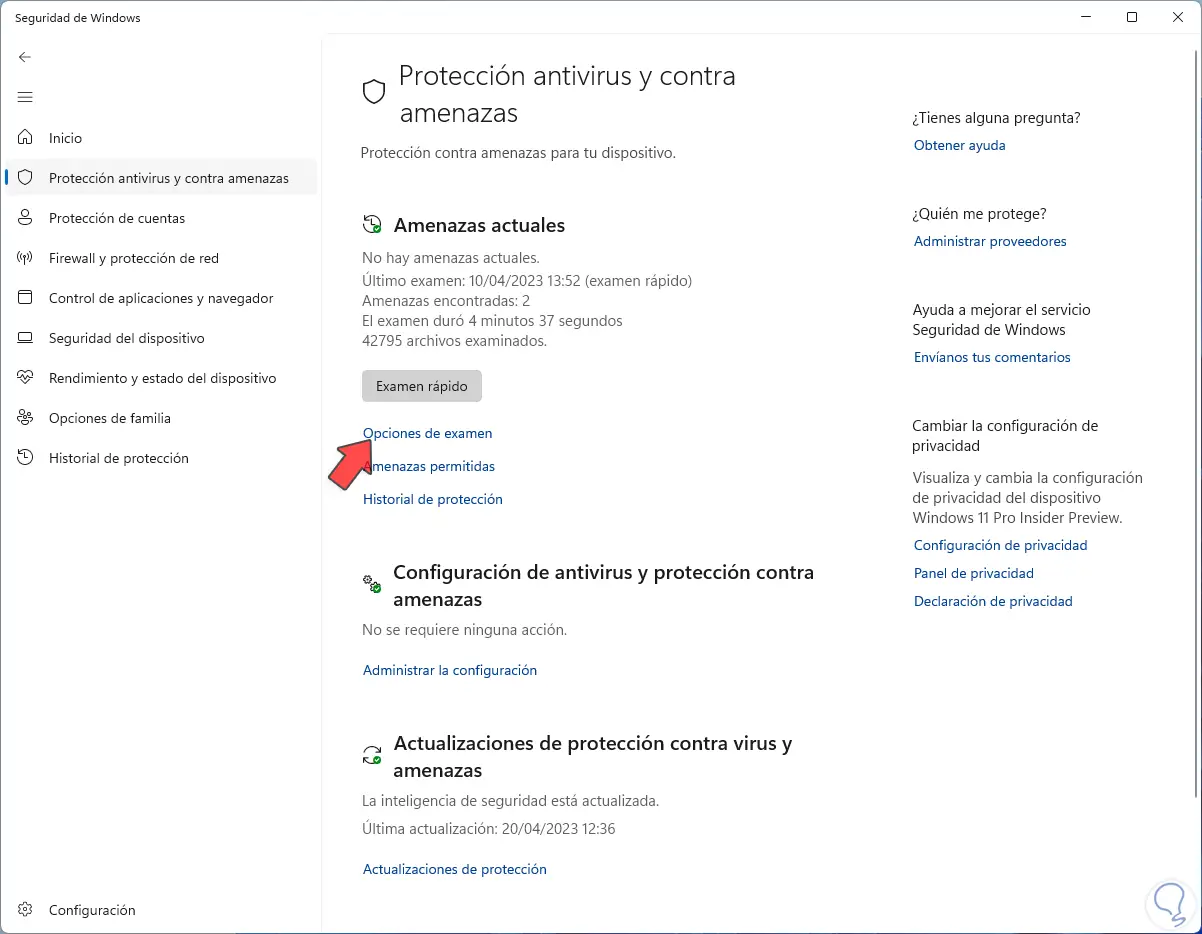
Wir wählen eine der Prüfungen aus und klicken auf „Jetzt prüfen“:
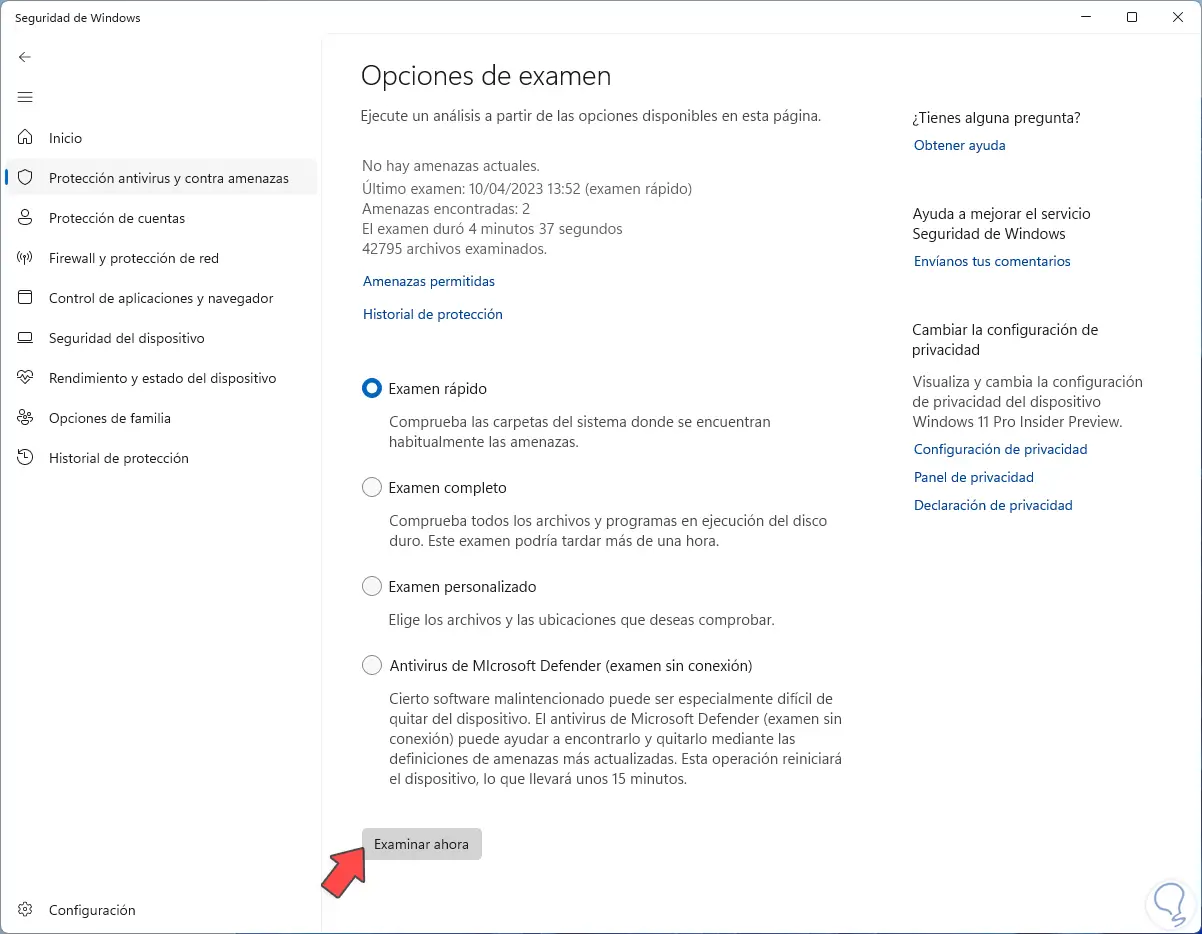
Wir warten, bis die Analyse abgeschlossen ist:
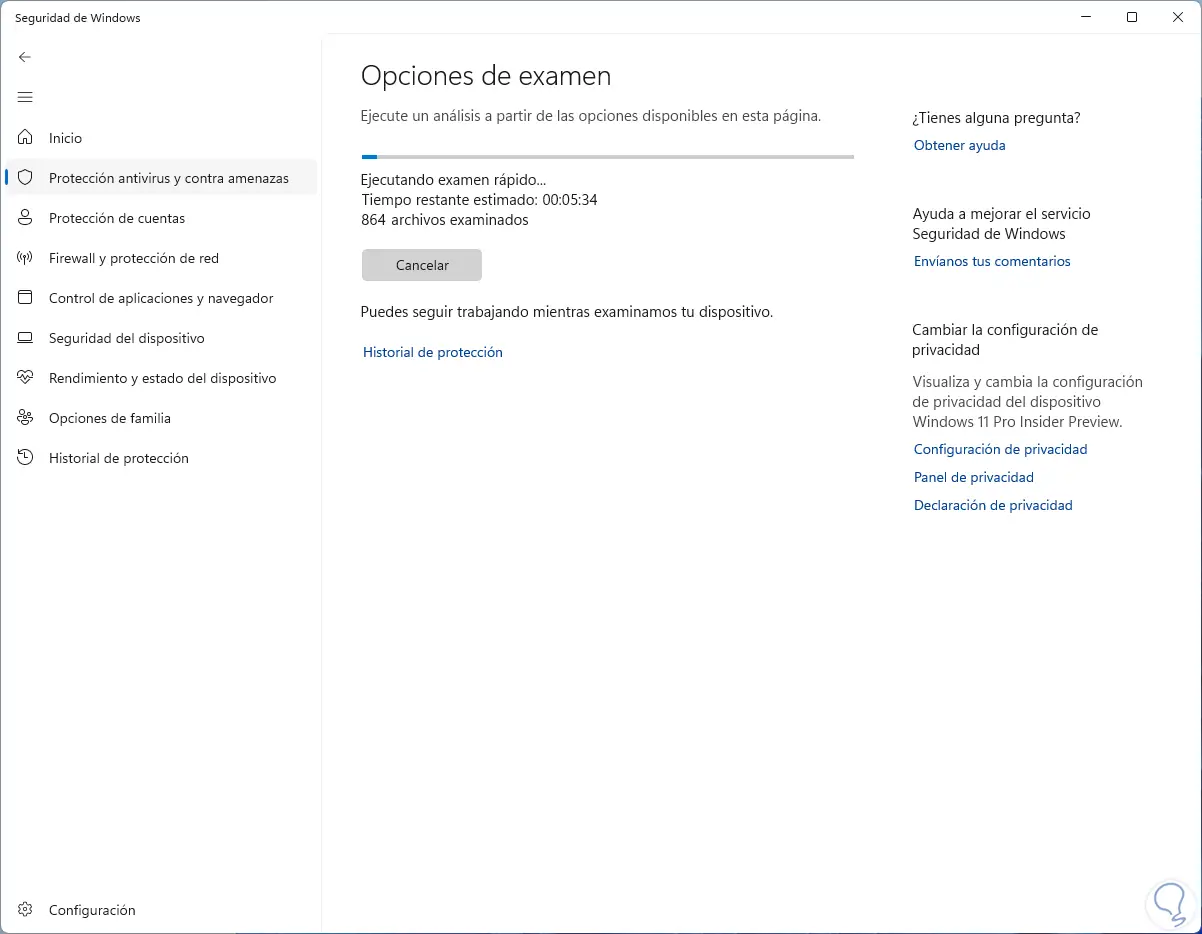
Wir werden das Ergebnis der durchgeführten Analyse sehen:
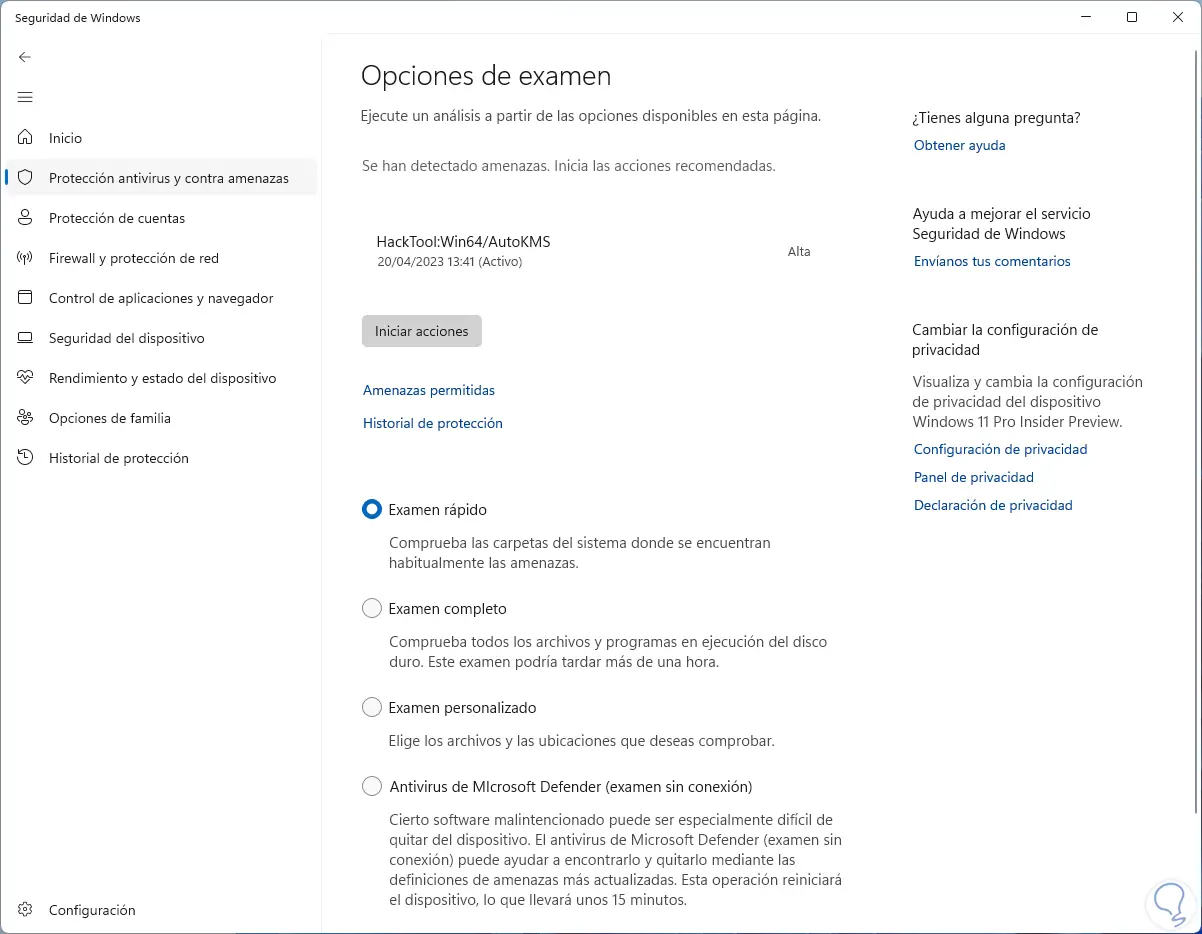
6 Ändern Sie die IP-Adresse von Windows 11
Eine weitere Ursache für diese Blockierung sind direkte Fehler mit der dem Gerät zugewiesenen IP. Wir können die IP vorübergehend ändern, um festzustellen, ob dies die Ursache des Fehlers ist.
Geben Sie dazu in der Start-Suchmaschine „Netzwerk“ ein und klicken Sie auf „Netzwerkverbindungen anzeigen“:
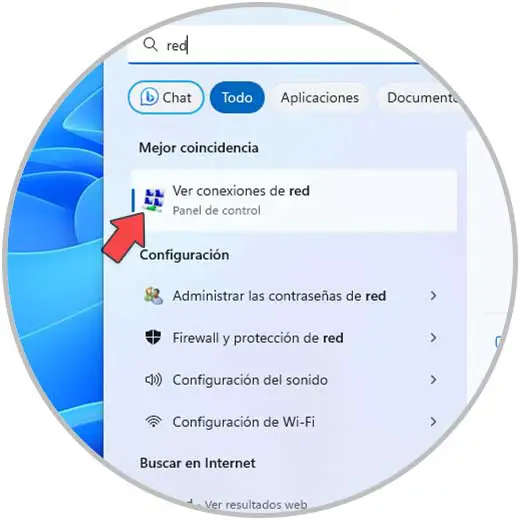
Wir klicken mit der rechten Maustaste auf unseren Netzwerkadapter und wählen “Eigenschaften”:
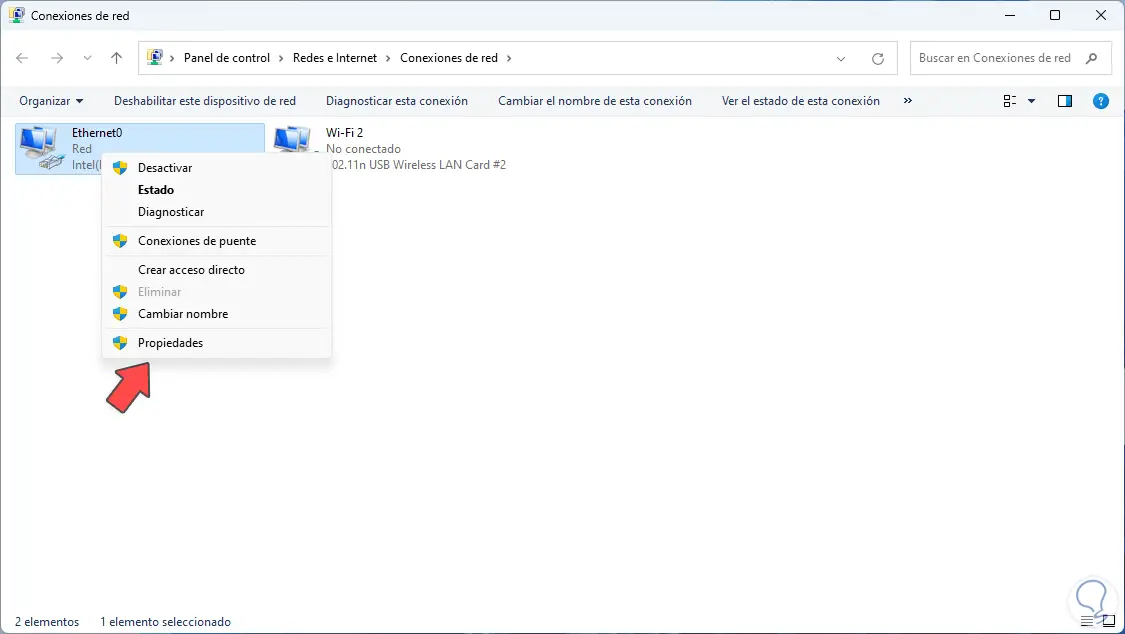
Im Popup-Fenster wählen wir „Internet Protocol Version 4“ aus:
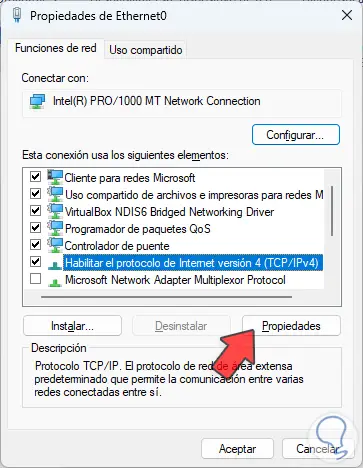
Wir klicken auf “Eigenschaften”, um Folgendes zu sehen:
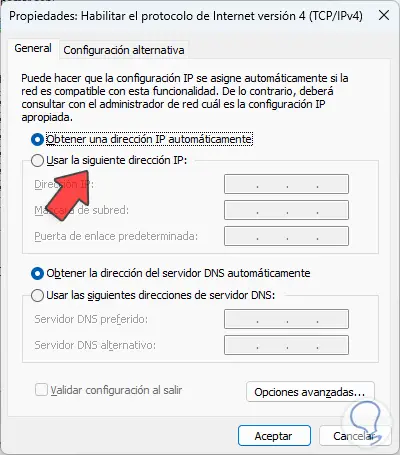
Aktivieren Sie das Kästchen „Folgende IP-Adressen verwenden“ und stellen Sie die manuelle IP ein, so wie wir die IP des DNS-Servers eingeben. Übernehmen Sie die Änderungen.
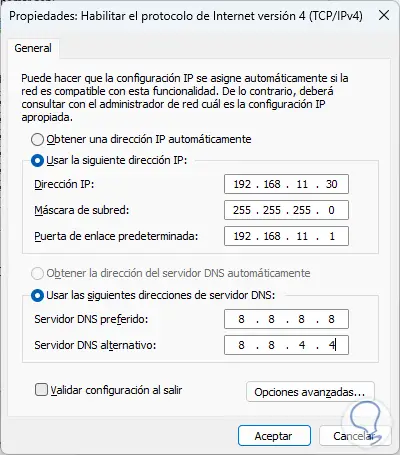
7 Netzwerkadapter Windows 11 zurücksetzen
Wenn diese Lösungen den Fehler nicht beheben, können wir den Adapter schließlich auf seinen Standardzustand zurücksetzen, und dies hilft, damit die IP nicht blockiert wird. Wir werden Folgendes tun:
- Start
- Einstellung
- Netzwerk und Internet
Wir klicken auf „Erweiterte Netzwerkkonfiguration“, um dies zu sehen:
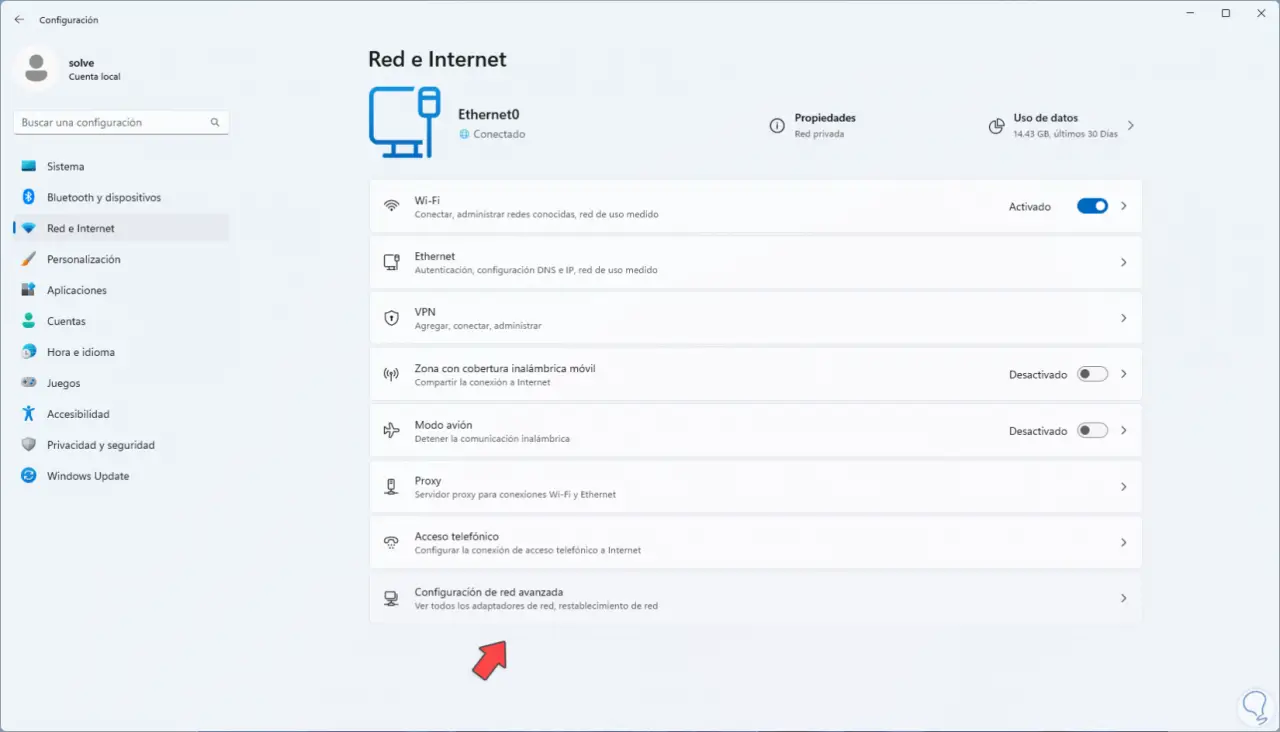
Wir klicken auf “Netzwerk zurücksetzen”:
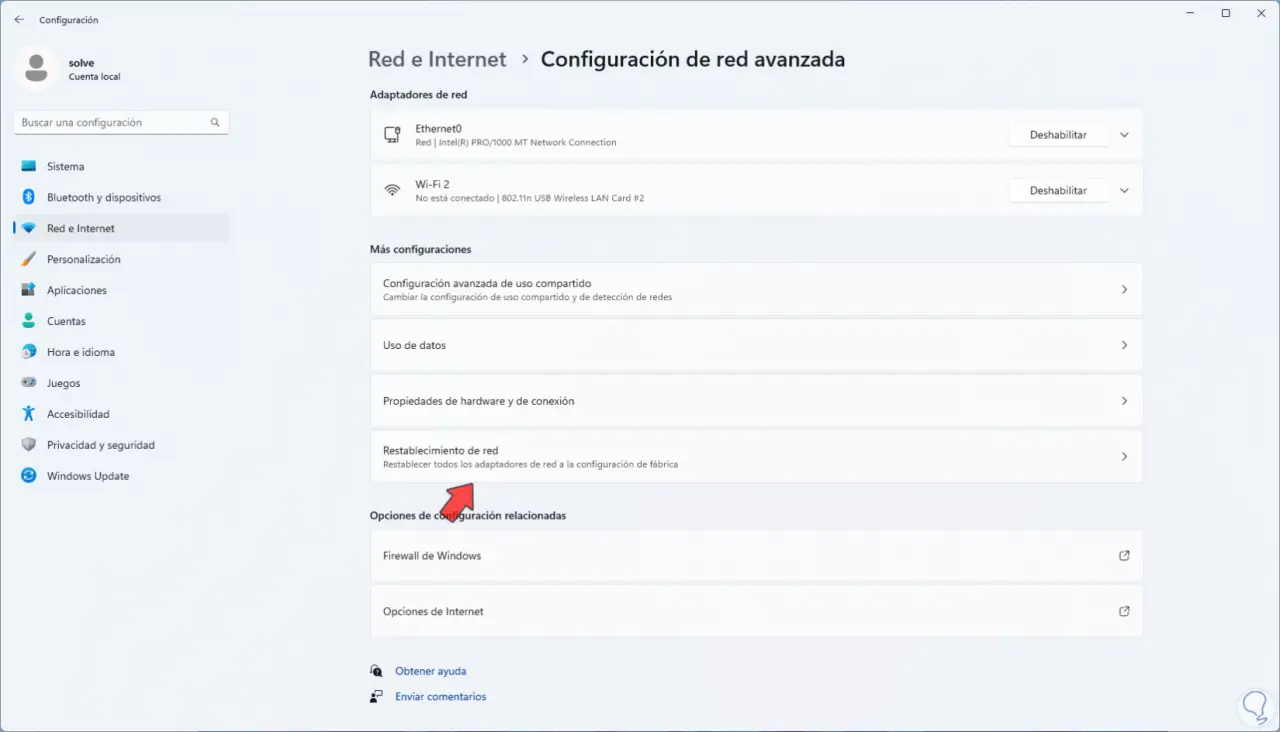
Wir klicken auf „Jetzt zurücksetzen“.
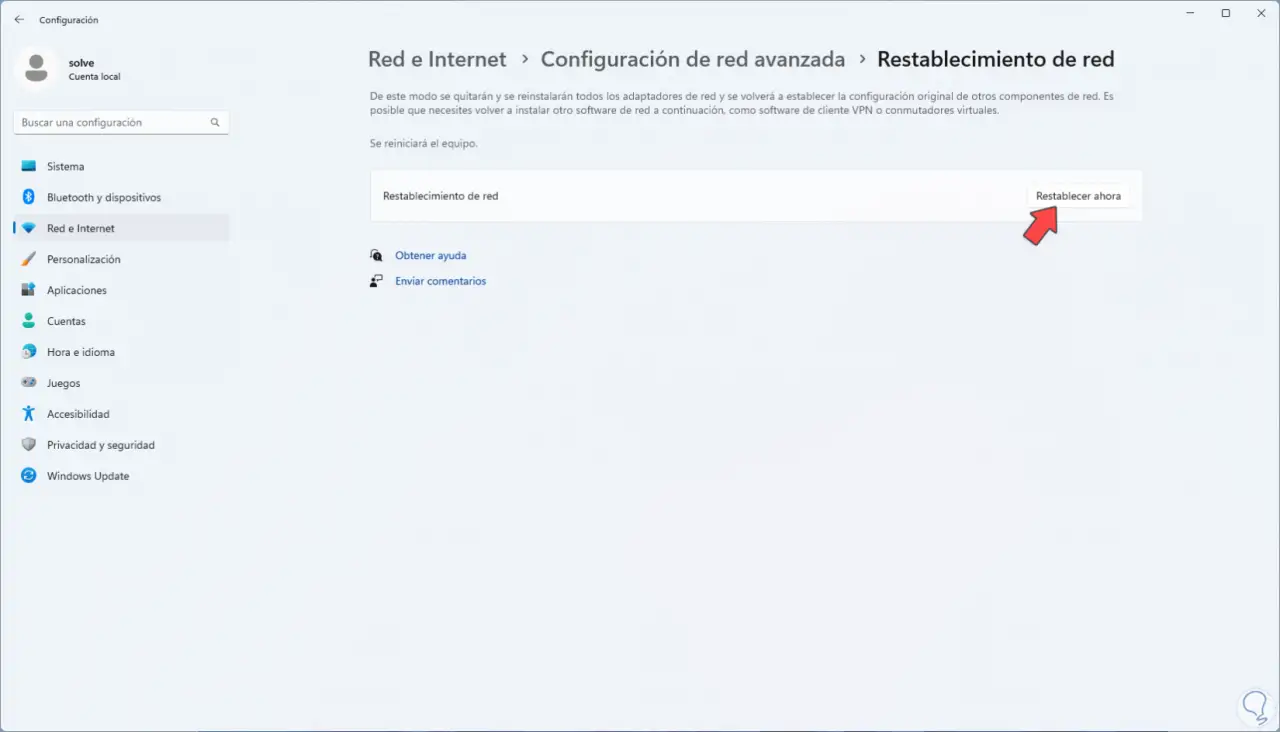
und die folgende Meldung wird geöffnet:
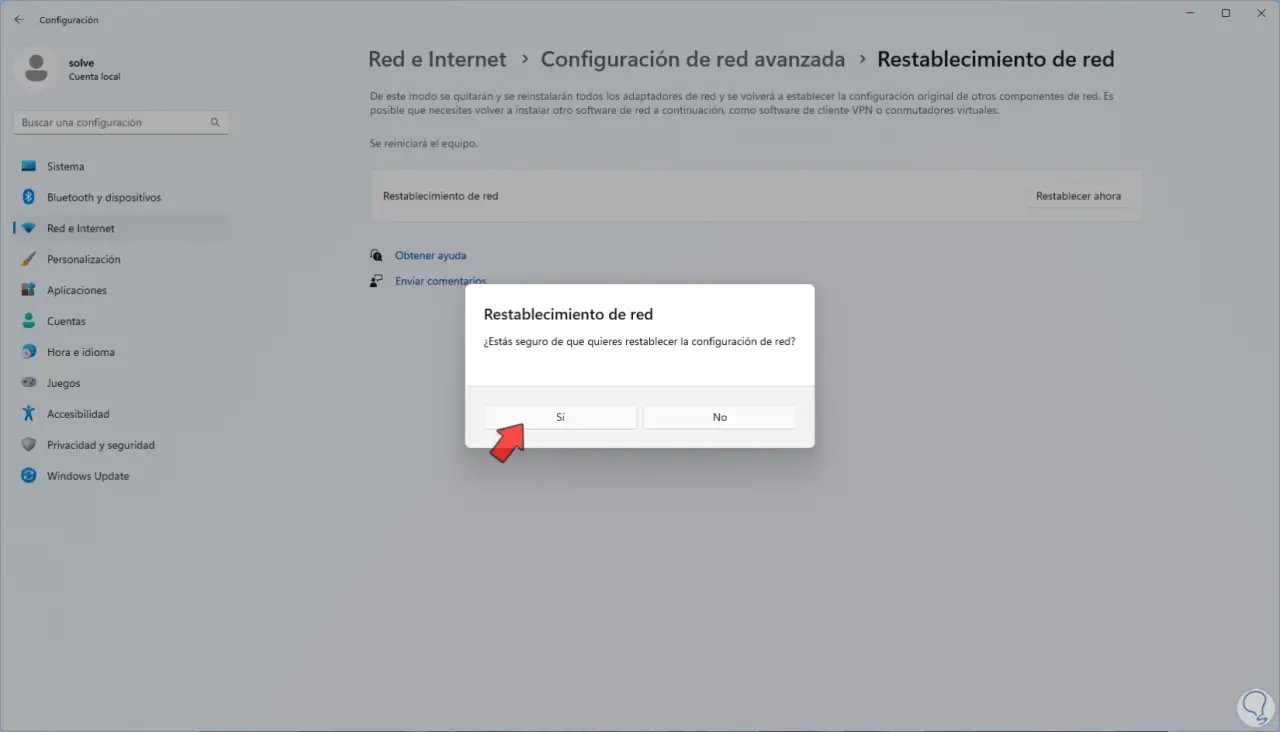
Wir bestätigen den Vorgang und sehen nun Folgendes:
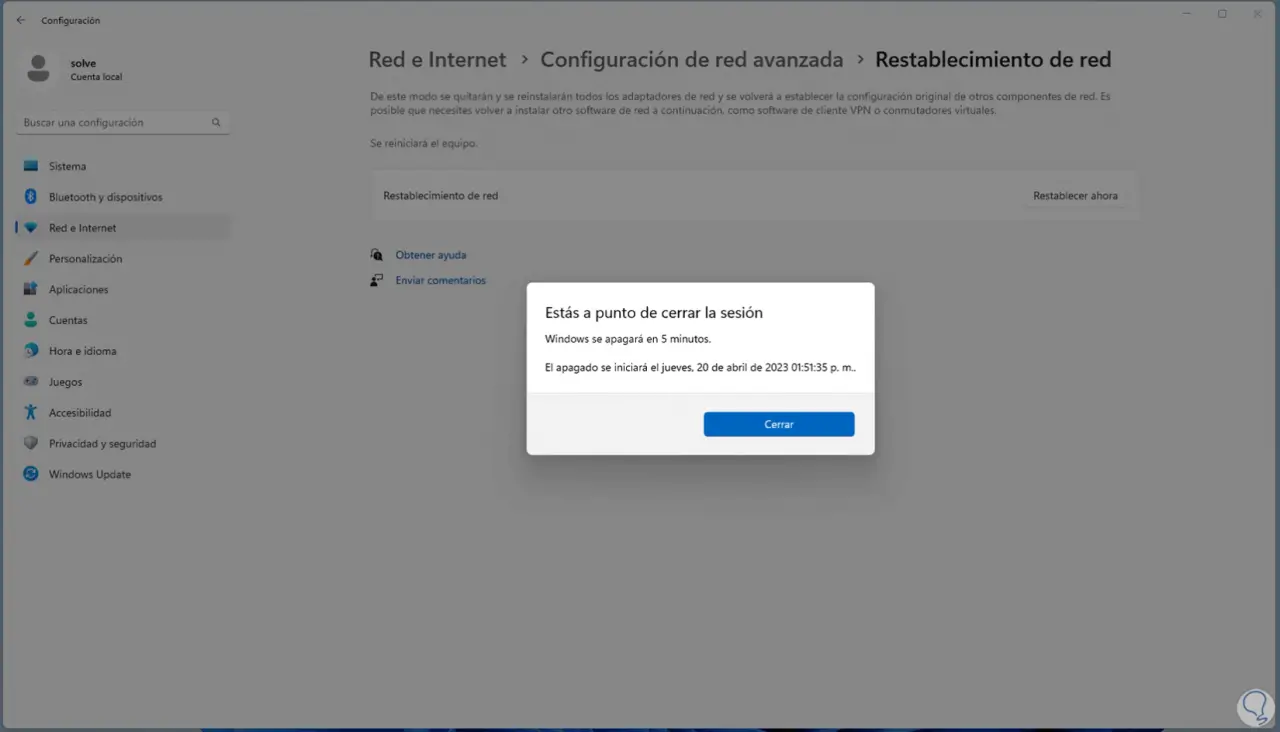
Wir schließen das Fenster und starten Windows neu:
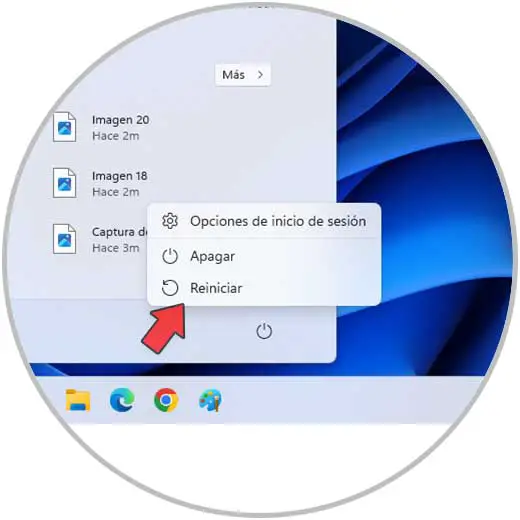
Windows wird neu gestartet:
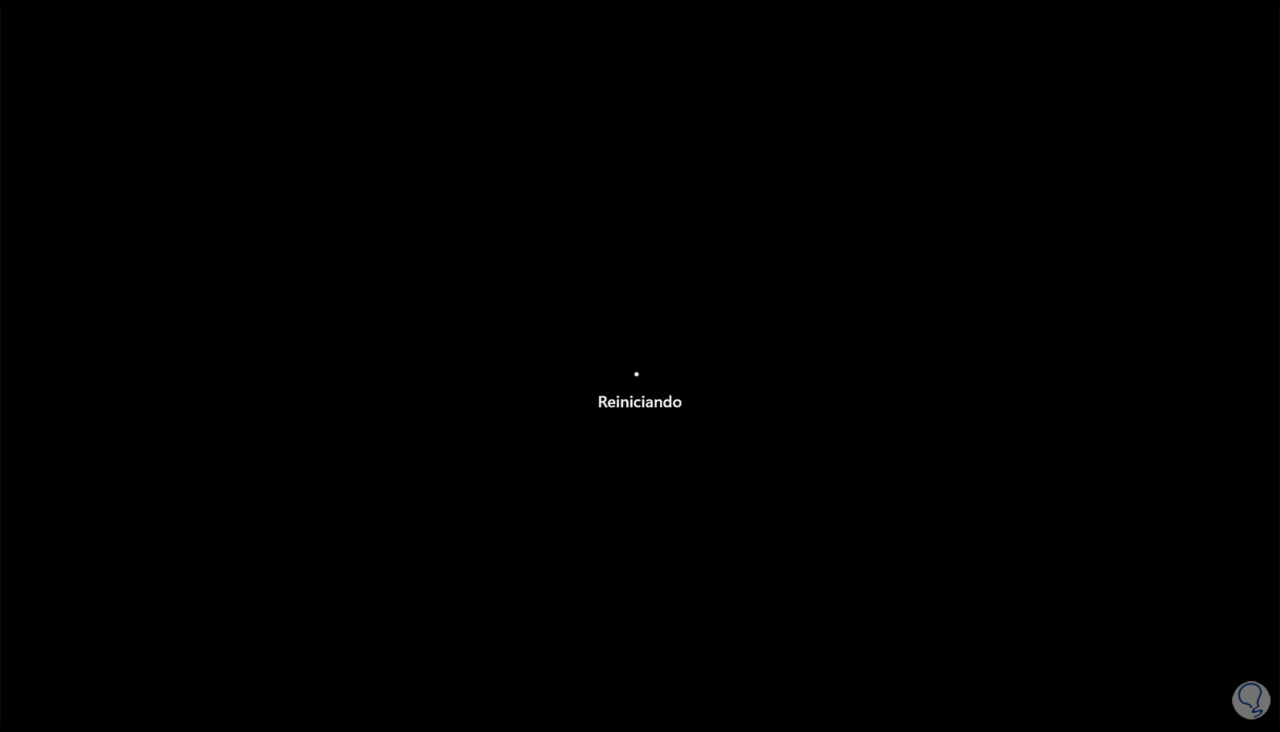
Darüber hinaus können wir ausführen:
- Wenden Sie sich an den Anbieter oder ISP, um eine Lösung zu finden
- Überprüfen Sie den Betrieb des Routers
Dies ist der Weg, um eine Lösung für die blockierte IP bereitzustellen und somit Zugriff auf das Netzwerk zu erhalten.