Eine der effektivsten Sicherheitspraktiken besteht darin, Sicherungskopien der Informationen zu erstellen, mit denen wir arbeiten, und wenn Sie ein macOS-System verwenden, ist Time Machine zweifellos die beste Option. Time Machine wurde als in das Gerät integrierte Sicherungsfunktion entwickelt, mit der es möglich ist, eine automatische oder manuelle Sicherung unserer persönlichen Daten und anderer Elemente wie Anwendungen, Musik, Fotos, E-Mails und allem, was dies zulässt, durchzuführen Fehler im System können auf einfache Weise und mit deren Integrität behoben werden.
Die Festplatten, Methoden oder Einheiten, die wir zum Erstellen eines Backups mit Time Machine verwenden können, sind:
- Externe USB-, Thunderbolt- oder FireWire-Laufwerke, die an die entsprechenden Anschlüsse Ihres Mac angeschlossen sind
- AirPort TimeCapsule
- Ein anderer macOS-Computer, der als Time Machine-Sicherungsziel freigegeben wurde
- Ein externes Laufwerk, das mit einer AirPort Extreme Basisstation (802.11ac) oder einer AirPort Time Capsule verbunden ist
Time Machine ist dafür verantwortlich, ein Bild der Informationen zu erstellen, und dies kann als “Schnappschuss” bezeichnet werden, und Time Machine arbeitet im Hintergrund, ohne den Betrieb des Benutzers zu beeinträchtigen.
TechnoWikis bringt Ihnen bei, wie Sie diese Funktion in macOS nutzen und so die Verfügbarkeit und Integrität der Informationen bewahren.
Um auf dem Laufenden zu bleiben, denken Sie daran, unseren YouTube-Kanal zu abonnieren! ABONNIEREN
So verwenden Sie Time Machine unter macOS
Bevor wir beginnen, müssen wir Folgendes berücksichtigen:
- Time Machine erstellt automatisch alle 24 Stunden Backups sowie tägliche Backups für den letzten Monat oder wöchentliche Backups für alle Monate vor dem ersten Prozess
- Alle alten Kopien werden mit den neuen gelöscht
- Time Machine erstellt nur Sicherungskopien der Dateien, die seit der letzten Kopie geändert wurden. Wenn dies nicht der Fall war, werden sie nicht ersetzt, und dies verkürzt die Erstellungszeiten der Kopie
- Es ist möglich, die Wahltaste zu drücken, dann auf Durchsuchen zu klicken und die Laufwerke auszuwählen, falls Sie ein Backup auf mehreren Festplatten erstellen möchten
Wir öffnen Time Machine aus Anwendungen oder Spotlight:
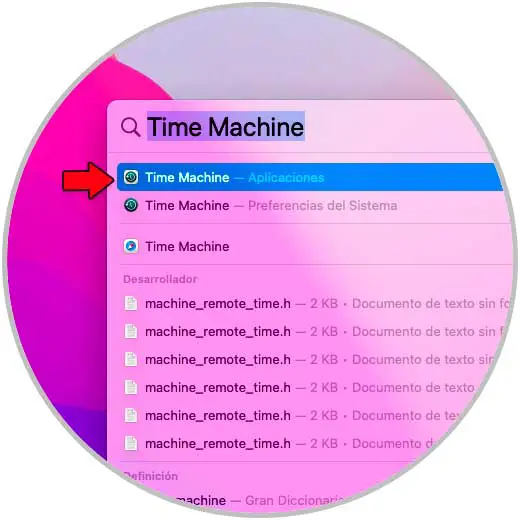
Wenn Time Machine bereits verwendet wurde, sehen wir manchmal die aktuellen oder vorherigen Kopien, falls vorhanden:
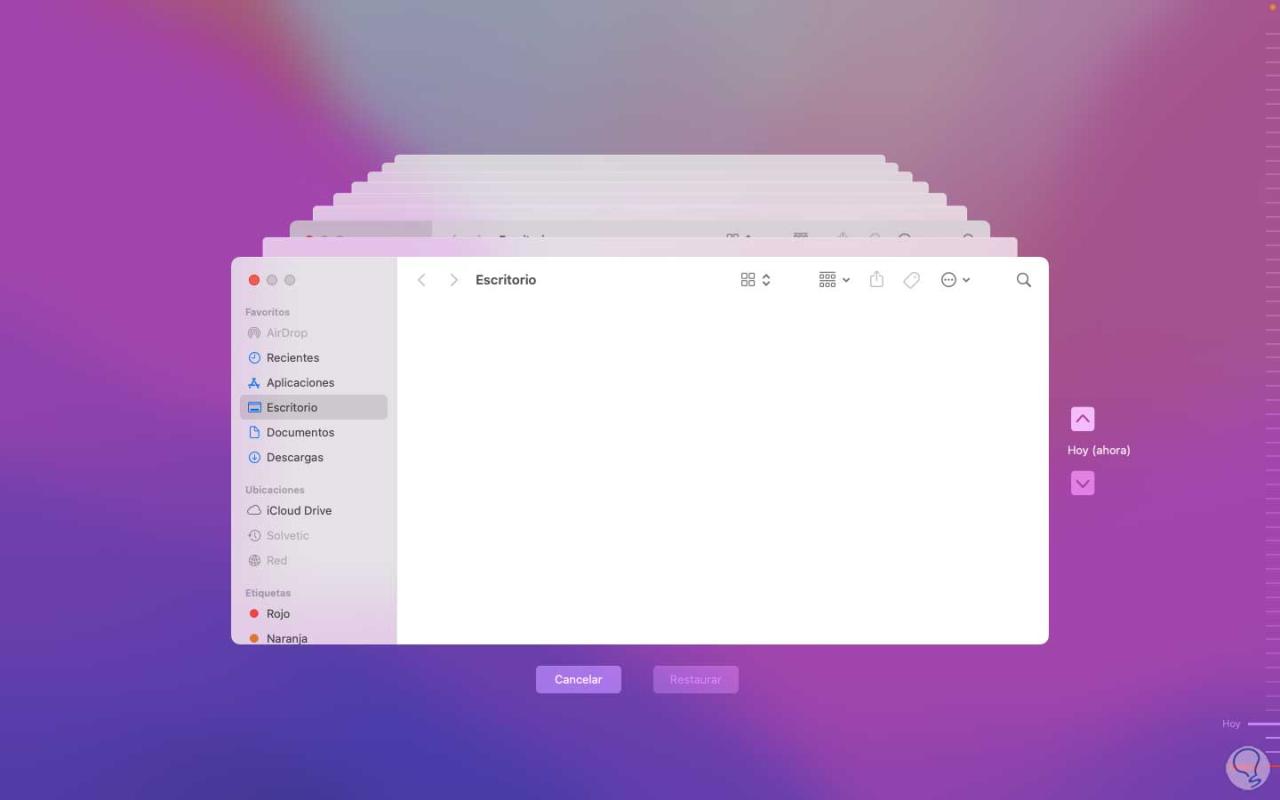
Danach haben wir Zugriff auf die Time Machine-Konfiguration:
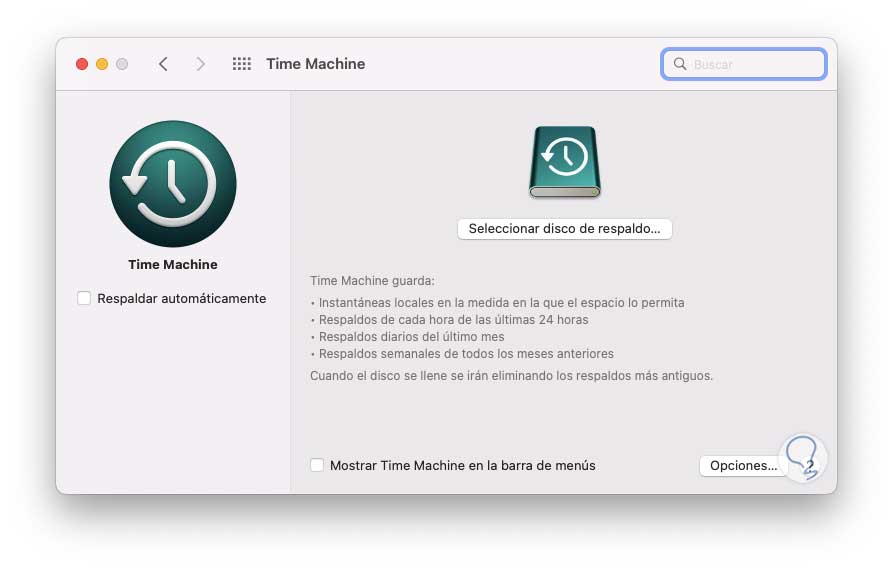
Wir klicken auf „Optionen“, um Folgendes zu sehen:
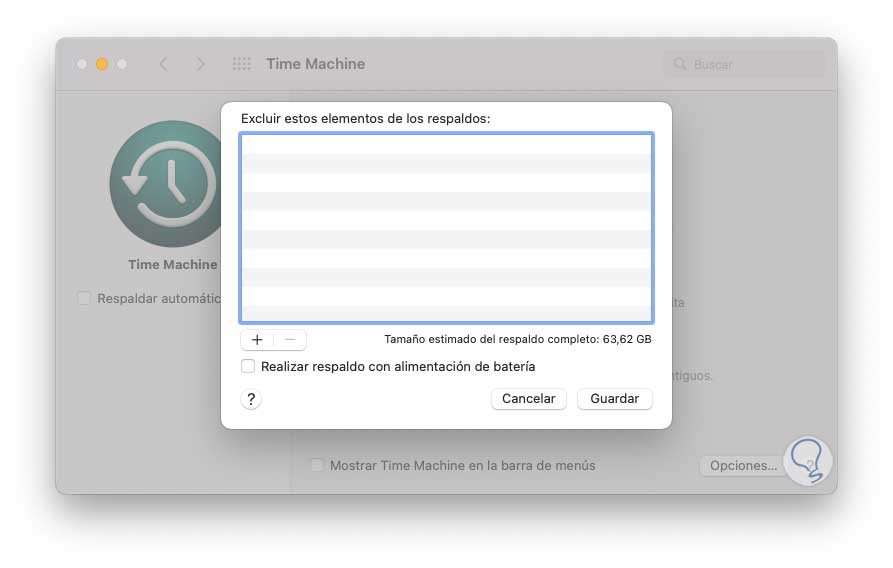
Dort ist es möglich, über die Zeichen + oder – Ordner zur Sicherung hinzuzufügen oder davon auszuschließen sowie die Batterienutzung zu aktivieren:
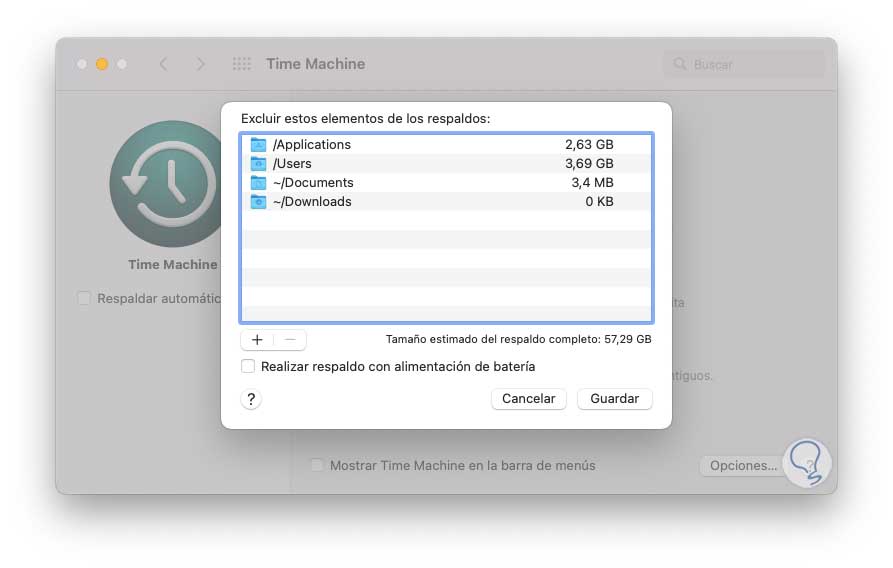
Wir wenden die Änderungen bei Bedarf an.
Wir klicken auf „Backup-Laufwerk auswählen“ und wählen das Laufwerk aus, das zum Erstellen der Backups verwendet werden soll:
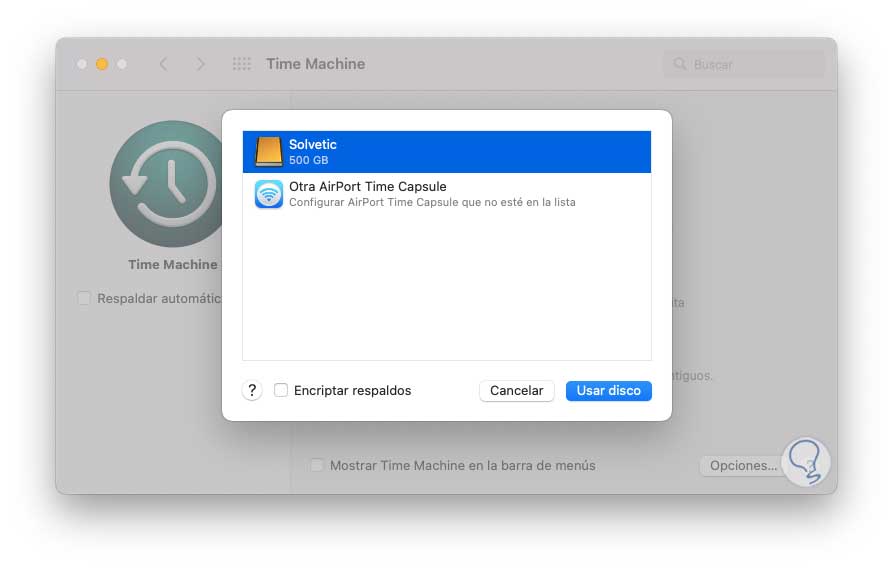
Sobald die zu verwendende Festplatte ausgewählt ist, klicken wir auf „Festplatte verwenden“, um den Vorgang zu bestätigen:
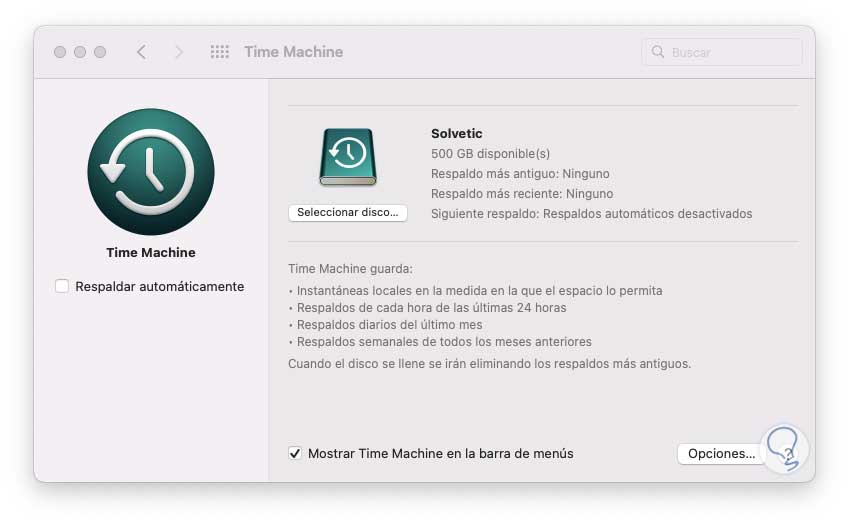
Wir aktivieren das Kontrollkästchen “Automatisch sichern”, um die Sicherungskopien automatisch basierend auf den Standardzeiträumen zu konfigurieren:
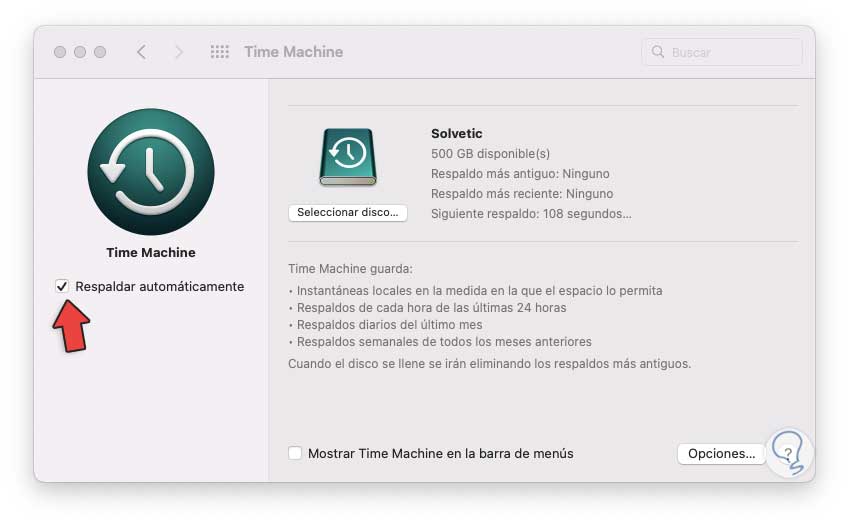
Bei der Auswahl der Festplatte sehen wir die folgende Meldung:
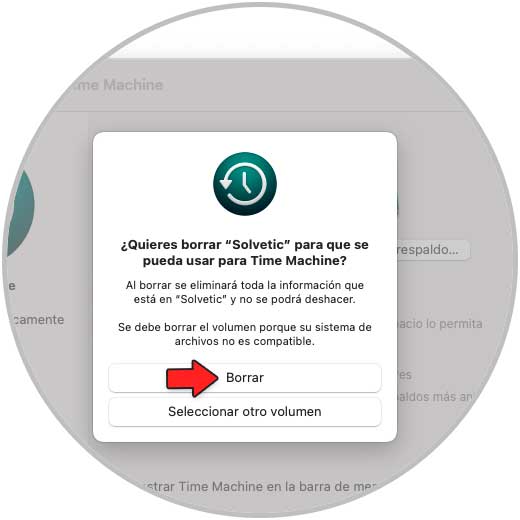
Wir klicken auf „Löschen“, um die Sicherungsfestplatte zu konfigurieren:
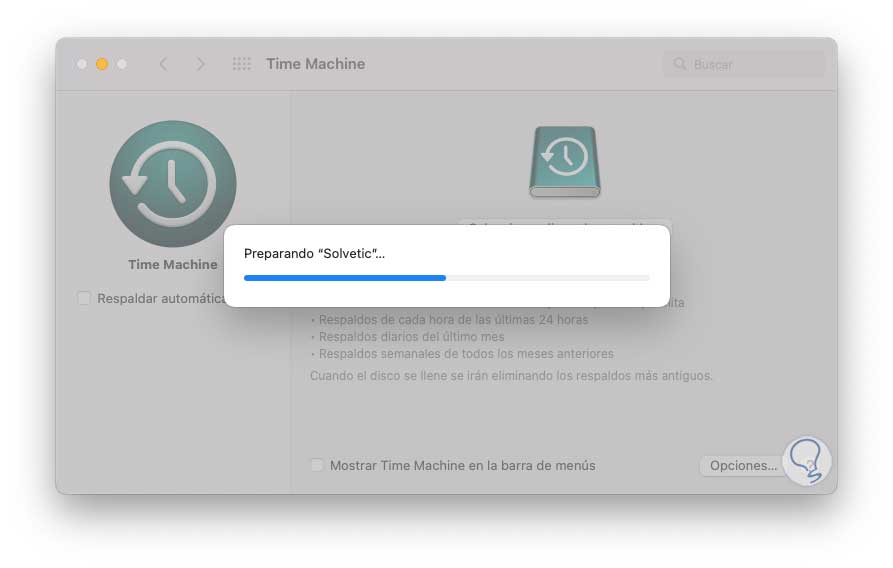
Wir warten, bis der Vorgang abgeschlossen ist.
Wir aktivieren das Kästchen „Time Machine in der Titelleiste anzeigen“ und von dort aus können wir die Aufgaben verwalten, unter anderem kann das Backup manuell mit der Option „Backup jetzt durchführen“ gestartet werden:
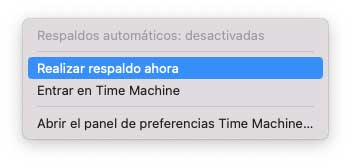
Überspringen Sie das aktuelle Backup, wenn es unterbrochen werden muss:

Mit den anderen Optionen können wir auf die verfügbaren Time Machine-Kopien zugreifen oder das Bedienfeld öffnen, um Anpassungen vorzunehmen, wie wir es zuvor gesehen haben.
Wir klicken auf das Time Machine-Symbol in der Titelleiste, um auf die Optionen zuzugreifen, und wählen “Jetzt sichern”, um die Sicherung mit Time Machine zu starten. Der Vorgang wird gestartet:
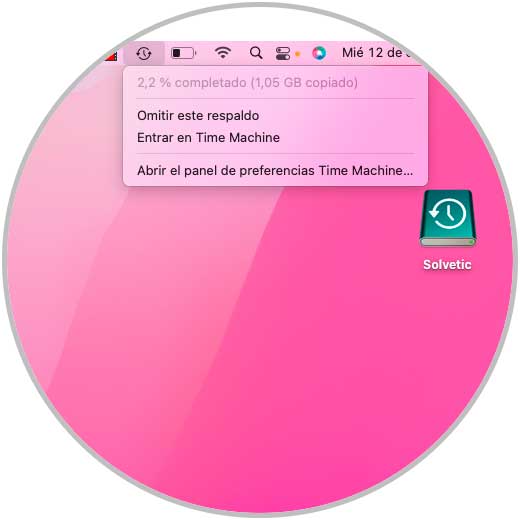
Warten Sie, bis der Sicherungsvorgang abgeschlossen ist, und am Ende sehen wir das Datum und die Uhrzeit der Sicherung:
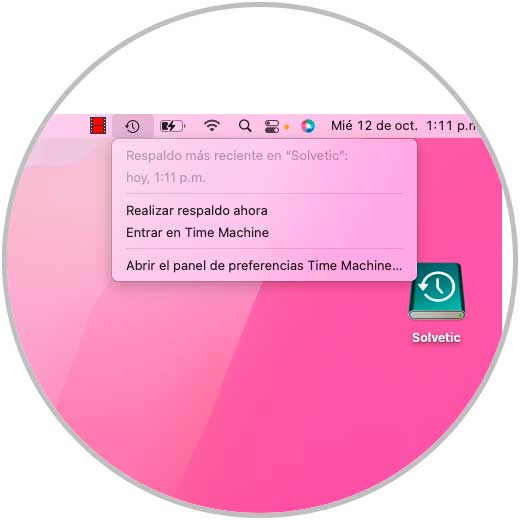
Nach einem Moment werden wir benachrichtigt, dass die Sicherung erfolgreich abgeschlossen wurde:
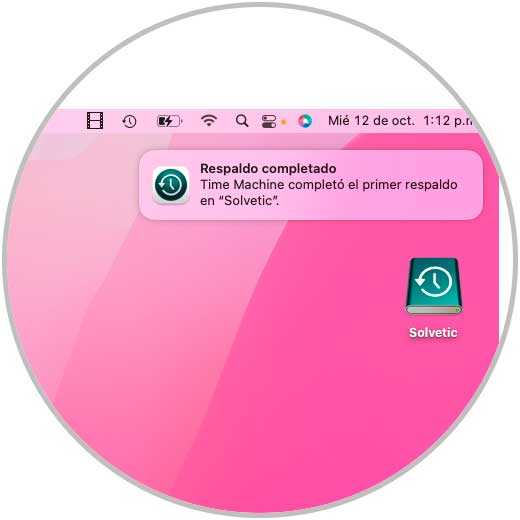
In der Time Machine-Konsole finden wir die Details der erstellten Kopie:
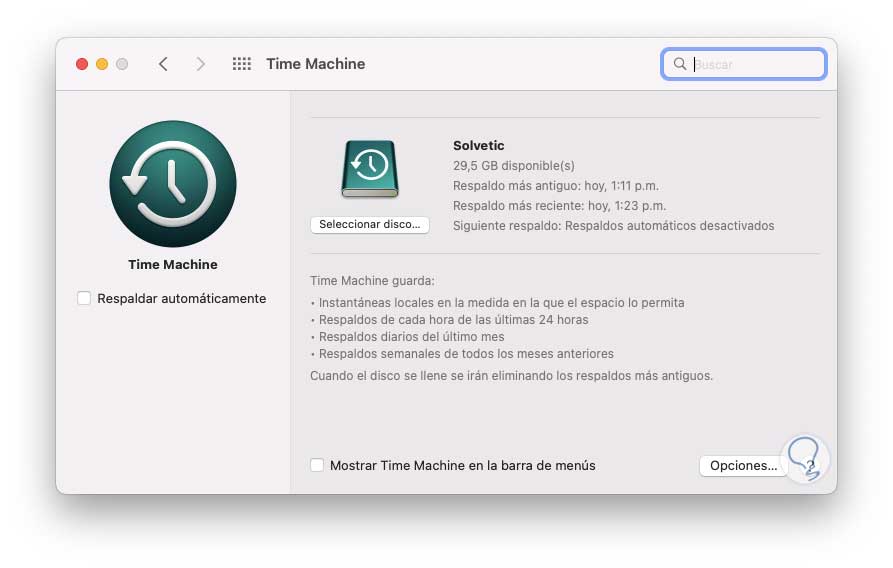
Dort werden wir sehen, wann das nächste Backup sein wird, wenn wir die automatische Option aktiviert haben.
Wir klicken auf “Enter Time Machine”, um die Struktur der erstellten Kopie anzuzeigen:
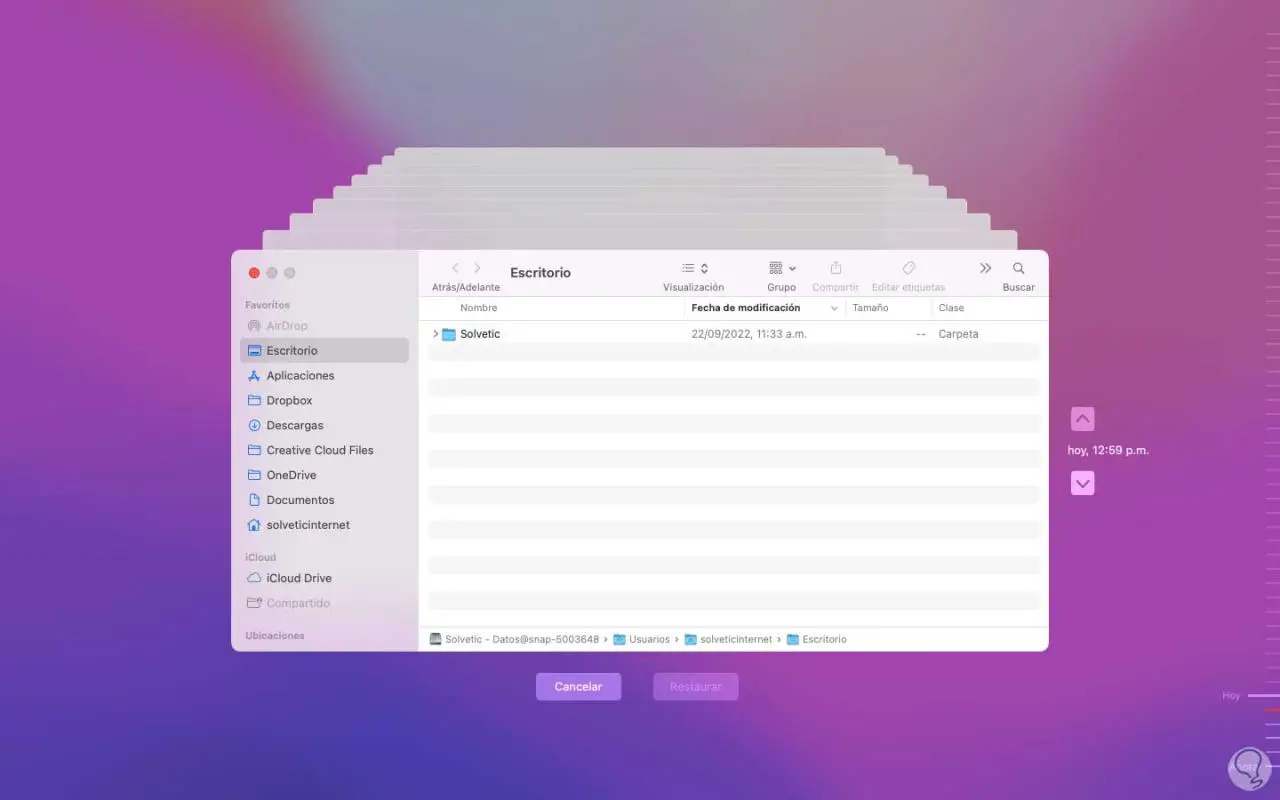
Dort können wir zwischen den verschiedenen Kopien wechseln und dann die Schaltfläche Wiederherstellen verwenden, um auf diese Sicherung zuzugreifen.
Erinnern wir uns an die Häufigkeit der Kopien, falls sie automatisch sind:
- tägliche Backups für den letzten Monat
- stündliche Sicherungen für die letzten 24 Stunden bei aktiviertem Dienst
- wöchentliche Backups für jeden Vormonat
Für all dies ist es wichtig, genügend Speicherplatz auf der Festplatte zu haben, die wir als Backup verwenden.
Mit dieser Methode ist es möglich, im Fehlerfall ein Backup des Systems zu haben.