RAM-Speicher ist ein grundlegender Bestandteil von Windows 11, da dank ihm die im System ausgeführten Prozesse weitgehend bestimmt werden, sowohl vom System selbst als auch von Anwendungen und Programmen.Wir haben derzeit Computer mit großen Mengen an RAM-Speicher, was erheblich beschleunigt den Betrieb, aber ein wiederkehrendes Problem ist, dass Windows 11 nicht den gesamten Arbeitsspeicher verwendet, sondern einen Prozentsatz davon.
Indem wir die Verwendung von RAM einschränken, sagen wir, dass hundert Prozent seiner Verwendung nicht verwendet werden, sodass es sich nicht um ein gut verwendetes Hardwareelement handelt. Obwohl das System die Verwendung von RAM normalerweise recht gut optimiert, können Sie seine Verwendung erzwingen, wie wir heute sehen werden. Dies wird sich zweifellos auf die Leistung des PCs auswirken, und aus diesem Grund erklärt TechnoWikis, wie Sie den gesamten Arbeitsspeicher in Windows 11 nutzen können.
ABONNIEREN SIE AUF YOUTUBE
1 Entfernen Sie die RAM-Grenze aus den Systemeinstellungen
Dies ist eine der einfachsten Methoden, um eine 100% ige Nutzung des RAM-Speichers zu erreichen. Zunächst validieren wir den aktuellen RAM. Dazu öffnen wir den Task-Manager:
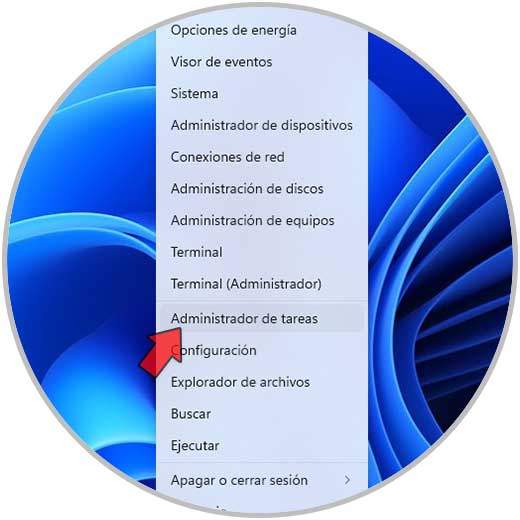
In „Performance“ gehen wir in den Bereich „Memory“ und stellen dort fest, dass der gesamte RAM nicht genutzt wird:
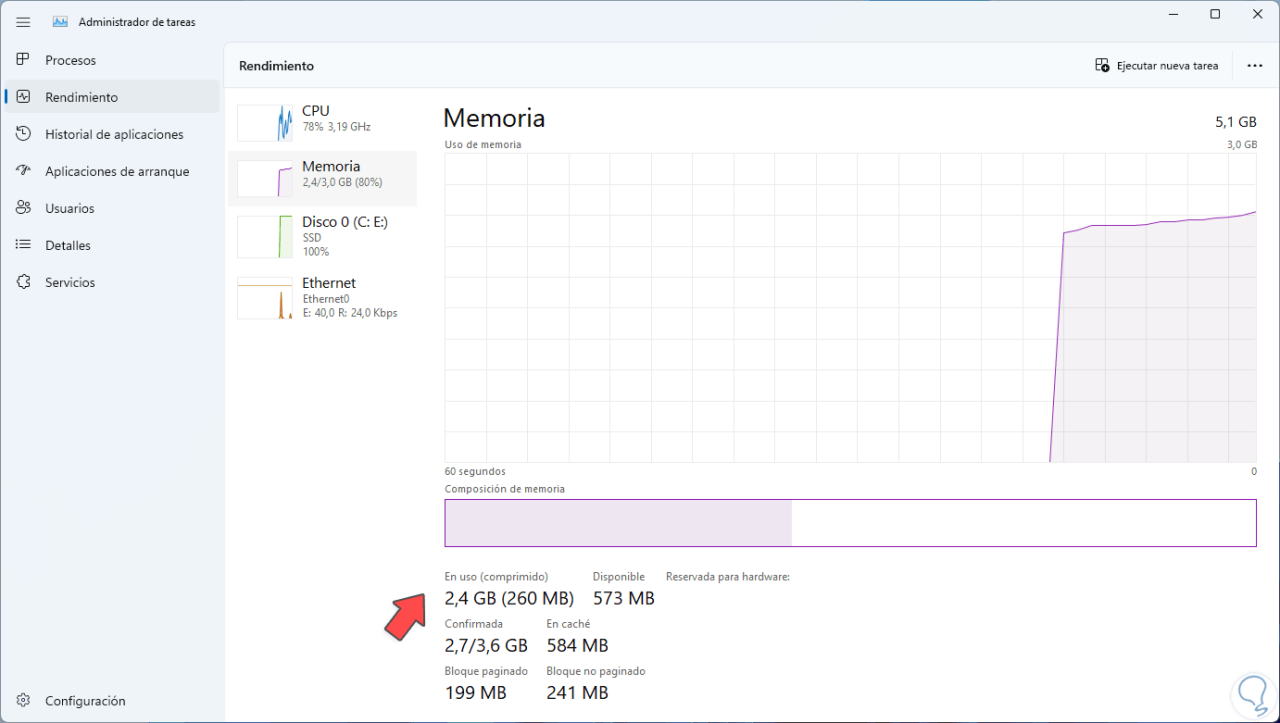
Nun geben wir in der Start-Suchmaschine „msconfig“ ein:
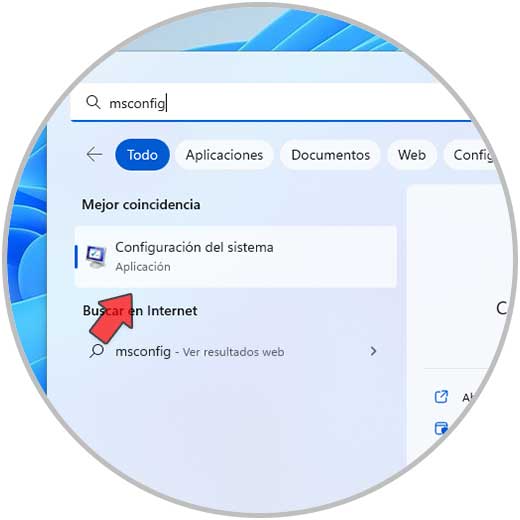
Wir klicken auf „Systemkonfiguration“ und gehen im Popup-Fenster zur Registerkarte „Boot“:
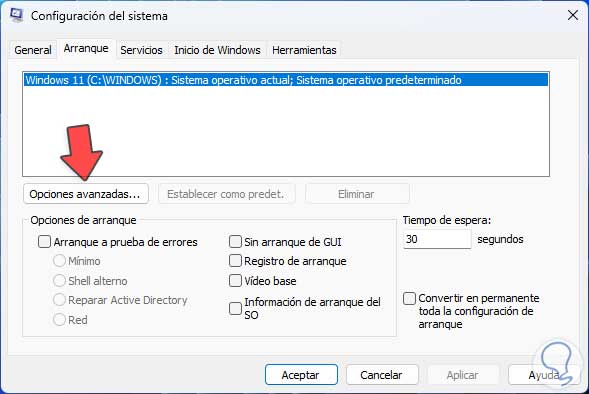
Wir klicken auf „Erweiterte Optionen“, um das folgende Fenster zu sehen:
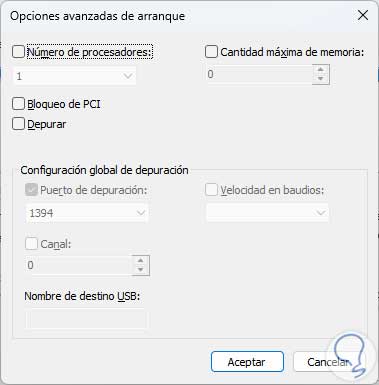
Wir aktivieren das Kontrollkästchen „Maximale Speichergröße“ und Windows 11 weist automatisch den gesamten verfügbaren Arbeitsspeicher auf dem Computer zu:
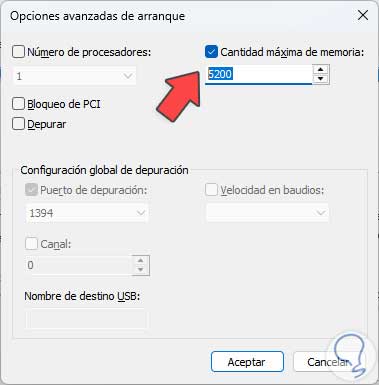
Wenn dies nicht automatisch erfolgt, müssen wir den gesamten Arbeitsspeicher berechnen, die Formel dafür ist sehr einfach, dies ist die zu verwendende Syntax:
1024X RAM
Wenn wir beispielsweise 8 GB RAM haben, werden wir ausführen. Dies ist der Wert, der in das entsprechende Feld eingegeben werden muss. Wir übernehmen die Änderungen.
1024 x 8 = 8192
Im Hauptfenster übernehmen wir die Änderungen und sehen das folgende Fenster:

Starten Sie Windows 11 neu:
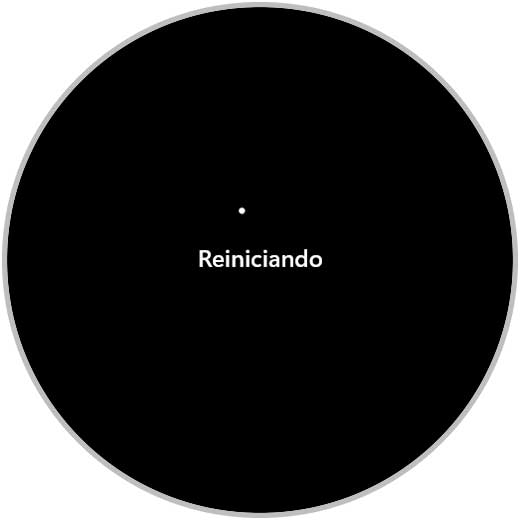
Öffnen Sie den Task-Manager beim Anmelden:
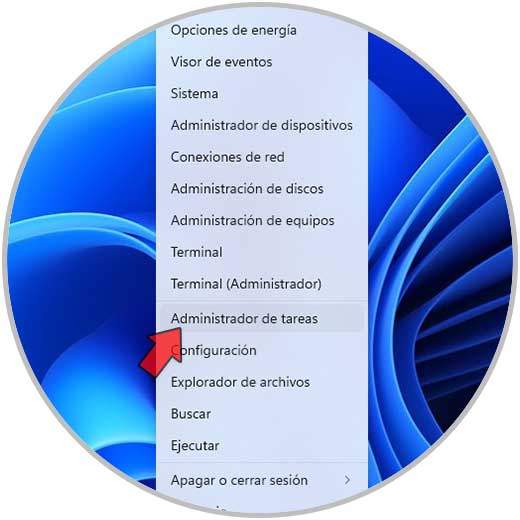
Wir validieren den verfügbaren RAM-Speicher. Wir können sehen, dass die Erhöhung zwar noch nicht der volle RAM-Speicher ist, dafür zeigen wir Ihnen die folgende Lösung.
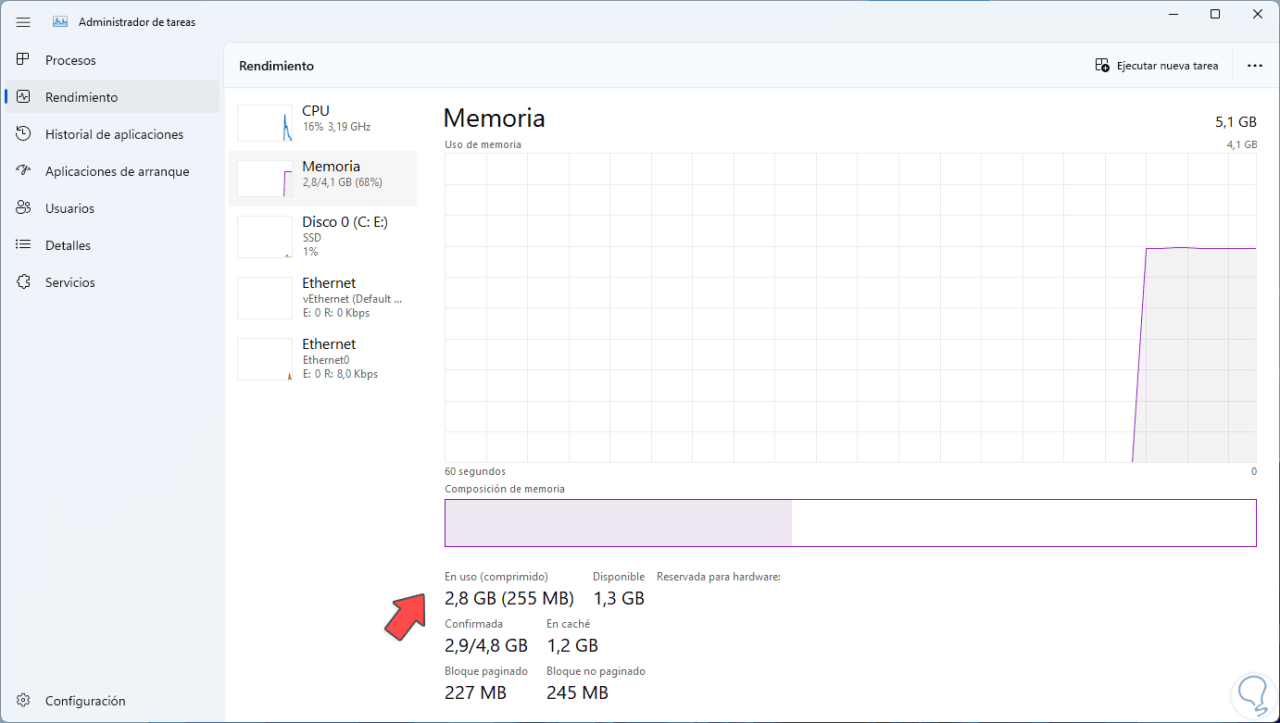
2 Entfernen Sie die RAM-Grenze aus BIOS/UEFI
Um diesen Schritt zu nutzen, gehen wir zu:
- Anfang
- Einstellung
- System
- Wiederherstellung
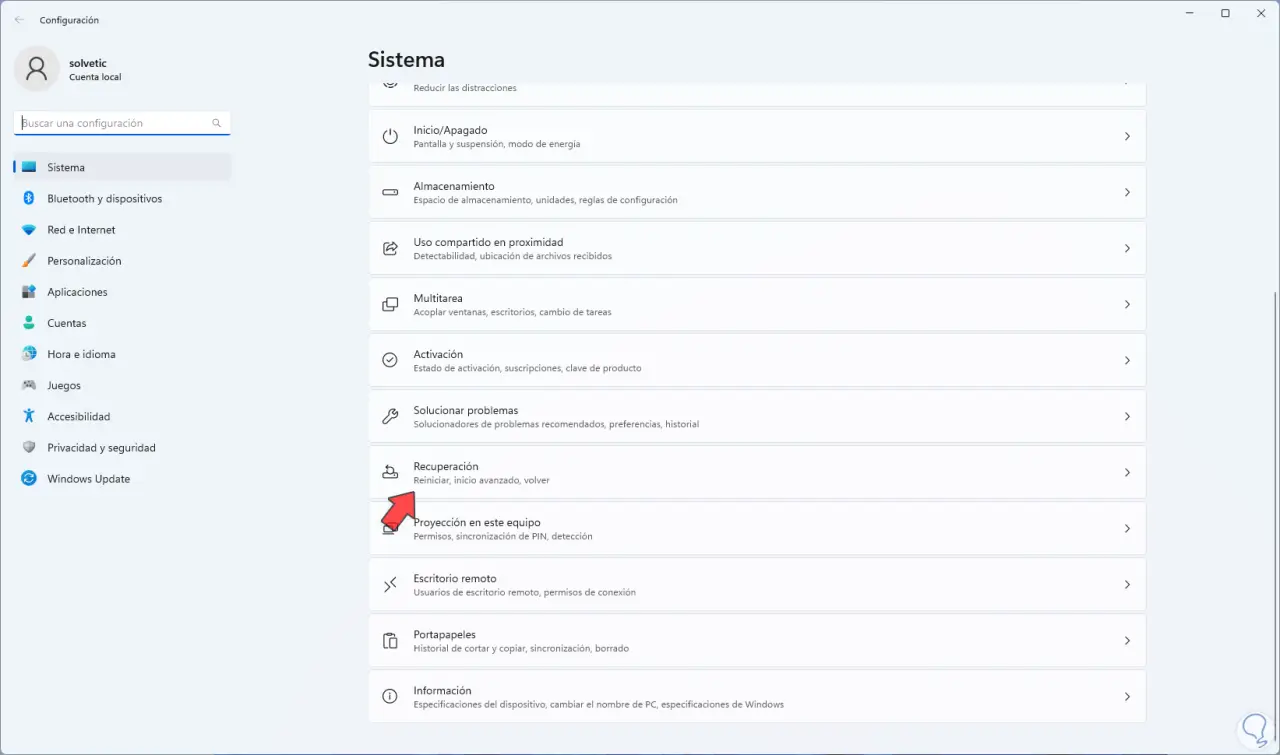
Wenn Sie darauf klicken, sehen wir Folgendes. Wir klicken auf “Jetzt neu starten”
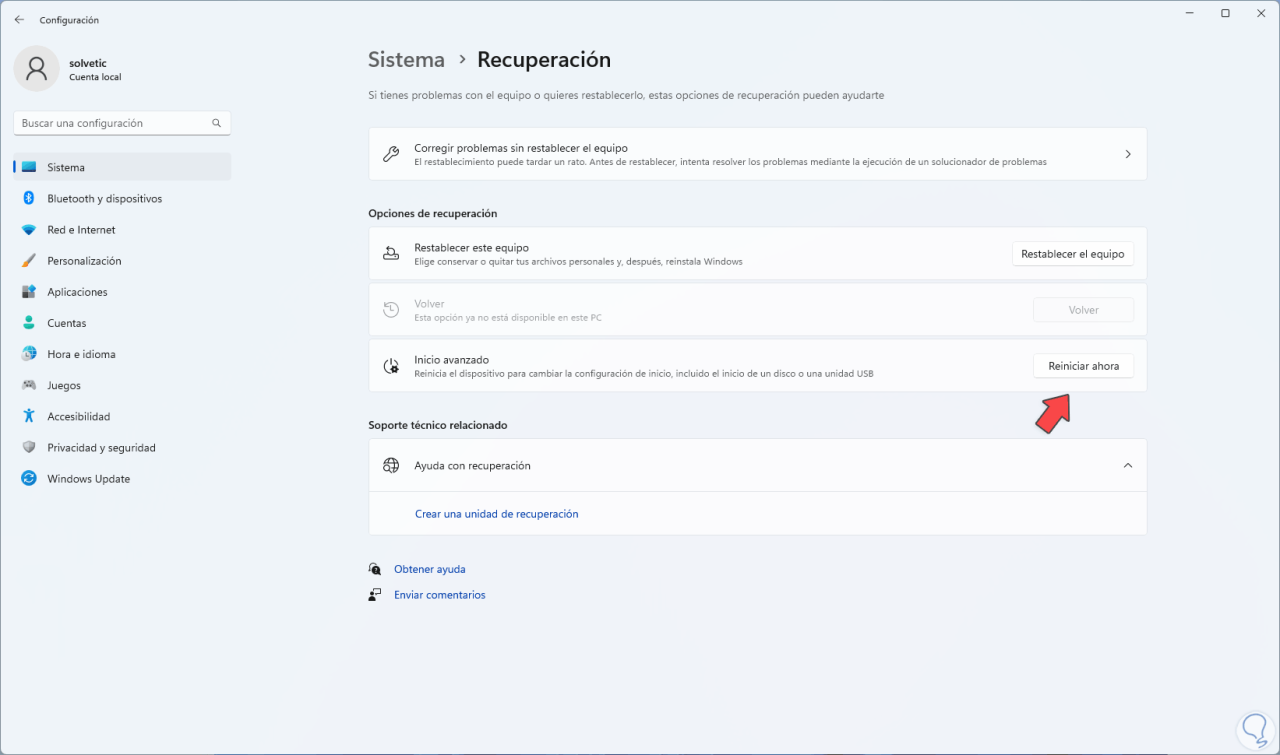
und die folgende Meldung wird geöffnet:
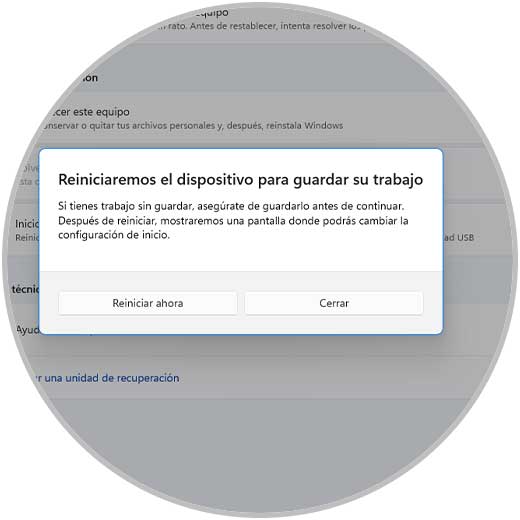
Bestätigen Sie den Vorgang und Windows 11 wird neu gestartet:
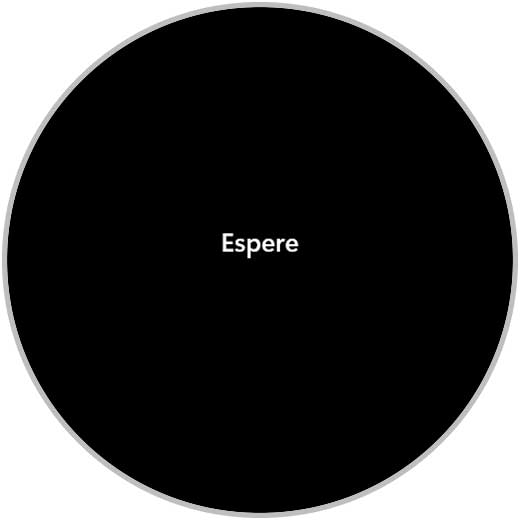
Der erweiterte Modus wird aufgerufen:
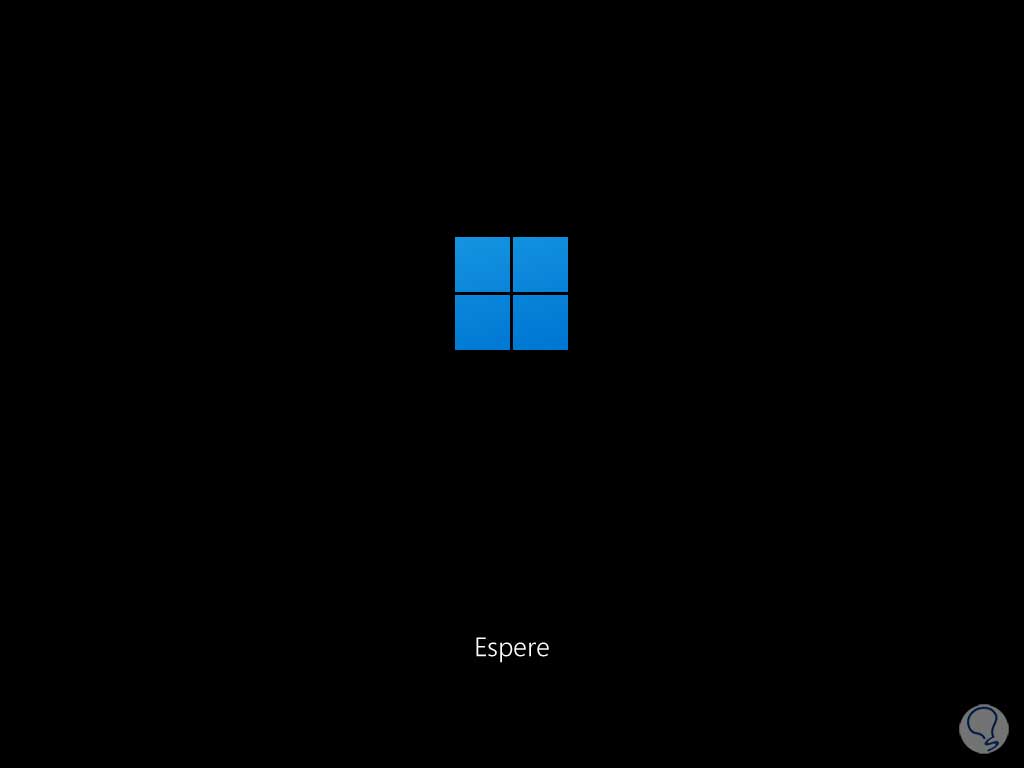
Wir klicken auf “Probleme lösen”:
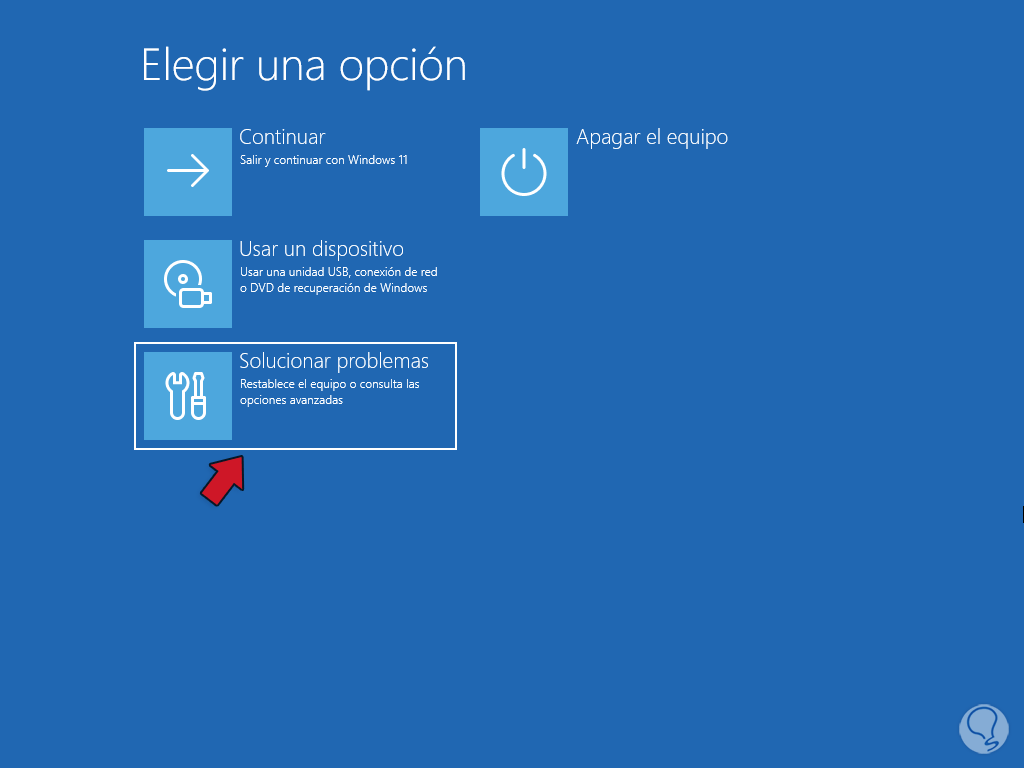
Dann klicken wir auf „Erweiterte Optionen“:
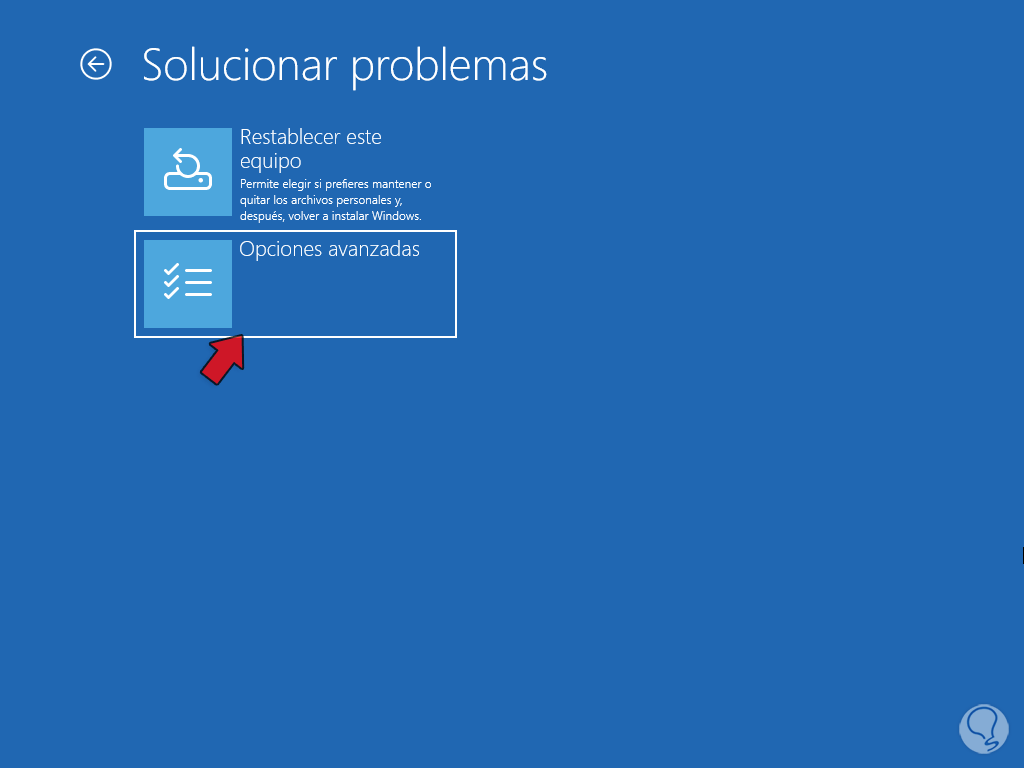
Dann klicken wir auf „UEFI Firmware Configuration“:
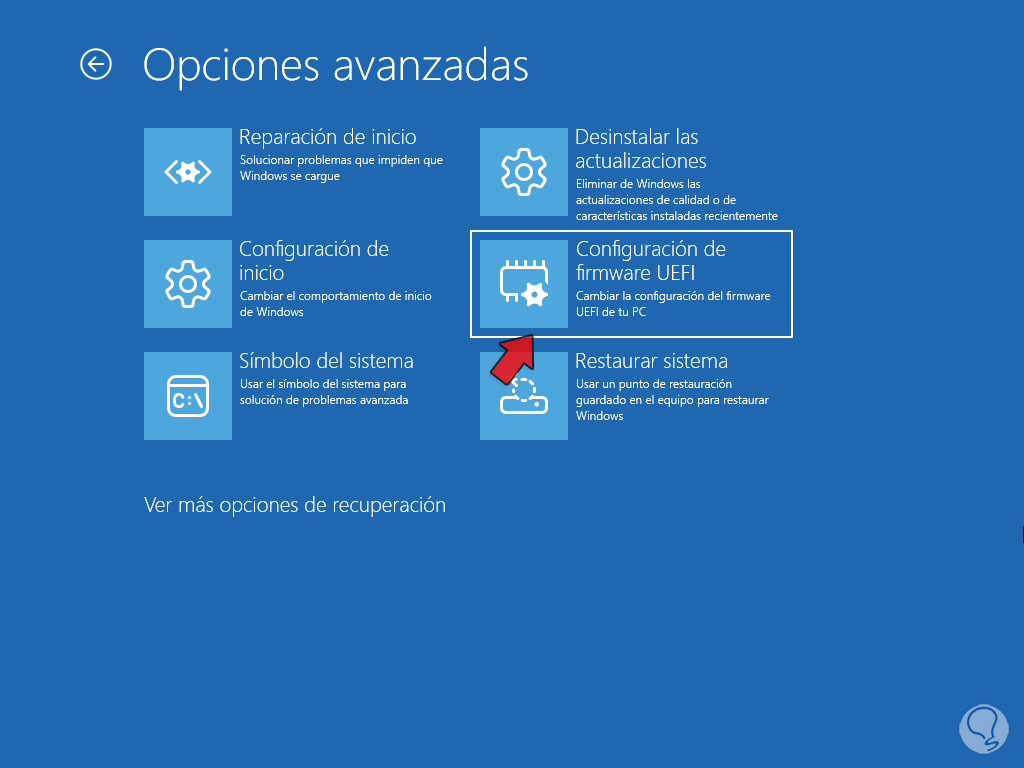
Wenn wir darauf klicken, sehen wir Folgendes:
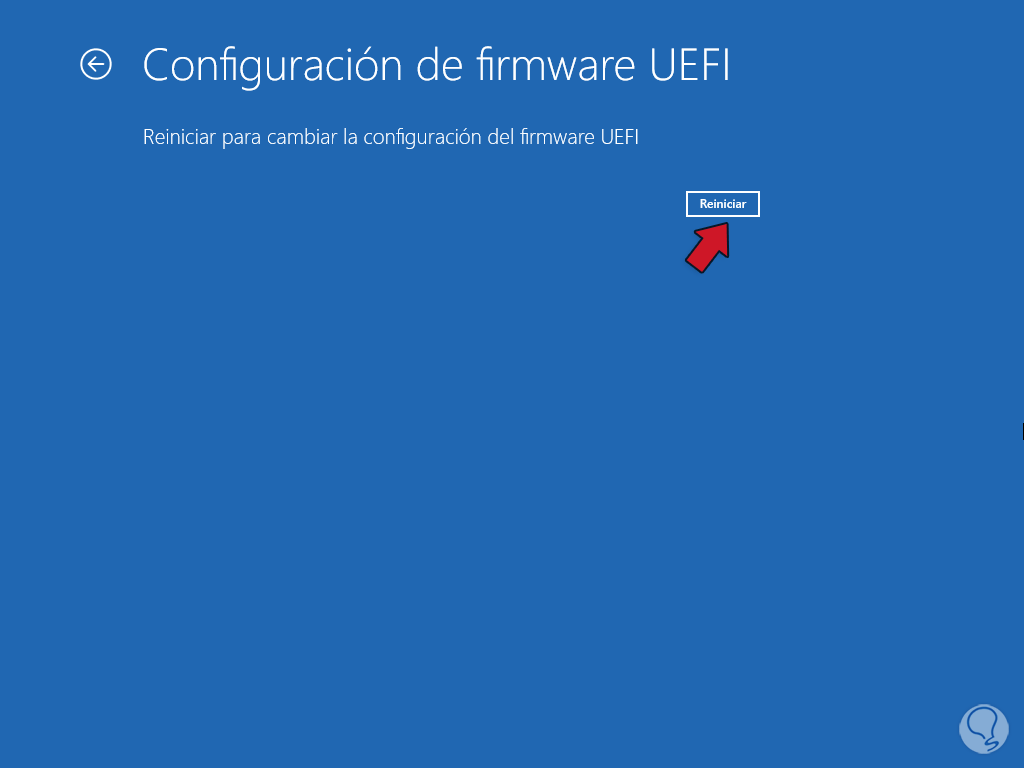
Wir klicken auf “Neustart”, um auf das BIOS oder UEFI zuzugreifen:
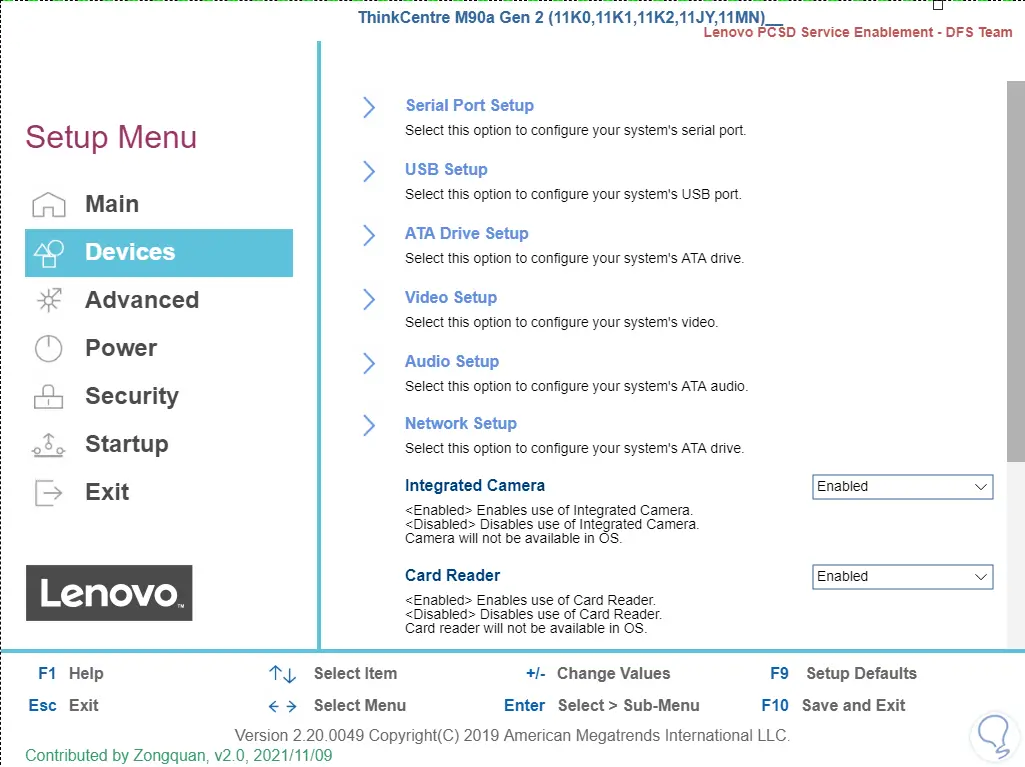
Basierend auf dem Motherboard müssen wir das Video konfigurieren und überprüfen, ob es maximal verwendet wird. In diesem Fall klicken wir auf „Geräte – Video-Setup“, wir sehen Folgendes:
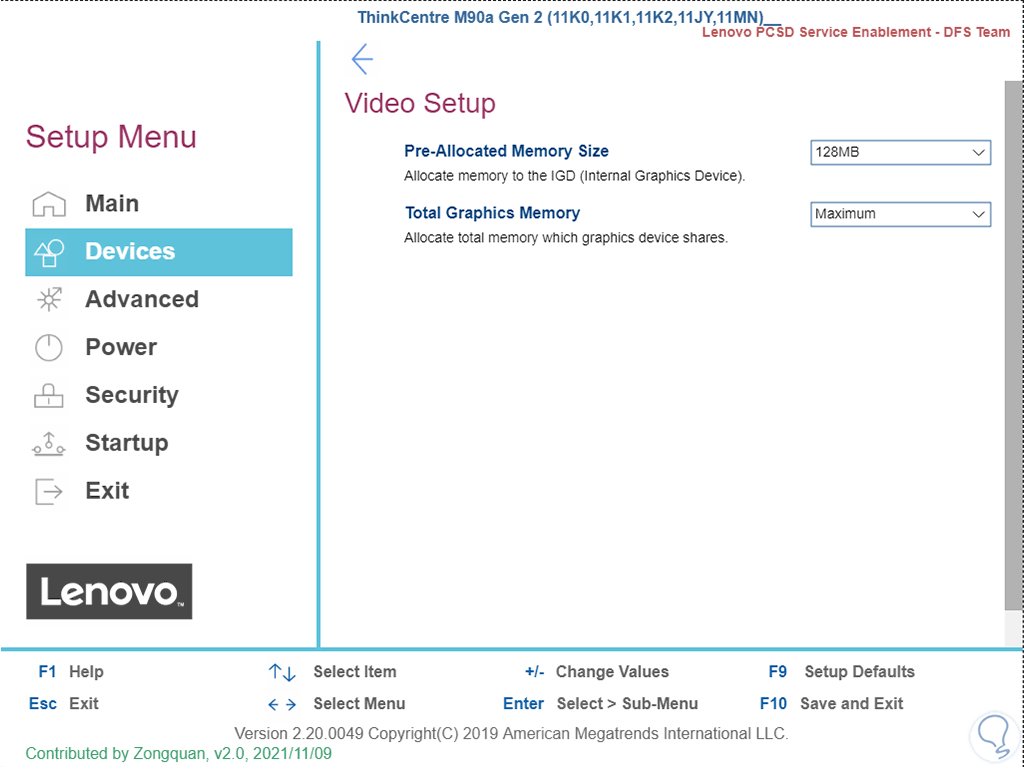
In “Total Graphics Memory” müssen wir den Maximalwert (Maximum) zuweisen:
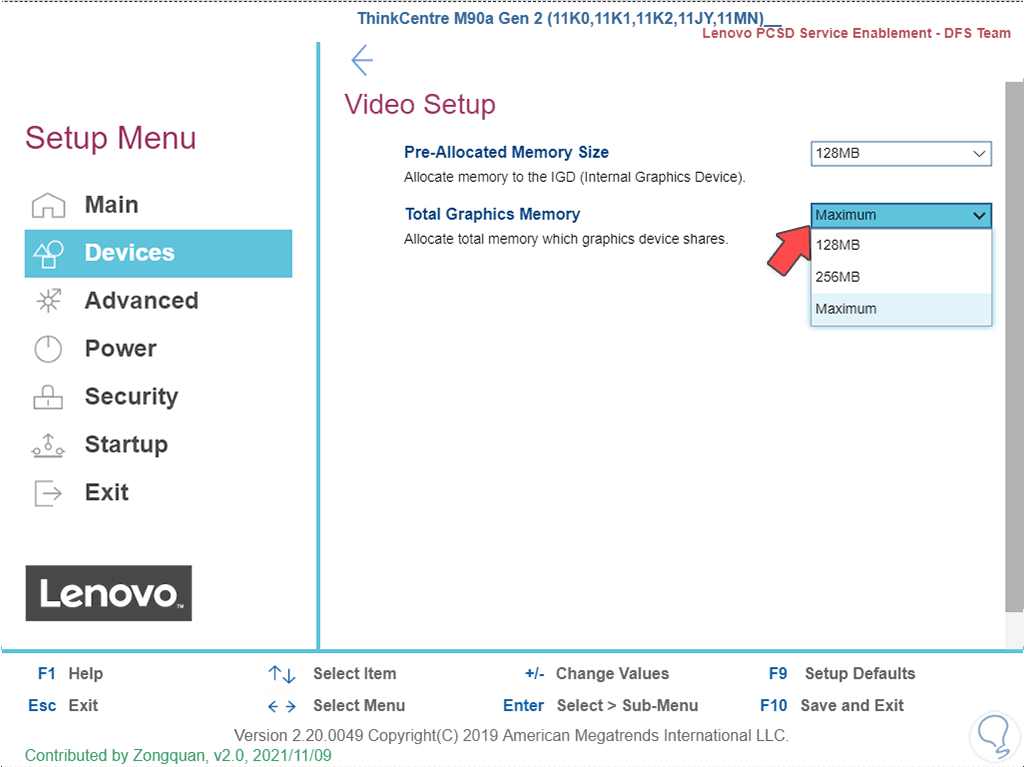
Unter „Exit“ klicken wir auf „Save Changes and Exit“, um die Änderungen zu übernehmen:
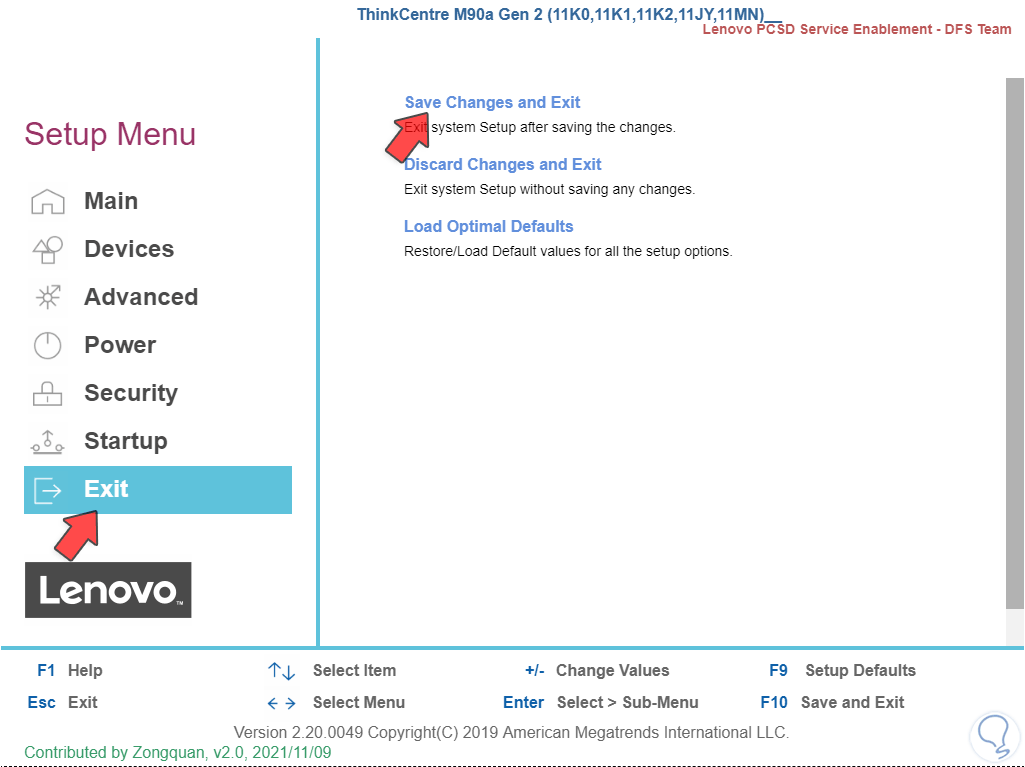
Das System wird neu gestartet:
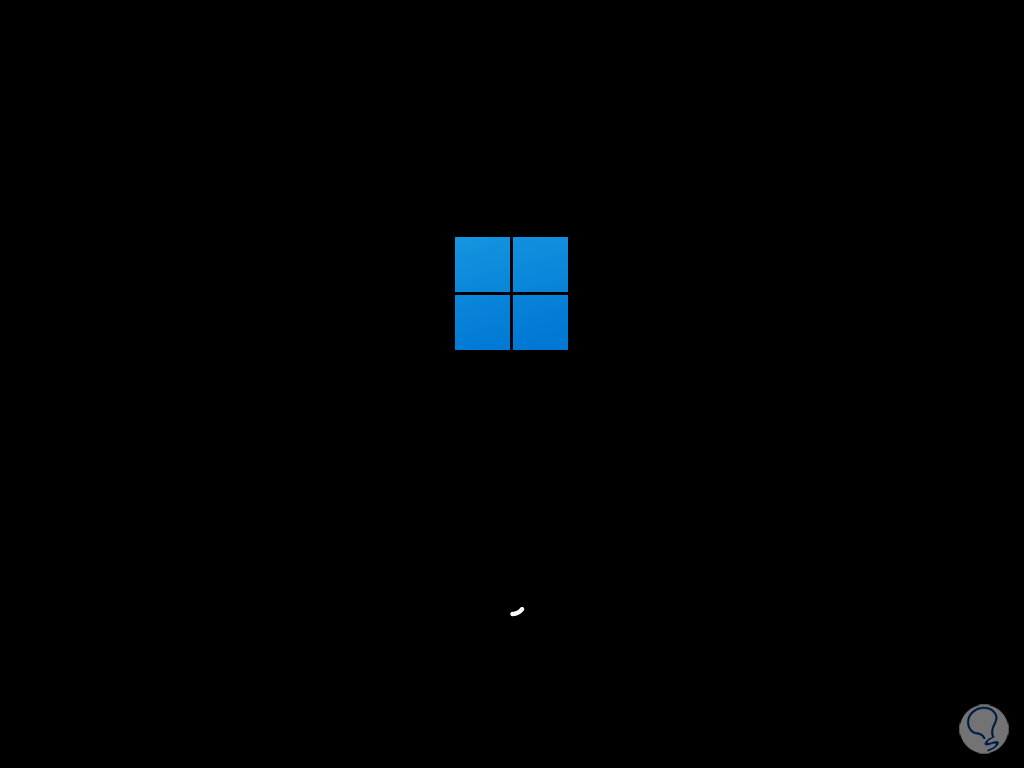
Beim Einloggen bestätigt es den verfügbaren RAM und wir können sehen, dass dieses Mal das maximal verfügbare davon verwendet wird:
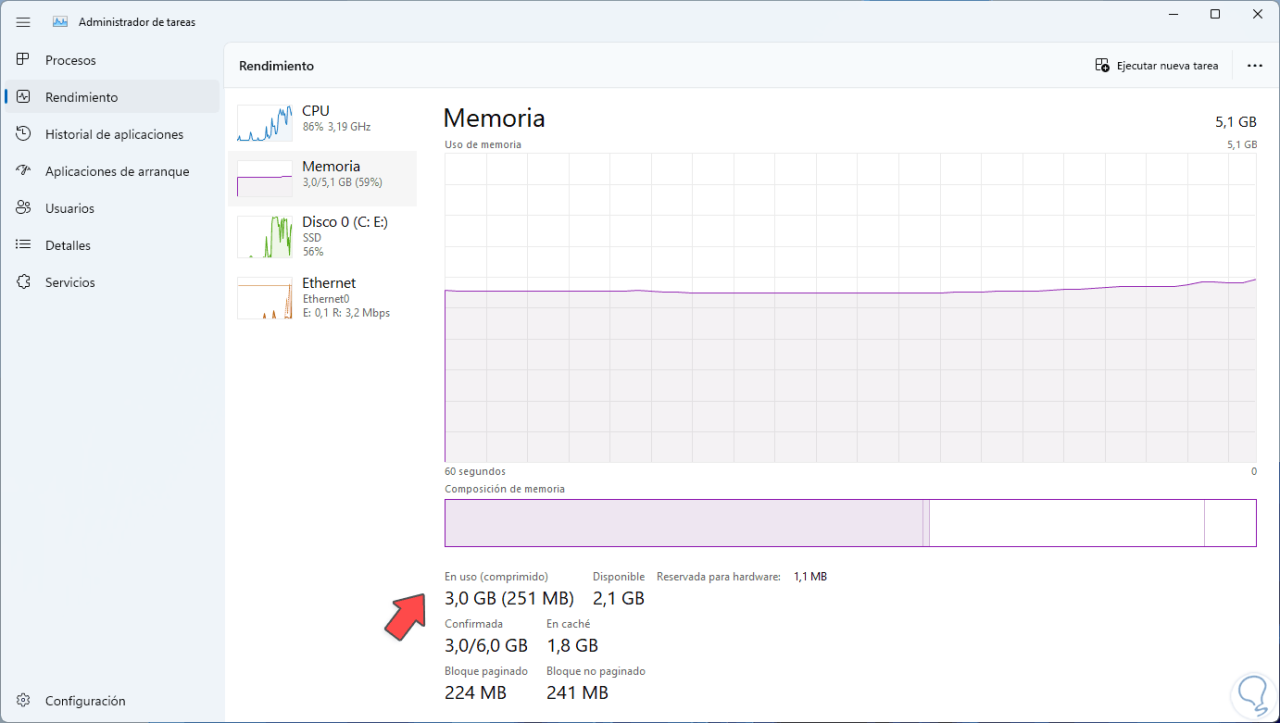
Dadurch können wir sicher sein, dass alle von uns ausgeführten Operationen mit dem maximalen RAM verarbeitet werden, was sich zweifellos positiv auf die Ausführungsgeschwindigkeit auswirkt.