Die Websites werden jede Sekunde von Millionen von Benutzern weltweit besucht und wir können von professionellen Websites bis zu sehr einfachen Websites sehen. Es besteht kein Zweifel, dass das Design der Website beim Öffnen auf den ersten Blick Auswirkungen hat. Wenn wir Entwickler sind oder Webseiten erstellen möchten, müssen wir daher auf die besten Lösungen zurückgreifen.
Eine davon ist die Plattform, auf der mehr als 35% der Seiten erstellt wurden, und es ist das bekannte WordPress.
- Integrieren Sie Plugins und benutzerdefinierte Designs (mehr als 200 Optionen zur Auswahl)
- Fügen Sie Statistiken und Google Analytics hinzu, um die Besuche auf der Website zu steuern
- Wir können das Werbeprogramm WordAds verwenden, mit dem wir die erstellte Seite monetarisieren möchten
- FTP-Optionen und Serverzugriff
- Einfache Integration von Schaltflächen zum Teilen unserer Website in sozialen Netzwerken
- In WordPress sind die Daten im UTC-Format, sodass alle zeitbezogenen Elemente auf der GMT-Zeit basieren.
- Die Benutzerverwaltung wurde erweitert
- Die GZIP-Komprimierung konzentriert sich auf das Einsparen von Bandbreite
- Integriert SEO- und Google Sitemaps-Funktionen
- Ermöglicht Sicherung und Schutz
WordPress ist eine Open-Source-Anwendung (obwohl sie Zahlungspläne anbietet), daher werden wir sehen, wie sie zusammen mit Apache in Ubuntu 20.04 installiert wird .
Contents
1. So laden Sie die WordPress Linux-Datei herunter
Zuerst werden wir die neueste Version von WordPress mit dem folgenden Befehl herunterladen:
sudo wget - c http: //wordpress.org/latest.tar.gz
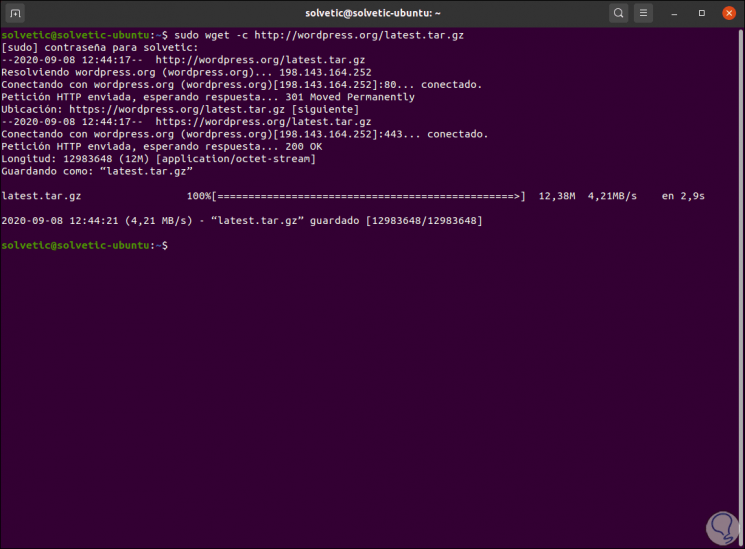
Nach dem Herunterladen extrahieren wir den Inhalt mit dem folgenden Befehl:
sudo tar -xzvf latest .tar .gz
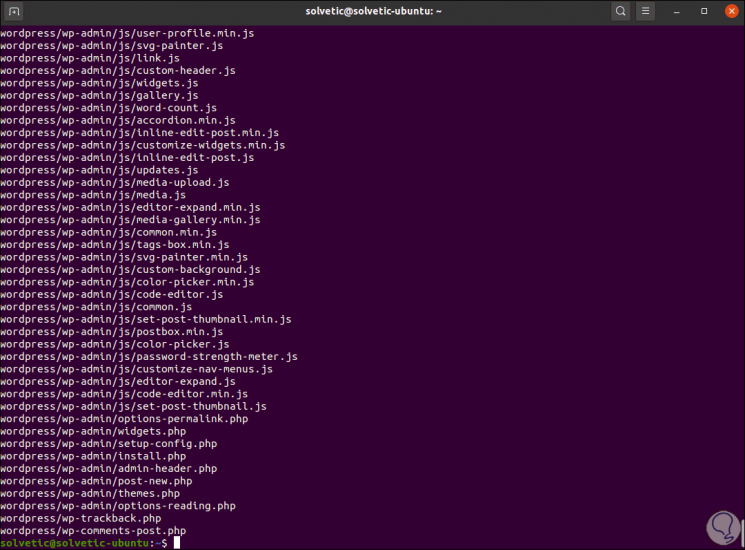
Der nächste Schritt besteht darin, das von uns extrahierte WordPress-Verzeichnis in das Stammverzeichnis des Webdokuments zu verschieben, das sich im Pfad / var / www / html / befindet. Dort führen wir Folgendes aus:
ls -l (wir listen den Inhalt auf)
sudo cp -R wordpress / var /www/html/solvetic.lan (wir kopieren den Inhalt auf unsere Website) ls -l / var / www / html / (wir überprüfen den Inhalt) 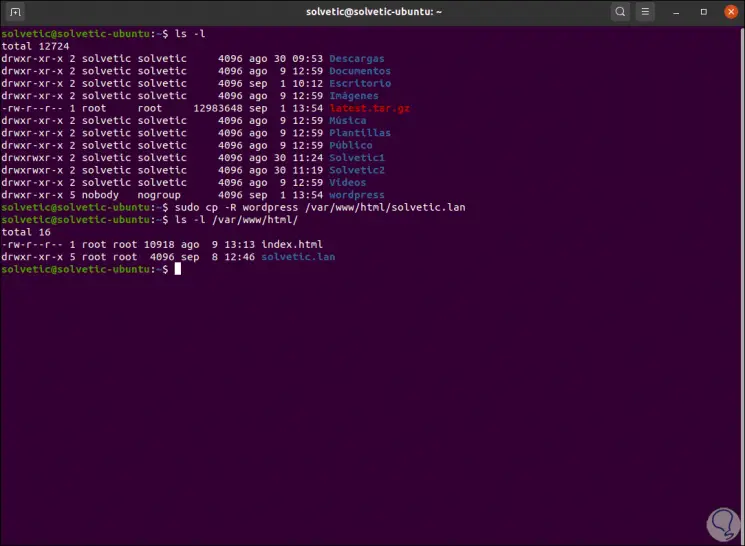
Jetzt konfigurieren wir die Berechtigungen im Website-Verzeichnis /var/www/html/solvetic.lan. Diese Berechtigungen implizieren, dass sie dem Apache2-Benutzer und der Gruppe www-data gehören müssen:
sudo chown -R www-data: www-data / var /www/html/solvetic.lan sudo chmod -R 775 / var /www/html/solvetic.lan
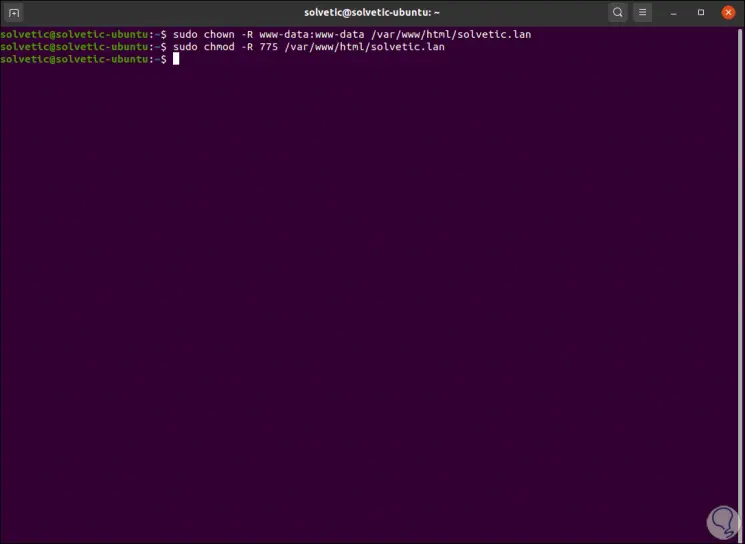
2. Wie installiere ich LAMP unter Ubuntu 20.04?
LAMP (Linux, Apache, MariaDB und PHP) ist eine Reihe idealer Anwendungen für Webarbeit und Datenverwaltung. Zunächst installieren wir Apache, wenn wir es nicht mit dem folgenden Befehl haben:
sudo apt install apache2 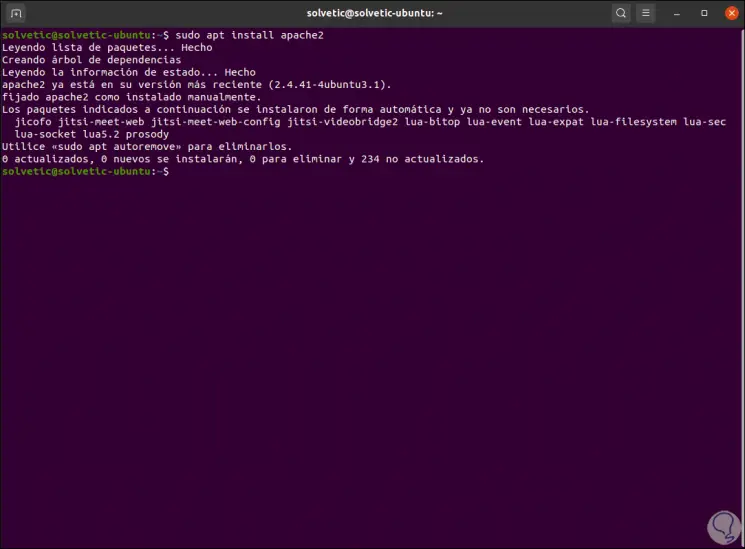
Alle Apache2-Konfigurationsdateien befinden sich im Verzeichnis / etc / apache2 und die Hauptkonfigurationsdatei lautet /etc//etc/apache2/apache2.conf.
Wir sehen den Zustand von Apache mit dem folgenden Befehl:
sudo systemctl status apache2
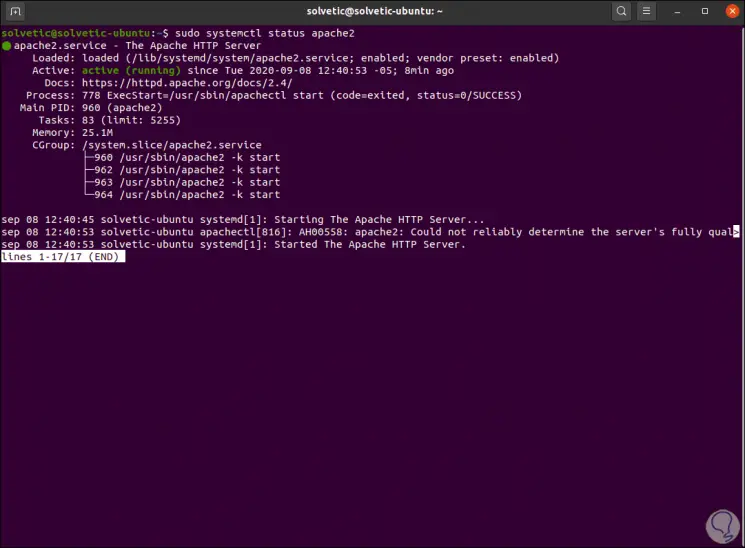
Wir aktivieren Apache beim Ubuntu-Boot:
sudo systemctl ist aktiviert apache2
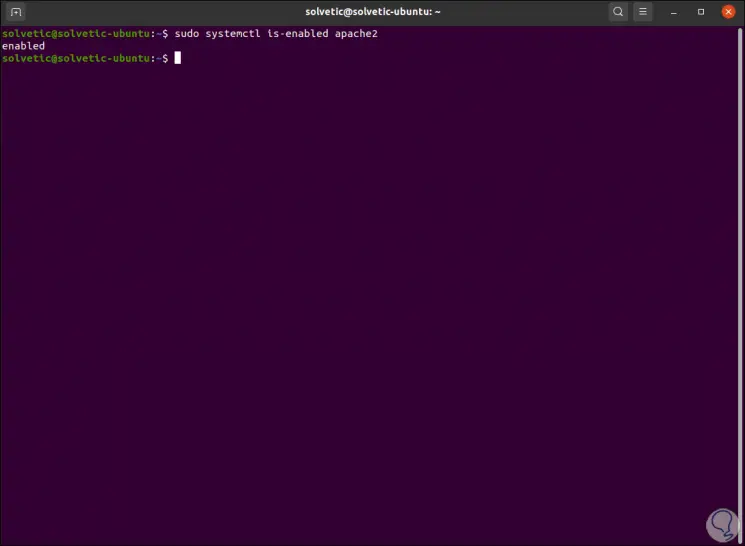
Jetzt installieren wir den Datenbankmanager, der MariaDB sein wird. Dazu führen wir Folgendes aus:
sudo apt install mariadb- server mariadb- client
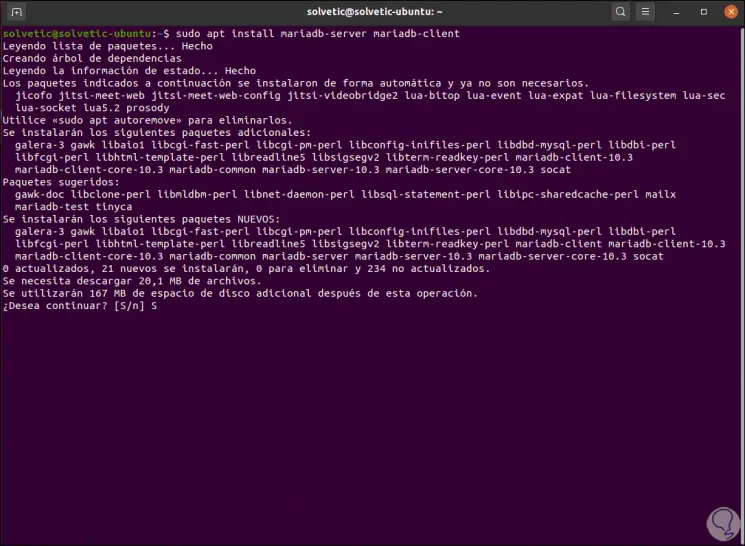
Wir geben den Buchstaben S ein, um den Download und die Installation des Datenbankmanagers zu validieren:
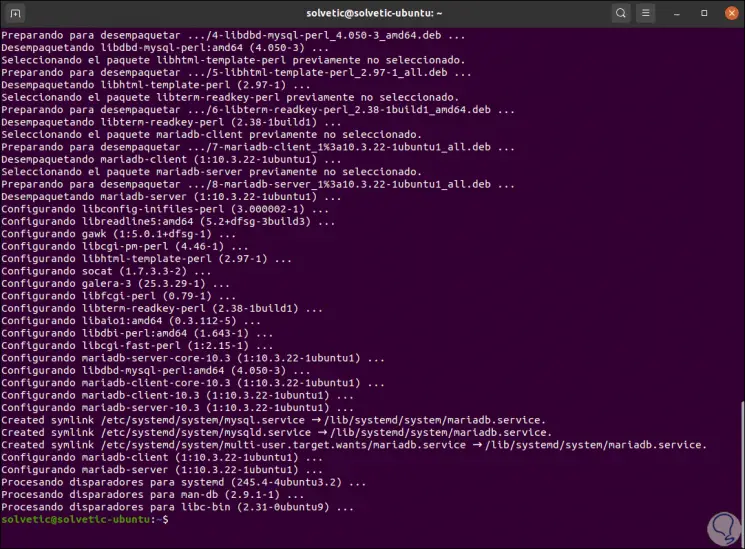
Wir überprüfen den Status von MariaDB:
sudo systemctl status mariadb
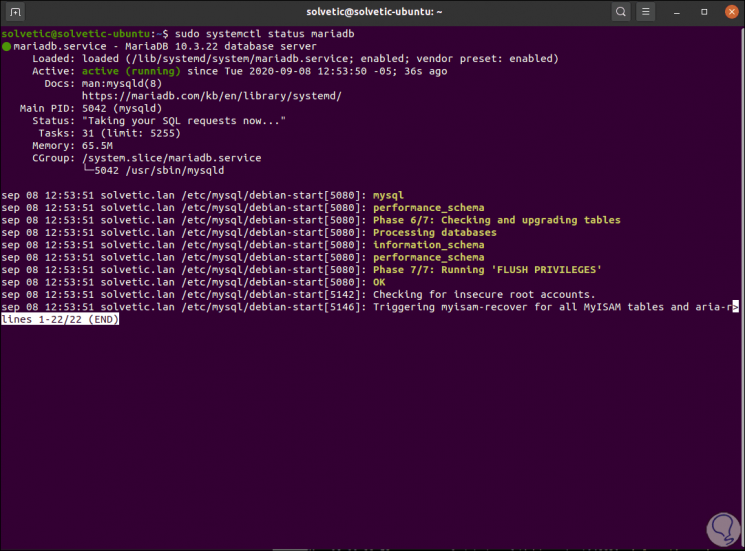
Wir aktivieren den Start vom Boot:
sudo systemctl ist Mariadb aktiviert
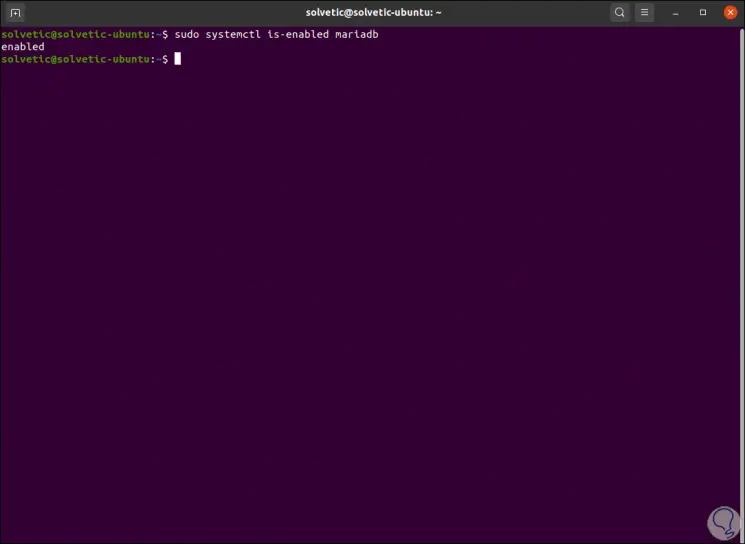
Der nächste Schritt besteht darin, die MariaDB-Installation mit dem folgenden Befehl sicherzustellen:
sudo mysql_secure_installation
Wir geben das gewünschte Passwort für den Root-Benutzer ein und beantworten dann Folgendes:
- Root-Passwort festlegen? [J / n] und
- Anonyme Benutzer entfernen? [J / n] und
- Remote-Login aus der Ferne nicht zulassen? [J / n] und
- Testdatenbank entfernen und darauf zugreifen? [J / n] und
- Berechtigungstabellen jetzt neu laden? [J / n] und
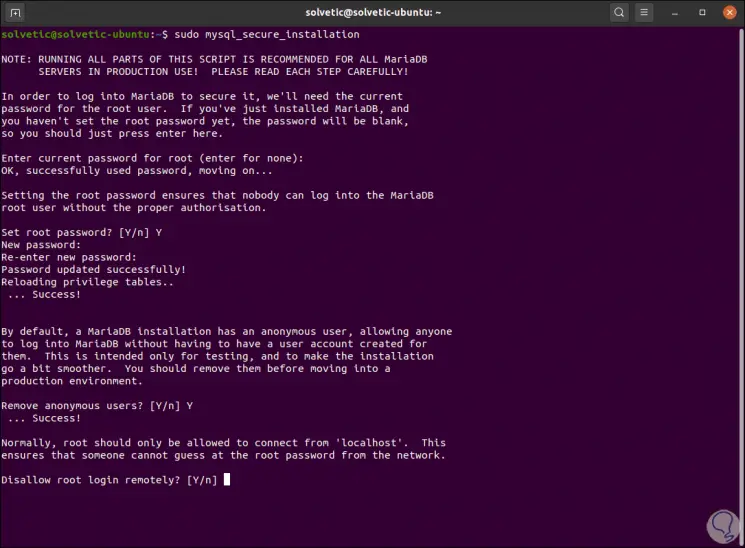
Schließlich installieren wir PHP und seine Plugins mit dem folgenden Befehl:
sudo apt installiere php libapache2- mod -php php-mysql 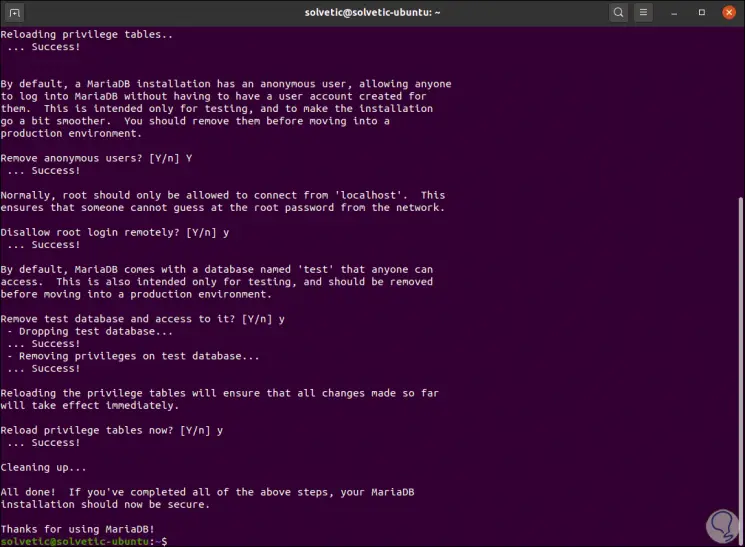
Wir geben den Buchstaben S ein, um zu bestätigen:
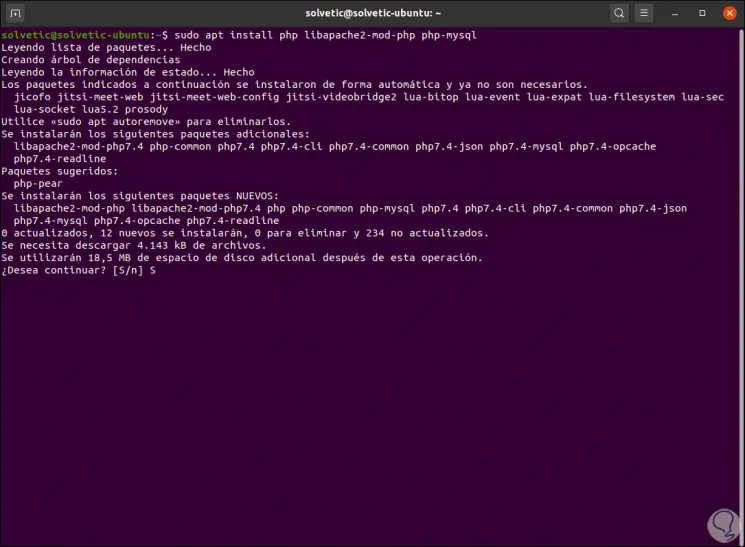
PHP ist eine ideale Programmiersprache für die Arbeit an Webprojekten.
3. So erstellen Sie eine Datenbank für WordPress Ubuntu
Wir melden uns mit dem folgenden Befehl bei MariaDB an und müssen das zuvor definierte Passwort eingeben:
sudo mysql -u root -p
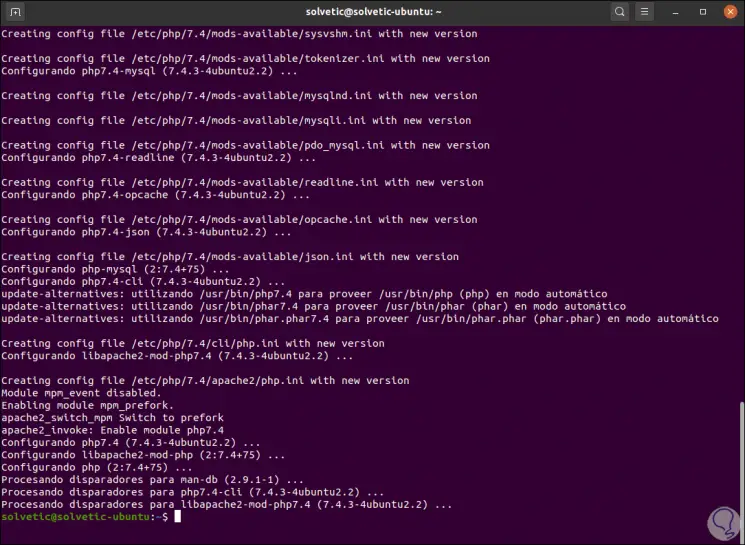
Dann erstellen wir die Datenbank, den Benutzernamen und das Passwort, die im WordPress-Login verwendet werden sollen:
- CREATE DATABASE “base”;
- GEWÄHREN SIE ALLE PRIVILEGIEN AUF DER BASIS. * TO ‘user’ @ ‘localhost’ IDENTIFIED BY ‘password’;
- SPÜLPRIVILEGIEN;
- AUSFAHRT;
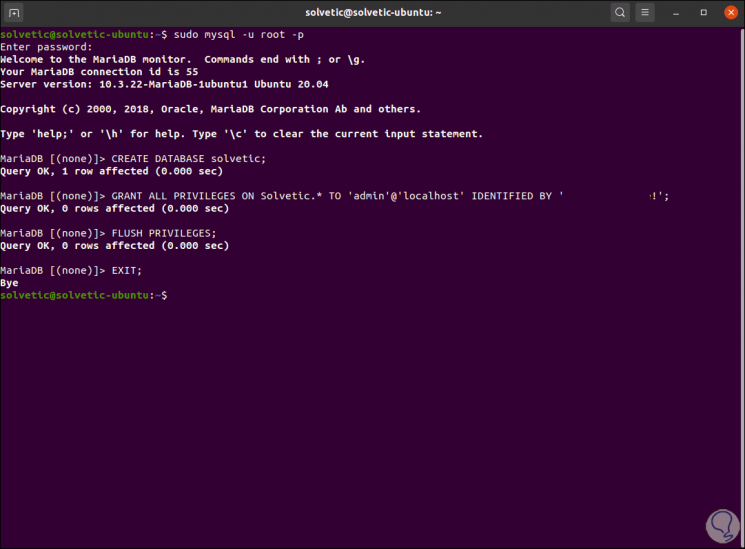
Wir gehen zum Dokumentenstamm der Website und erstellen dort eine wp-config.php-Datei, wobei die Konfigurationsdatei wie folgt als Quelle verwendet wird:
cd /var/www/html/solvetic.lan sudo mv wp-config-sample.php wp-config.php 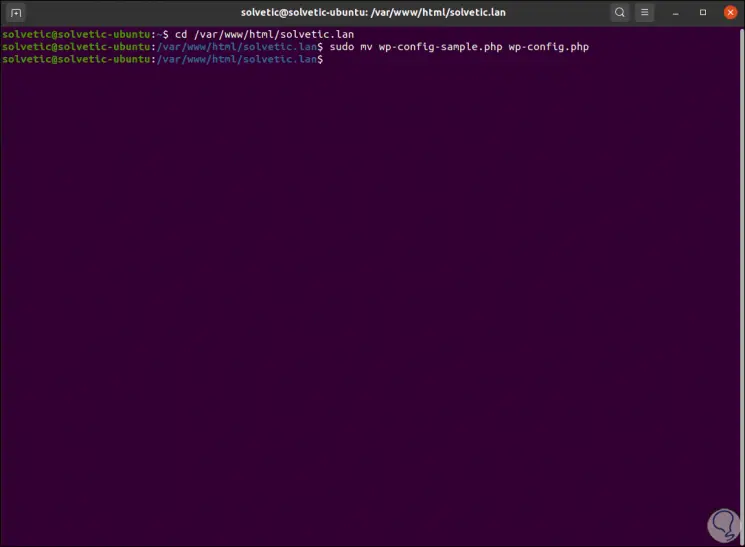
Wir öffnen die Konfigurationsdatei mit dem gewünschten Editor:
sudo nano wp-config .php
Dort sehen wir folgendes:
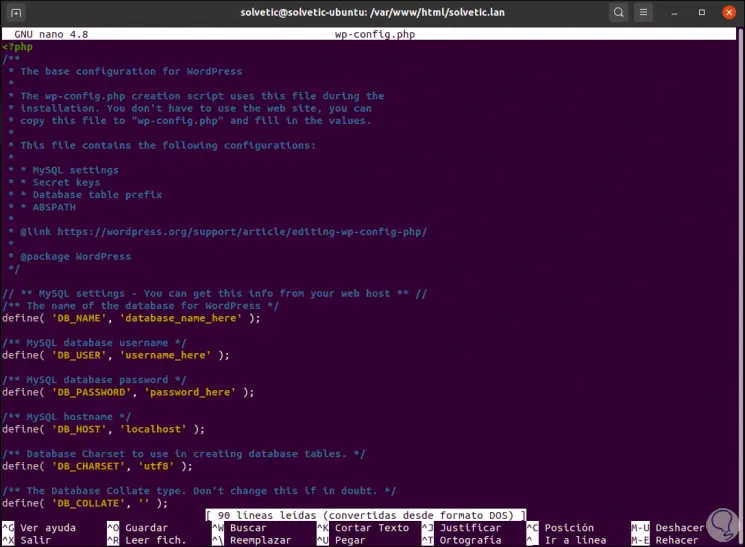
Wir müssen zu folgenden Zeilen gehen:
- DB_NAME
- DB_USER
- DB_PASSWORD
Wir legen den Namen und das Passwort fest, die in der Datenbank erstellt wurden:
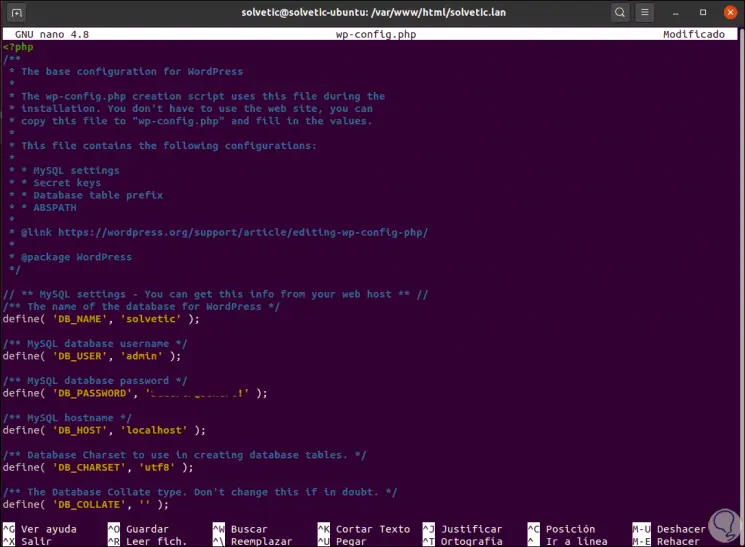
Wir speichern die Änderungen mit den Tasten Strg + O und beenden den Editor mit den Tasten Strg + X.
4. So erstellen Sie einen virtuellen Apache-Host für die WordPress-Website
Es ist erforderlich, den Apache-Webserver so zu konfigurieren, dass die WordPress-Site mit dem Domänennamen gehostet wird.
Dazu müssen wir einen virtuellen Host erstellen und die Apache-Konfiguration einrichten. Wir führen Folgendes aus:
sudo nano /etc/apache2/sites-available/solvetic.lan.conf
In die Datei geben wir Folgendes ein:
< VirtualHost * : 80 > Servername solvetic.lan ServerAdmin webmaster @ localhost DocumentRoot /var/www/html/solvetic.lan ErrorLog $ {APACHE_LOG_DIR} /error.log CustomLog $ {APACHE_LOG_DIR} /access.log kombiniert </ VirtualHost >
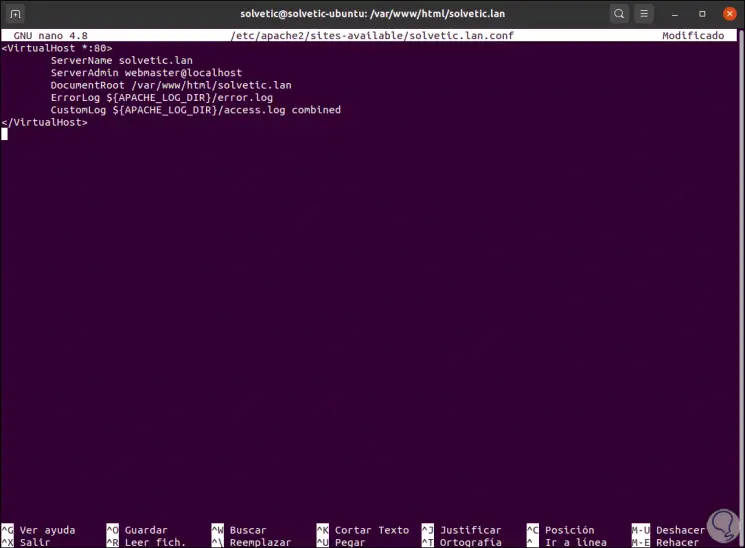
Wir speichern die Änderungen mit den Tasten Strg + O und beenden den Editor mit den Tasten Strg + X.
Wir werden überprüfen, ob die Apache-Konfiguration und ihre Syntax korrekt sind. In diesem Fall werden wir die neue Site aktivieren und den Apache2-Dienst laden, um die neuen Änderungen anzuwenden, die wir vorgenommen haben:
apache2ctl -t sudo a2ensite solvetic .lan .conf sudo systemctl apache2 neu laden
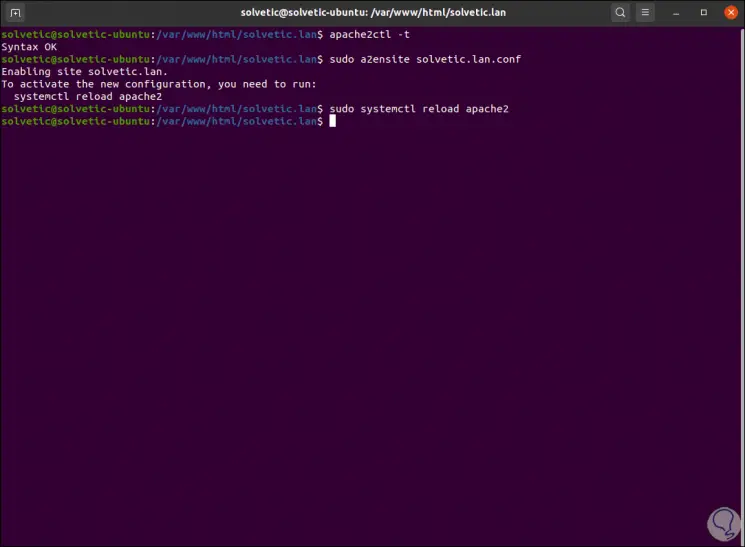
Danach werden wir den virtuellen Host standardmäßig deaktivieren, damit eine neue Site korrekt aus dem Webbrowser geladen werden kann. Geben Sie Folgendes in das Terminal ein:
sudo a2dissite 000 - default .conf sudo systemctl apache2 neu laden
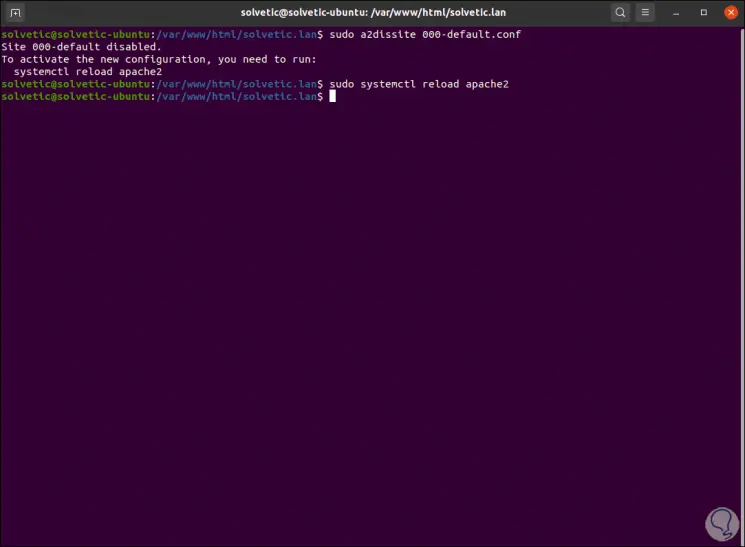
5. So greifen Sie auf WordPress zu und beenden die Konfiguration
Schließlich geben wir über einen Browser die folgende Syntax ein:
http: //solvetic.lan Im Anfangsfenster wählen wir die zu verwendende Sprache aus:
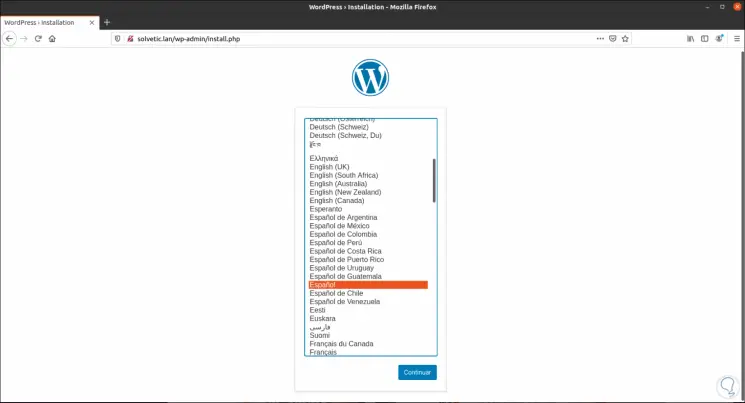
Wir klicken auf Weiter und geben dann den Namen der Site, den Benutzer und das von WordPress zugewiesene Passwort ein. Wenn ja, müssen wir es aufgrund seiner Komplexität kopieren:
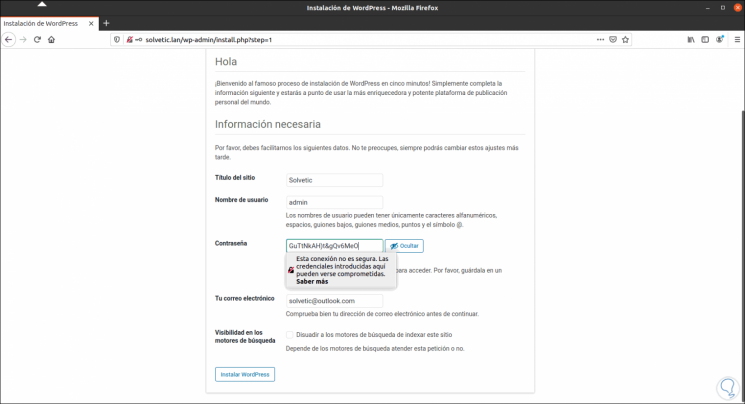
Wir vervollständigen die angeforderten Informationen und klicken auf “WordPress installieren”, um den Vorgang abzuschließen:
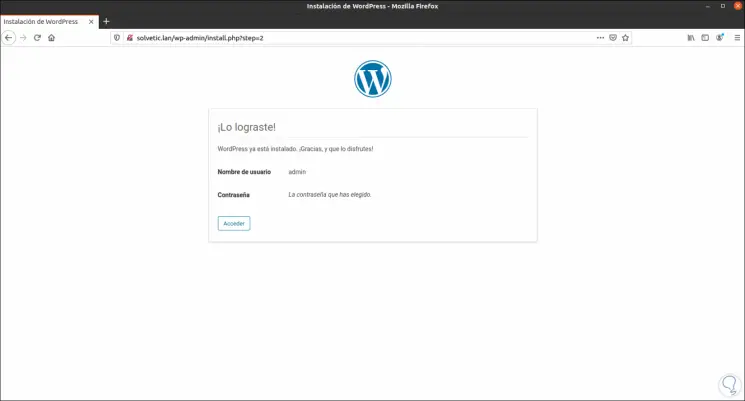
Wir klicken auf OK und werden zur WordPress-Anmeldeseite weitergeleitet:
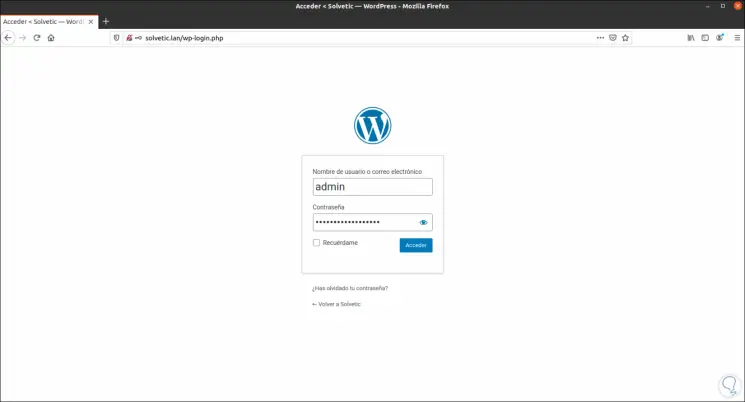
Klicken Sie auf “Zugriff” und dies wird die WordPress-Umgebung in Ubuntu 20.04 sein:
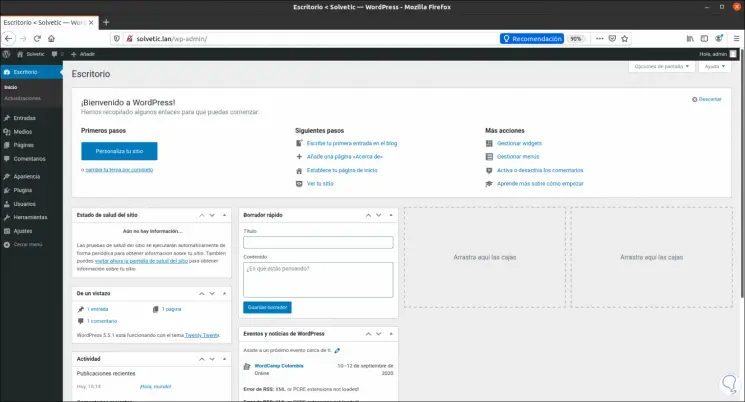
Dort können wir in den verschiedenen Optionen für die Erstellung der Websites navigieren:
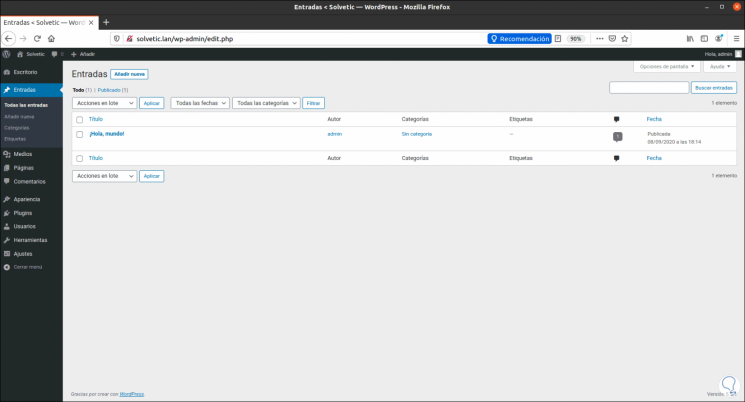
Wir können zum Erscheinungsbildbereich gehen, um den besten Integrationsweg auszuwählen:
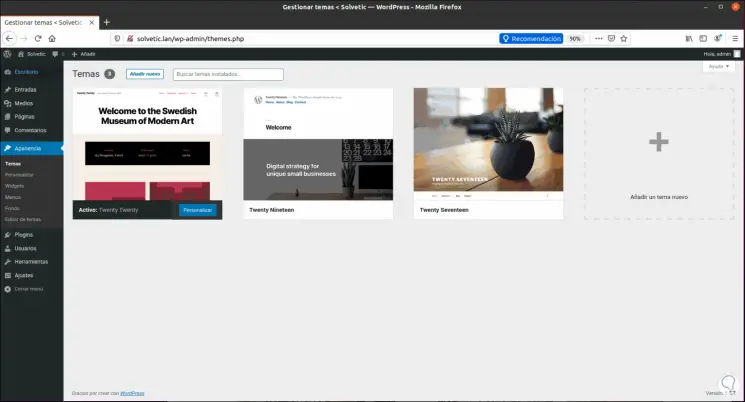
EinWie.com hat Ihnen erklärt, wie Sie WordPress zusammen mit Apache in Ubuntu 20.04 installieren und damit eine der besten Lösungen zum Erstellen und Bearbeiten von Websites genießen können.