
In früheren Windows-Versionen wie 7 oder 8 war es recht einfach, benutzerdefinierte Auflösungen zu konfigurieren, da Sie nur auf die Registerkarte Eigenschaften gehen und ein paar Klicks machen mussten, diese Möglichkeit dauerte, bis die Version 10 der Software teilweise geändert wurde der Firma Microsoft passiert dasselbe, wenn Sie die Bildschirmauflösung in Windows 11 ändern möchten.
In Windows 10 ist das Konfigurieren der Auflösungen ein komplexer Vorgang , der ein Mindestmaß an Computerkenntnissen erfordert, da man entweder über die Grafikkarte darauf zugreifen kann, oder man die verschiedenen Grafikkarten verwenden muss.
Contents
Was sind die Schritte zum Festlegen Ihrer benutzerdefinierten Auflösungen in Windows 10?
Dieses Windows, das über eine Vielzahl von Optionen zum Konfigurieren benutzerdefinierter Auflösungen verfügt, kann keine einzige Methode mit den jeweiligen Schritten aufzeigen, daher wird es sowohl vom Bildschirmadapter als auch von der Verwendung der Karten erklärt.
Bei der Grafikkarte sind die Schritte sehr einfach, da nur bestimmte Parameter geändert werden müssen, keine Gefahr besteht, den Computer zu destabilisieren, und die Auflösungen von jeder Grafikkarte kompatibel sind und unterstützt werden. Sie müssen sich also zuerst in den Einstellungen positionieren, in das System eintauchen und dann in die erweiterten Bildschirmeinstellungen.
Wenn Sie sich in diesem Abschnitt befinden, klicken Sie auf die Eigenschaften des Anzeigeadapters und dort, wo „Alle Modi auflisten“ steht, um alle vom Computer unterstützten Auflösungen und die Edition von Windows aufzuschlüsseln. Sie müssen nur noch diejenige auswählen, die Ihnen gefällt die meisten und sinken Sie in Ordnung, um die Änderung vorzunehmen. Falls Sie Ihre eigene Auflösung erstellen möchten, benötigen Sie die folgenden Funktionen:
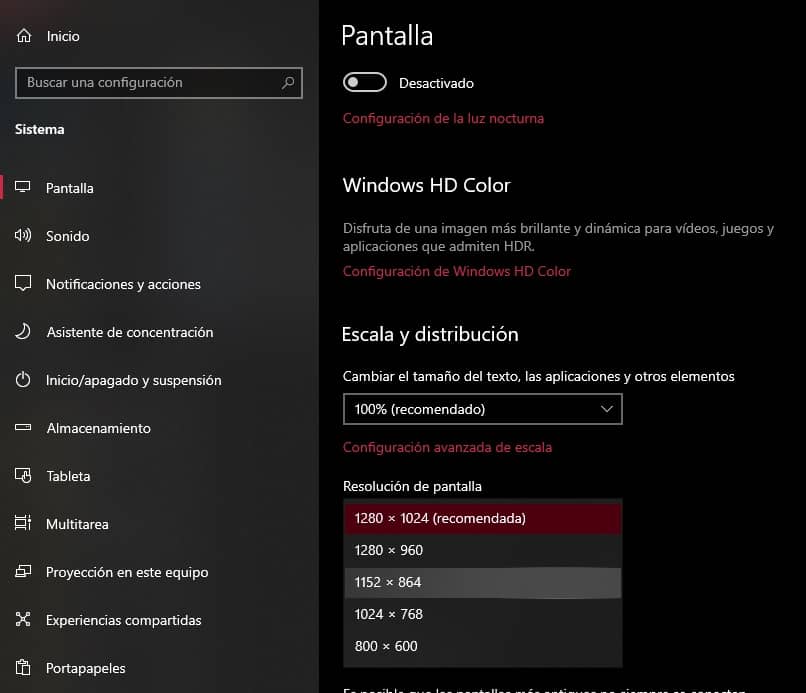
Verwendung von NVIDIA-Grafikkarten
Bevor Sie Ihre eigene Auflösung mit NVIDIA-Grafikkarten anpassen, ist es wichtig zu erwähnen, dass Sie Nvidia-Treiber installieren und auf die neueste Version aktualisieren müssen. Jetzt müssen Sie zuerst die „NVIDIA-Systemsteuerung“ auswählen, indem Sie rechts klicken Maustaste, sobald Sie sich auf dem Desktop-Bildschirm des Computers befinden.
Klicken Sie dort auf die Registerkarte „Verfügbare Auflösung ändern “, scrollen Sie nach rechts und tauchen Sie mit dem Abschnitt „Auflösung auswählen“ in „Anpassen“ ein, gefolgt von „Nicht belichtete Auflösungen aktivieren“.
Hier fahren Sie fort, die Auflösungsnummern einzugeben, die am besten zu Ihnen und dem Computer-Desktop passen, klicken dann auf die Registerkarte „Test“ und erhalten auf diese Weise eine Vorschau dieser Auflösung. Klicken Sie abschließend auf Akzeptieren, um es dauerhaft zu ändern.
Mit AMD-Karten
Bei dieser Art von Karten beginnt der Vorgang nun im AMD-Kontrollzentrum , das durch Klicken mit der rechten Maustaste auf dem Desktop des Computers aufgerufen wird.
Von dort aus müssen Sie zu den Softwareinformationen gehen, den 2D-Treiberpfad kopieren und dann Windows Command + R eingeben, um das Dialogfeld „Ausführen“ zu öffnen, „Regedit“ eingeben und auf „OK“ klicken.
Gehen Sie in diesem Suchprogramm zu dieser 2D-Pfaddatei und doppelklicken Sie auf den Ordner 0000, geben Sie den Registrierungsschlüssel ein und fahren Sie mit der Auswahl von „Bearbeiten“ fort, geben Sie die bevorzugten Auflösungswerte ein und klicken Sie, wenn Sie fertig sind, auf „Akzeptieren“, um den Computer neu zu starten Speichern Sie die Änderungen.
Verwenden von Intel-Karten

Das Ändern der Auflösung des Computers mit Intel-Karten ist eine weitere der vielen Möglichkeiten, die es in Bezug auf Windows 10 gibt. Die Schritte beginnen in den integrierten Eigenschaften dieser Grafik. Dort müssen Sie den erweiterten Modus auswählen und unter „Auflösung und Modi benutzerdefiniert“ markieren ‘.
Wenn die Registerkarte „Auflösung“ nicht angezeigt wird, versuchen Sie, den folgenden Pfad „C:>Windows>System32>CustomModeApp.exe“ einzugeben, und es wird einfacher, das Programm auszuführen.
Dort angekommen , können Sie einfach das Dropdown-Menü „Auflösungen“ anpassen oder Ihre eigenen Auflösungsdaten und -werte eingeben und dann auf „Hinzufügen“ klicken und sie auf Ihren Computer anwenden, nachdem Sie auf „OK“ geklickt haben, wenn Sie sicher sind, dass es fertig ist das System.
Warum werden benutzerdefinierte Auflösungen auf Ihrem Computer nicht unterstützt und was ist zu tun?
Wenn Sie beim Konfigurieren einer benutzerdefinierten Auflösung einen Fehler ausgeben und Sie darüber informieren, dass sie nicht mit Ihrem Computer kompatibel ist, ist es höchstwahrscheinlich, dass ihre Karte die Werte dieser Auflösung nicht unterstützen kann.
Für den Fall, dass Sie nach dem Versuch immer noch Ihre Bildschirmauflösung ändern möchten, können Sie entweder die Karte wechseln, Ihre Grafikkarteneinstellungen ändern oder den Anpassungsvorgang mit dem Custom Resolution Utility-Programm durchführen , da dieses mit den meisten Karten kompatibel angezeigt wird .
Es ist wichtig zu erwähnen, dass dieses Programm einige Fehler mit den Intel-Adaptern aufweist , aber Sie können es beheben, indem Sie bestimmte Änderungen in der Systemregistrierung vornehmen, oder Sie haben auch die Alternative, nur und ausschließlich eine Verbindung zu den vorgefertigten Auflösungen herzustellen.

- Verfahren: Laden Sie das kostenlose Programm herunter, indem Sie den Google Chrome-Browser aufrufen und es dann ausführen, klicken Sie auf Hinzufügen, um es zum Desktop-Bildschirm hinzuzufügen, geben Sie die Anpassung ein, die Ihnen am besten gefällt, und wählen Sie sie aus. Wenden Sie sie dann einfach auf den Computer an und klicken Sie auf Neustart im dasselbe Programm und dies wird den Anzeigeadapter zurücksetzen.