Um die Qualität des Internets in meinem Zuhause zu verbessern , habe ich den Asus RT-AC68U-Router erworben, ein Gerät, das bereits 2014 auf den Markt gebracht wurde. Trotz seines Alters muss ich sagen, dass es mehr als genug für mein Zuhause ist (und würde ich für die meisten durchschnittlichen Benutzer sagen). Aber es ist nicht das, worüber ich hier jetzt sprechen werde, sondern seine Konfiguration.
In meinem Haus habe ich eine Glasfaser-Internetverbindung, die von einem Huawei HG8546M-Modem / -Router verwaltet wird, unzureichende Ausstattung für die Anzahl der Computer, die sich hier verbinden (bis zu 15 Computer in Spitzenzeiten), weshalb ich diesen Asus-Router gekauft habe . Die Idee ist dann, die Router-Funktionen des Huawei-Teams auf das Asus zu übertragen, das letzteres viel besser macht und das erste entlastet, wobei letzteres nur als Modem funktioniert.
So konfigurieren Sie das WAN des Asus RT-AC68U-Routers
Ich habe dies zuvor mit einem TP-Link-Router mit DD-WRT-Firmware getan und der Vorgang war bei diesem Asus-Router mit Original- oder Lagerfirmware (Asuswrt) nicht viel anders. Bevor ich anfange, muss ich klarstellen, dass ich hier verschiedene Begriffe über Netzwerke oder Netzwerke verwenden werde, mit denen Sie vertraut sein sollten.
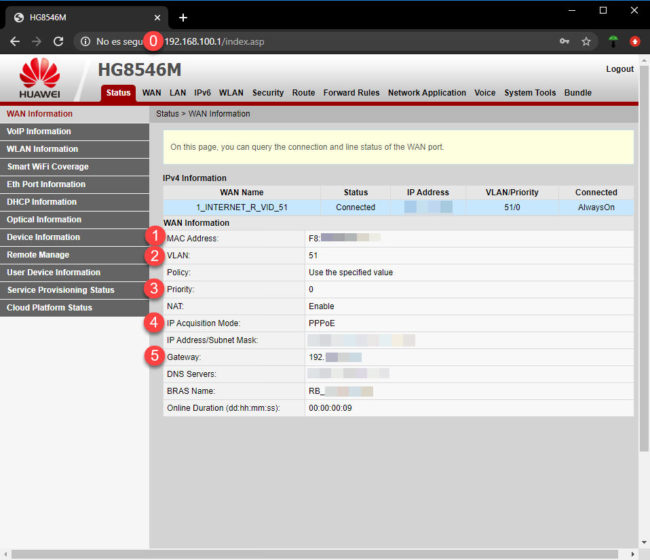
Zuerst müssen Sie die Modemkonfiguration Ihres Providers eingeben (Sie müssen dessen IP, Benutzername und Passwort kennen, oder Sie müssen Ihren ISP fragen). Dort sollten Sie die Daten im WAN-Bereich überprüfen, hauptsächlich die MAC-Adresse des Routers, den IP-Erfassungsmodus, das VLAN und seine Priorität (falls dies bei Ihrer Verbindung der Fall ist). Notieren Sie sich alle diese Daten, da sie zum Platzieren im Router verwendet werden.
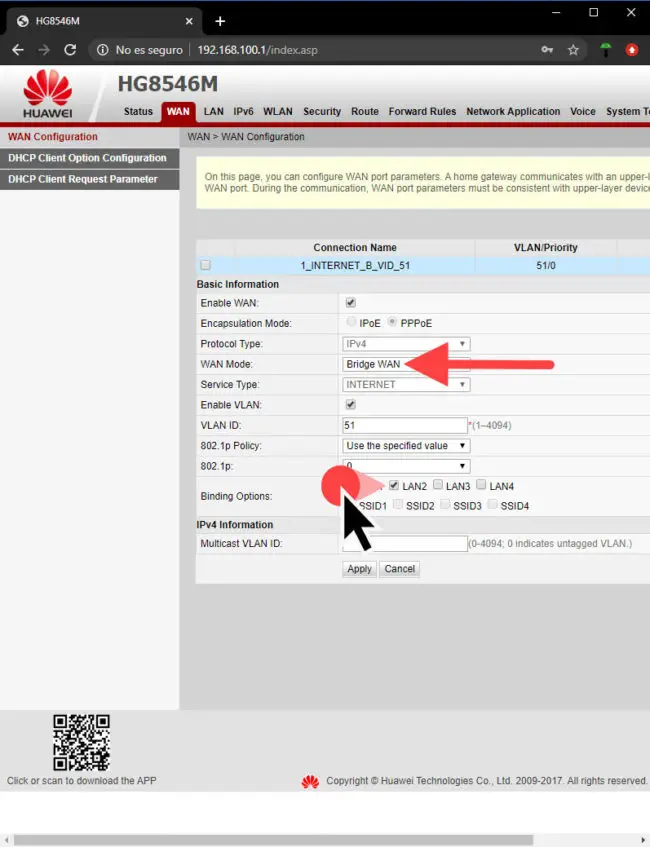
A continuación deberás configurar tu módem en modo «Bridge» como se ve arriba, y en «Binding Options» marcar el puerto LAN a través del cual puentearás la WAN hacia el router (en mi caso escogí el LAN 2). En ese puerto es donde conectaremos el router.
Una vez hecho lo anterior tendremos que ingresar a la configuración del router ASUS y dirigirnos al apartado de WAN (si es la primera vez que ingresas, puedes poner cualquier información en el asistente de configuración que luego podrás modificar).
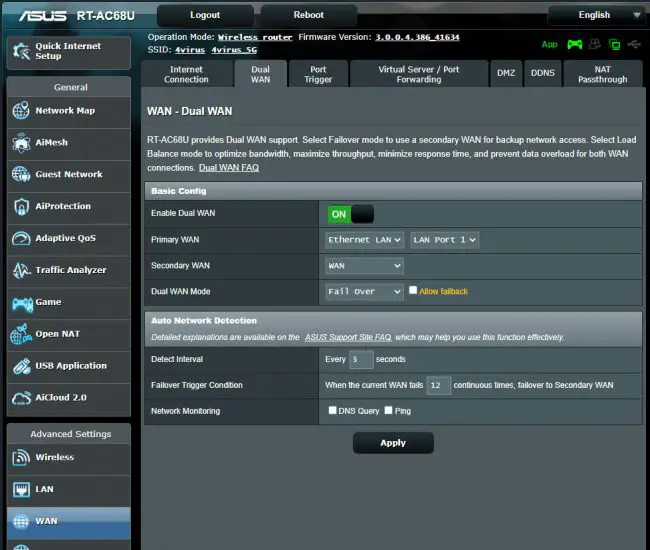
Al no disponer de soporte VLAN directo, es necesario hacer este ajuste, con lo que se sacrifica un puerto LAN del router. El puerto WAN queda inutilizado. Probablemente esto se pueda solucionar con Merlin y unos comandos SSH.
Da in meinem Fall mein Provider ein VLAN für das WAN verwendet und der ASUS RT-AC68U-Router dies nicht direkt unterstützt, müssen wir einen Trick verwenden, der darin besteht, die Dual-WAN-Funktion zu aktivieren, die sich im Abschnitt über WAN befindet des Routers. Dort müssen wir die Option “Ethernet LAN” als “Primary WAN” ausgewählt lassen und daneben den “LAN Port 1” auswählen. Als «Secondary WAN» lassen wir die Option «WAN» ausgewählt. Die restlichen Einstellungen bleiben unverändert und wir belassen die Standardwerte. Wir klicken auf die Schaltfläche «Übernehmen».
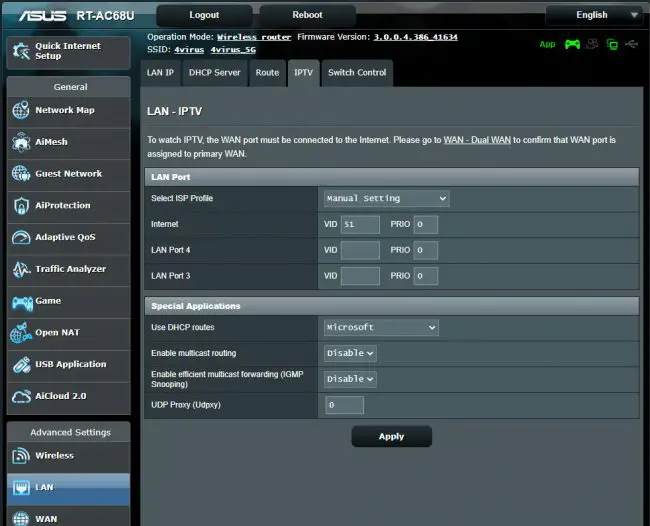
Sobald LAN-Port 1 als WAN fungiert, können wir ihm jetzt das VLAN des Internetdienstanbieters zuweisen, in meinem Fall 51. Dies erfolgt im LAN-Bereich auf der Registerkarte “IPTV”. Wenn “ISP-Profil auswählen” angezeigt wird, bleibt “Manuelle Einstellung” ausgewählt. Unten in der Zeile “Internet” müssen wir den Wert 51 (oder den Wert, der Ihrem Fall entspricht) in das Feld VID (VLAN ID) und neben der Priorität eingeben, die in meinem Fall 0 ist Die restlichen Parameter bleiben unverändert. Klicken Sie ebenfalls auf «Übernehmen».
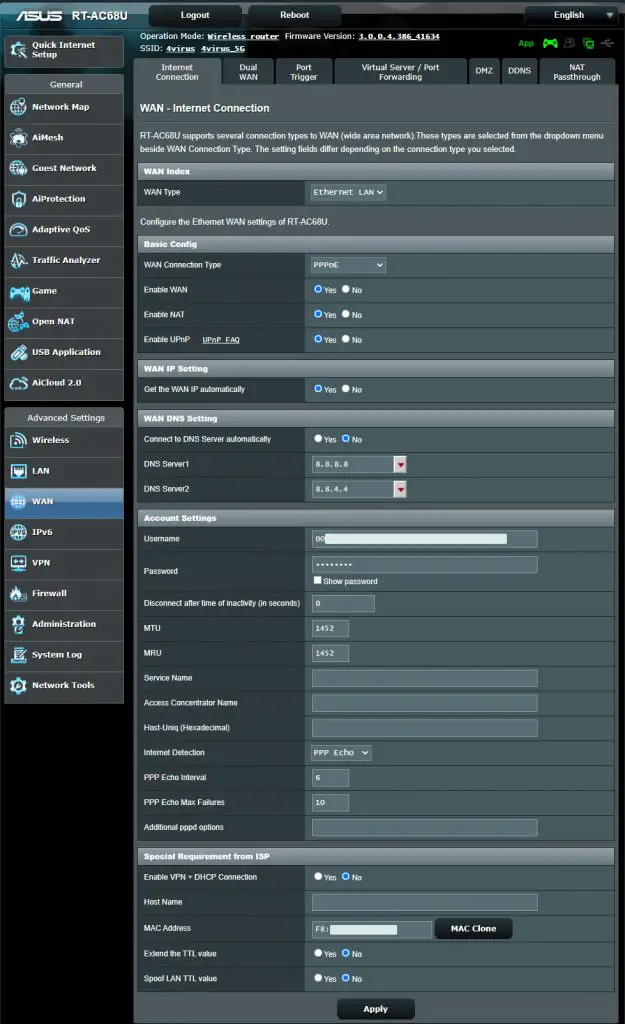
Optional können Sie einige WAN-Einstellungen am Router ändern. Zum Beispiel habe ich die MTU und MRU auf 1452 geändert (1492 war die Standardeinstellung). Ich habe DNS-Handbücher eingestellt (die automatisch aktiviert waren) und die Option “VPN + DHCP-Verbindung aktivieren” deaktiviert.
Wir kehren zum Abschnitt WAN zurück, um die Konfiguration auf der Registerkarte “Internetverbindung” abzuschließen. Wir werden sehen, dass die Option WAN-Typ aufgrund der zuvor vorgenommenen Änderung bereits als “Ethernet-LAN” ausgewählt ist. So sollte es aussehen. Wir werden den Rest der Parameter standardmäßig belassen und nur die unseres Internetproviders ändern. In meinem Fall die Art der WAN-Verbindung zu PPPoE, der Benutzername und das Passwort für den Internetzugang (die ich bei meinem ISP angefordert habe) und die MAC-Adresse des Modems, die im Feld MAC-Adresse eingetragen wird. Abschließend klicken wir auf «Apply» und starten den Router über die Option «Reboot» oben neu (dies ist sehr wichtig!).
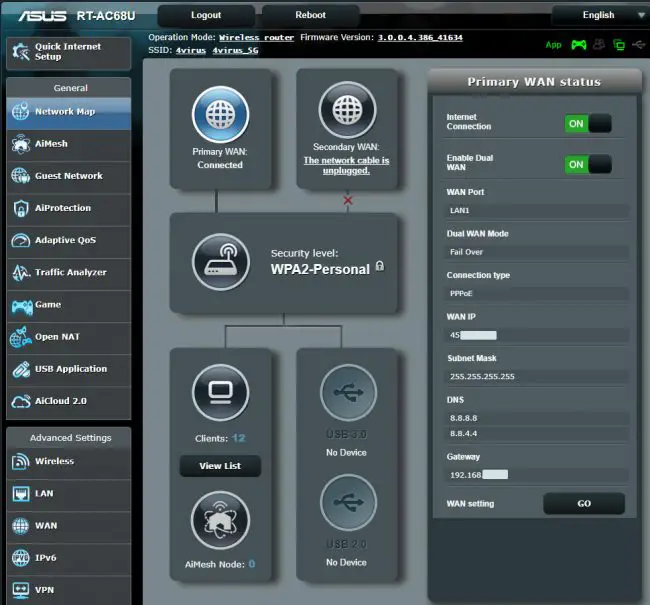
Ich konnte das Gateway meines Internetdienstanbieters auf diesem Router nicht konfigurieren, obwohl dies auch nicht erforderlich war, da es automatisch erkannt wurde. Auf Clients erscheint jedoch die IP-Adresse dieses Routers als Gateway, in diesem Fall 192.168.1.1.
Schließlich, wenn alles bereits konfiguriert ist, verbinden wir den LAN-Port 1 des Routers mit dem LAN-Port unseres Modems, das wir oben für die Bridge ausgewählt haben (in meinem Fall das LAN 2) und damit sollte der Router bereits verbunden sein und erben die Internetverbindung. Es sollte “Verbunden” unter “Primäres WAN” angezeigt werden (siehe oben). Durch Berühren können wir die Daten der Internetverbindung einsehen, einschließlich unserer IP.
Fazit
Derzeit scheint dieser ASUS-Router die Leistung und Geschwindigkeit des Netzwerks verbessert zu haben, wenn man bedenkt, dass zuvor ein bescheidener TP-Link WR941ND-Router mit nur 32 MB RAM und einer 700-MHz-CPU verwendet wurde, obwohl die CPU dieses Asus dies tut Die Auslastung von 15 bis 20% sollte auch bei 12 bis 15 Clients nicht überschritten werden (auf dem TP-Link war auch die CPU-Auslastung ähnlich niedrig). Der RAM-Speicher war bei mehr als 50% (ca. 140 MB) wahrscheinlich unbedeutend, was in meinem Fall der Fall war ein Router mit nur 32 MB RAM. Eine andere Sache, die ich an diesem ASUS-Router wirklich mag, ist, dass ich viel freundlichere QOS-Funktionen als DD-WRT habe. Auf der anderen Seite ist die Reichweite dieses ASUS-Routers geringer, mit nur 23,5 dBm Sendeleistung (Befehl wl txpwr_target_max per ssh oder telnet), im Vergleich zu den 28 dBm, die ich im TP-Link hatte ( dank DD-WRT ). Wenn Sie keine direkte VLAN-Unterstützung haben, verlieren Sie aufgrund der angegebenen Konfiguration einen LAN-Port. Mit Hilfe der Merlin-Firmware scheint es jedoch möglich zu sein, die Sendeleistung von einem ASUS-Router aus zu erhöhen.
Erfahren Sie mehr : ASUS (VLAN-Tagging), SNBforums (VLAN-Tagging in Merlin)
Beschleunigen Sie Ihr SLOW Internet in 5 Schritten
So “ändern” Sie den Router Ihres Internetproviders gegen einen schnelleren und leistungsstärkeren
Doppeltes NAT, Ursache eines langsamen oder “LAG”-Internets