ABONNIEREN SIE AUF YOUTUBE
Eines der Elemente, das in Windows 11 den größten Einfluss hat, ist die Firewall. Denken Sie daran, dass diese Firewall für den Schutz des Computers vor allen ein- und ausgehenden Netzwerkpaketen und -daten verantwortlich ist. Sie ist ideal, um Bedrohungen wie Trojaner oder Malware und Anwendungen abzuwehren die möglicherweise bösartigen Code enthält.
- Privates Netzwerk: Es handelt sich um ein sicheres Netzwerk und eignet sich ideal für den Einsatz zu Hause oder im Büro. Dieses Netzwerk kann vom Benutzer verwaltet werden. Dadurch ermöglicht Windows allen Geräten, die mit dem Netzwerk verbunden sind, eine Verbindung untereinander.
- Öffentliches Netzwerk: bedeutet höhere Sicherheit, da der Benutzer nicht die volle Kontrolle über die Konfiguration hat. Dieses Netzwerk ist für die Deaktivierung der Sichtbarkeitsoptionen unseres Geräts im Netzwerk verantwortlich, wodurch nicht alle Peripheriegeräte von außen sichtbar sind.
- Domänennetzwerk: Wie der Name schon sagt, handelt es sich um ein Netzwerk, das innerhalb einer Domäne verwendet wird. Dabei kann es sich um Windows Server- oder Linux-Systeme handeln.
TechnoWikis erklärt einige Schritte zum Konfigurieren der Windows 11-Firewall.
Contents
1 Stellen Sie die Firewall für Windows 11 ein oder aus
Mit dieser ersten Option können wir die Firewall in einem Netzwerk oder bei Bedarf in allen Netzwerken aktivieren oder nicht aktivieren. Dazu gehen wir zu folgender Route:
- Start
- Einstellung
- Privatsphäre & Sicherheit
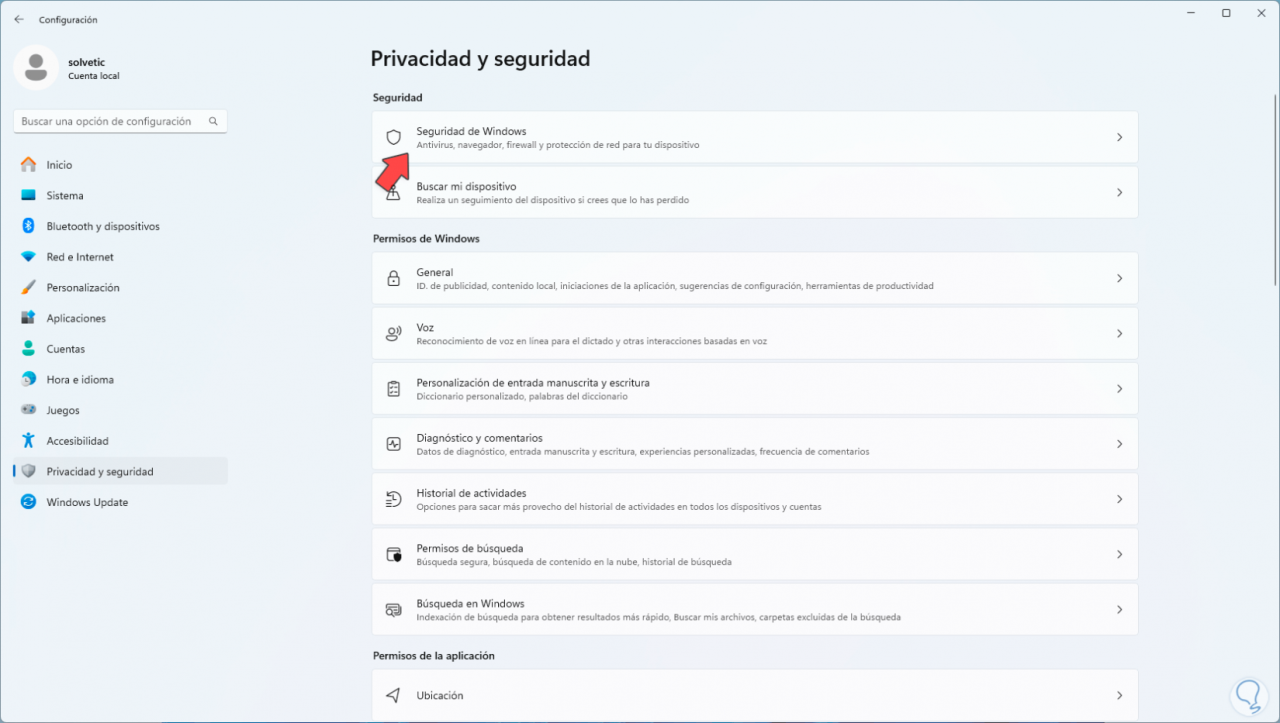
Wenn wir dort klicken, sehen wir Folgendes. Wir klicken auf „Firewall- und Netzwerkschutz“, dadurch erhalten wir Zugriff auf die verschiedenen Netzwerke und deren aktuelle Konfiguration in Windows 11:
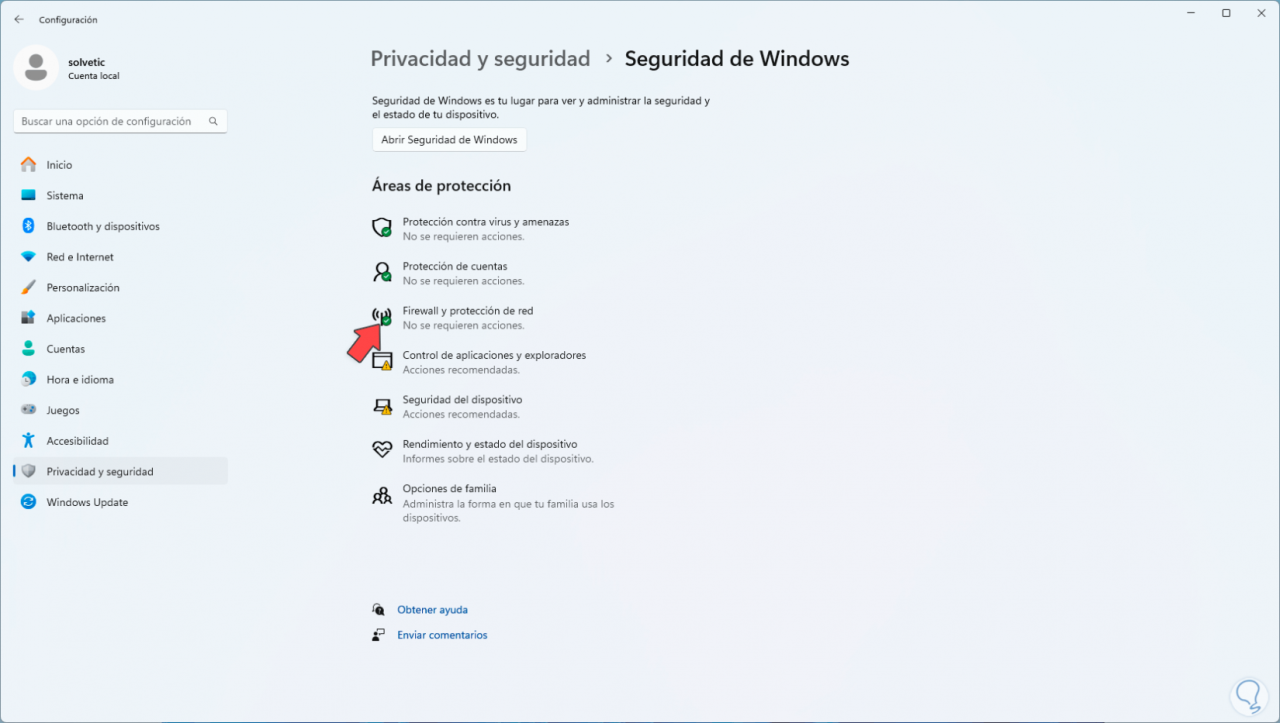
Wir sehen das aktuell in Windows 11 konfigurierte Netzwerk mit der Legende „aktiv“. Um nun ein Netzwerk zu deaktivieren, klicken wir darauf und sehen Folgendes:
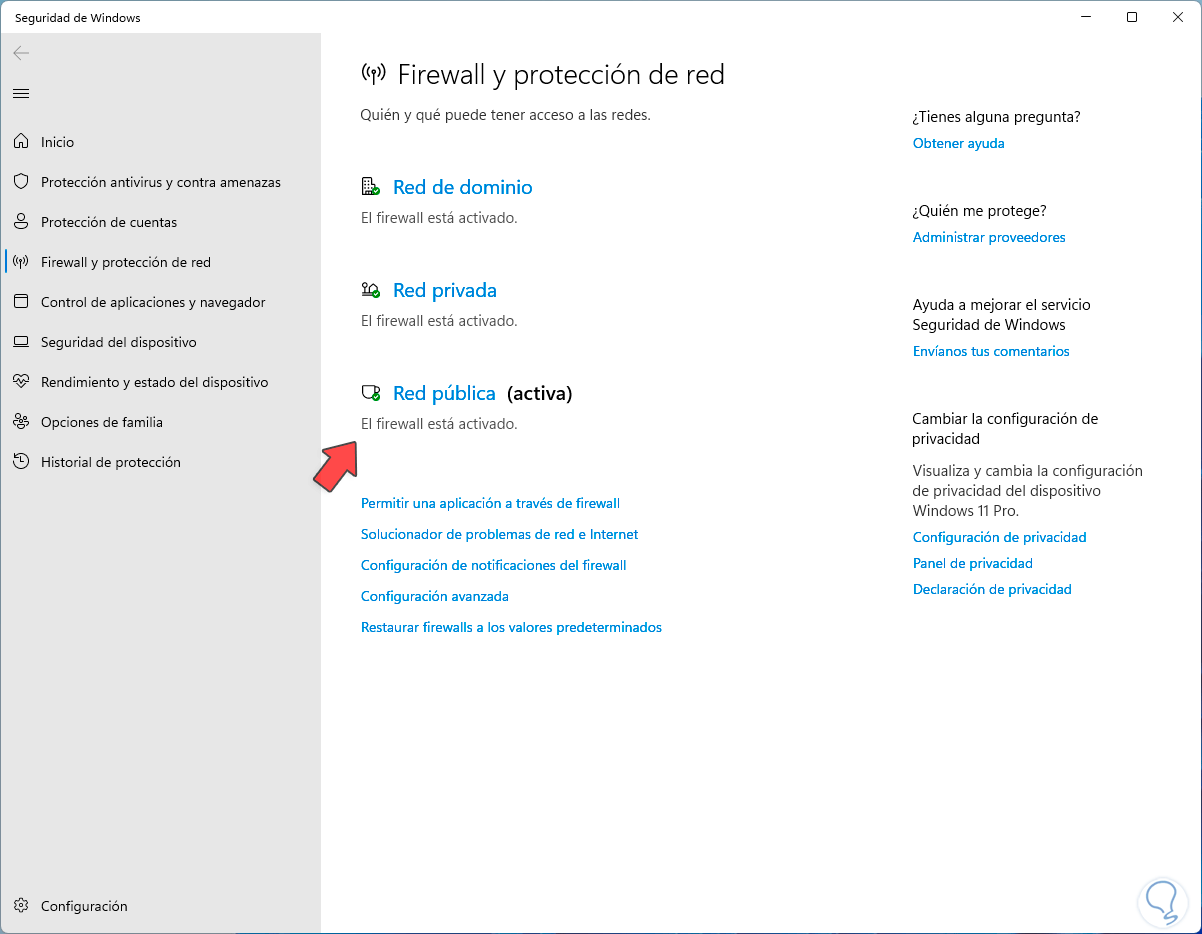
Hier deaktivieren wir den Schalter „Microsoft Defender Firewall“ und sehen, dass diese Aktion ausgeführt wird:
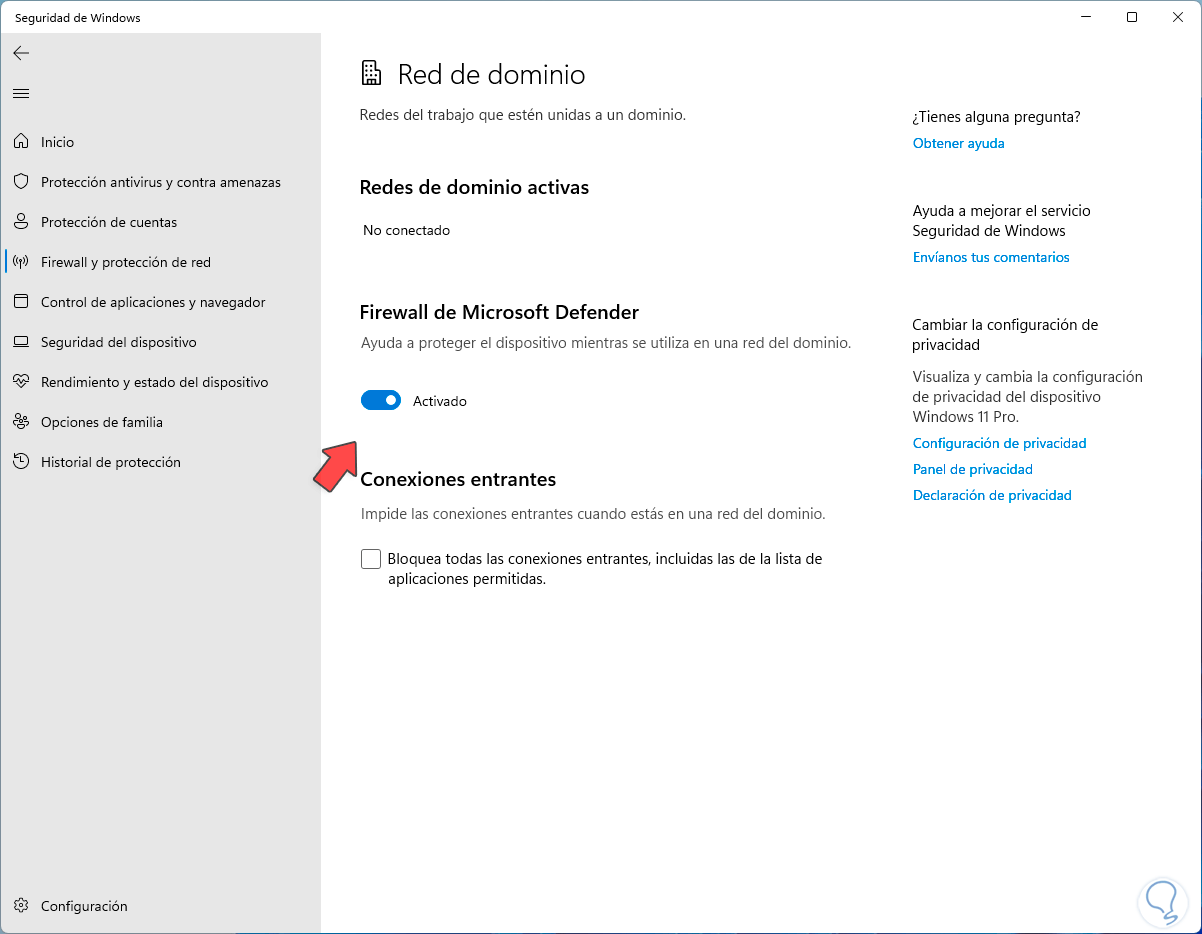
Wir sehen, dass die Option deaktiviert ist. Wenn Sie die Firewall in diesem Netzwerk erneut aktivieren möchten, müssen Sie diesen Schalter aktivieren.
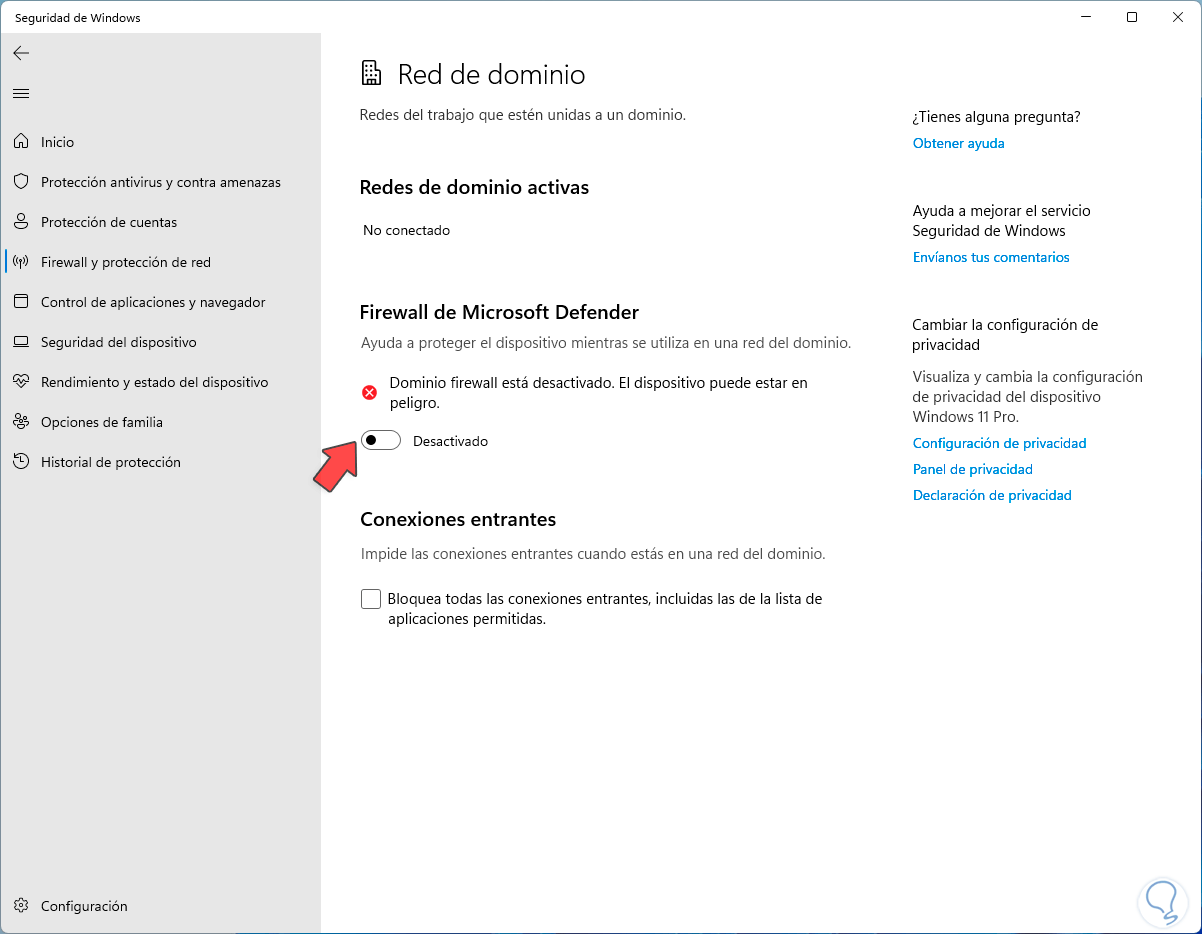
Um etwaige Änderungen rückgängig zu machen, klicken wir im Hauptmenü auf „Firewalls auf Standardwerte zurücksetzen“:
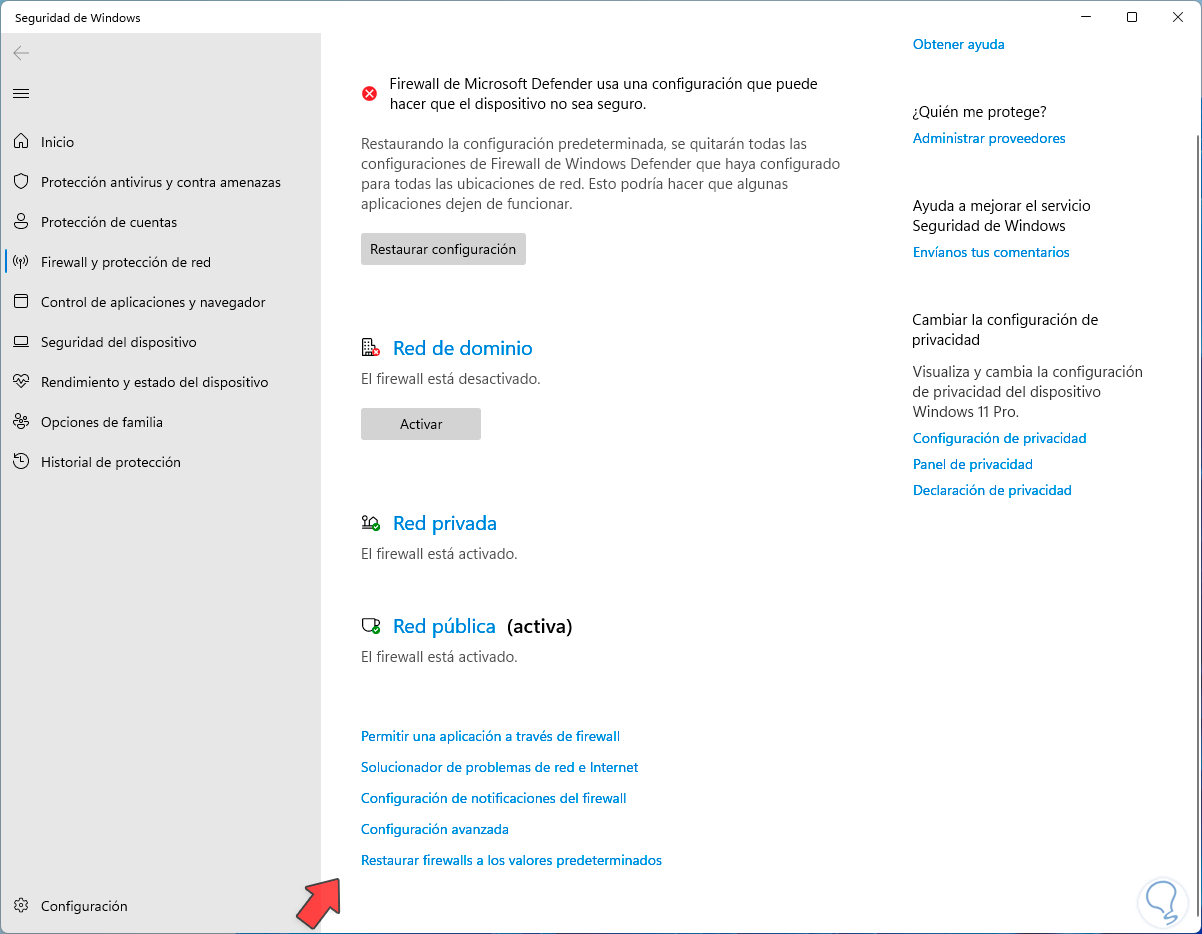
Wenn Sie dort klicken, wird das Fenster „Systemsteuerung“ geöffnet:
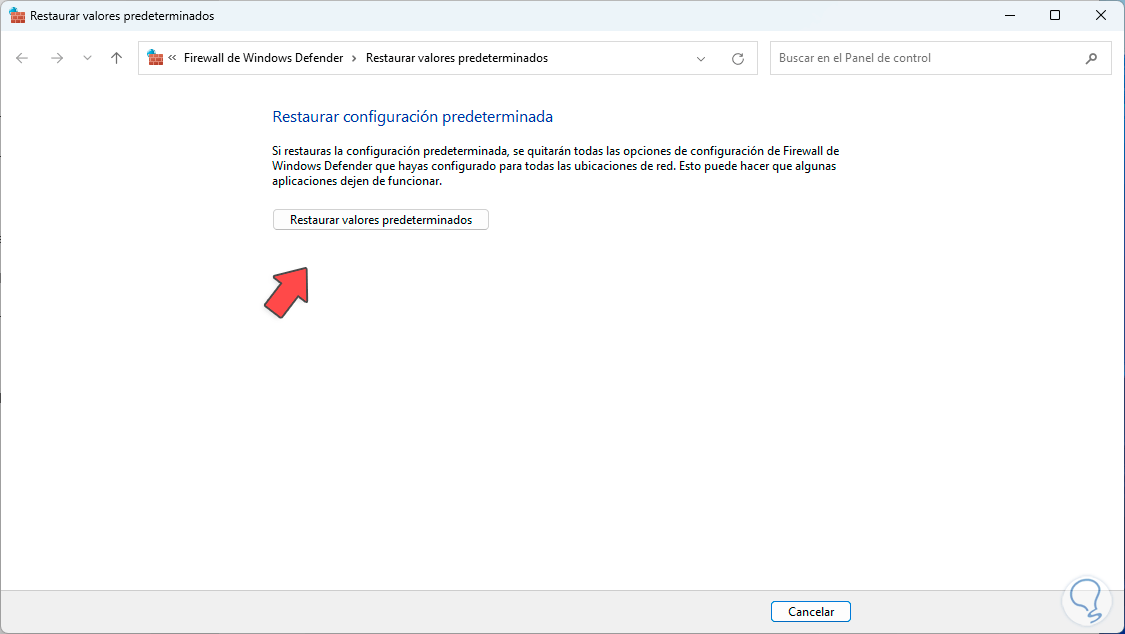
Wir klicken auf „Standardeinstellungen wiederherstellen“ und es öffnet sich das folgende Fenster. Wir klicken auf „Ja“, um diesen Vorgang zu bestätigen.
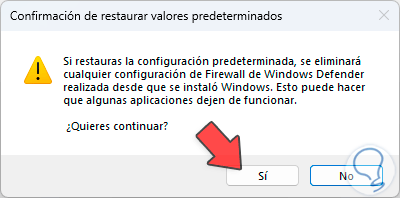
2 Konfigurieren Sie die Windows 11-Firewall, indem Sie den Schutz aktivieren
Mit diesem Schritt möchten wir die Schutzstufen in Windows 11 aktivieren. Um dies zu erreichen, geben wir in der Suchmaschine „Sicherheit“ ein und klicken auf „Windows-Sicherheit“:
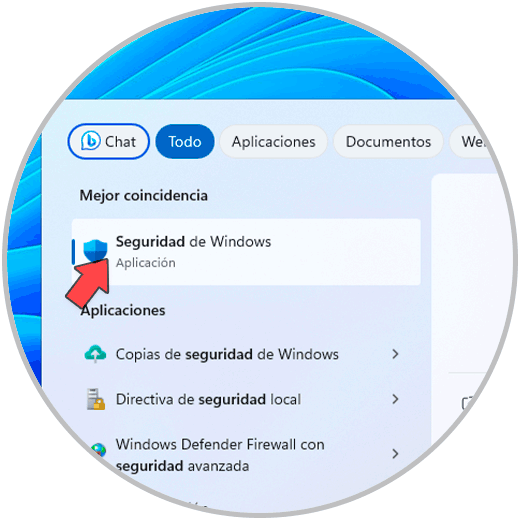
Es öffnet sich die Administrationskonsole, dort gehen wir zu „Firewall- und Netzwerkschutz“:
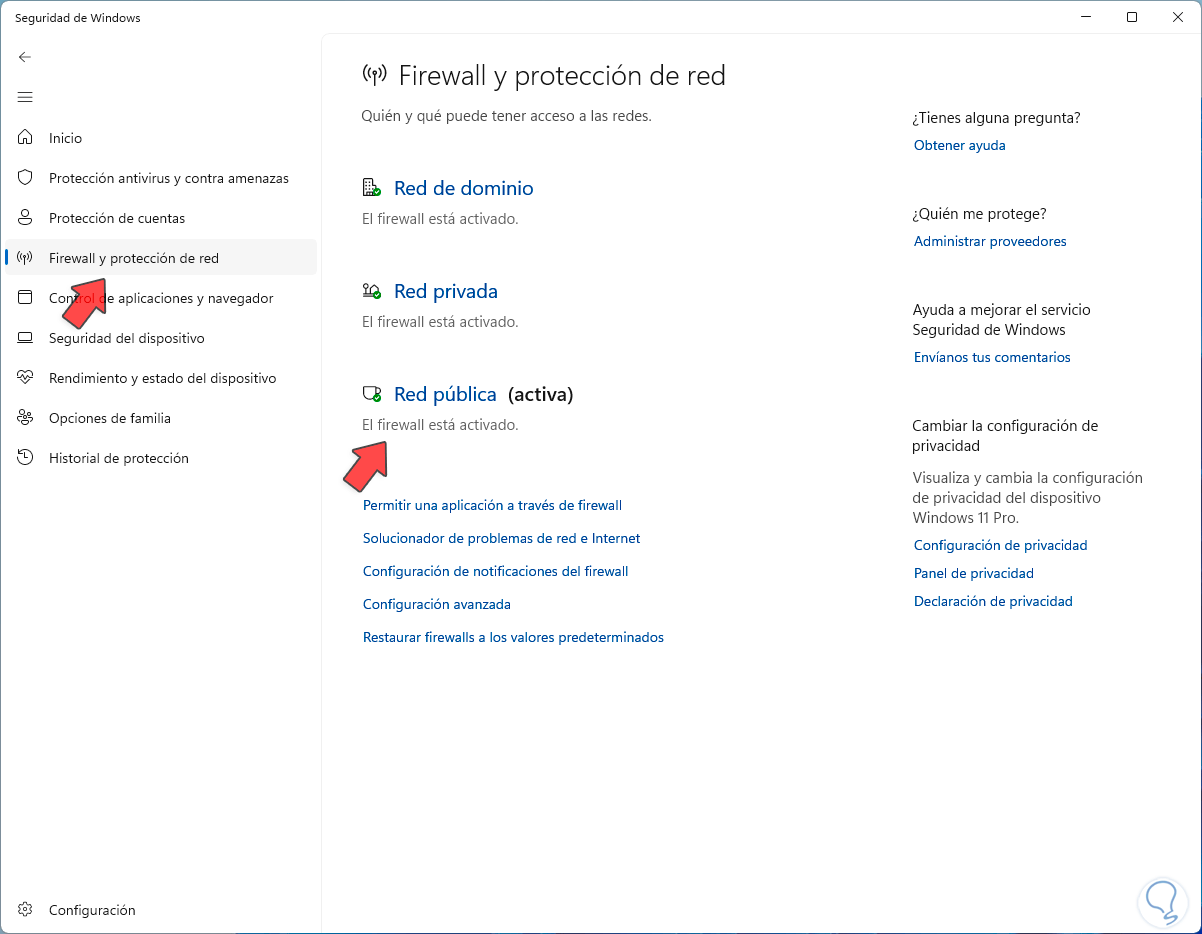
Klicken Sie nun auf das aktuelle Netzwerk oder auf das zu konfigurierende Netzwerk, um Folgendes zu sehen:
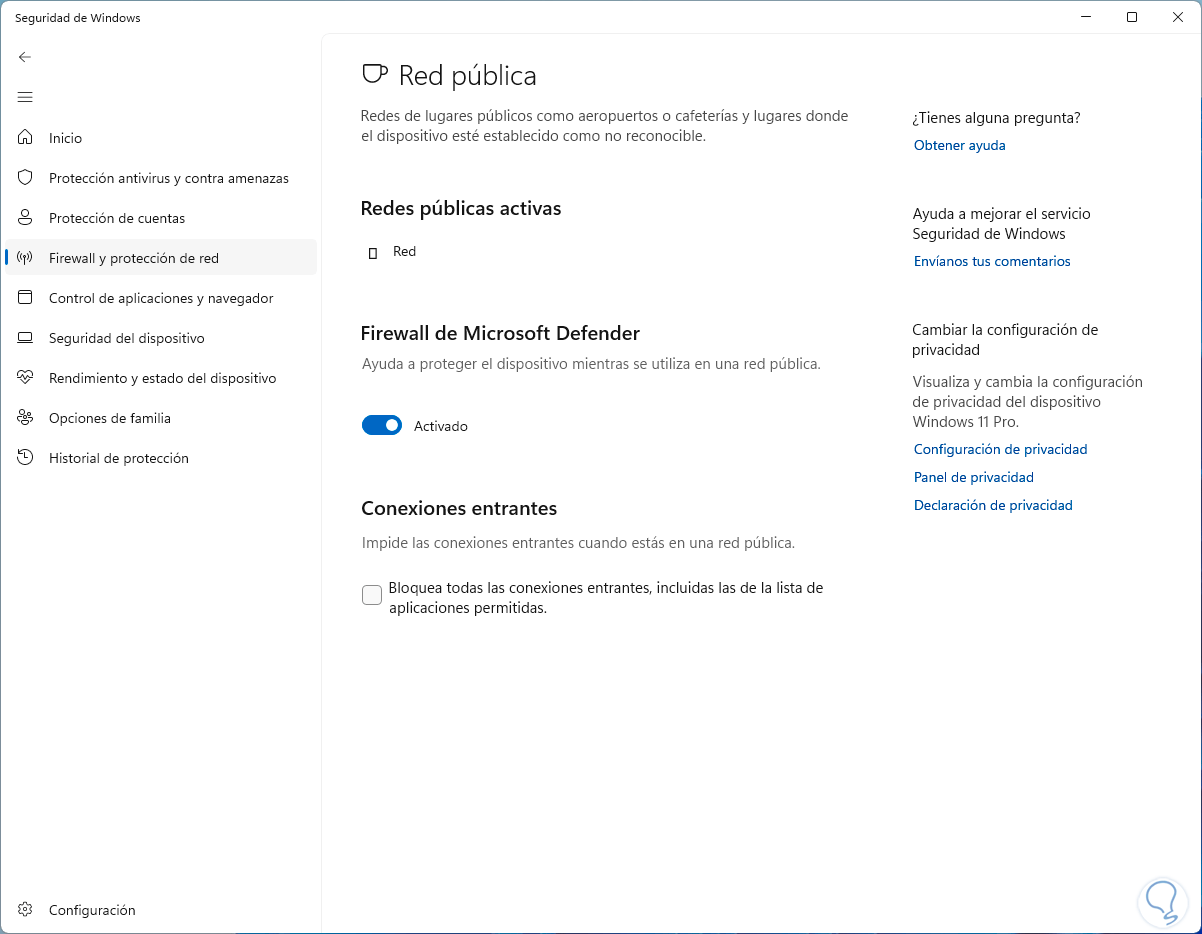
Hier aktivieren wir das Feld „Alle eingehenden Anwendungen blockieren, einschließlich derjenigen in der Liste der zulässigen Anwendungen“:
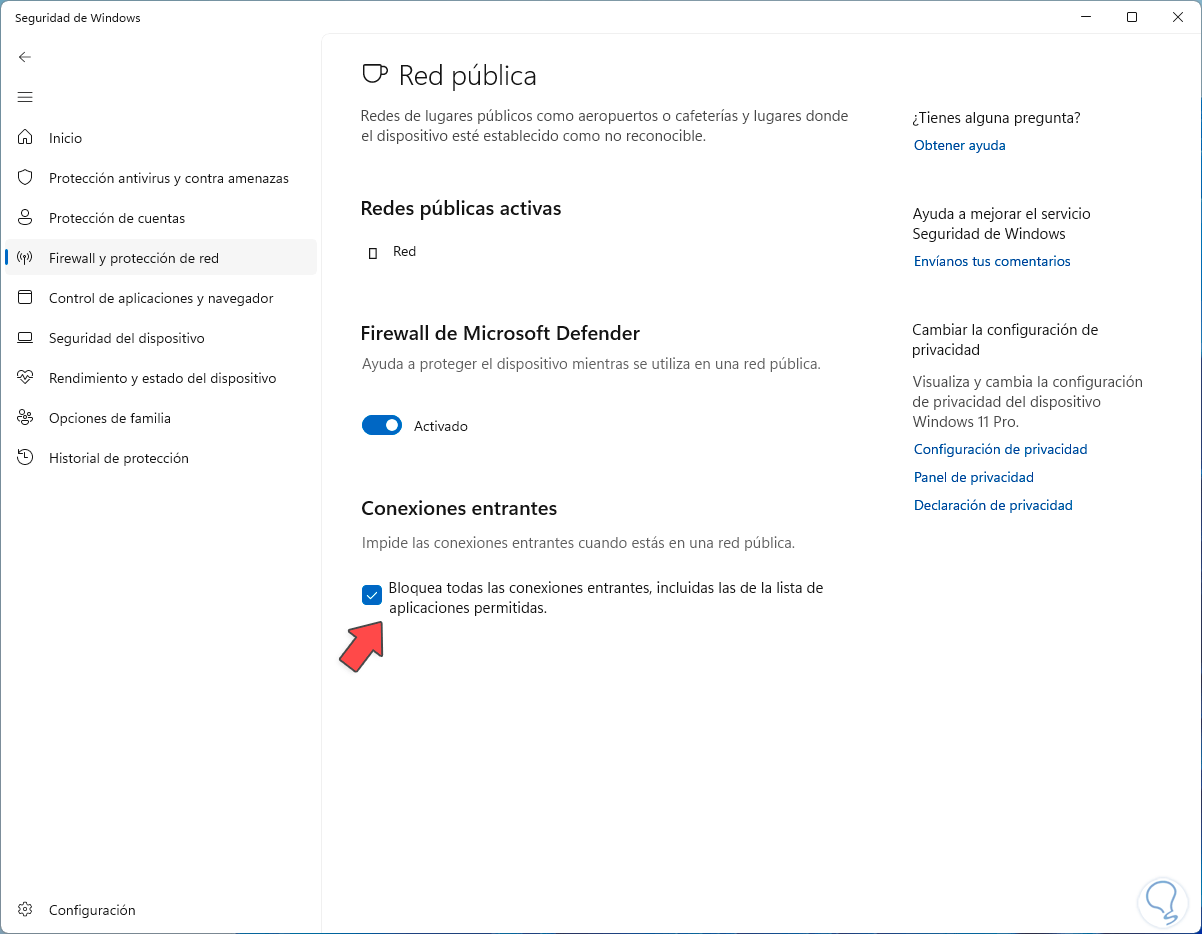
Eine andere Möglichkeit, denselben Vorgang auszuführen, besteht darin, „Firewall“ in die Suchmaschine einzugeben und dann auf „Windows Defender Firewall“ zu klicken:
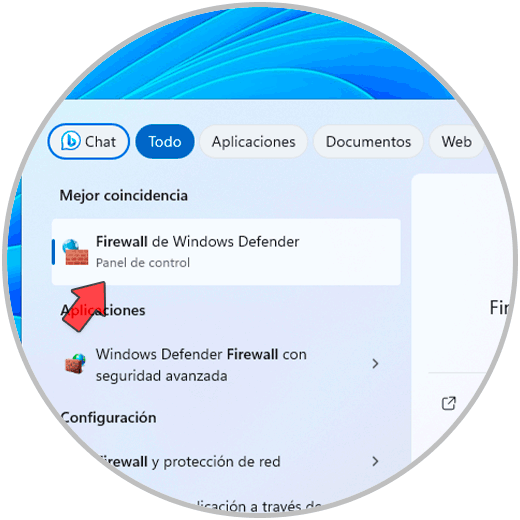
Wir klicken dort, um Folgendes zu sehen. In diesem Fenster klicken wir auf „Benachrichtigungseinstellungen ändern“, um Folgendes zu öffnen:
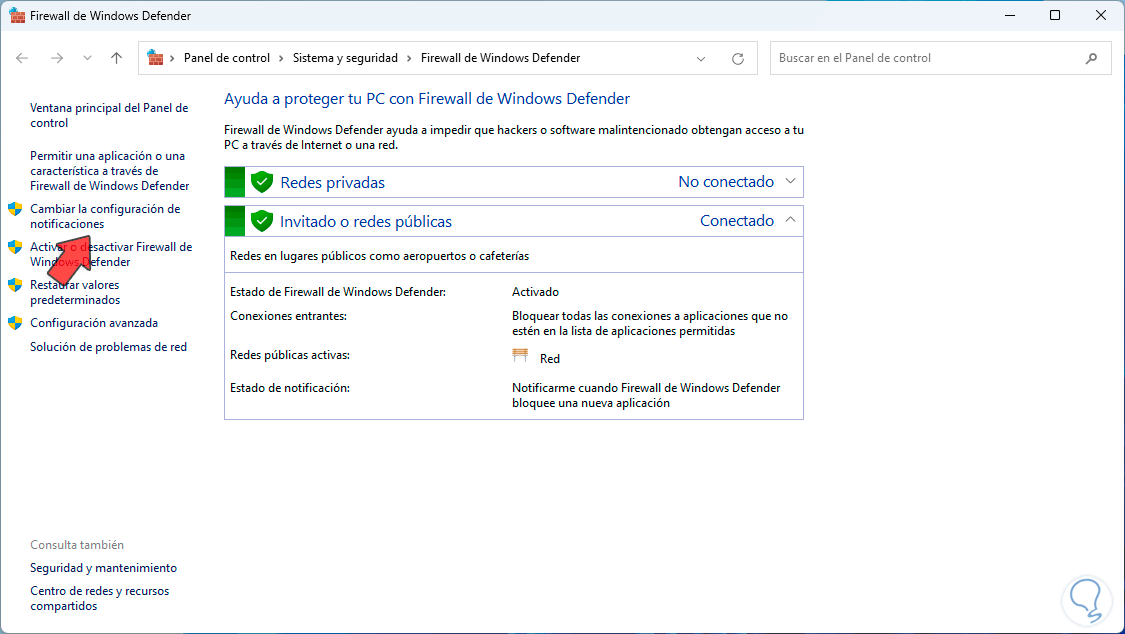
Hier aktivieren wir die Kontrollkästchen „Alle eingehenden Anwendungen blockieren, einschließlich derjenigen in der Liste der zulässigen Anwendungen“, die sich im privaten Netzwerk und im öffentlichen Netzwerk befinden:
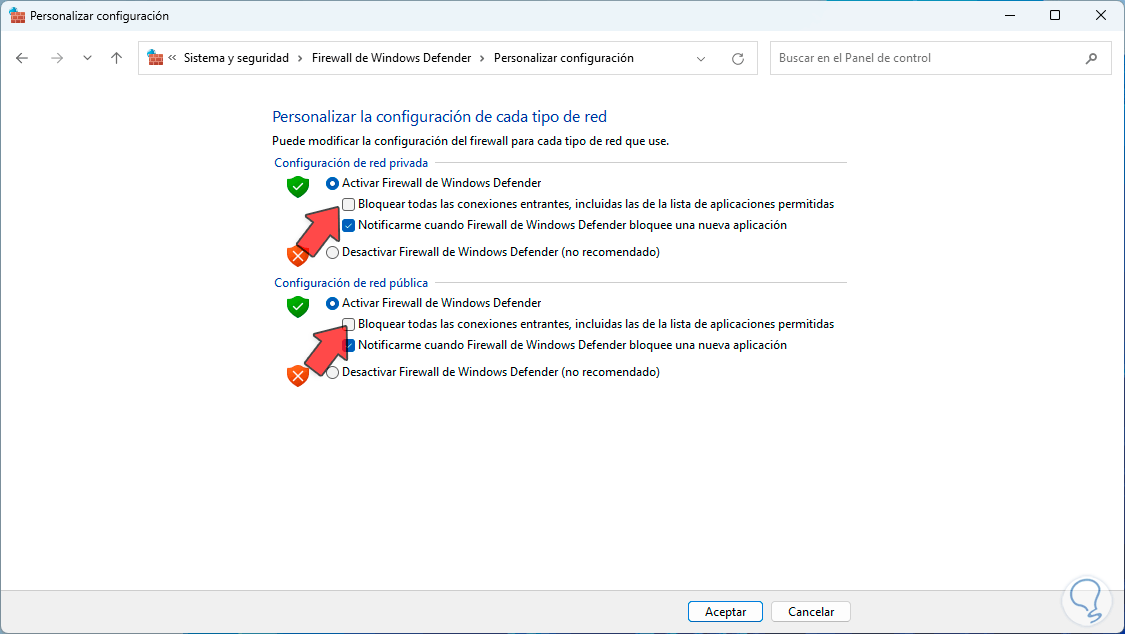
Wir klicken auf „Akzeptieren“, um diese Änderungen zu übernehmen:
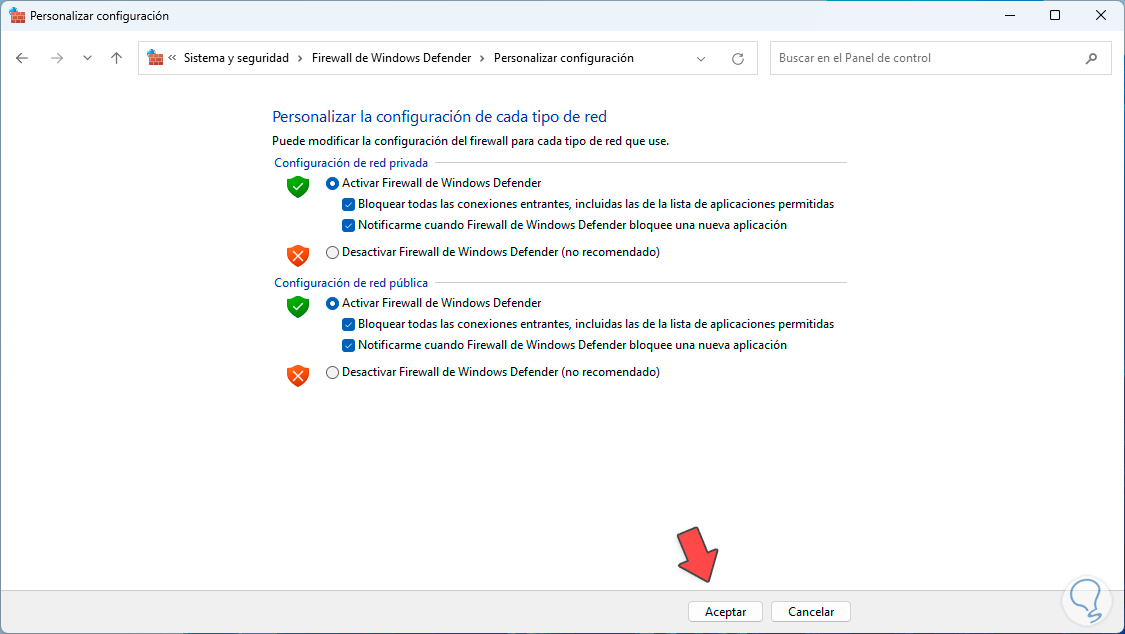
Dieser Prozess zielt darauf ab, jede Anwendung zu blockieren, die auf das System zugreifen möchte. Er eignet sich ideal für die Netzwerküberwachung und Verwaltungsaufgaben.
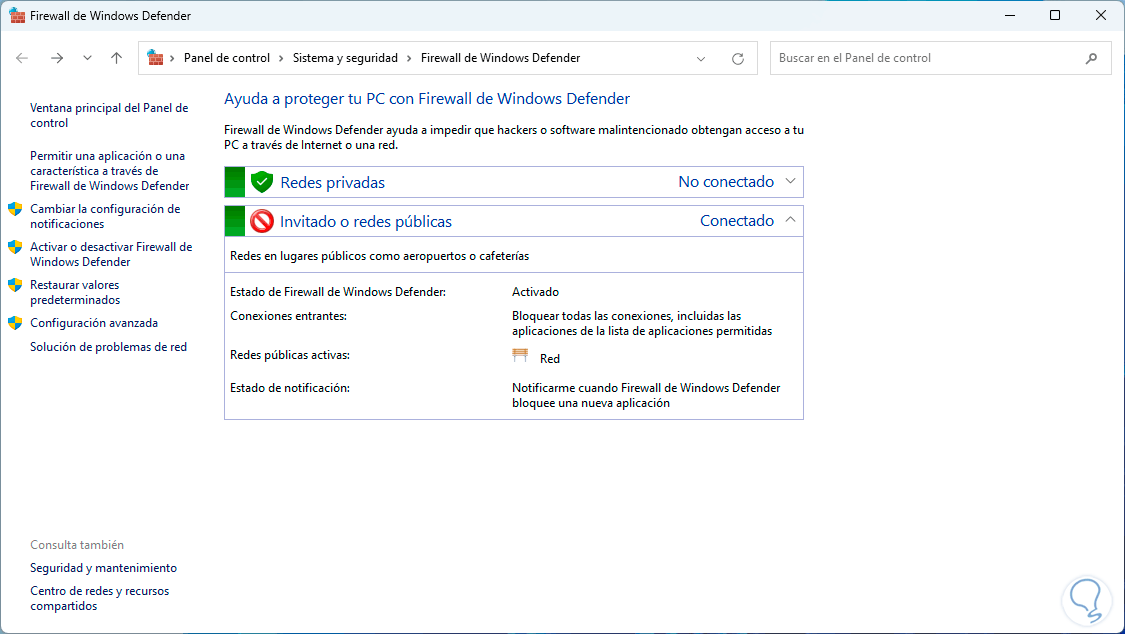
3 Konfigurieren Sie die Windows 11-Firewall, die Anwendungen zulässt
Jetzt sehen wir den umgekehrten Fall und das heißt, Anwendungen über die Firewall zuzulassen. Dazu geben wir in der Suchmaschine „Firewall“ ein und klicken auf „Windows Defender Firewall“:
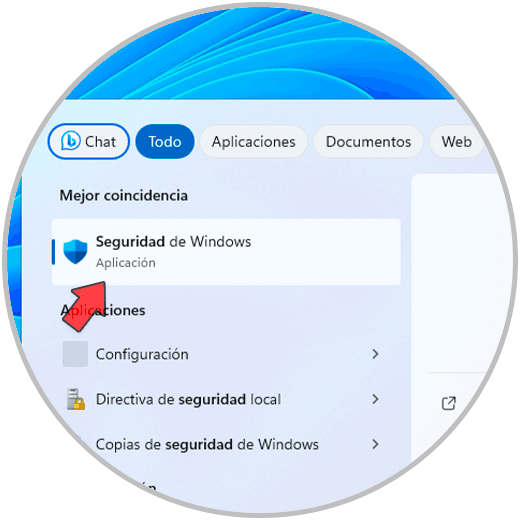
Gehen wir zu „Firewall- und Netzwerkschutz“:
Hier klicken wir auf die Zeile „Eine Anwendung durch die Firewall zulassen“, es öffnet sich folgendes Popup-Fenster:
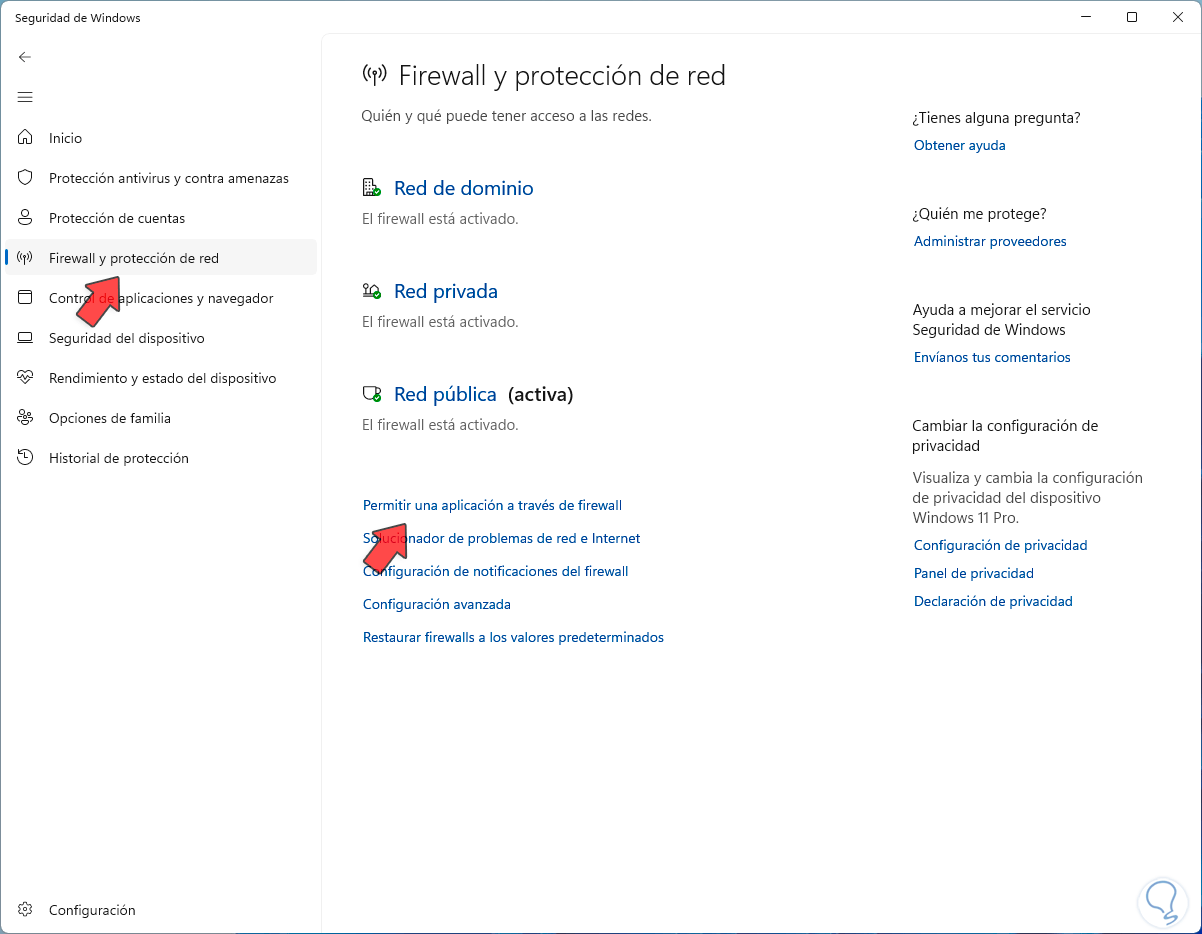
Um Änderungen vorzunehmen, klicken Sie auf „Einstellungen ändern“.
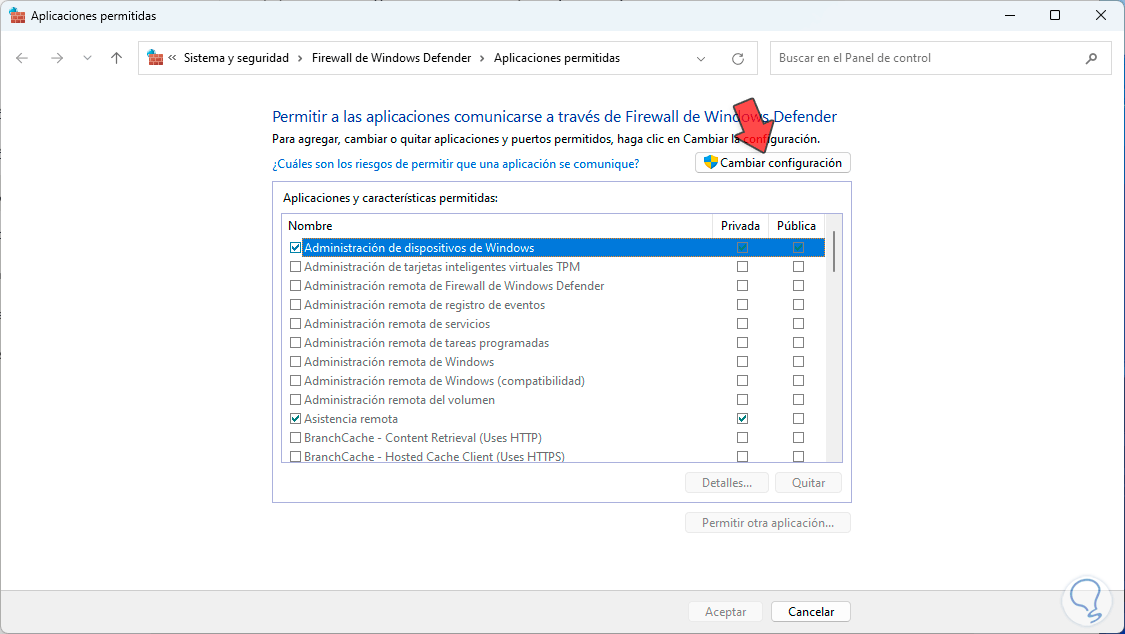
Dann können wir die Boxen der gewünschten Anwendung in dem Netzwerk, dem wir die Erlaubnis erteilen möchten (privat oder öffentlich), aktivieren, sofern sie nicht aktiv sind:
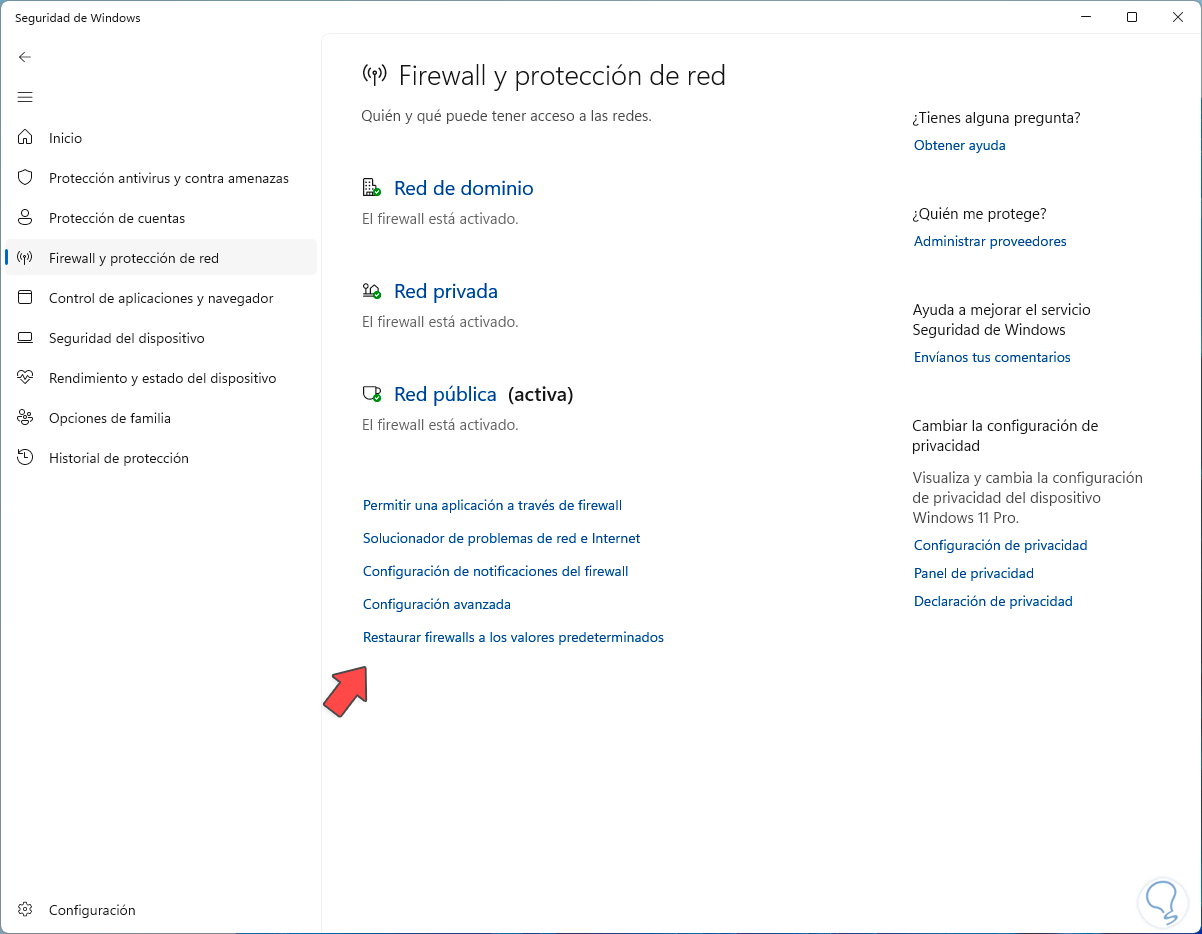
Wir klicken auf „OK“, um die Änderungen zu speichern.
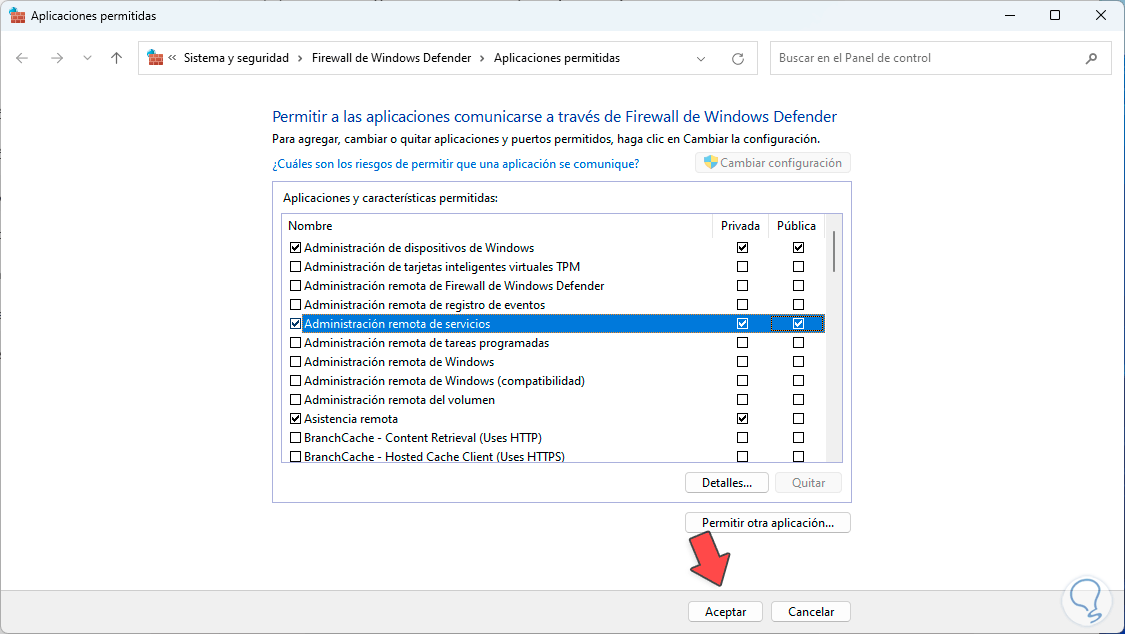
4 Konfigurieren Sie die Firewall von Windows 11 und stellen Sie die Standardeinstellungen wieder her
Schließlich ist es möglich, im Falle eines Fehlers oder einer Inkonsistenz alle Werte zurückzusetzen. Um dies zu erreichen, öffnen wir die Windows-Sicherheit:
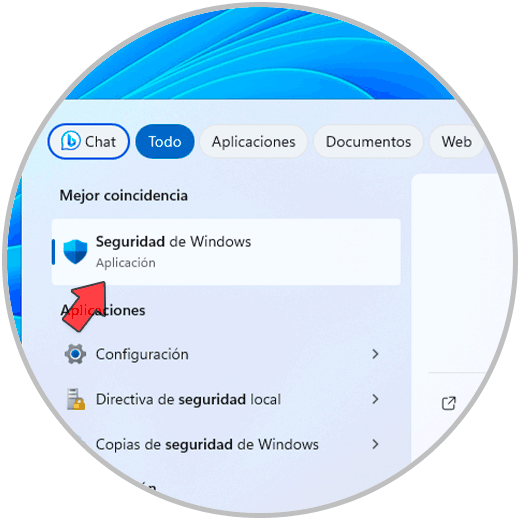
Gehen wir zu „Firewall- und Netzwerkschutz“:
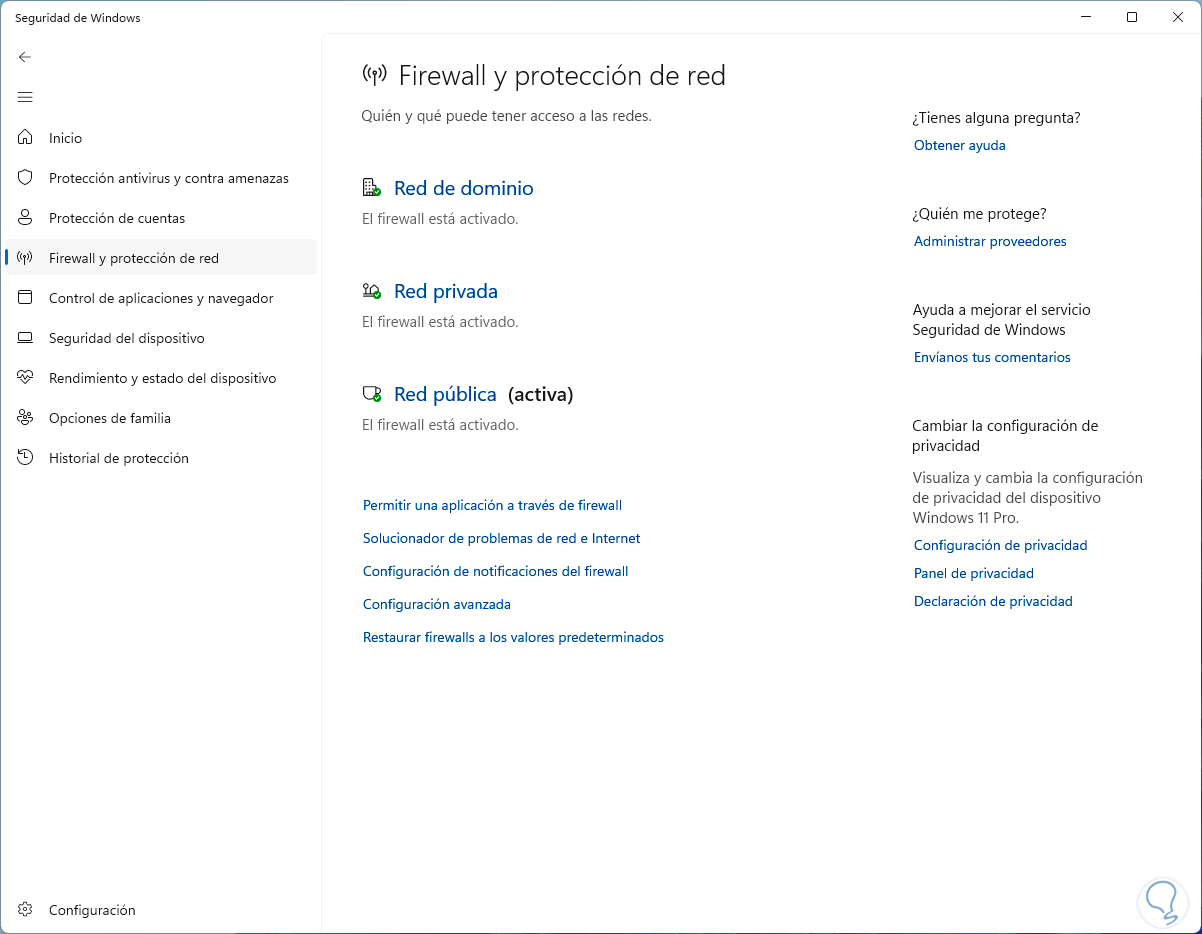
Wir klicken auf „Firewalls auf Standardwerte zurücksetzen“ und es öffnet sich Folgendes:
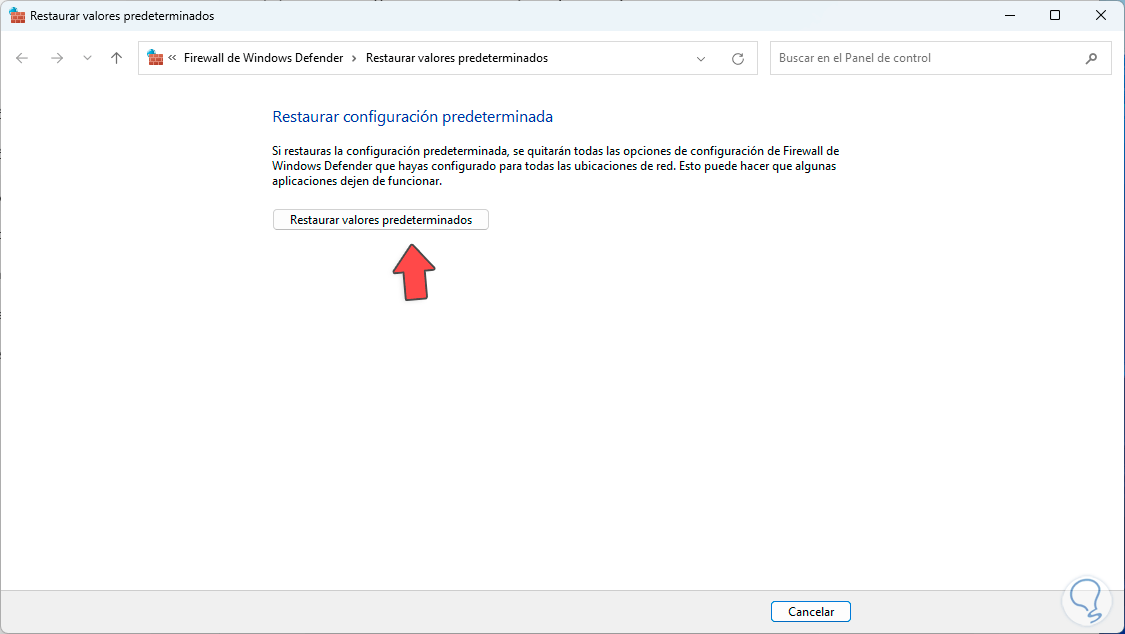
Wir klicken auf „Standardwerte wiederherstellen“ und es erscheint folgendes Fenster:
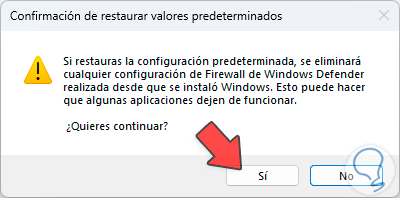
Wir klicken auf „Ja“, um mit dem Zurücksetzen fortzufahren:
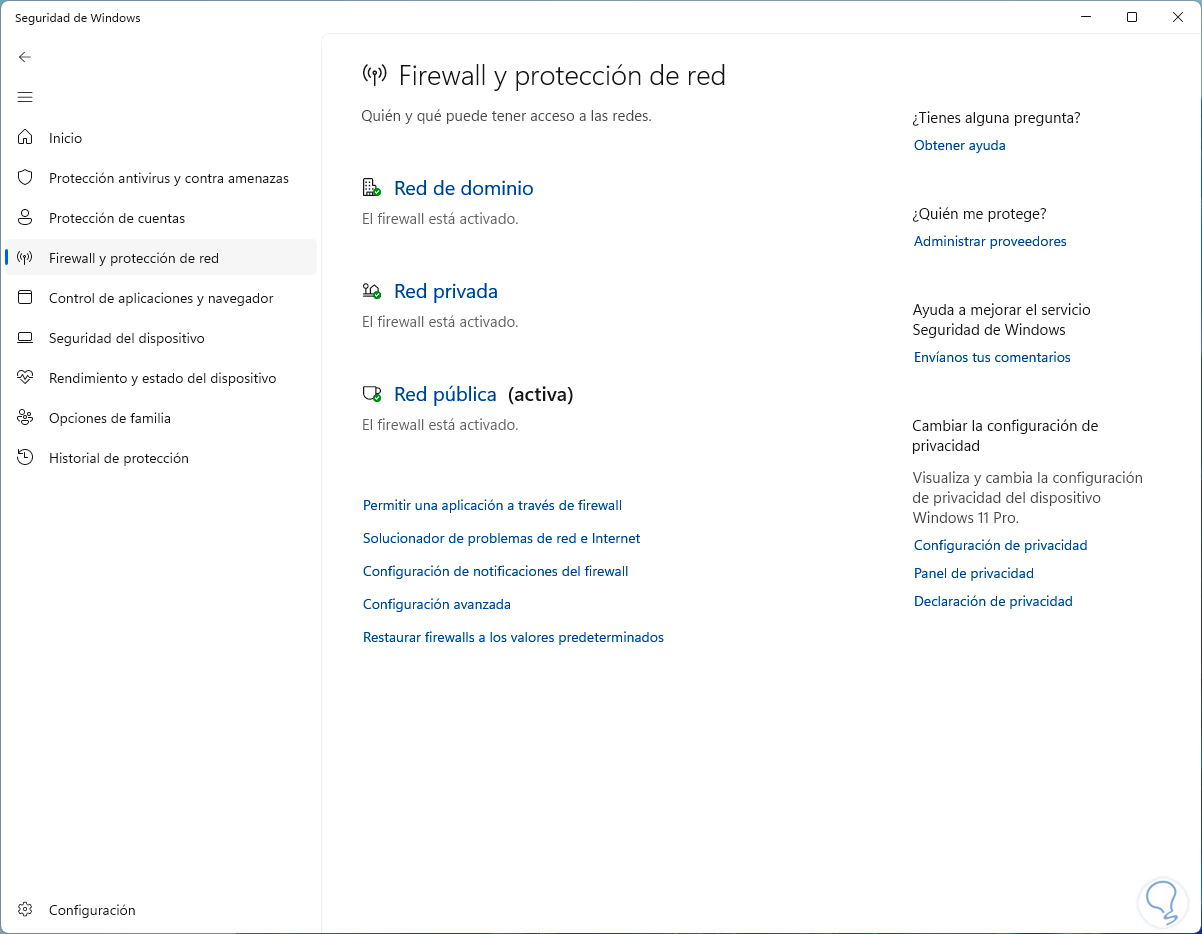
Wie wir sehen, ist die Verwaltung der Windows 11-Firewall der Schlüssel zur Erhöhung der Sicherheit und des Datenschutzes.