Der Computer ist für die meisten von uns zu einem unverzichtbaren Arbeitsmittel geworden, da wir ihn häufig für verschiedene Tätigkeiten und zur Verwaltung von Dokumenten und Daten verwenden. Aus diesem Grund ist es wichtig, dass es richtig konfiguriert ist, um sich während seiner Verwendung wohl zu fühlen.
Der Ruhemodus in Windows 11 ermöglicht es, dass, sobald der Computer beim „Aufwachen“ oder Aktivieren in diesen Modus wechselt, die Anwendungen geöffnet sind, als wir sie verlassen haben, als er angehalten wurde, aber ein Fehler, der normalerweise in Windows auftritt, ist, dass der Computer ist von selbst aktiviert, was ein Problem in Bezug auf Datenschutz und Sicherheit darstellt.
In TechnoWikis zeigen wir Ihnen, wie Sie diesen Fehler beheben können, damit die Aufhängungsfunktion so funktioniert, wie sie sollte. Aus diesem Grund sehen Sie unten verschiedene Möglichkeiten, Windows Sale nur im Ruhezustand zu reparieren.
Um auf dem Laufenden zu bleiben, denken Sie daran, unseren YouTube-Kanal zu abonnieren! ABONNIEREN
Contents
1 Windows wechselt nur in den Ruhezustand | Lösung Schlaf deaktivieren
Wir können die Suspendierungsfunktion deaktivieren, um später zusätzliche Konfigurationsoptionen zu überprüfen oder andere Alternativen wie die Systemsperre zu verwenden.
Wir öffnen die Systemsteuerung:
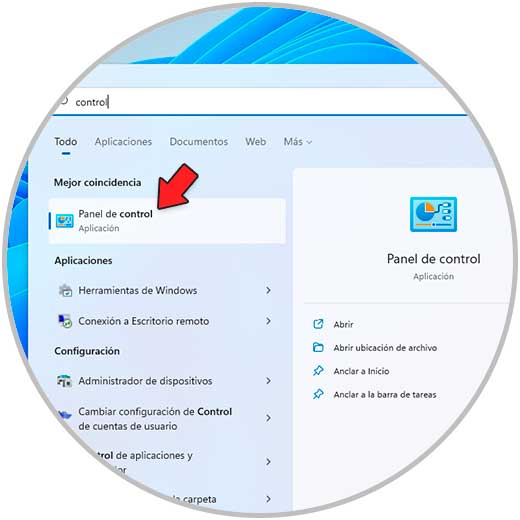
Im geöffneten Fenster geben wir „Hardware und Sound“ ein:
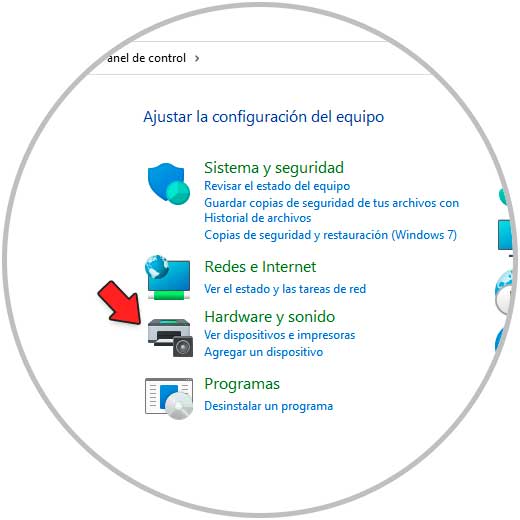
Dann sehen wir folgendes. Wir klicken auf „Energieoptionen“, sodass Folgendes angezeigt wird:
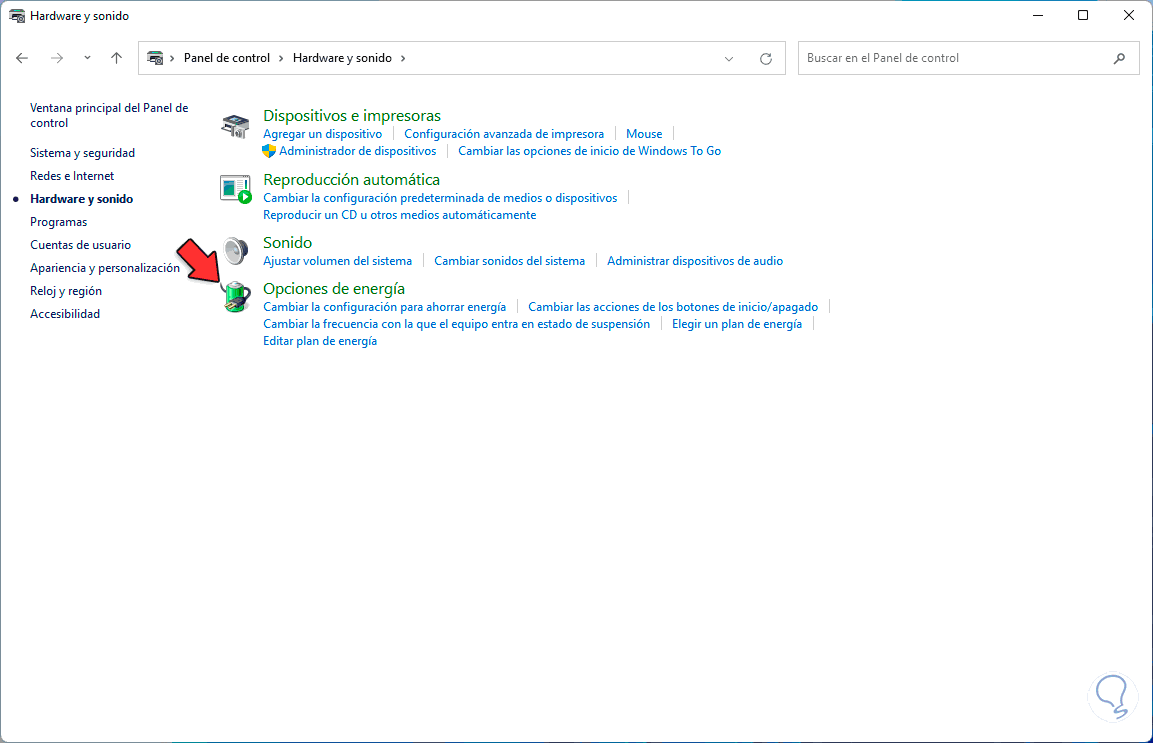
Unter “Bevorzugte Pläne” klicken wir auf “Planeinstellungen ändern” und haben die folgenden Optionen:
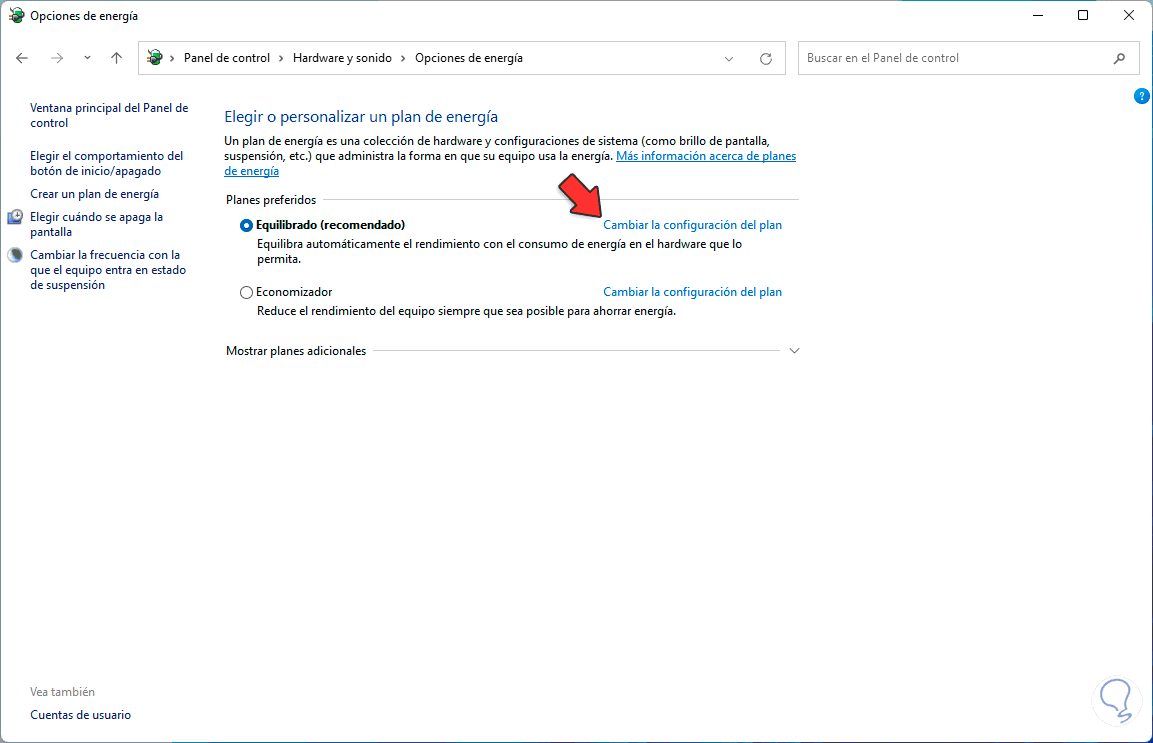
Wir klicken auf „Erweiterte Energieeinstellungen ändern“, um Folgendes zu sehen:
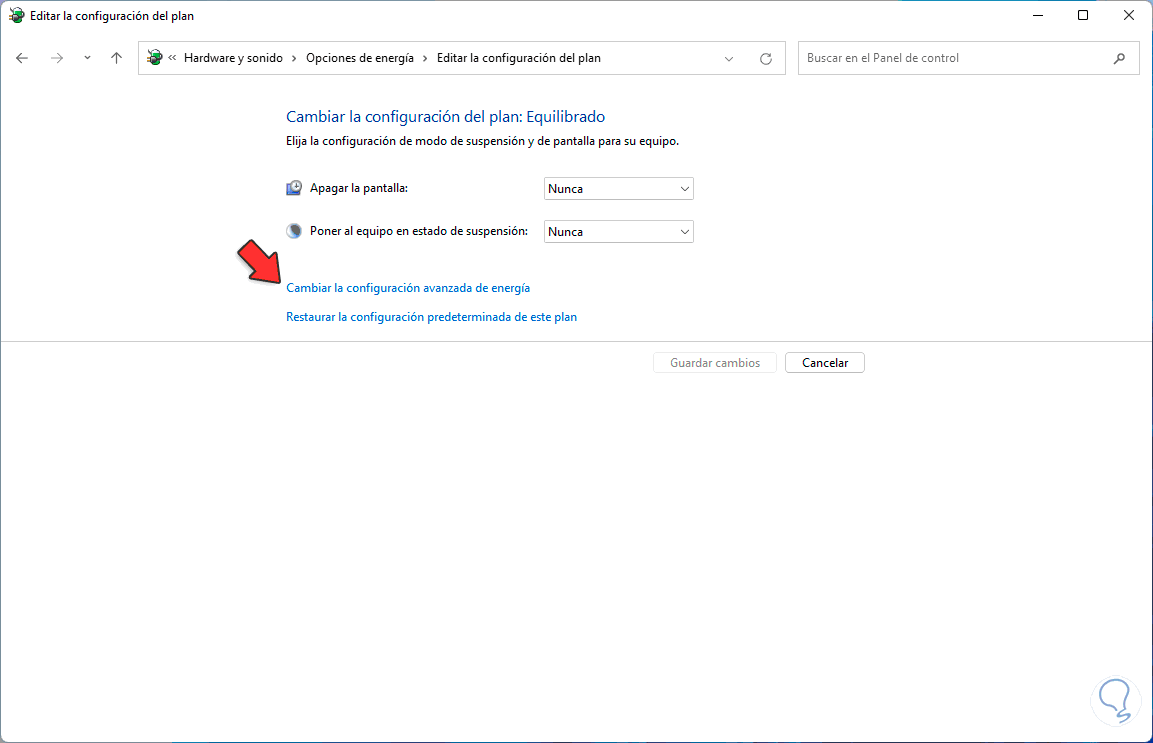
Wir werden diese Optionen sehen
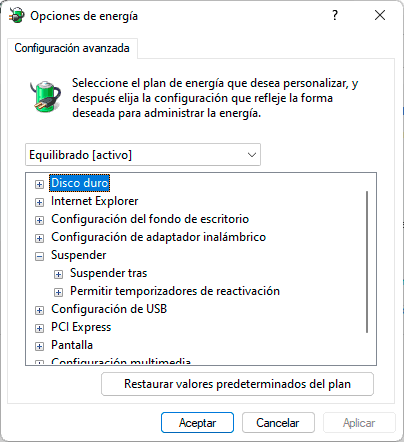
Bei „Suspend“ setzen wir „Never“ auf „Suspend after“:
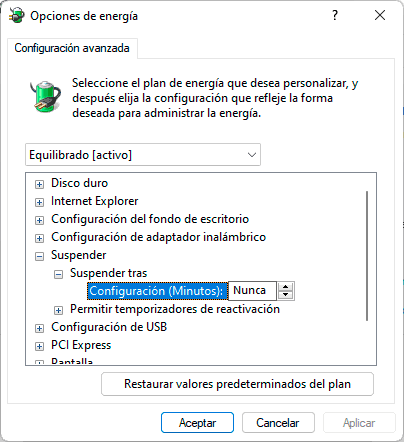
Auf anderen Computern ist es möglich, die Option „Weckzeiten zulassen“ zu sehen:
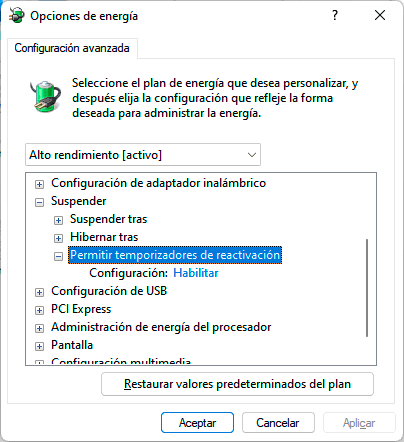
In diesem Fall setzen wir „Disable“:
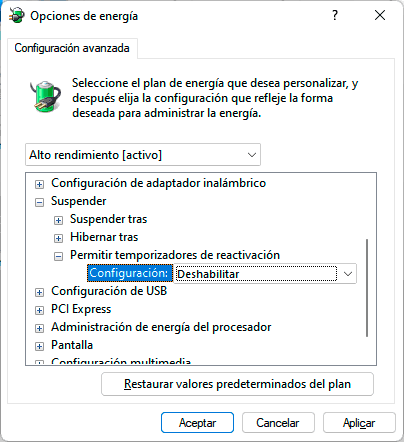
Wir übernehmen die Änderungen.
2 Windows wechselt nur in den Ruhezustand | Lösung Überprüfung der Geräte
Der Zweck dieser Methode besteht darin, den Suspendierungsverlauf, falls vorhanden, vom Terminal zu validieren und dann das Gerät (Tastatur, Maus) so zu konfigurieren, dass es nicht in der Lage ist, den Computer zu reaktivieren.
Wir öffnen CMD als Administrator:
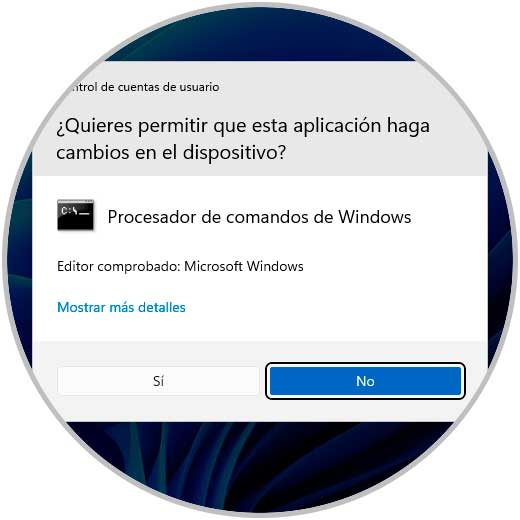
Wir listen die Suspendierungszustände auf:
powercfg/lastwake
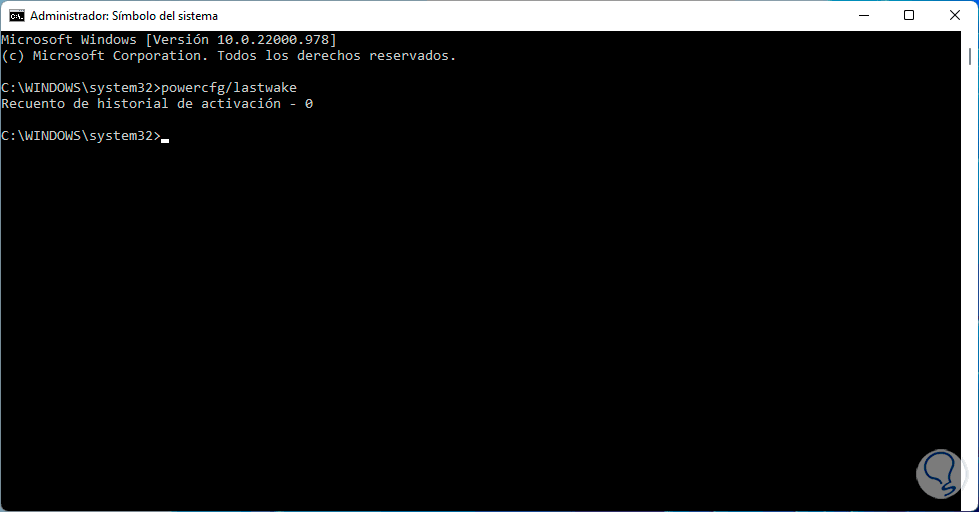
Geräte-Manager öffnen:
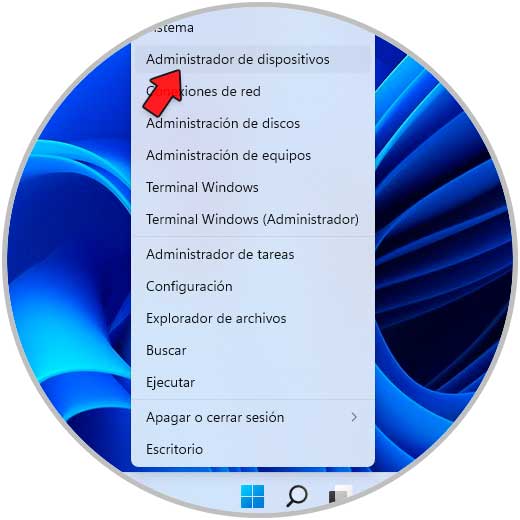
In “Maus und andere Zeigegeräte” doppelklicken wir auf den aktuellen Treiber:
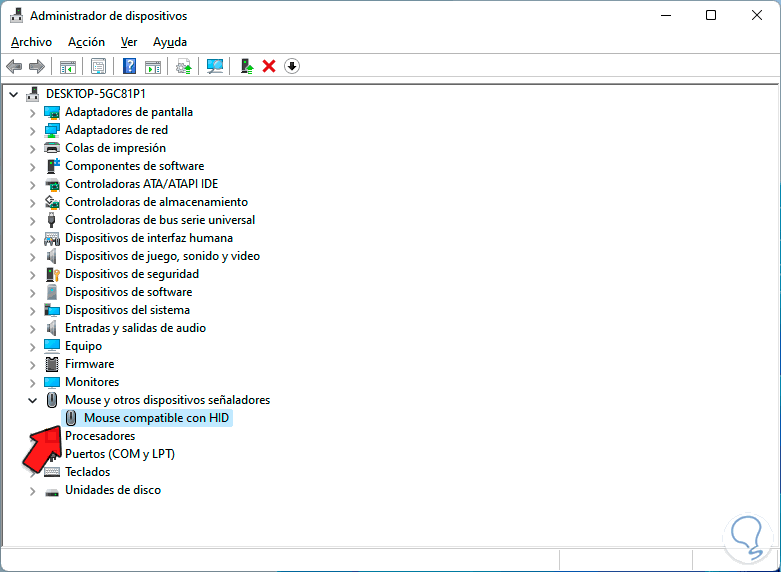
Im Popup-Fenster gehen wir zur Registerkarte “Energieverwaltung”. Deaktivieren Sie das Kontrollkästchen “Diesem Gerät erlauben, den Computer zu aktivieren”:
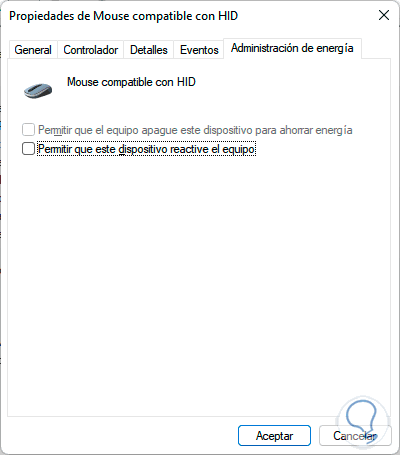
Übernehmen Sie die Änderungen.
3 Windows wechselt nur in den Ruhezustand | Lösung Konfigurieren des Netzwerkadapters
Der Netzwerkadapter verfügt über eine Funktion namens Wake on Magic Packet, mit der die Verwendung von Wake On Lan ermöglicht wird. Damit ist es möglich, den Computer aus der Ferne einzuschalten, und dies kann der Grund sein, warum der Computer von selbst aufwacht, wenn er angehalten wird .
Um dies zu deaktivieren, öffnen wir den Geräte-Manager:
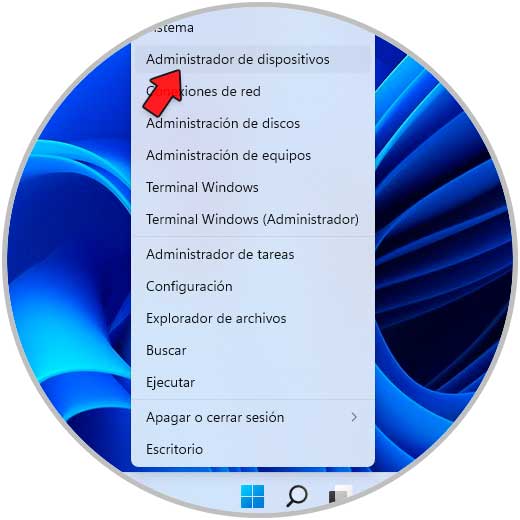
Unter „Netzwerkadapter“ doppelklicken wir auf den aktuellen Treiber:
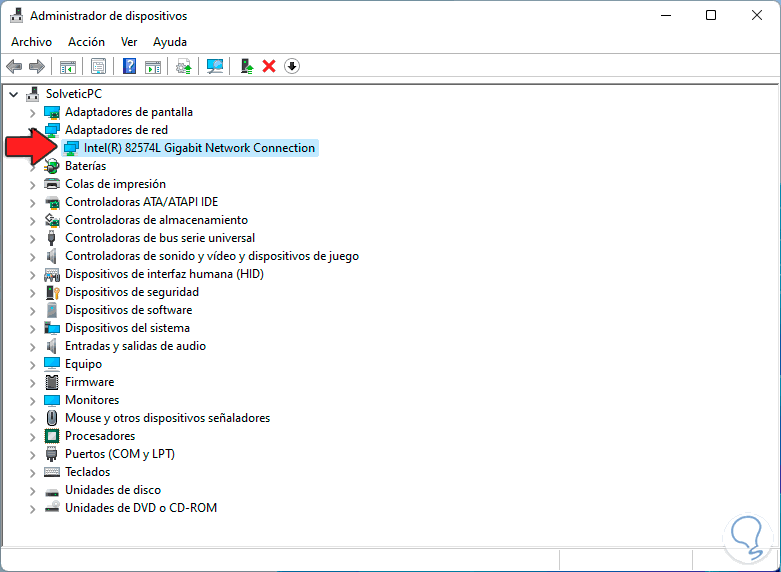
Im Popup-Fenster gehen wir auf die Registerkarte “Erweiterte Optionen” und wählen dort die Option “Wake on Magic Packet”:
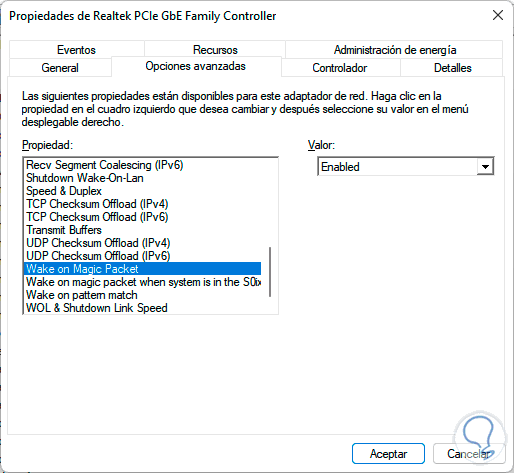
Im Feld „Value“ setzen wir „Disabled“:
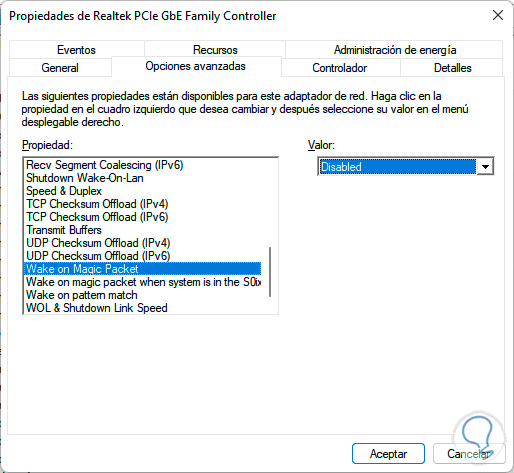
Übernehmen Sie die Änderungen.
4 Windows wechselt nur in den Ruhezustand | Lösung Konfigurieren der Registrierung
In den Windows-Protokollen finden wir alle Systemeinstellungen und Anwendungen, daher ist dies eine funktionale Methode, um zu verhindern, dass der Computer von selbst aus dem Ruhezustand aufwacht.
Wir öffnen den Registrierungseditor mit Regedit:
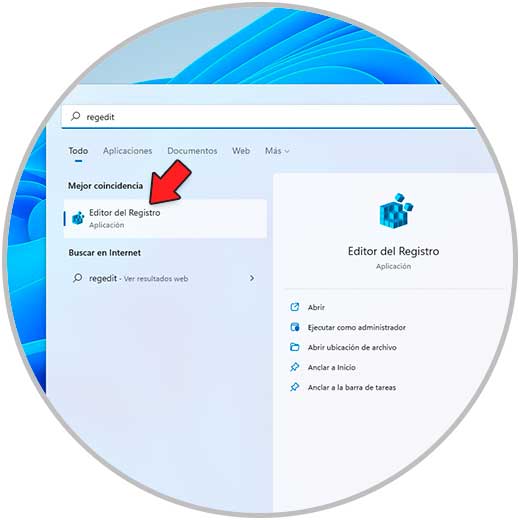
Wir akzeptieren die UAC-Berechtigungen:
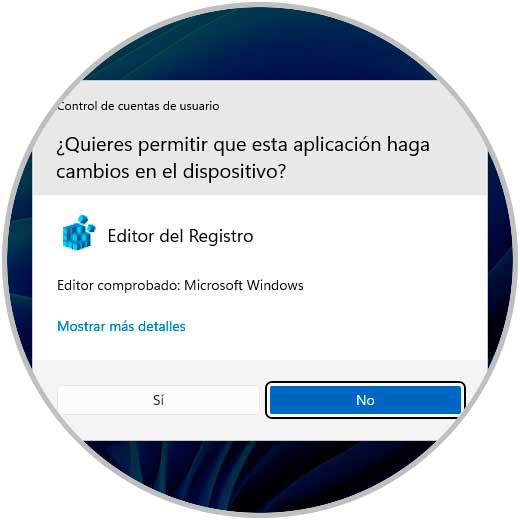
Kommen wir zur Strecke:
HKEY_LOCAL_MACHINE -SOFTWARE -Microsoft -Windows NT -CurrentVersion -WinLogon
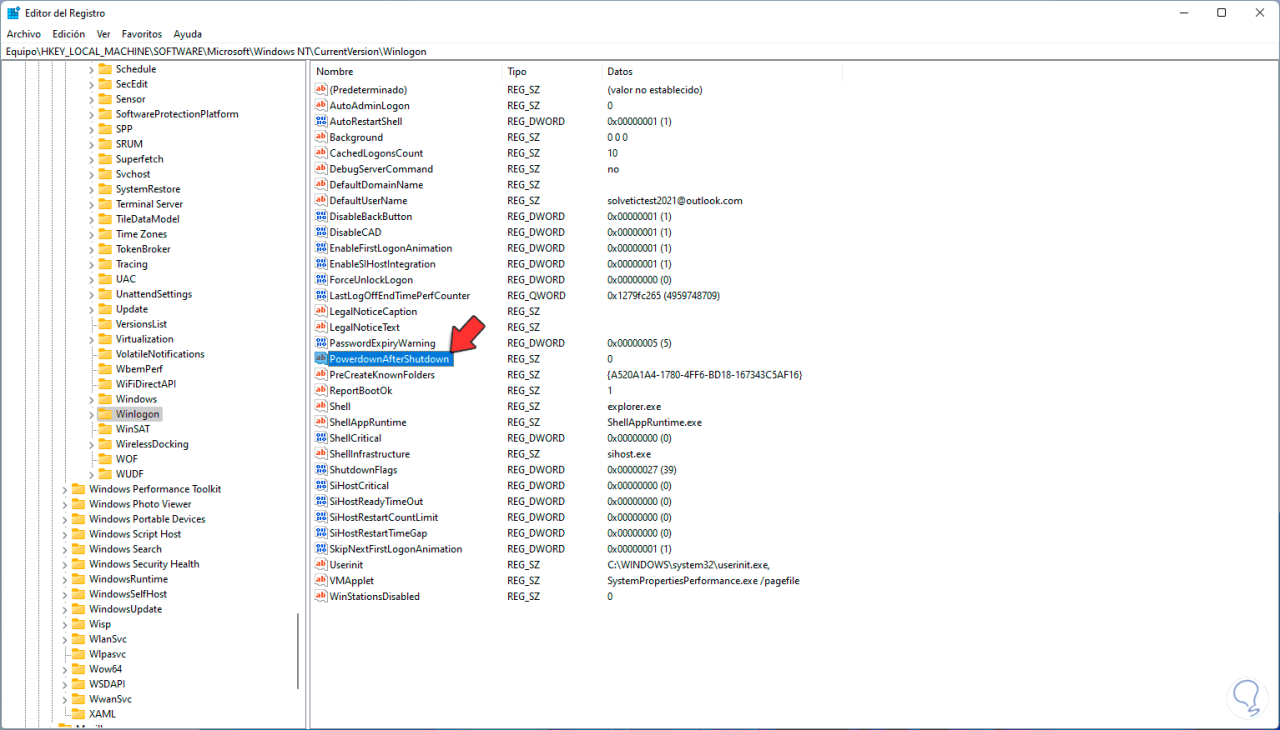
Wir doppelklicken auf den Wert “PowerdownAfterShutdown”, um seine Eigenschaften anzuzeigen:
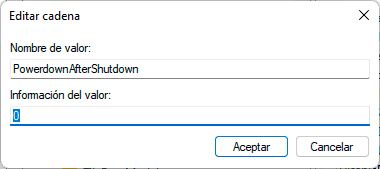
Wir setzen den Wert 1:
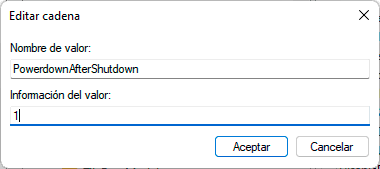
Wenden Sie die Änderungen an:
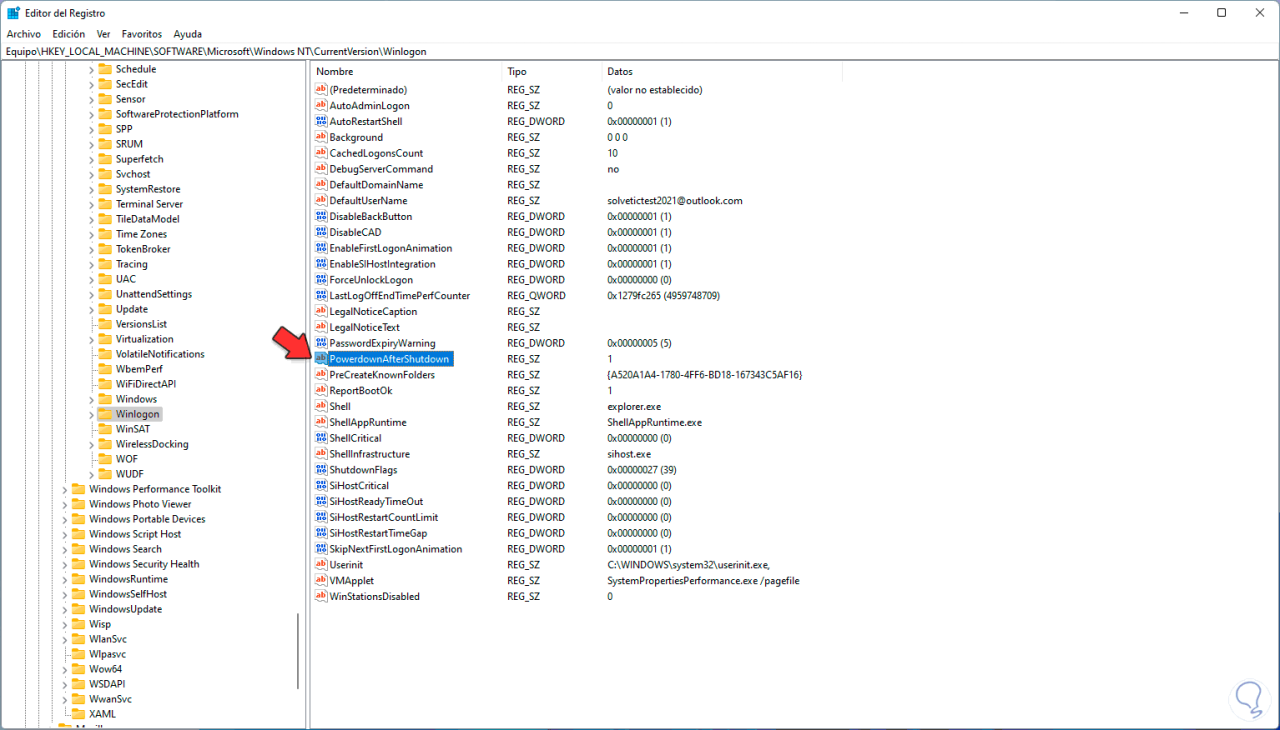
5 Windows wechselt nur in den Ruhezustand | Lösung Deaktivieren der Systemwartung
Dies sind interne Windows-Aufgaben, die aufgrund ihrer Wichtigkeit den Computer auch dann aktivieren können, wenn er angehalten ist, was nicht ideal ist.
Für diesen Fall öffnen wir die Systemsteuerung. Wir klicken auf „System und Sicherheit“, um Folgendes zu sehen:
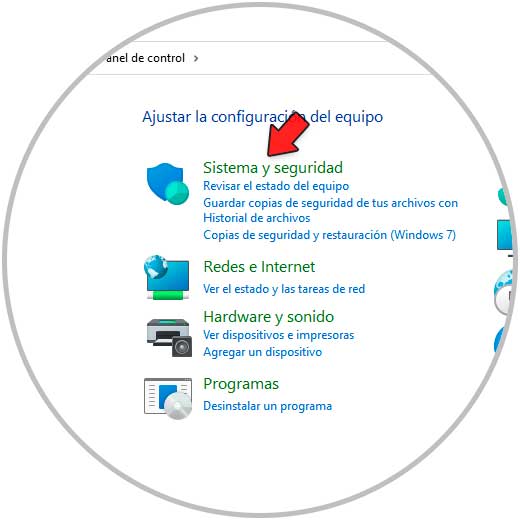
Wir klicken auf „Sicherheit und Wartung“ und Sie haben Zugriff auf Folgendes:
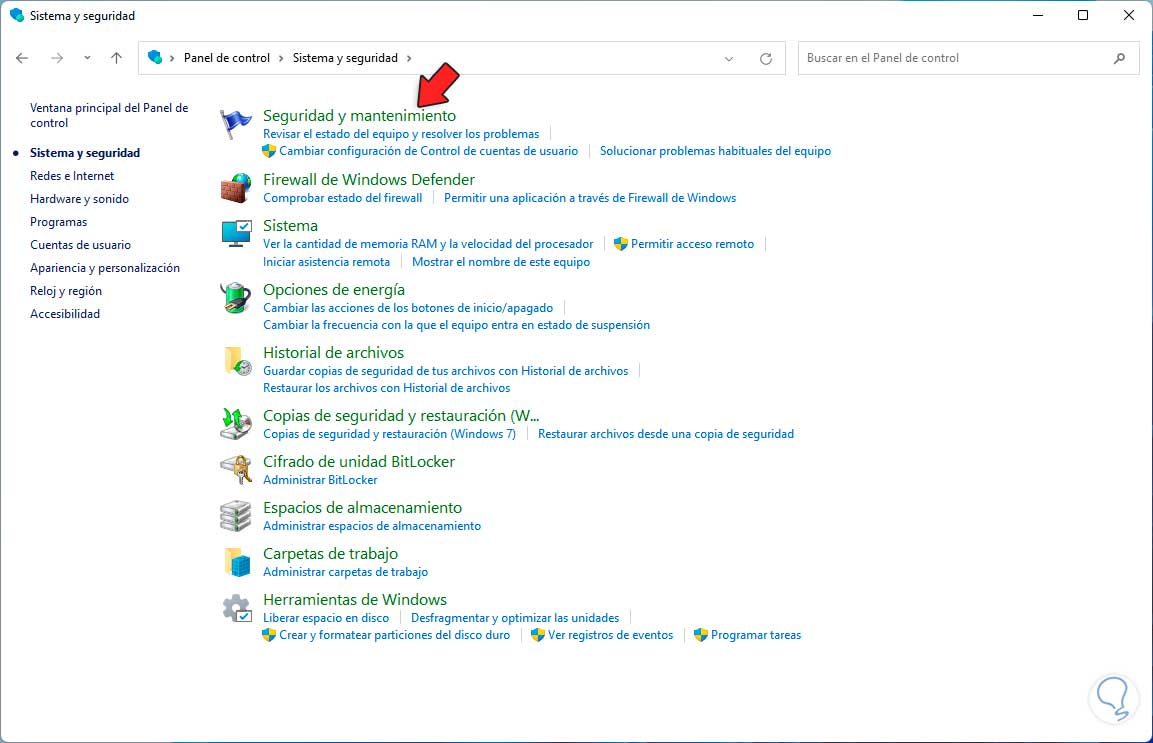
Wir klicken auf „Sicherheits- und Wartungseinstellungen ändern“ und konfigurieren die gewünschten Kriterien:
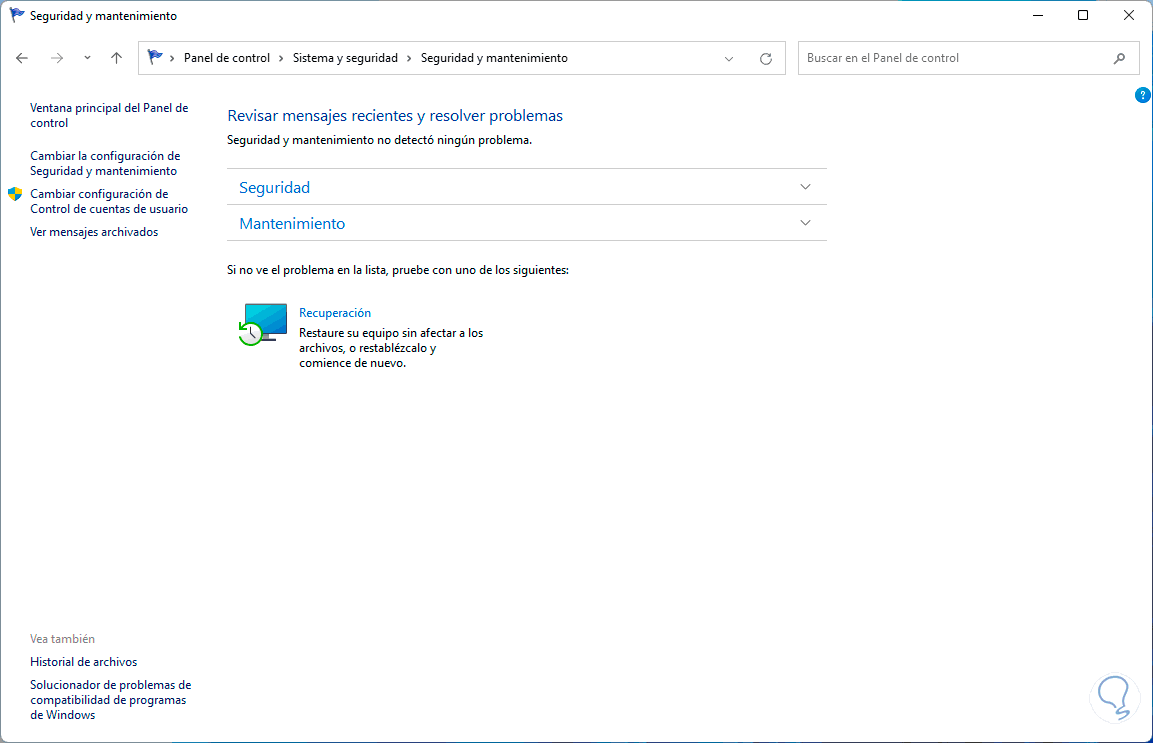
Jetzt zeigen wir “Wartung” an und klicken auf “Wartungseinstellungen ändern”:
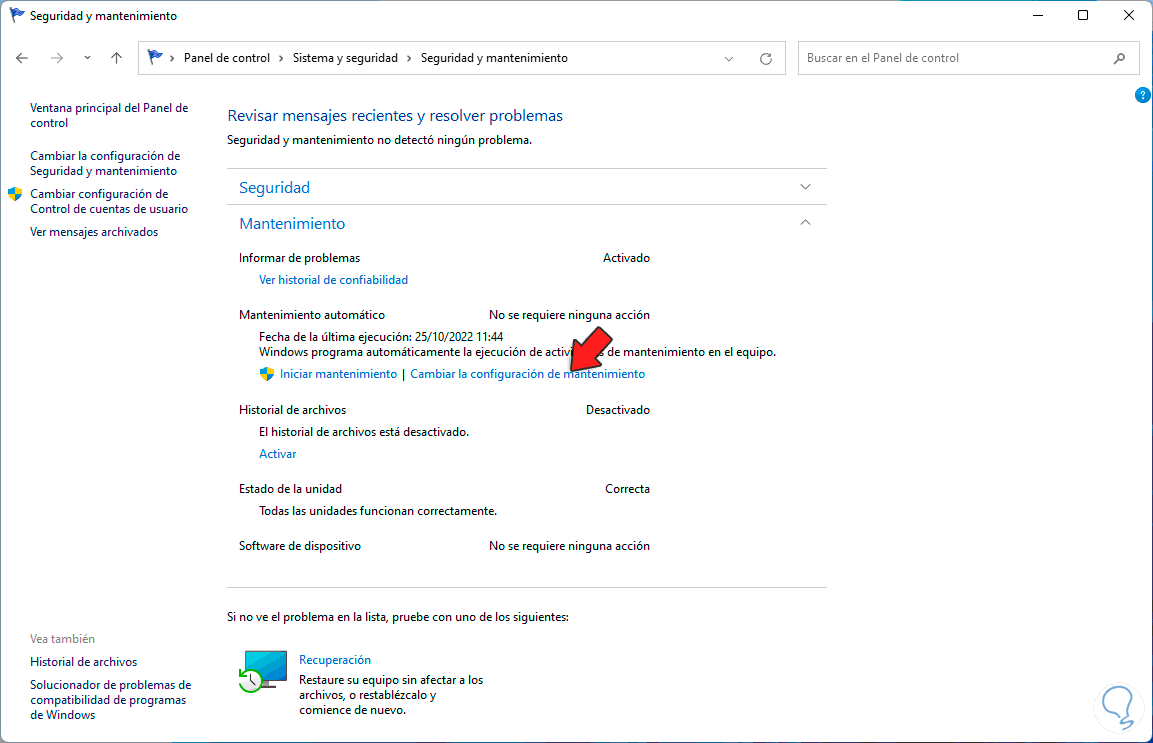
Wir werden Folgendes sehen:
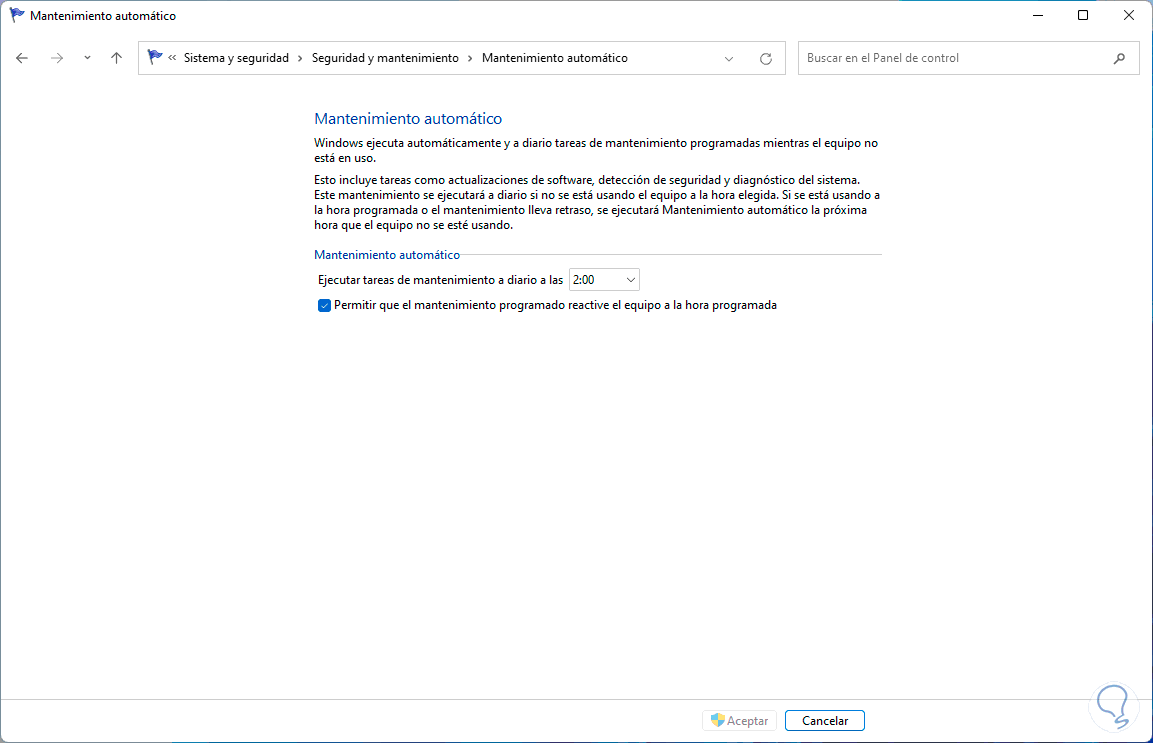
Deaktivieren Sie das Kontrollkästchen “Geplante Wartung erlauben, den Computer zur geplanten Zeit aufzuwecken”:
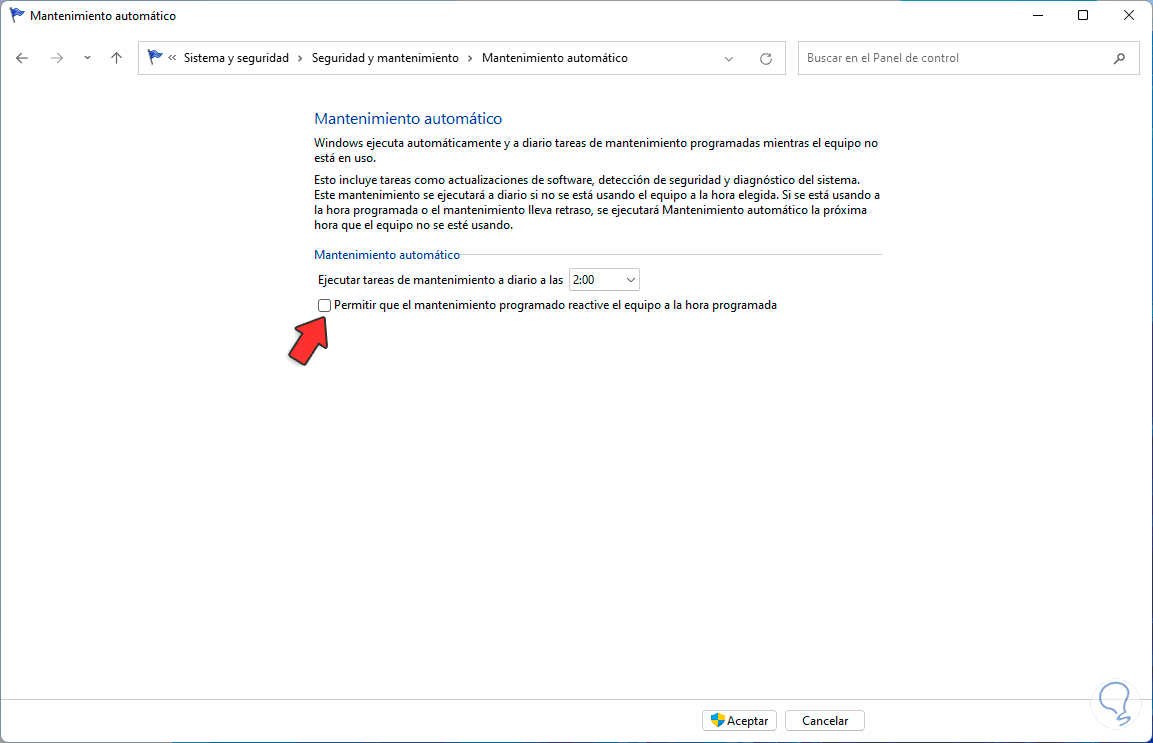
Übernehmen Sie die Änderungen.
6 Windows wechselt nur in den Ruhezustand | Lösung Deaktivieren des automatischen Neustarts
Wenn das Gerät einige Fehler anzeigt, kann es von selbst neu starten, indem es die aktive Sitzung startet.
Um dies zu deaktivieren, gehen wir zu “Start – Einstellungen – System – Informationen”:
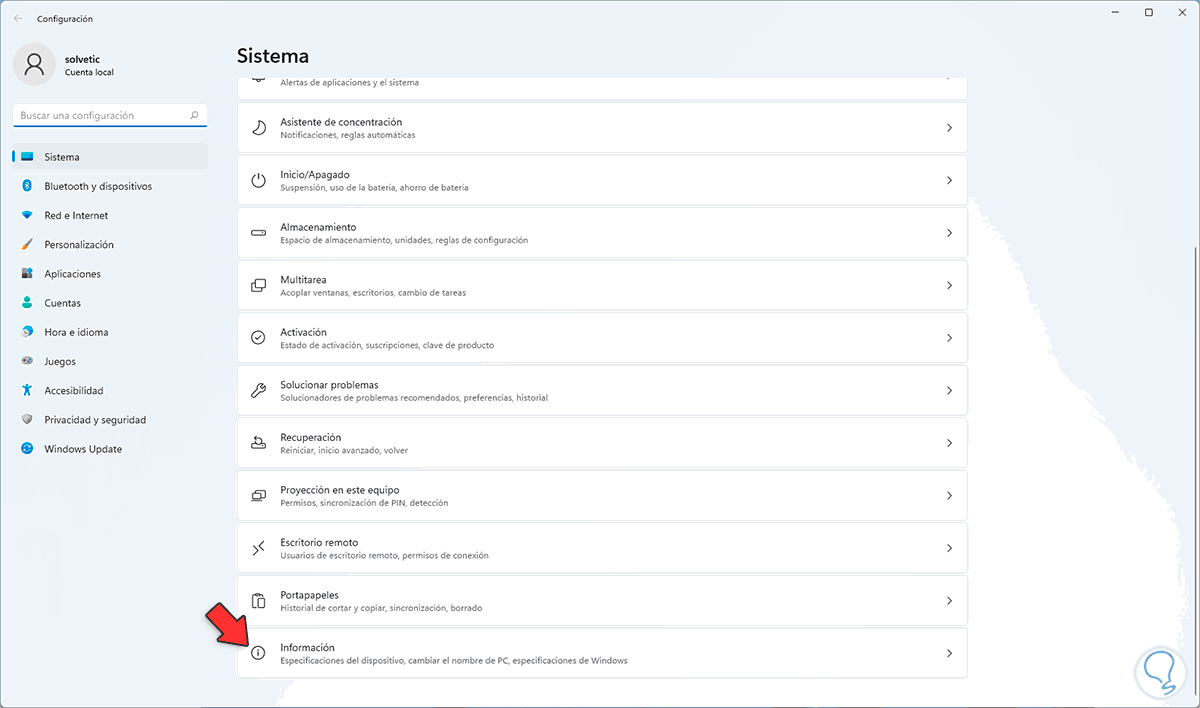
Beim Zugriff darauf sehen wir Folgendes. Wir klicken auf „Erweiterte Systemkonfiguration“ und es öffnet sich Folgendes:
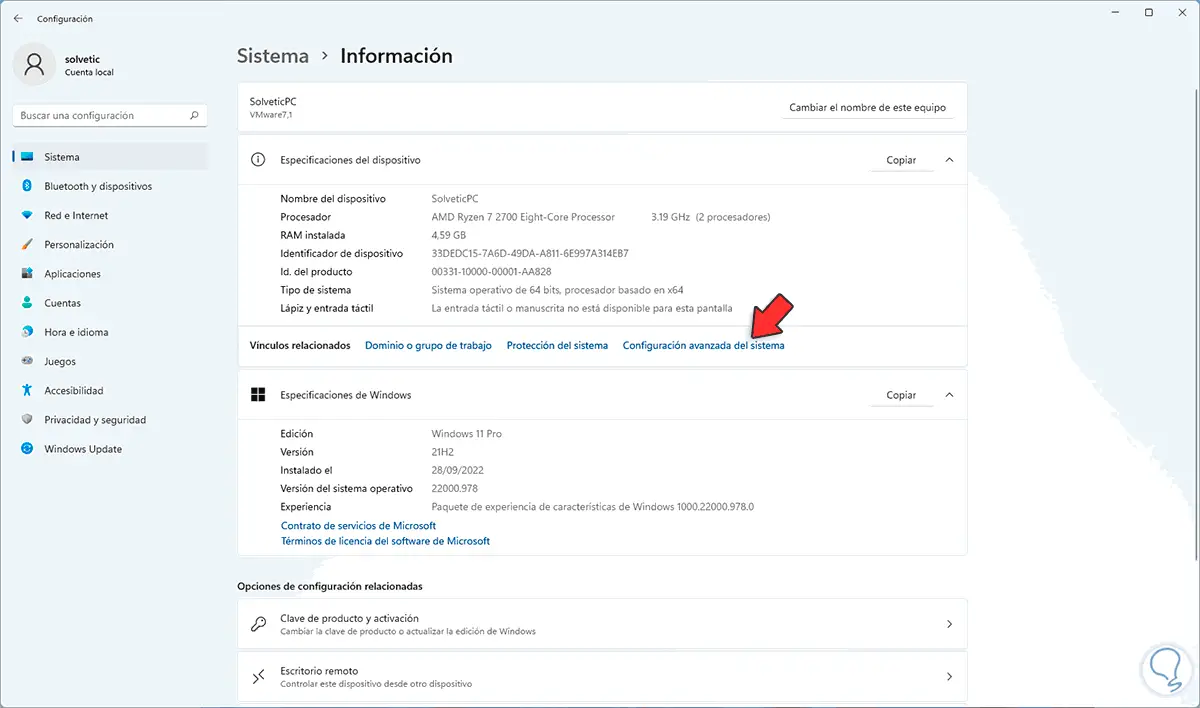
In “Startup and recovery” klicken wir auf “Settings”
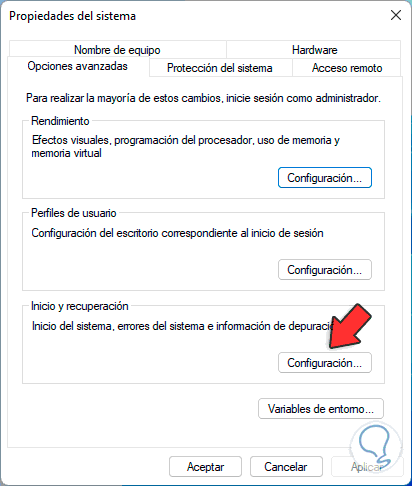
Dort deaktivieren wir das Kästchen „Automatisch neu starten“:
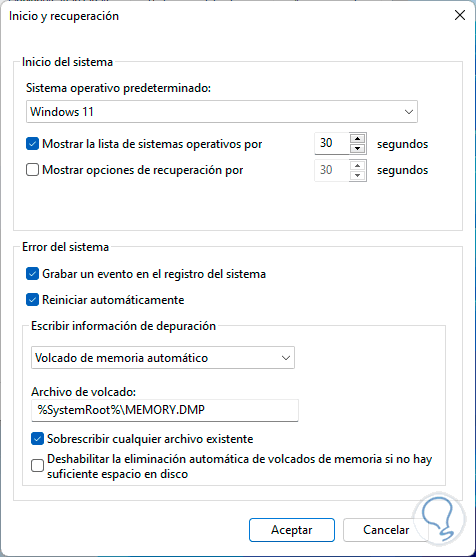
Übernehmen Sie die Änderungen.
Mit diesen Schritten ist es möglich, den Ruhezustand in Windows normal funktionieren zu lassen.