Linux zeichnet sich gegenüber anderen Betriebssystemen vor allem durch seine verschiedenen Optionen zur Verwendung mehrerer Distributionen aus, die unter Berücksichtigung der einzelnen Kundensegmente (Entwicklung, Spiele, Unternehmen usw.) entwickelt wurden. Eine dieser Distributionen ist Zorin. Wir hören vielleicht nicht viel über Zorin OS, aber wenn wir Ihnen sagen, dass es vom US-Verteidigungsministerium und der Internationalen Raumstation verwendet wird, ist es ein zuverlässiges, sicheres System mit vielen Funktionen.
Zorin OS soll in Bezug auf Design und Umgebung der ideale Ersatz für MacOS oder Windows sein. Dies wird durch die Verwendung von Ubuntu 20.04 erreicht. Zorin OS verfügt über erweiterte Sicherheitsfunktionen, die es zu einem der Systeme machen, die weniger anfällig für Viren sind. Alle Sicherheitspatches und Softwareupdates werden noch einige Jahre verfügbar sein.
- Es wurde mit einem neuen Aussehen entwickelt und ist einfacher zu bedienen.
- Neue Illustrationen und Hintergrundbilder wurden hinzugefügt. Zusätzlich haben wir ein dynamisches Hintergrundbild, das sich je nach Tageszeit ändert, um aktualisiert zu werden.
- Auf dem Sperrbildschirm wird eine unscharfe Version des Desktop-Hintergrunds angezeigt.
- Leistungsoptimierungen wurden auf allen Ebenen des Betriebssystems vorgenommen, um eine umfassendere Erfahrung zu erzielen.
- Im Software Store unter Zorin OS 16 stehen weitere Anwendungen zur Installation zur Verfügung.
- Flathub ist das Standard-Repository zum Abrufen von Apps über das Flatpak-Paketformat.
- In Zorin OS 16 werden wir verschiedene Kataloge von Flathub-Anwendungen, den Snap Store und die APT-Repositorys von Ubuntu und Zorin OS haben. Es ist auch möglich, .deb- und AppImage-Pakete sowie Windows-Anwendungen über WINE zu installieren.
- Zorin OS 16 integriert jetzt Multi-Touch-Touchpad-Gesten, die werkseitig für Laptops aktiviert sind.
- Wir haben eine neue Sound Recorder-Anwendung mit den erforderlichen Tools, um Audio und Sprache aufzunehmen und wiederzugeben.
- Der Zorin OS 16-Desktop bietet weitere Optionen, die angepasst werden müssen.
- Neues Desktop-Design ähnlich wie Windows 10X.
- Neuer Gelee-Modus.
- Ungelesene Nachrichtenausweise und Fortschrittsbalken auf Taskleistensymbolen.
- Bessere Kompatibilität mit Fingerabdrucklesern.
- Integrierte Telemetrie und Tracking wurden in Firefox für sichereres Surfen im Internet deaktiviert.
- Flimmerfreies Booten.
Um seine Eigenschaften vollständig zu verstehen, ist es ideal, dass wir Zorin OS 16 in einer virtuellen Umgebung installieren, in der die Dateien oder das reale System nicht betroffen sind. Eine der besten Optionen ist die Verwendung von VirtualBox, die unter folgendem Link verfügbar ist:
VirtualBox bietet uns eine einfache Plattform, um virtuelle Maschinen für verschiedene Systeme wie macOS, Linux oder Windows zu erstellen und somit deren Funktionsweise und Kompatibilität zu kennen, ohne die physische Ausrüstung zu gefährden. Lassen Sie uns sehen, wie Zorin OS 16 in VirtualBox installiert wird.
Um auf dem Laufenden zu bleiben, abonniere unseren YouTube-Kanal! ABONNIEREN
So installieren Sie Zorin OS auf VirtualBox
Zunächst laden wir das ISO-Image von Zorin OS 16 unter folgendem Link herunter:
Danach öffnen wir VirtualBox und erstellen eine neue virtuelle Maschine mit den folgenden Optionen:
- Verwenden Sie die Tasten Strg + N.
Strg + N.
- Aus dem Menü Maschine – Neu
- Klicken Sie auf Neu
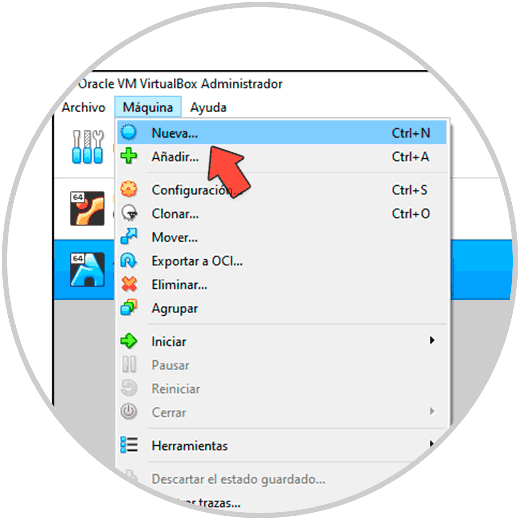
Im Popup-Fenster weisen wir den Namen, den Speicherort, den Typ und die Version des Betriebssystems zu:
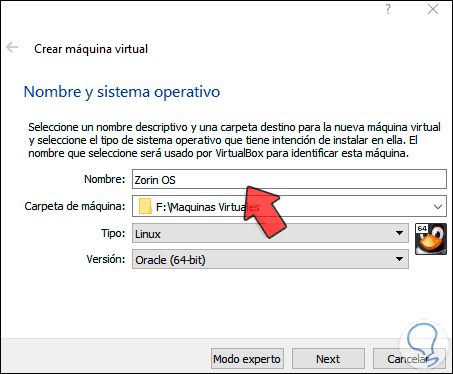
Wir klicken auf Weiter und definieren die zuzuweisende RAM-Größe:
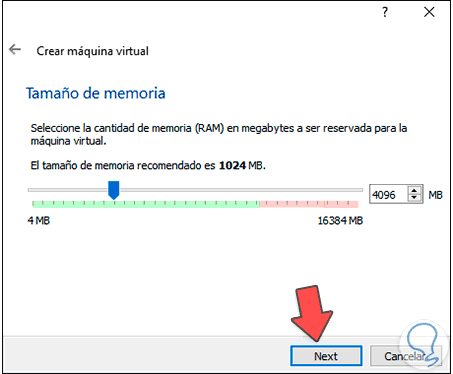
Dann wählen wir die Option zum Erstellen der virtuellen Festplatte:
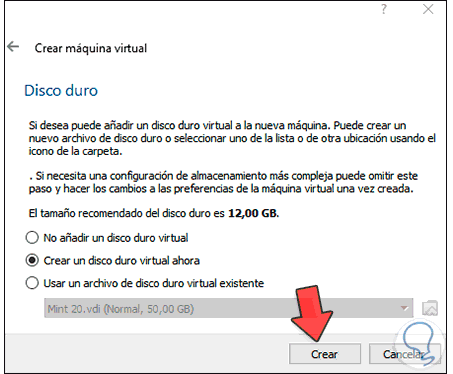
Wir klicken auf Erstellen und wählen den zu verwendenden Festplattentyp aus:
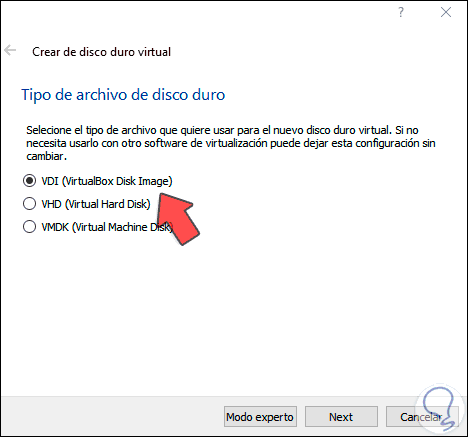
Dann geben wir die Speicherkonfiguration an:
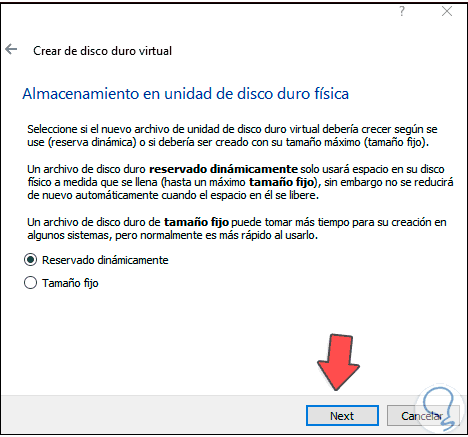
Im nächsten Fenster weisen wir die Größe der Festplatte zu und wenn wir möchten, können wir ihren Speicherort ändern. Klicken Sie auf Erstellen, um die Änderungen zu übernehmen.
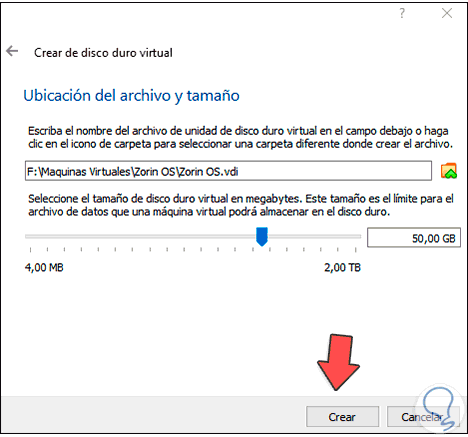
Wir werden sehen, wie die virtuelle Maschine erstellt wird:
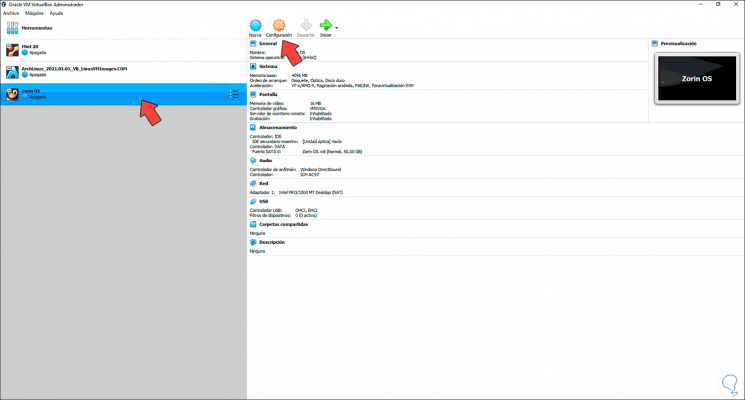
Wir öffnen die Konfiguration der Maschine und aktivieren den Netzwerkadapter. Wir übernehmen die Änderungen.
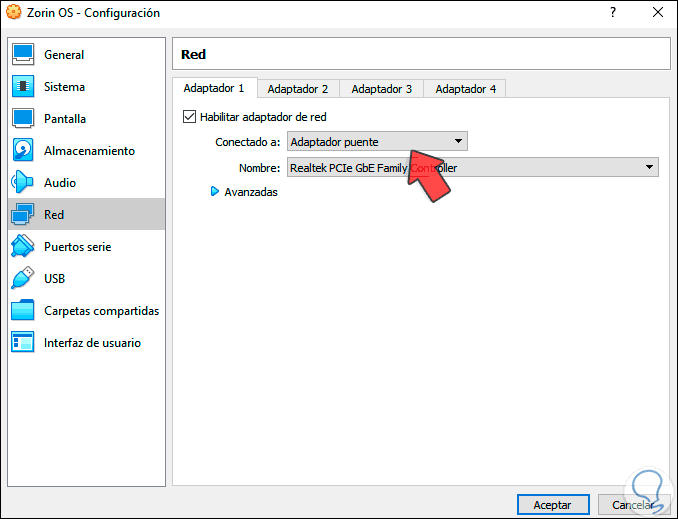
Wir klicken auf Start und Folgendes wird angezeigt:
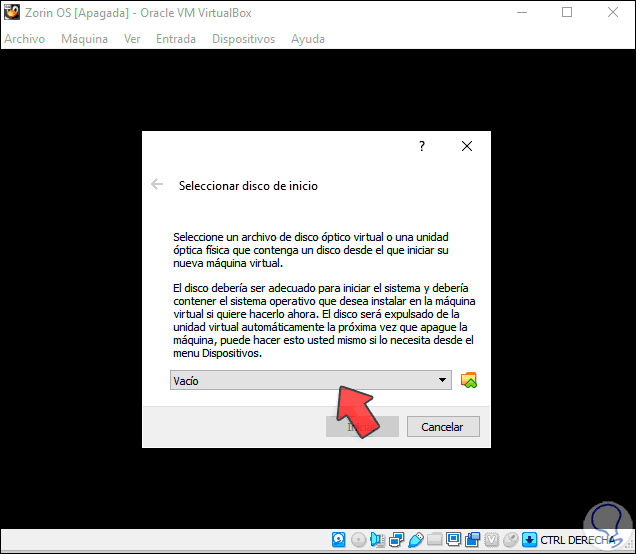
Wir klicken auf Durchsuchen, um das ISO-Image von Zorin OS 16 auszuwählen:
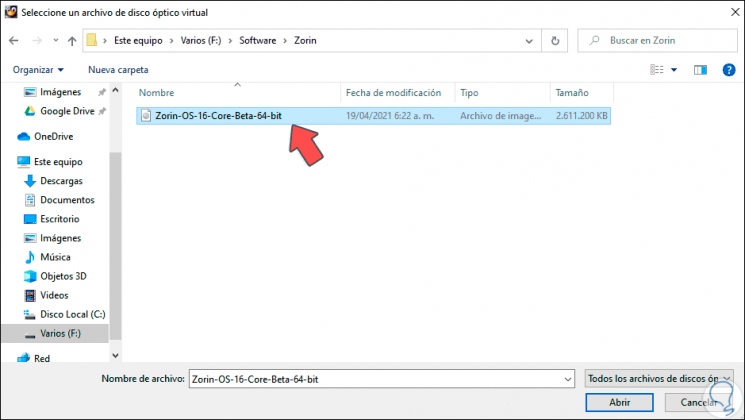
Wir klicken auf Öffnen, um es zu integrieren:
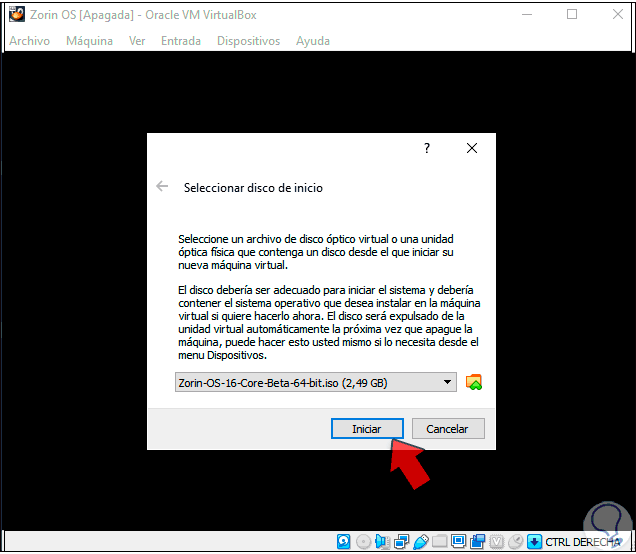
Wir klicken auf Start und das Boot-Menü wird angezeigt:
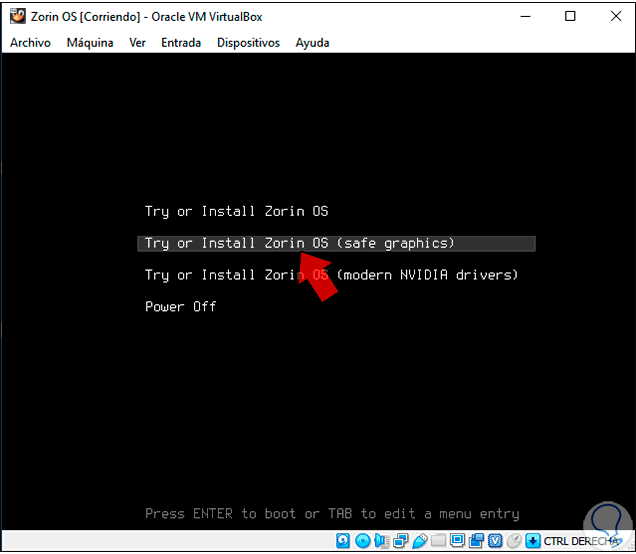
Da ist es möglich:
- Versuchen oder installieren Sie Zorin OS
- Versuchen Sie, Zorin OS mit sicheren Grafiken zu installieren
- Versuchen Sie, Zorin OS mit NVIDIA-Treiberunterstützung zu installieren
- Schalten Sie die Maschine aus und tun Sie nichts
In diesem Fall wählen wir “Try or Install Zorin OS”, um den Prozess zu starten:
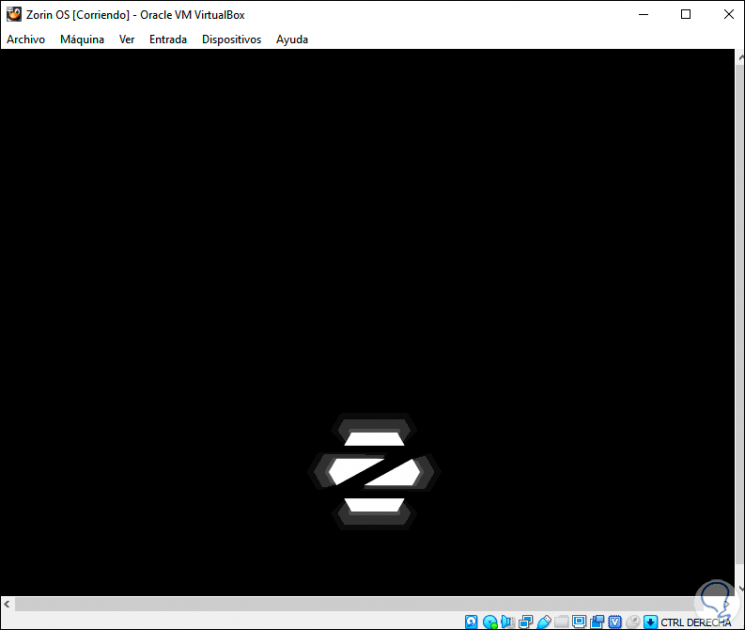
Danach wählen wir die Sprache aus und klicken auf “Install Zorin OS”:
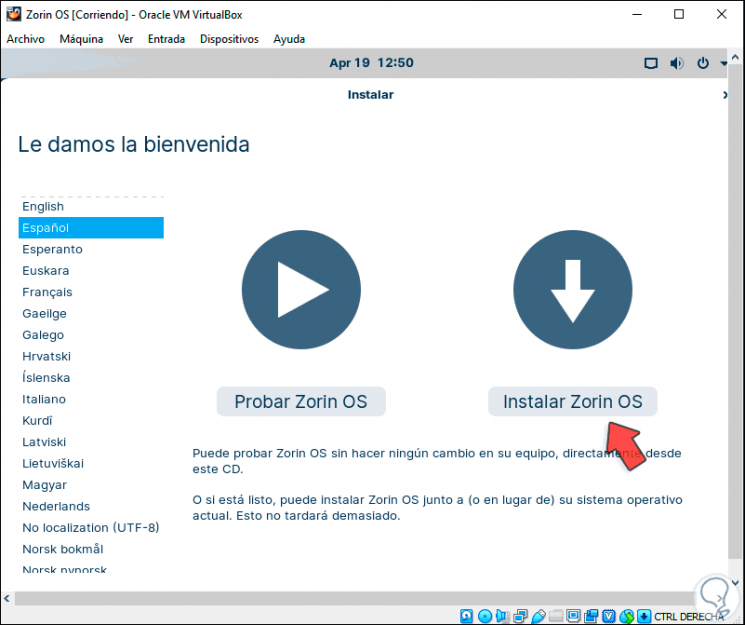
Jetzt definieren wir die Tastatursprache:
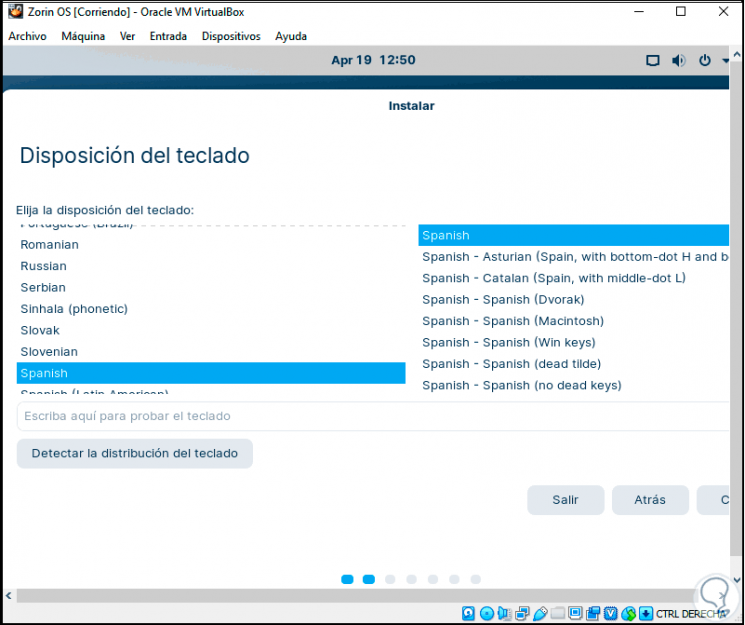
Klicken Sie auf Weiter und optional können Sie Updates für das System herunterladen:
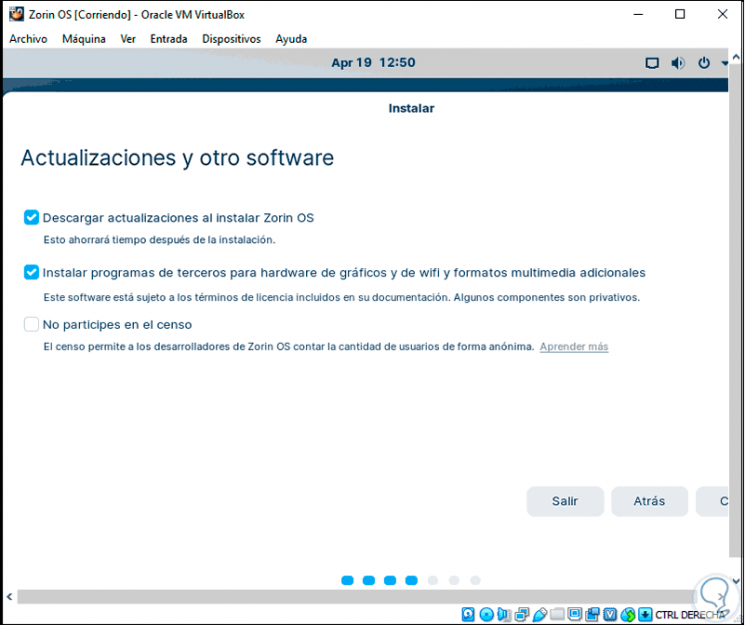
Klicken Sie auf Weiter und wir sehen Folgendes:
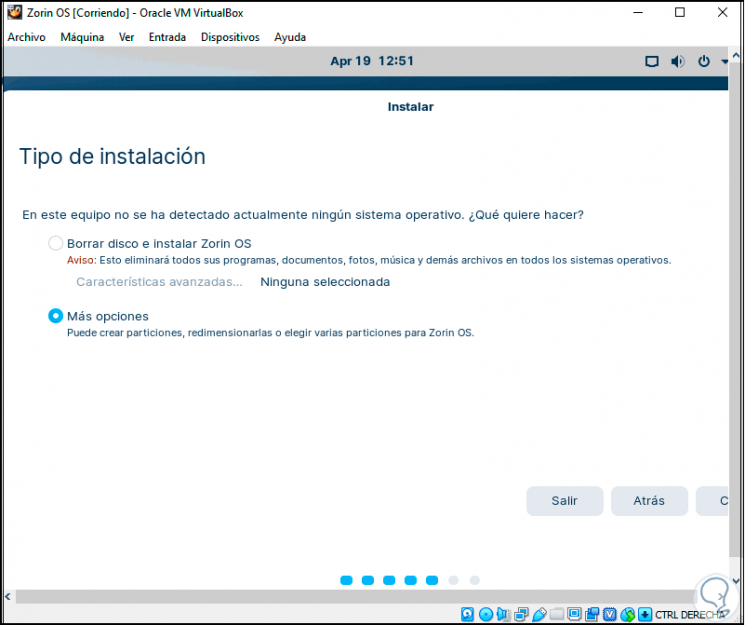
Bei der Partitionierung der Festplatte ist es möglich, dass das System dies automatisch ausführt. In diesem Fall wählen wir dies jedoch manuell aus. Wählen Sie “Weitere Optionen” aus. Wählen Sie nun die Festplatte aus und klicken Sie auf “Neue Partitionstabelle”:
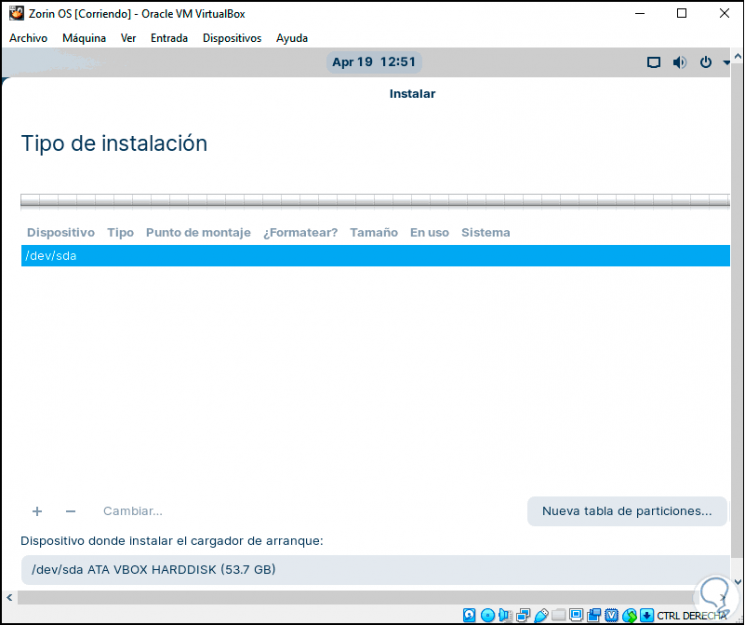
Folgendes wird angezeigt:
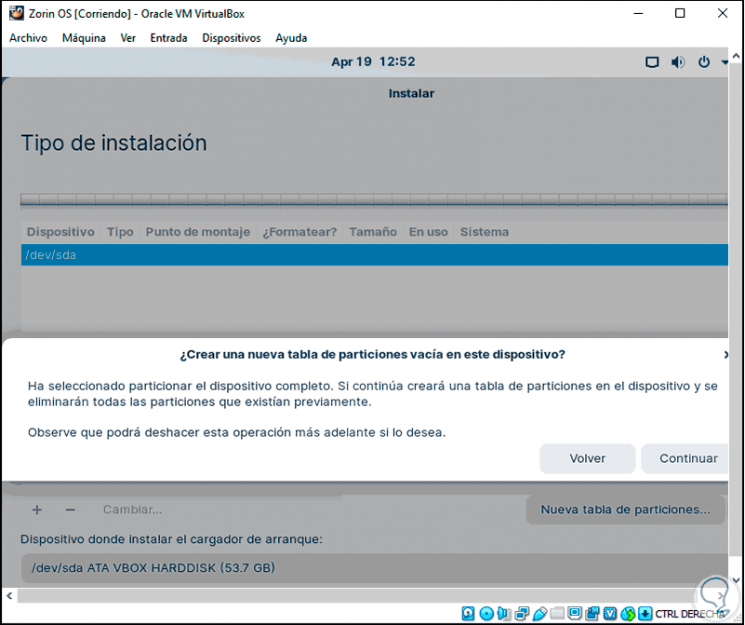
Klicken Sie auf “Weiter”, um den Status der Festplatte anzuzeigen:
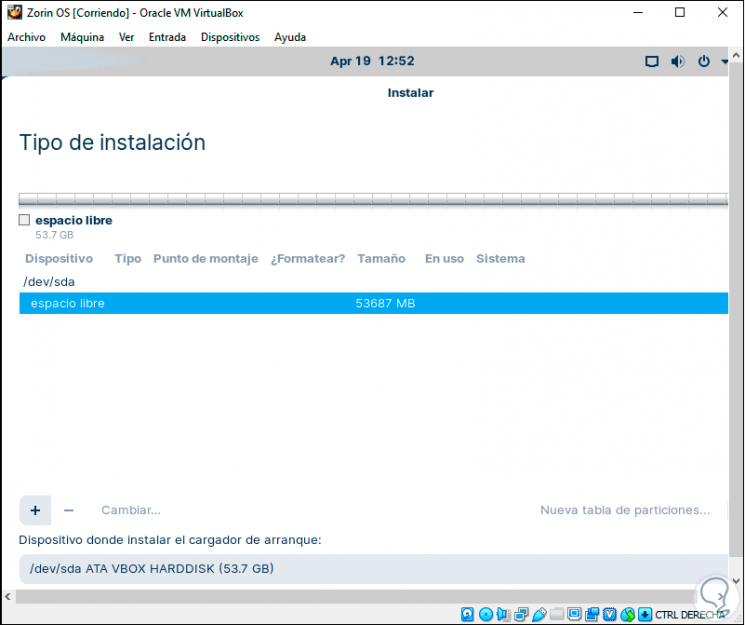
Wir wählen den freien Speicherplatz aus und klicken auf das + -Zeichen. Im Popup-Fenster geben wir die Größe ein und wählen / booten in Mount Point:
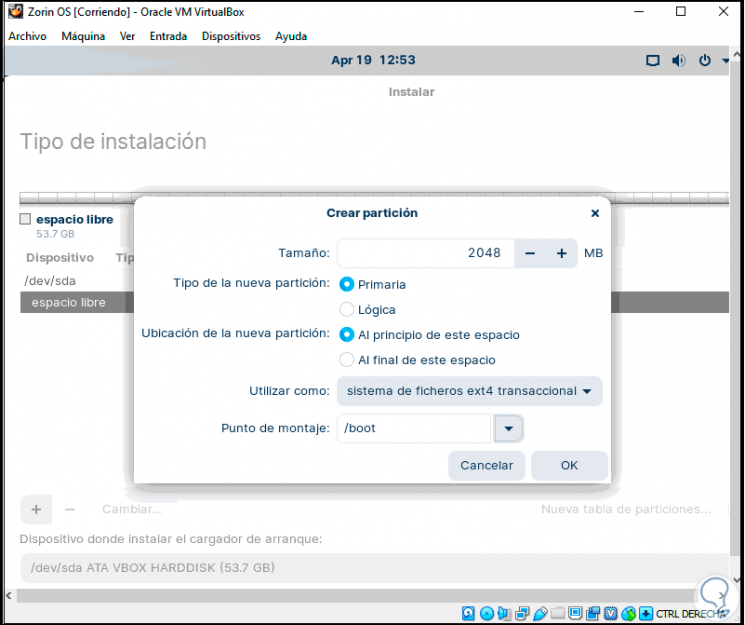
Wir klicken auf OK, um die Änderungen zu übernehmen:
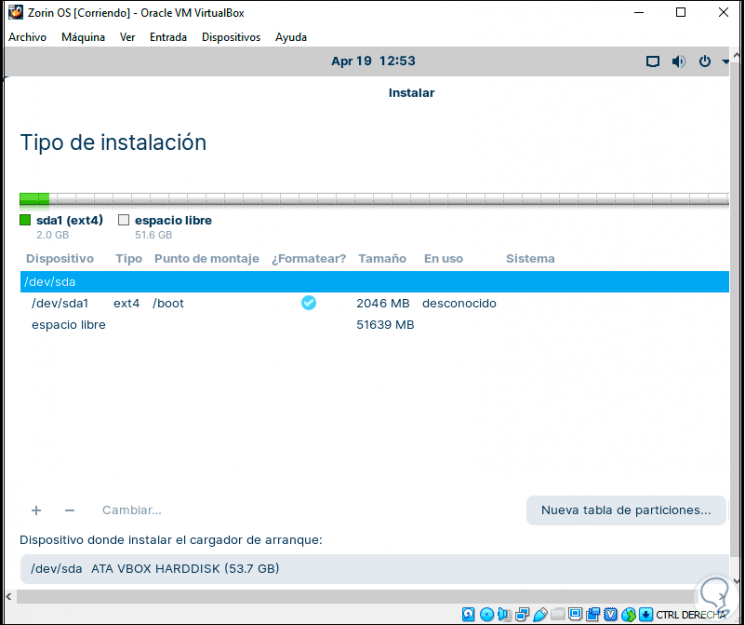
Wir wählen den freien Speicherplatz aus und klicken auf das + -Zeichen. Im Popup-Fenster geben wir die Größe ein und wählen / home in Mount Point:
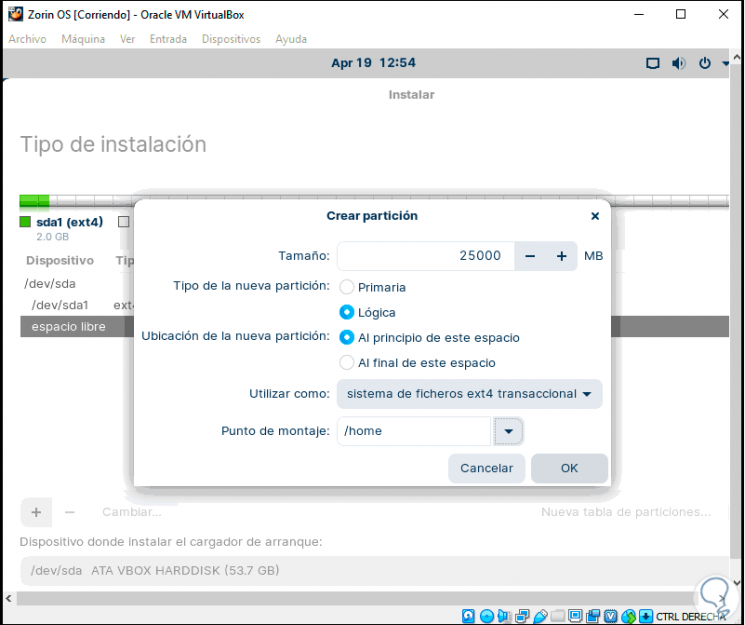
In diesem Fall stellt Zorin fest, dass es sich um eine logische Partition handelt. Wir wenden die folgenden Änderungen an:
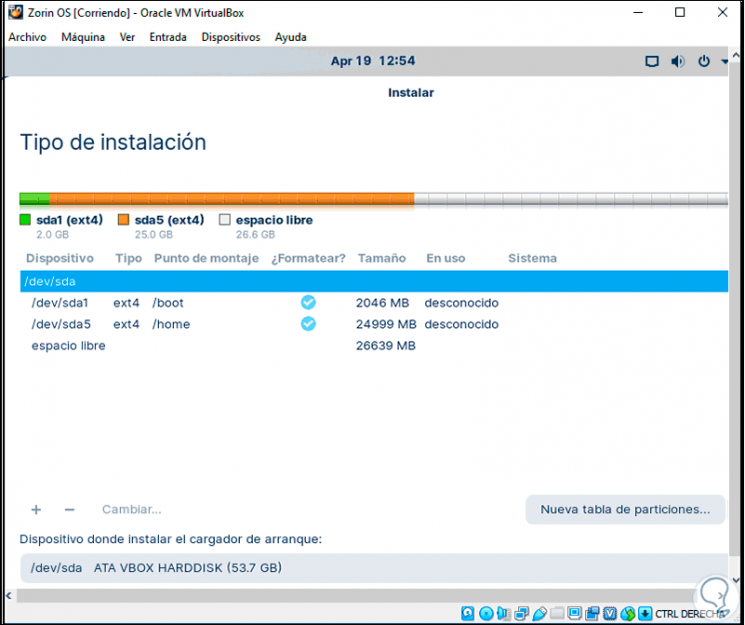
Wieder wählen wir den freien Speicherplatz aus und klicken auf das + -Zeichen. Im Popup-Fenster geben wir die Größe ein und wählen / im Einhängepunkt:
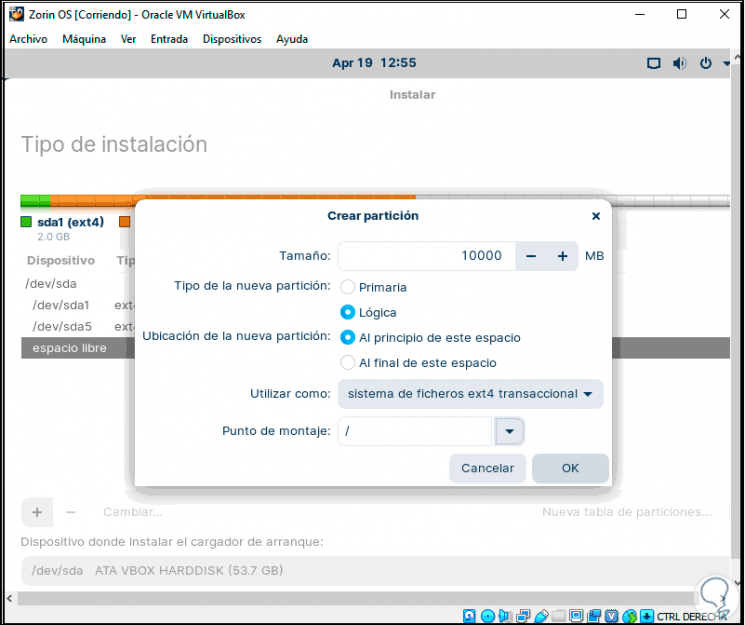
Übernehmen Sie die Änderungen:
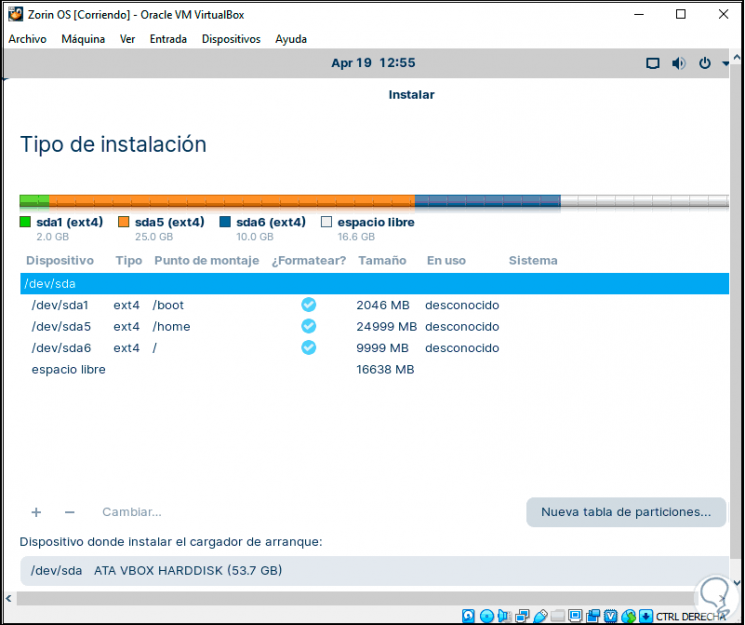
Wir wählen den freien Speicherplatz aus und klicken auf das + -Zeichen. Im Popup-Fenster geben wir die Größe ein und wählen / var im Einhängepunkt:
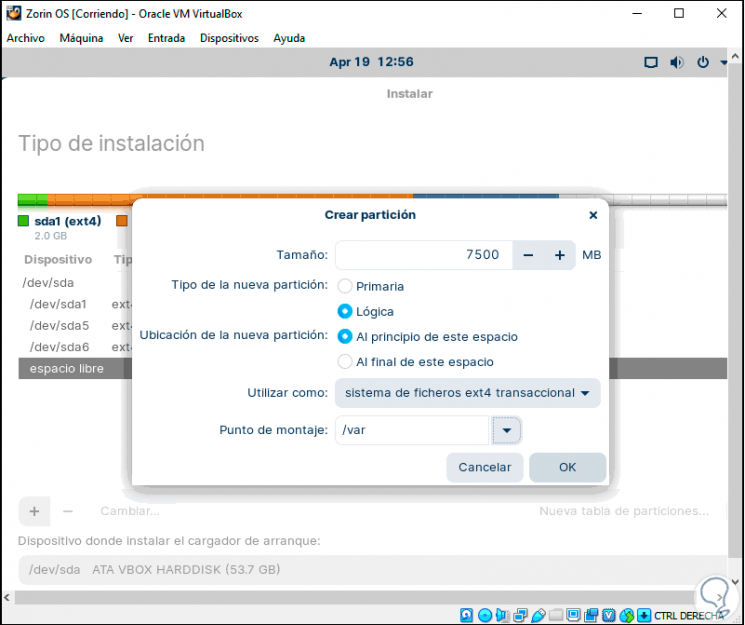
Wir übernehmen die Änderungen:
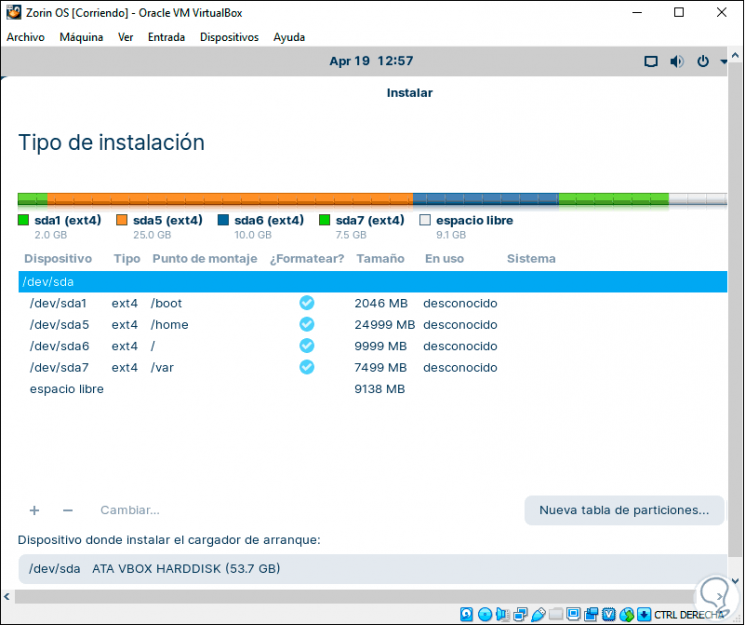
Schließlich wählen wir den freien Speicherplatz aus, klicken auf + und wählen im Feld “Verwenden als” die Option “Austauschbereich” aus:
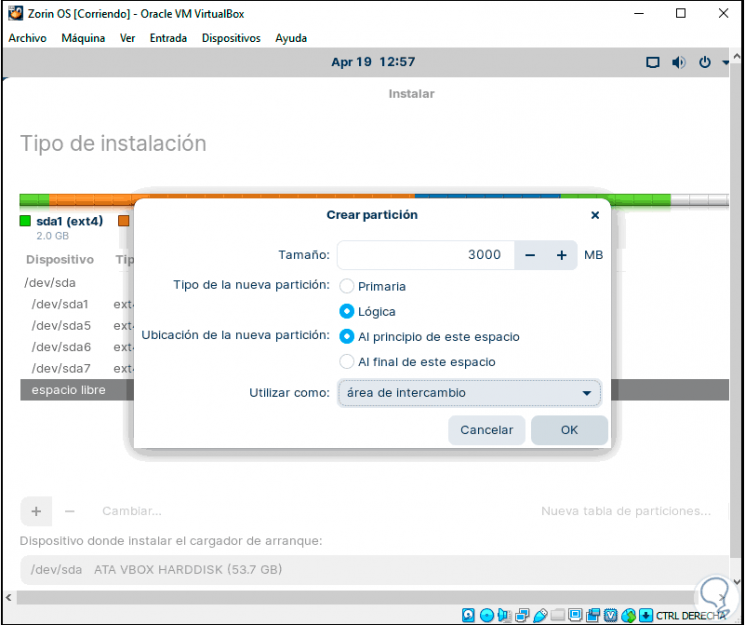
Übernehmen Sie die Änderungen.
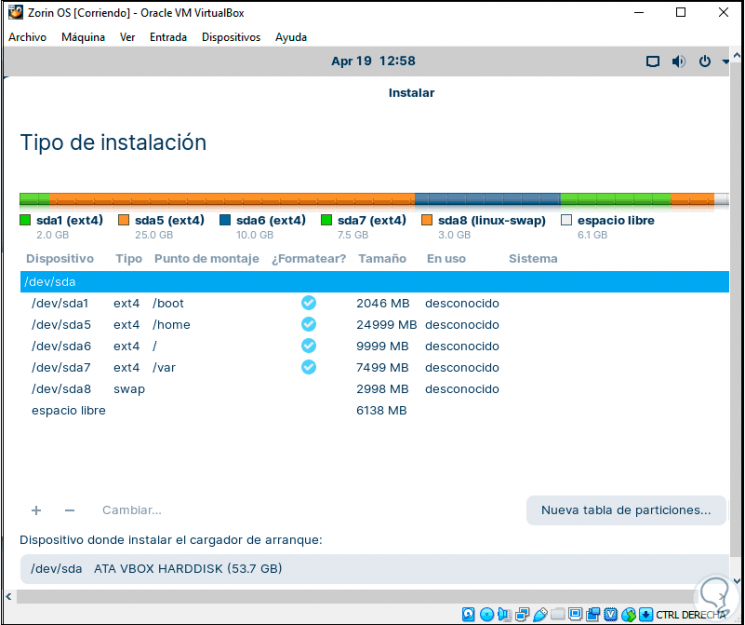
Wir klicken auf Jetzt installieren und sehen die folgende Meldung:
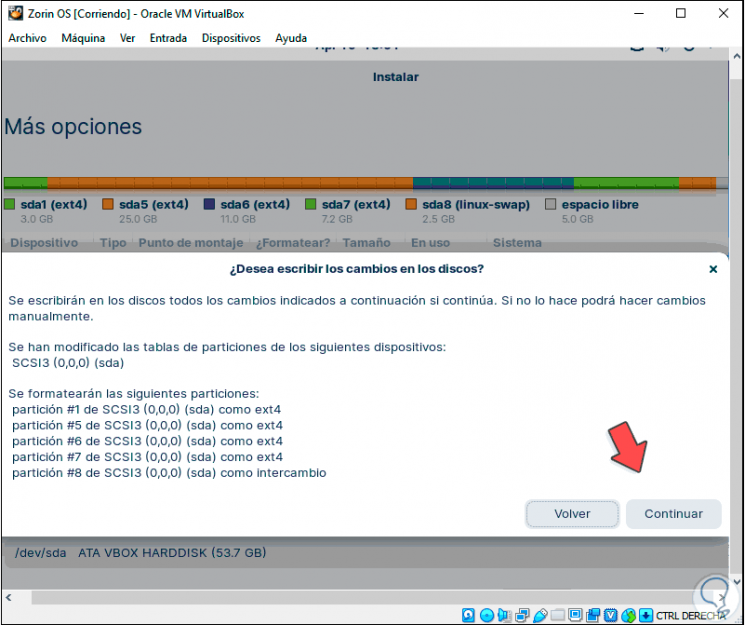
Wir bestätigen durch Klicken auf Weiter und wählen anschließend den physischen Standort aus:
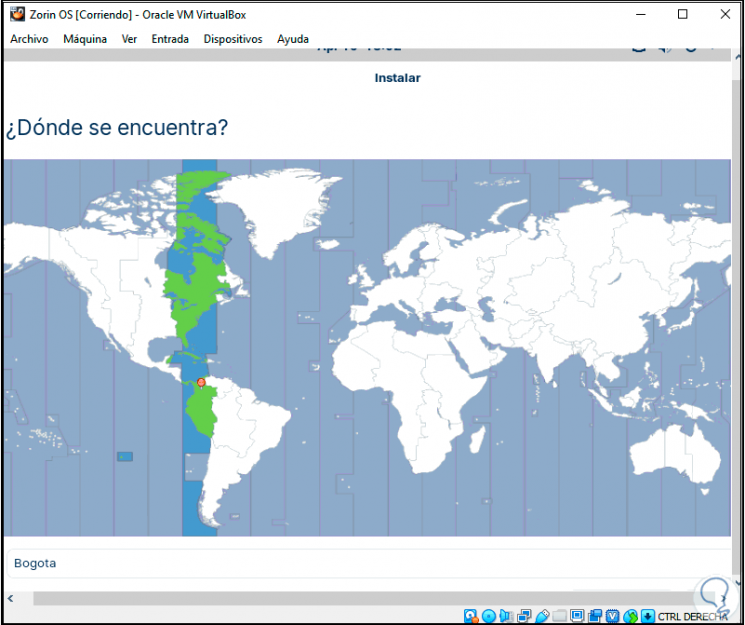
Klicken Sie auf Weiter, um Benutzeranmeldeinformationen einzugeben:
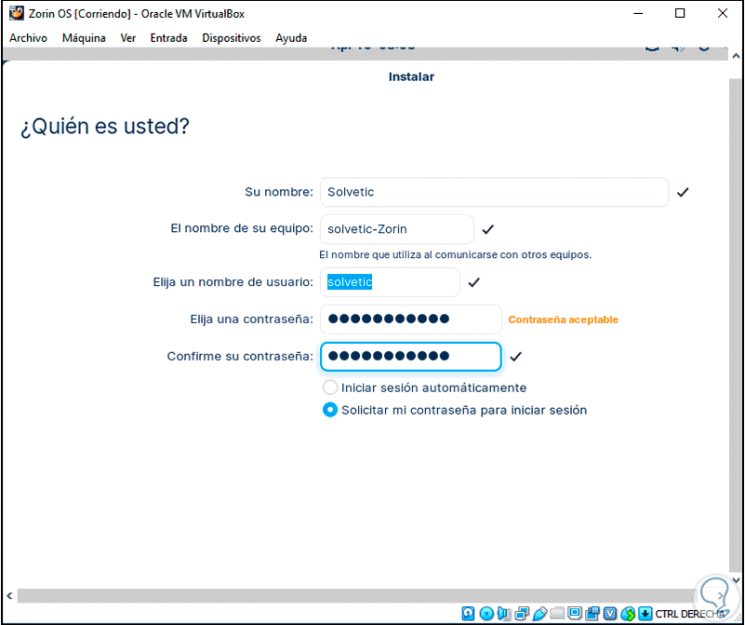
Starten Sie den Zorin OS 16-Installationsprozess in VirtualBox:
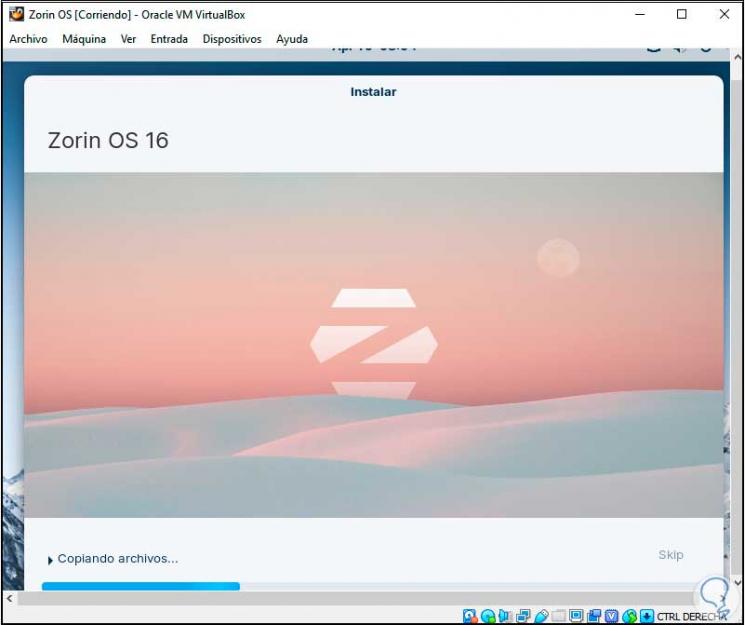
Wir sehen, dass das System installiert ist:
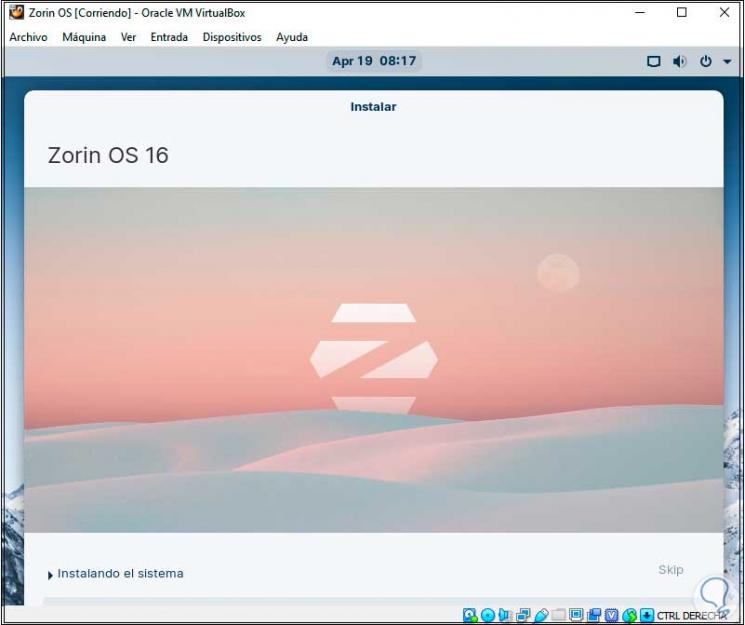
Am Ende wird die folgende Meldung angezeigt:
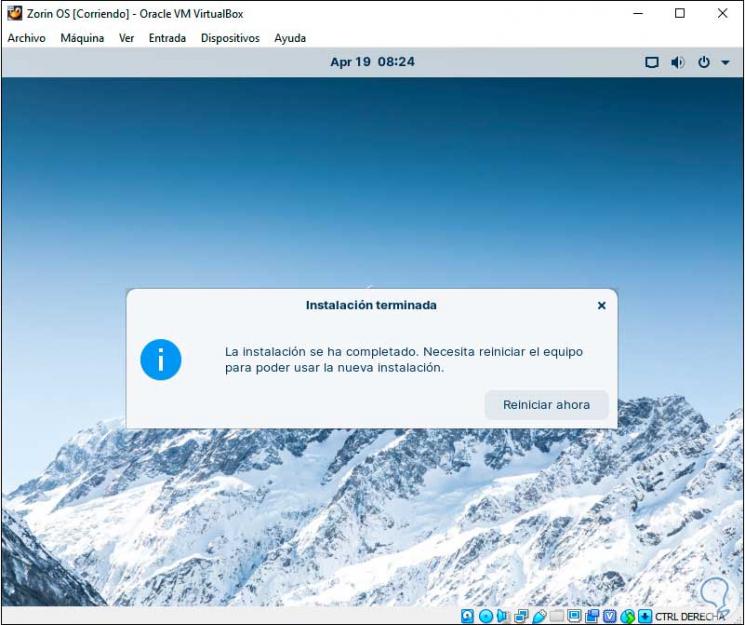
Klicken Sie auf “Jetzt neu starten”, um die virtuelle Maschine neu zu starten:
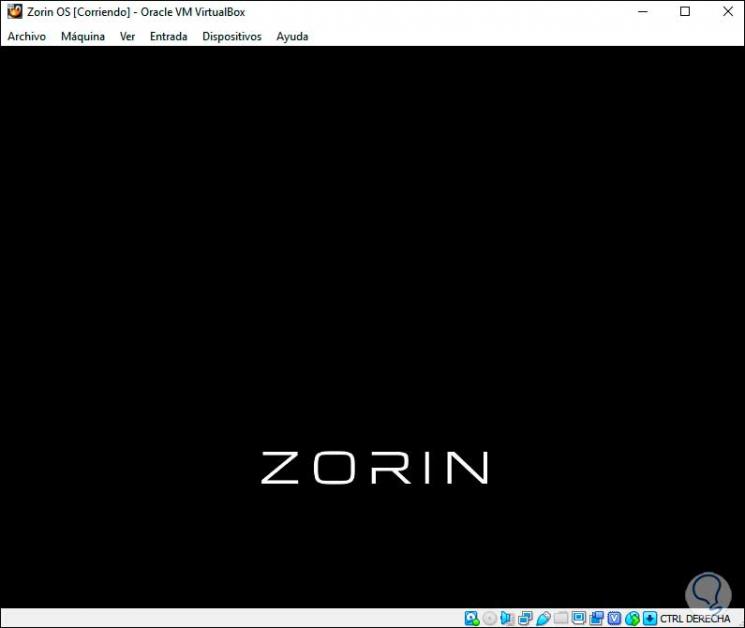
Danach melden wir uns bei Zorin OS 16 an:
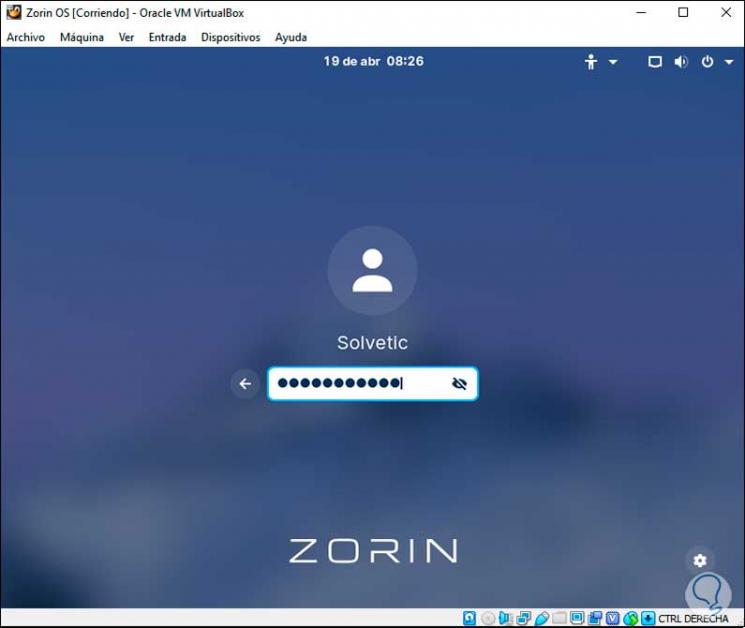
Beim Zugriff sehen wir die Zorin OS-Umgebung:
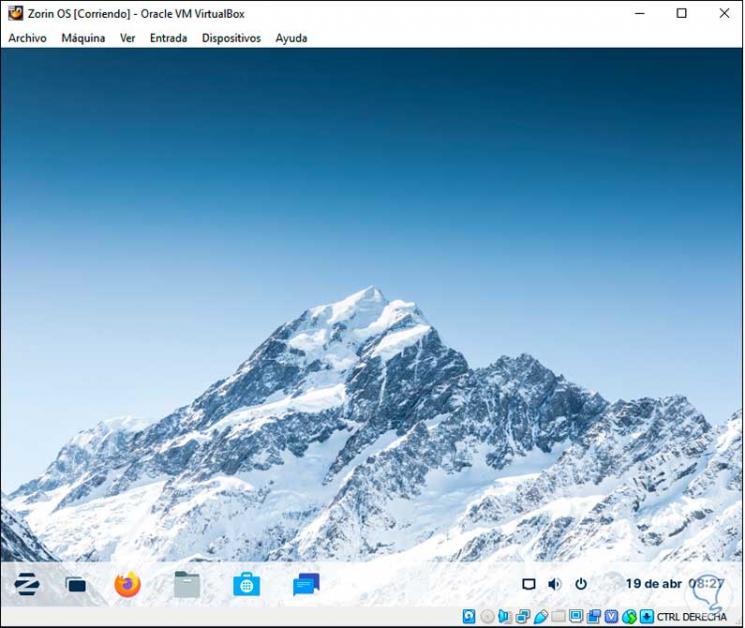
Jetzt installieren wir die VirtualBox Guest Additions für eine bessere Verwaltung der virtuellen Maschine. Dazu gehen wir zum Menü “Geräte – CD-Image der Guest Additions einlegen”:
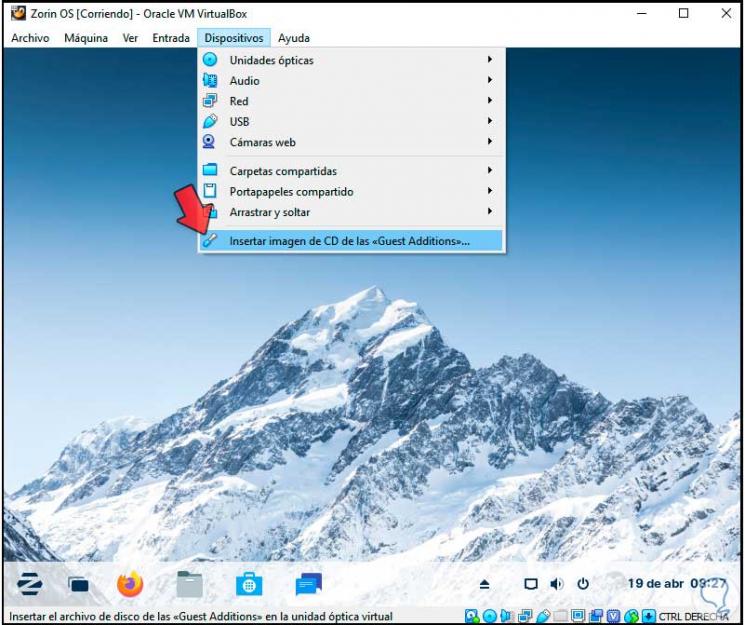
Wir werden die folgende Nachricht sehen:
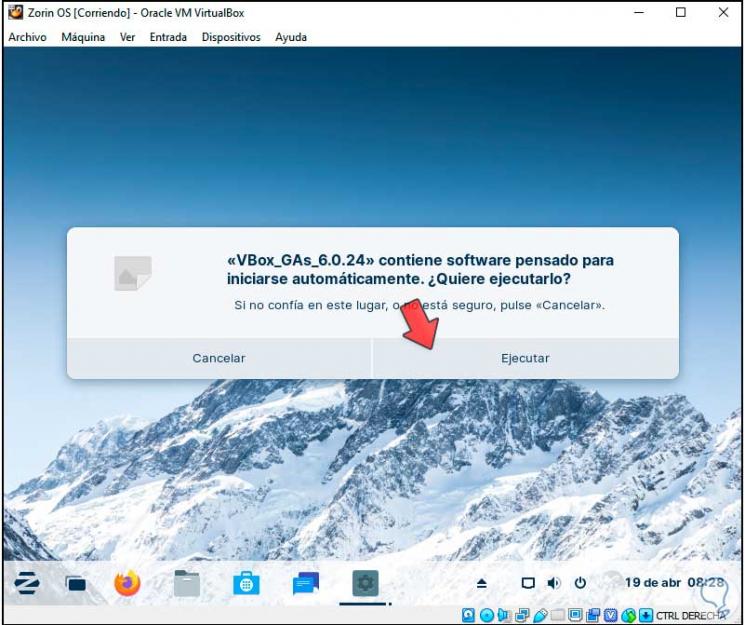
Wir klicken auf Ausführen und geben das Administratorkennwort ein:
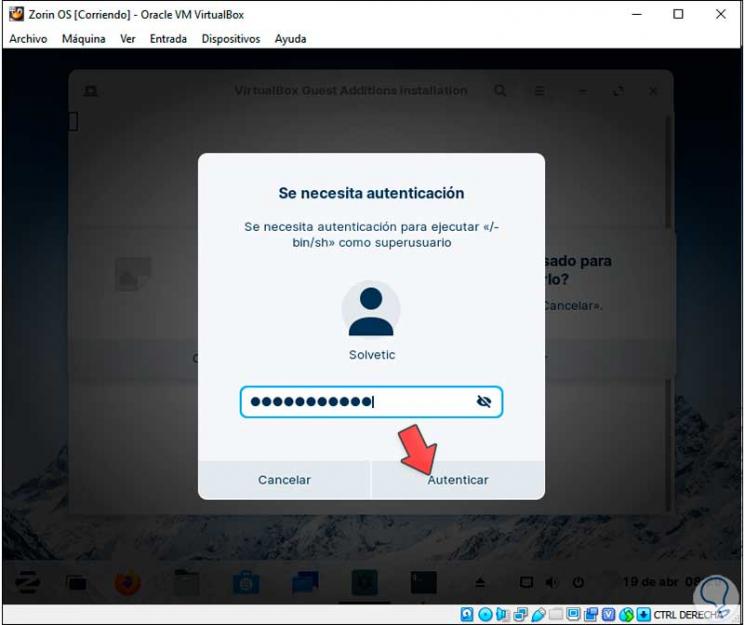
Dadurch wird das Terminal geöffnet, um Folgendes zu installieren:
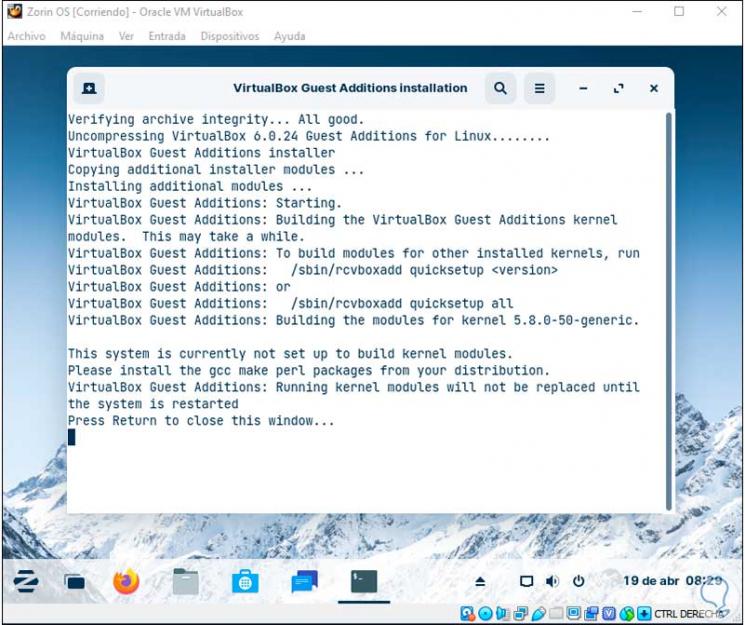
Starten Sie danach die virtuelle Maschine neu und melden Sie sich an. Nach dem Anmelden können wir Zorin OS 16 in VirtualBox verwenden.
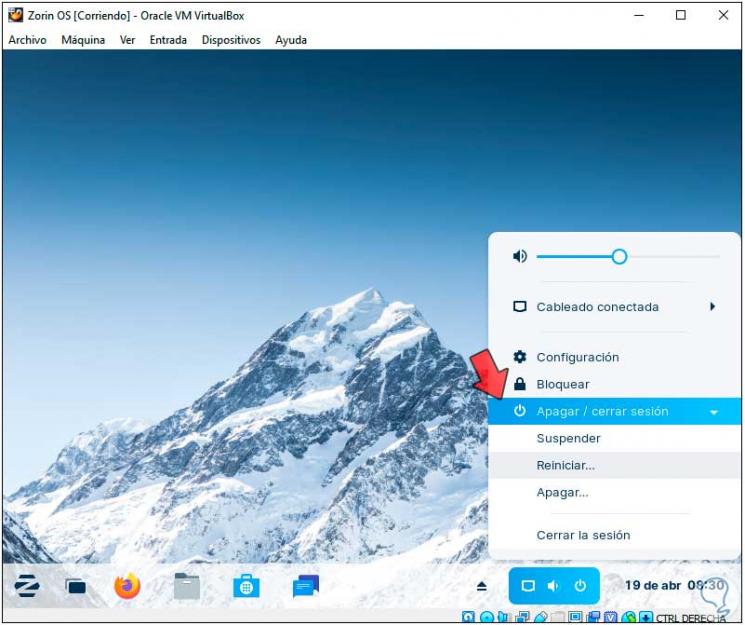
Auf diese Weise ist es möglich, dieses neue System in einer virtuellen Umgebung zu installieren, um reale Risiken zu vermeiden und ein dynamisches System wie Zorin OS zu kennen.