Die Virtualisierungsoptionen sind eine der funktionalsten Methoden, mit denen wir alle Neuigkeiten über jedes Betriebssystem, das gestartet wird, oder über neue Anwendungen kennen müssen, damit ein Fehler nicht direkt in einer produktiven Umgebung auftritt, da die Fehler können kritisch sein.
Unter den verschiedenen Optionen zum Erstellen einer virtuellen Umgebung haben wir VMware , eine der vollständigsten, robustesten und mit den besten Funktionen zu verwendenden. VMware kann unter folgendem Link heruntergeladen werden:
Mit VMware können wir dank der Liste der vollständigen Funktionen, die eine einfache Integration zwischen virtueller Maschine und physischer Hardware ermöglichen, eine vollständige Virtualisierung durchführen. Durch die Erstellung einer virtuellen Umgebung können wir Testerversionen verschiedener Software testen und so mögliche Probleme in der Ausrüstung aufgrund von Fehlern vermeiden. EinWie.com wird detailliert erklären, wie Ubuntu 21.04 in VMware installiert wird , um die Neuigkeiten und Funktionen vor den anderen zu kennen. Das Ubuntu 21.04 ISO-Image kann unter folgendem Link heruntergeladen werden:
Um auf dem Laufenden zu bleiben, abonniere unseren YouTube-Kanal! ABONNIEREN
So installieren Sie Ubuntu 21.04 auf VMware
Wir öffnen VMware und erstellen einen neuen Computer mit einer der folgenden Optionen:
- Klicken Sie auf “Neue virtuelle Maschine erstellen”.
- Aus dem Menü Datei – Neue virtuelle Maschine
- Verwenden Sie die folgenden Tasten:
Strg + N.
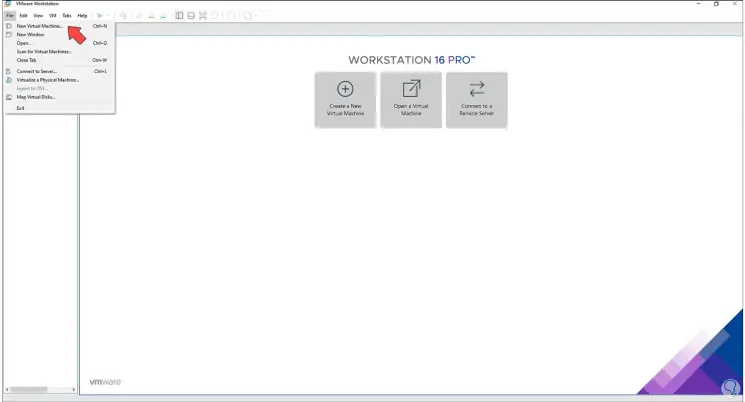
Der folgende Assistent wird angezeigt:
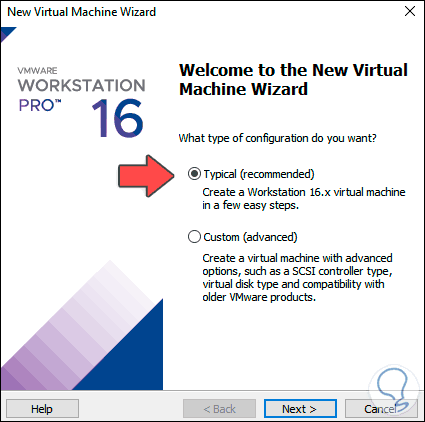
Wir belassen die Standardoption und wählen im nächsten Fenster die Option “Ich werde das Betriebssystem später installieren”:
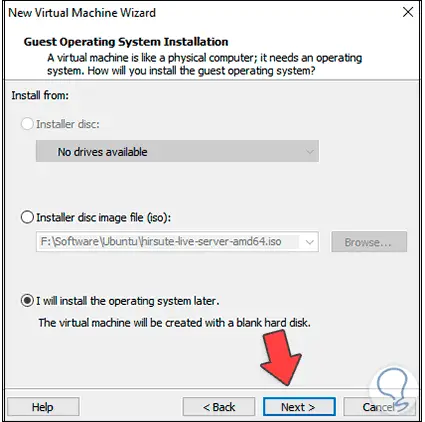
Wir klicken auf Weiter und definieren im nächsten Fenster:
- Im Feld “Gastbetriebssystem” wählen wir “Linux”
- Im Feld “Version” wählen wir “Ubuntu”
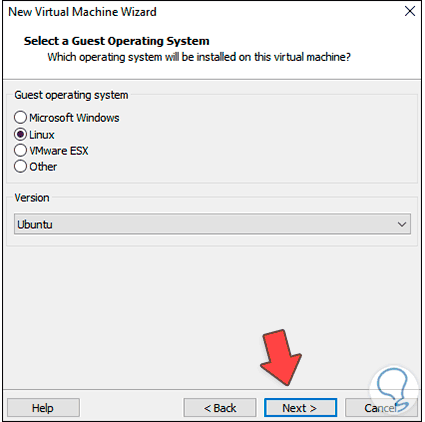
Wir klicken auf Weiter und weisen nun den Namen der virtuellen Maschine und den Pfad zu, in dem sie installiert werden soll:
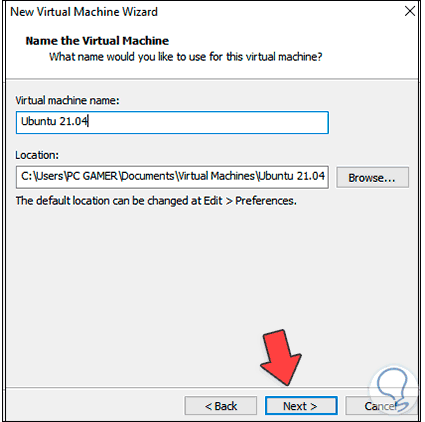
Im nächsten Fenster weisen wir die Größe der Festplatte und die Art des Speichers zu:
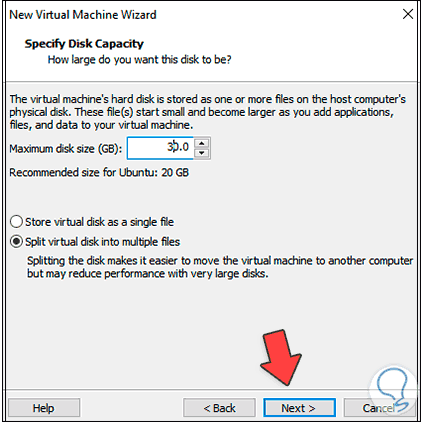
Klicken Sie auf Weiter und wir sehen eine Zusammenfassung der zu erstellenden virtuellen Maschine:
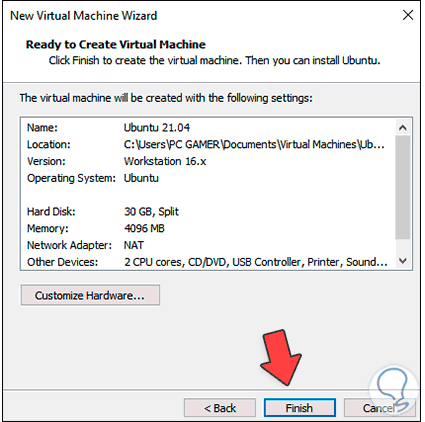
Wir klicken auf “Fertig stellen” und sehen die erstellte virtuelle Maschine:
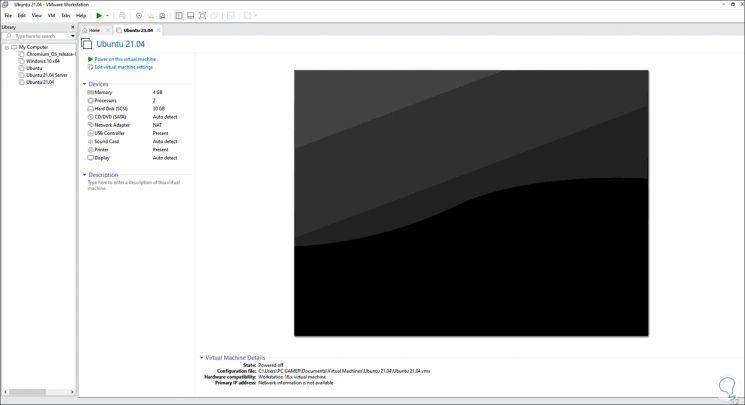
Wir klicken auf die Zeile “Einstellungen der virtuellen Maschine bearbeiten” und gehen im angezeigten Fenster zum Abschnitt “CD / DVD”. Aktivieren Sie das Feld “ISO-Image-Datei verwenden” und wählen Sie das heruntergeladene ISO-Image aus:
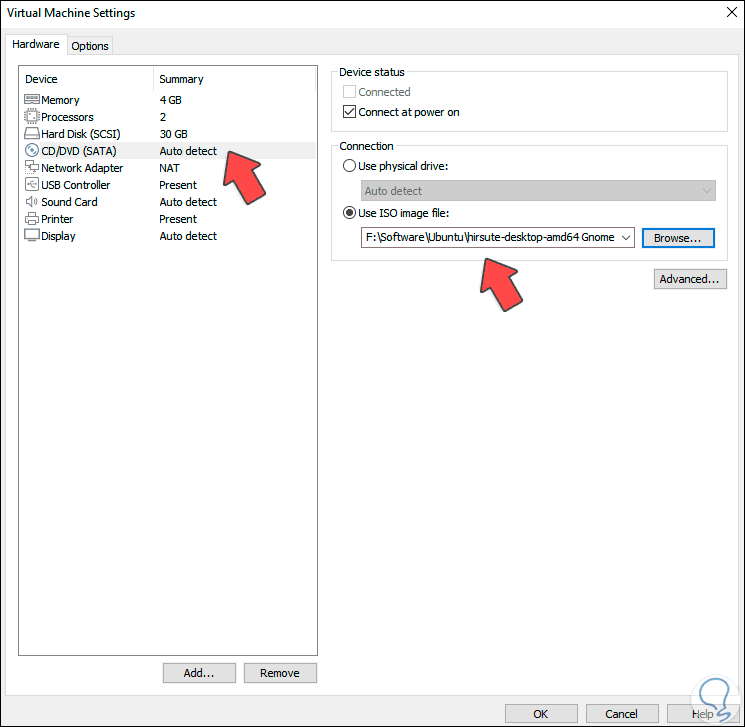
Wir klicken auf OK und starten die virtuelle Maschine. Im ersten Fenster wählen wir “Ubuntu”:
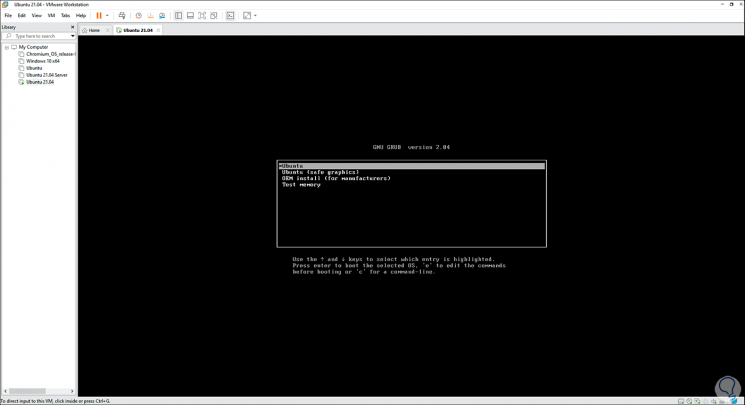
Das Betriebssystem scannt die Festplatte:
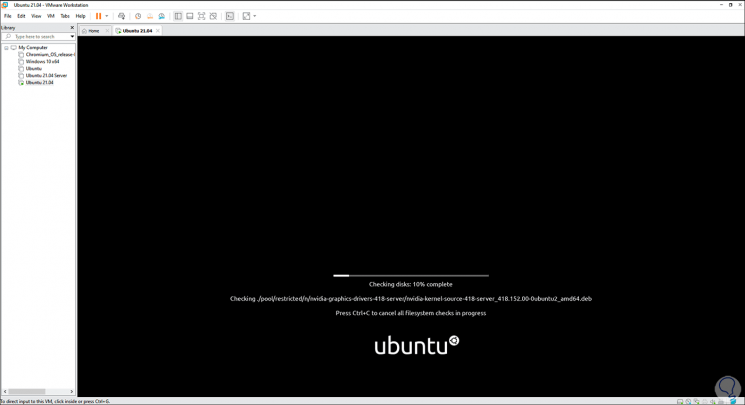
Danach definieren wir die Sprache, mit der Ubuntu 21.04 in VMware installiert wird:
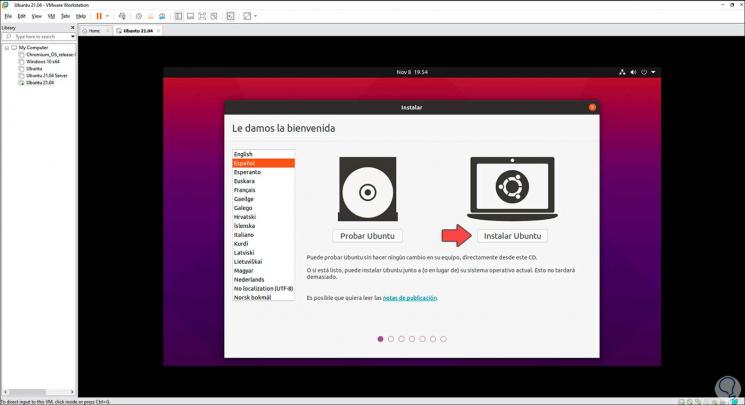
Wenn wir nur Ubuntu ausprobieren möchten, klicken wir auf “Ubuntu testen”. Um es zu installieren, klicken wir auf “Ubuntu installieren” und wählen dann die Tastatursprache aus:
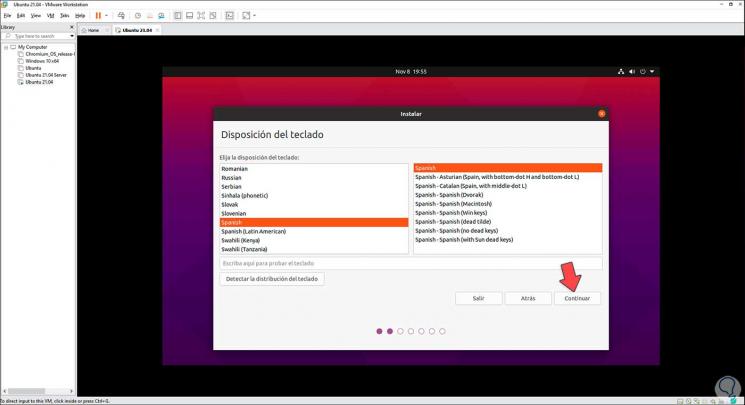
Im nächsten Fenster können Sie die Art der durchzuführenden Installation auswählen:
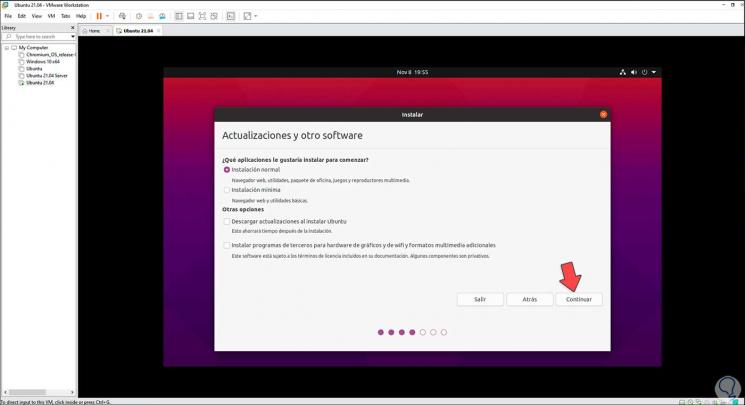
Wir klicken auf Weiter. Wir stehen vor den Optionen zur Installation von Ubuntu 21.04:
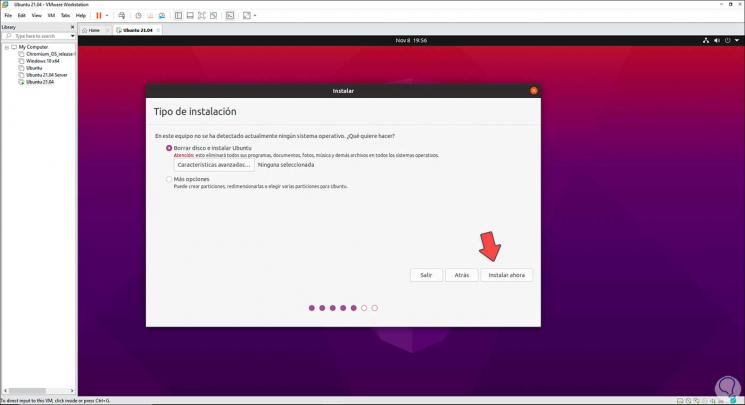
Dort können wir auf “Weitere Optionen” klicken, um die Partitionierung manuell durchzuführen. Wenn wir nicht auf “Jetzt installieren” klicken, damit das System sie automatisch strukturiert:
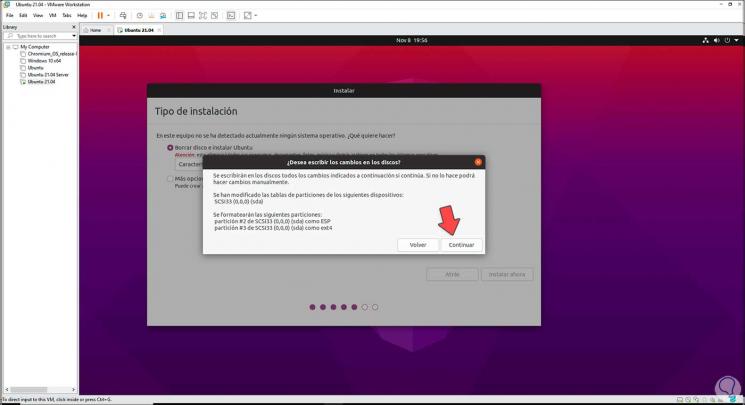
Wir klicken auf Weiter und weisen unseren geografischen Standort zu:
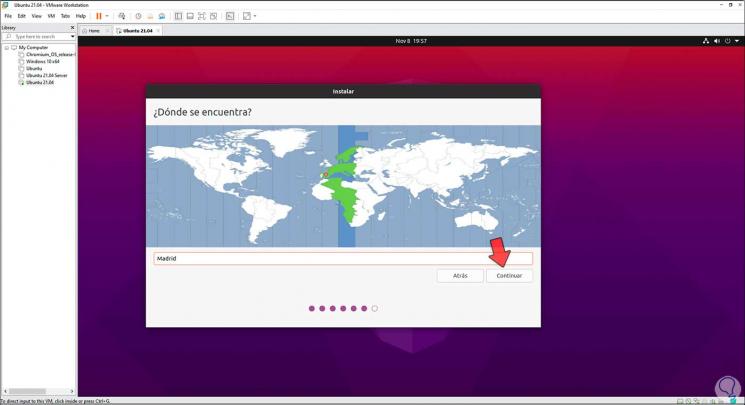
Im nächsten Fenster weisen wir dem Gerät den Namen und die Anmeldeinformationen des Administratorbenutzers zu:
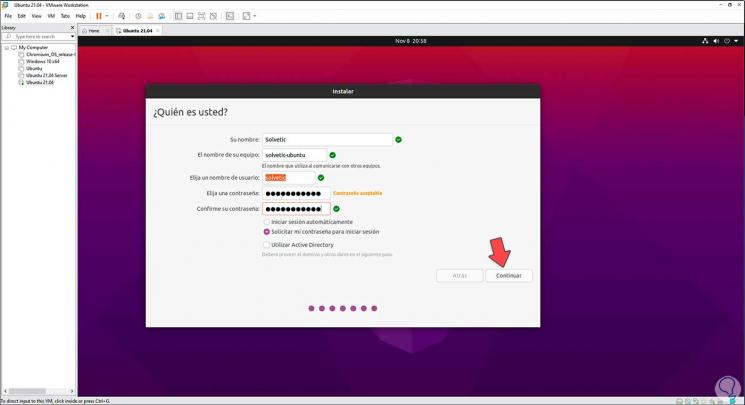
Um den Installationsvorgang zu starten, klicken Sie auf “Weiter”:
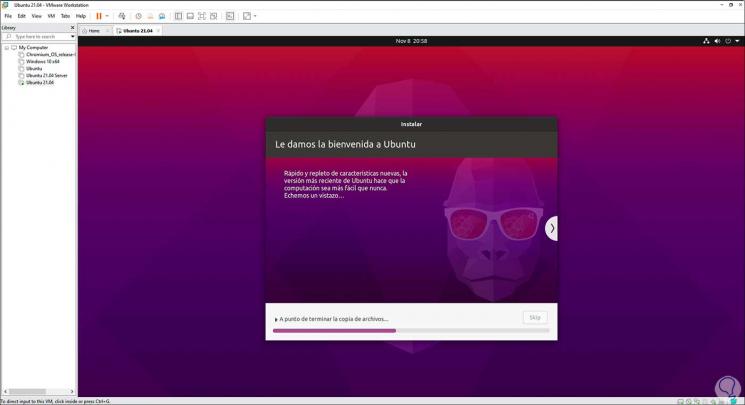
Nun wird das Betriebssystem installiert:
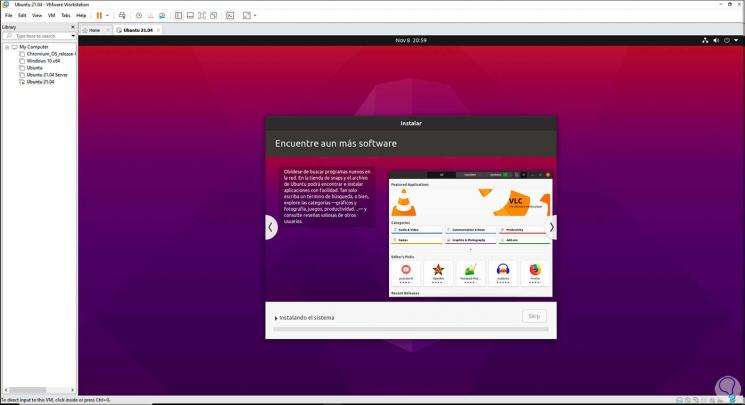
Am Ende dieses Prozesses sehen wir Folgendes:
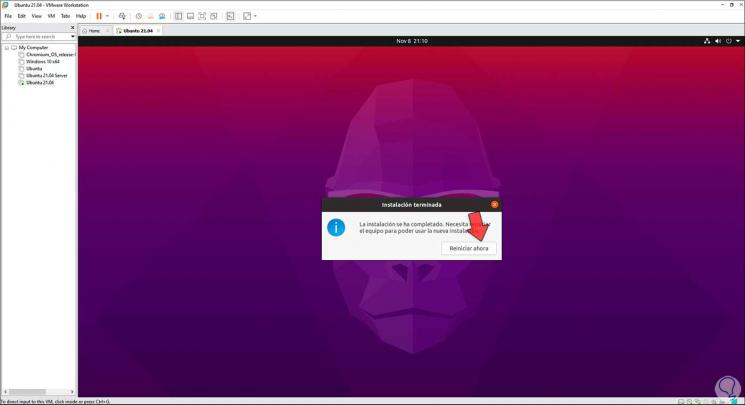
Wir klicken auf “Jetzt neu starten” und beim Neustart des Systems wird der folgende Fehler im ISO-Image angezeigt:
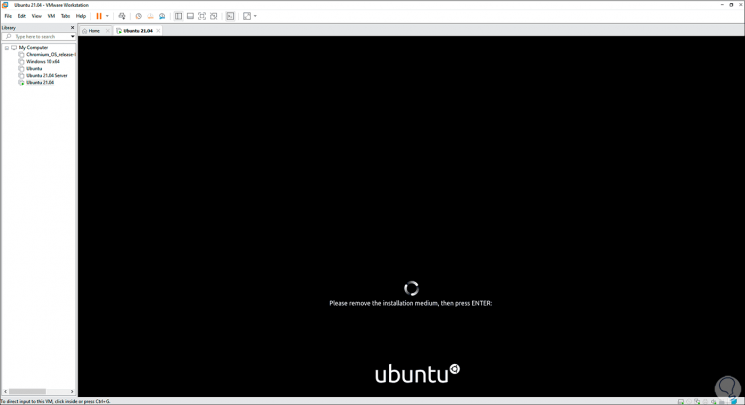
Um dies zu korrigieren, klicken wir auf “VM – Power – Restart Guest”:
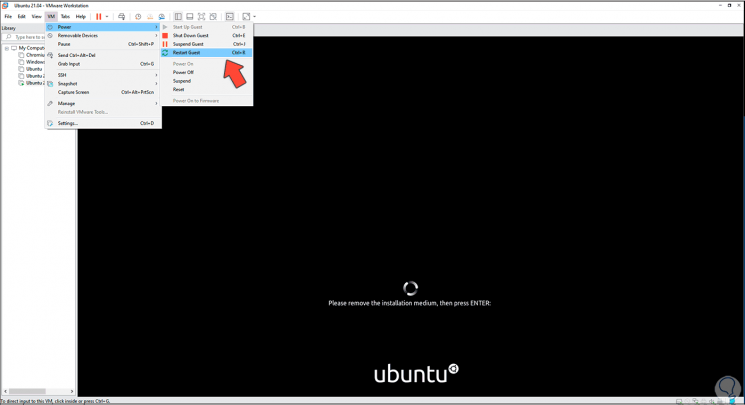
Dadurch wird Ubuntu 21.04 korrekt gestartet und wir können uns anmelden:
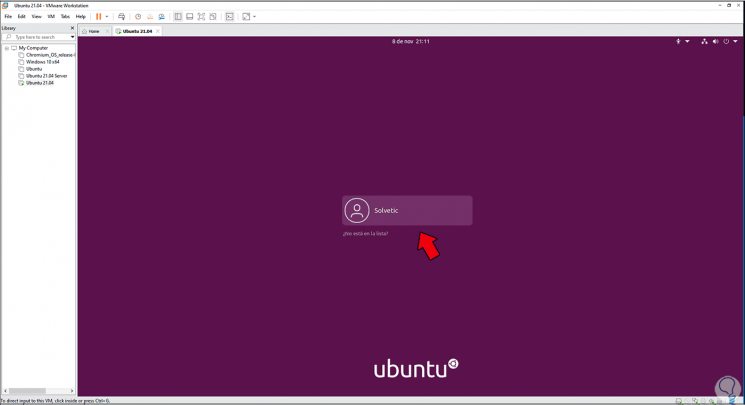
Wir geben das zugewiesene Passwort ein:
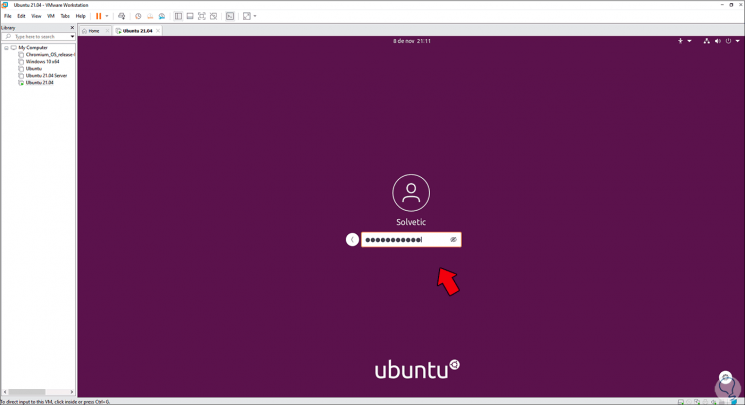
Beim Anmelden müssen wir einige Schritte ausführen, um Ubuntu 21.04 zu konfigurieren:
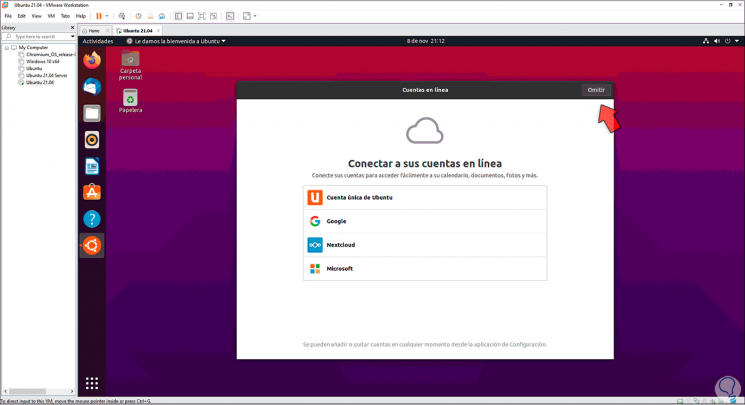
Am Ende wird Folgendes angezeigt:
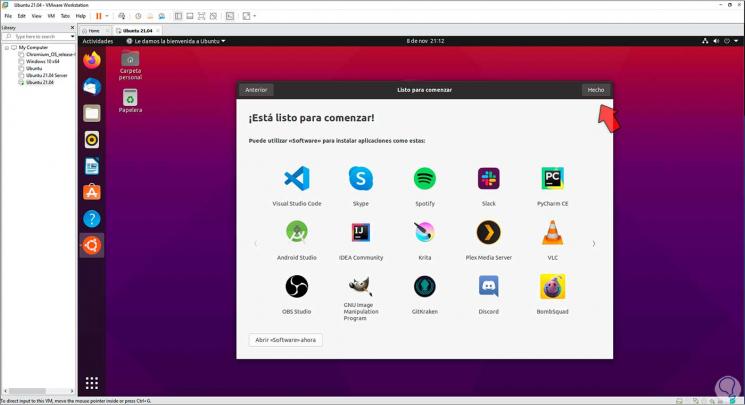
In VMware werden die VMware Tools standardmäßig während des Vorgangs automatisch installiert. Im Terminal überprüfen wir, ob Ubuntu 21.04 mit dem folgenden Befehl installiert wurde:
lsb_release -a
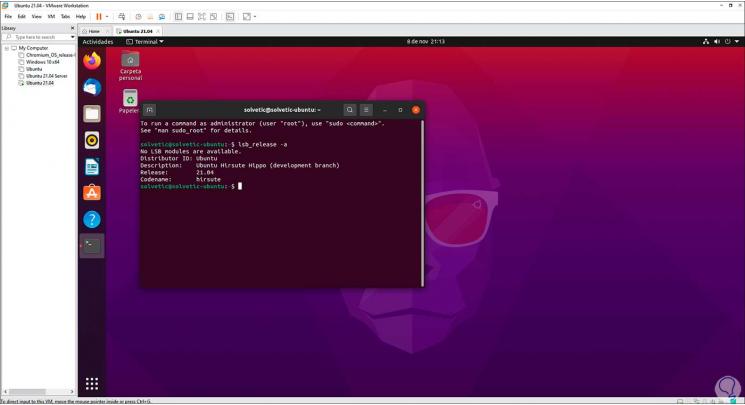
EinWie.com hat den Prozess zur korrekten Installation von Ubuntu 21.04 in VMware erläutert.