Die Etablierung der Kommunikation zwischen Teams gehört zu den häufigsten Aufgaben, ist aber gleichzeitig auch eine der heikelsten, da die übertragenen Daten aus vielen Gründen verletzt werden können, was sich direkt auf die Privatsphäre und die Verfügbarkeit von Informationen für den Benutzer auswirkt.
In dieser gesamten Umgebung finden wir eine Anwendung, die entwickelt wurde, um uns dabei zu helfen, die gesamte Kommunikation auf sichere Weise zu optimieren: Putty. Dieses Tool gibt uns die Möglichkeit, über verschiedene Protokolle wie SSH und Telnet eine Verbindung zu Remote-Servern und -Geräten herzustellen Putty Es wird möglich sein, über SSH-Server aus der Ferne auf GUI-Anwendungen zuzugreifen.
- Es verfügt über verschiedene Verschlüsselungs- und Authentifizierungsmöglichkeiten, um die Sicherheit der Verbindungen zu gewährleisten.
- Ermöglicht das Konfigurieren und Speichern von Verbindungsprofilen für einen schnelleren Zugriff auf häufig genutzte Server.
- Es unterstützt mehrere Kommunikationsprotokolle wie SSH, Telnet, Rlogin und Serial.
- Ermöglicht sichere Dateiübertragungen mit SCP und SFTP (über Tools wie PSCP und PSFTP).
- Es bietet uns eine Terminalemulation, mit der verschiedene Arten von Terminals wie VT100 oder xterm simuliert werden können.
Nun erklärt TechnoWikis verschiedene Möglichkeiten zur Installation von Putty unter Linux. In diesem Fall verwenden wir Ubuntu.
1 So installieren Sie Putty vom Terminal aus
Dies ist eine der traditionellen und einfachsten Methoden zur Installation von Putty. Dazu öffnen wir das Linux-Terminal, fügen dann ein Repository hinzu, um Zugriff auf das Tool zu haben, und führen den folgenden Befehl aus:
sudo add-apt-repository-Universum
Wir geben das Passwort ein und sehen Folgendes:
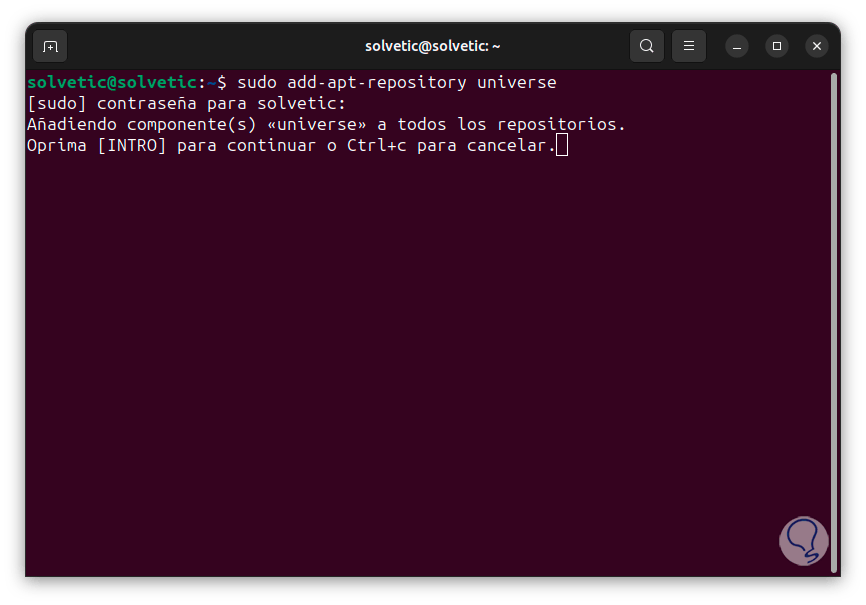
Dort drücken wir die Eingabetaste, um mit dem Herunterladen des Repositorys fortzufahren:
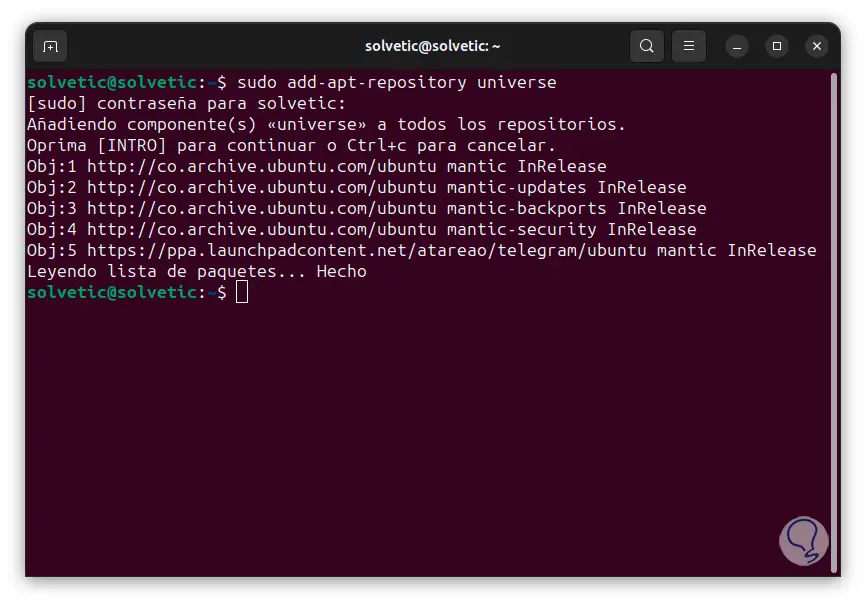
Jetzt aktualisieren wir das System mit dem Befehl:
Sudo apt-Update
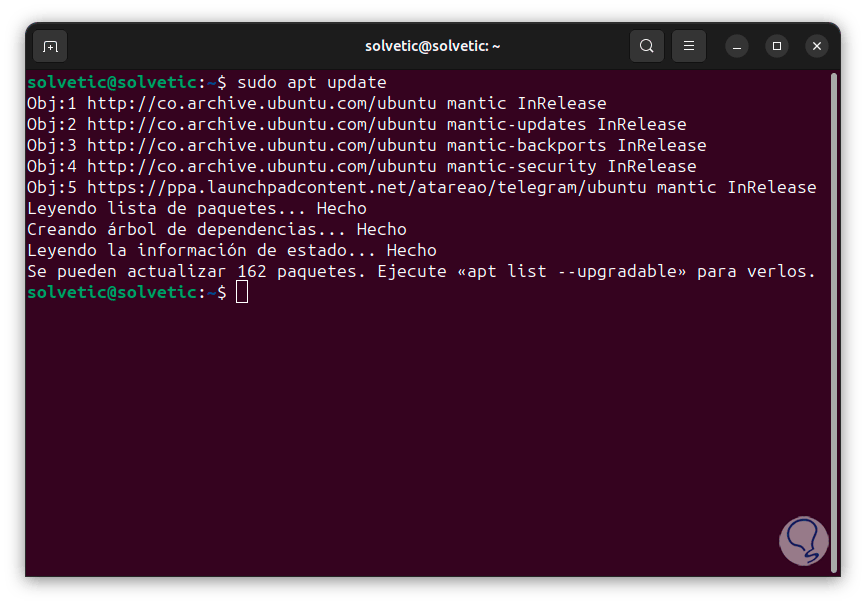
Danach installieren wir Putty mit dem folgenden Befehl:
Sudo apt install putty
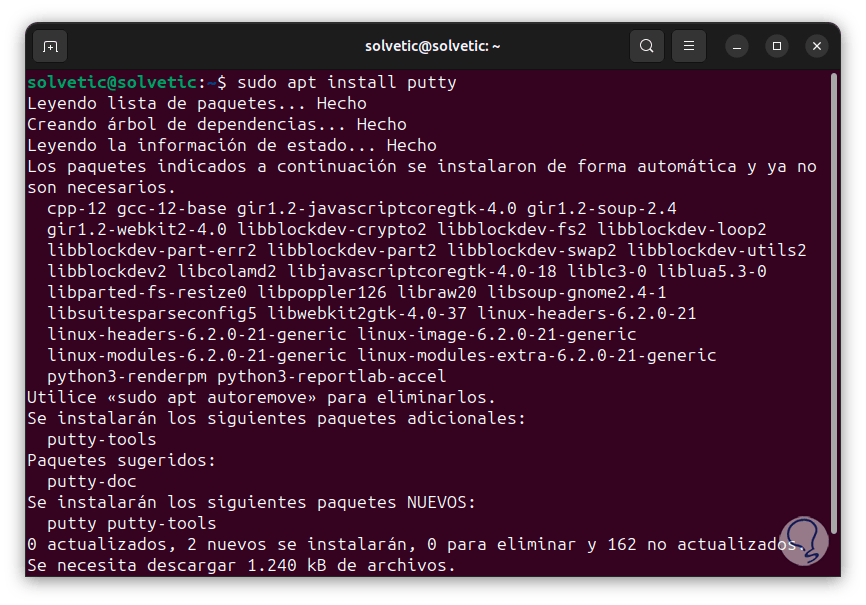
Zur Bestätigung dieses Vorgangs muss der Buchstabe S eingegeben werden:
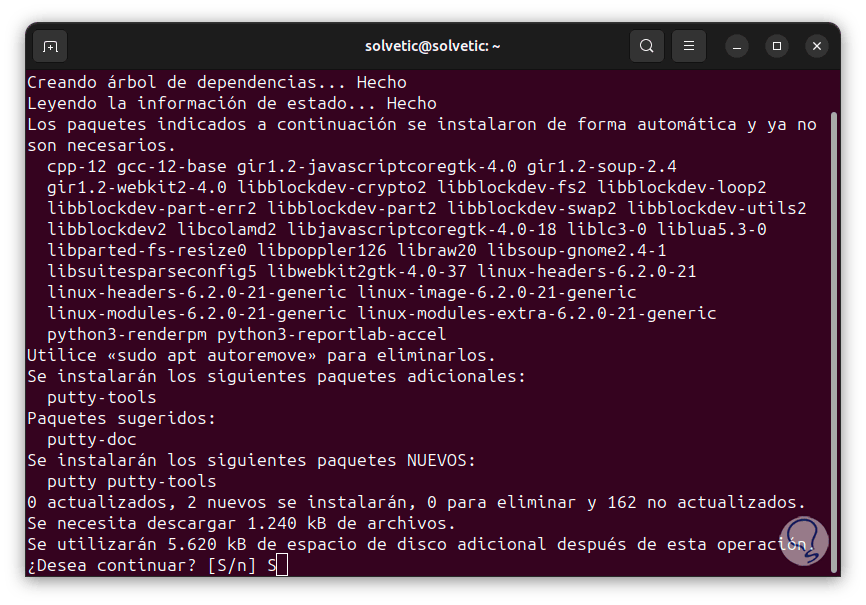
Wir hoffen, dass der Prozess seinen Abschluss findet:
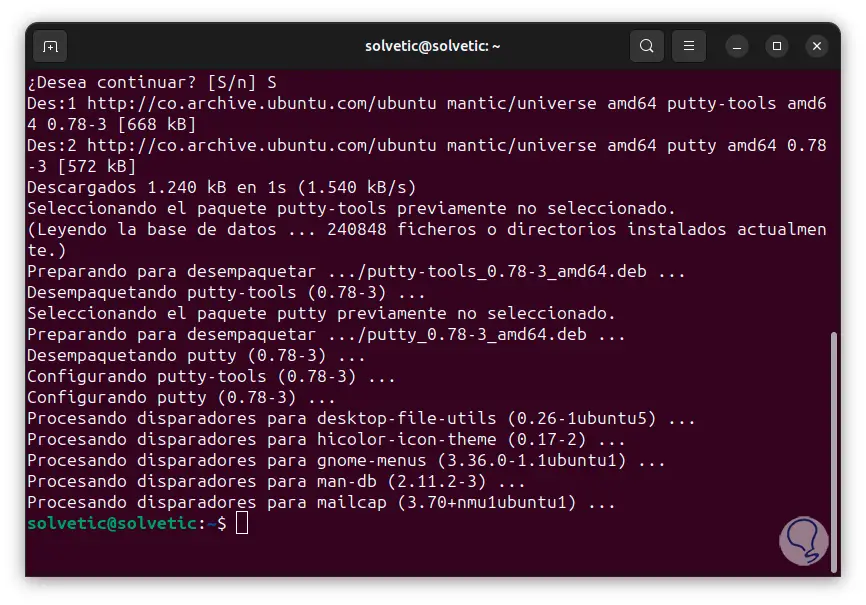
Danach öffnen wir Putty aus folgenden Aktivitäten:
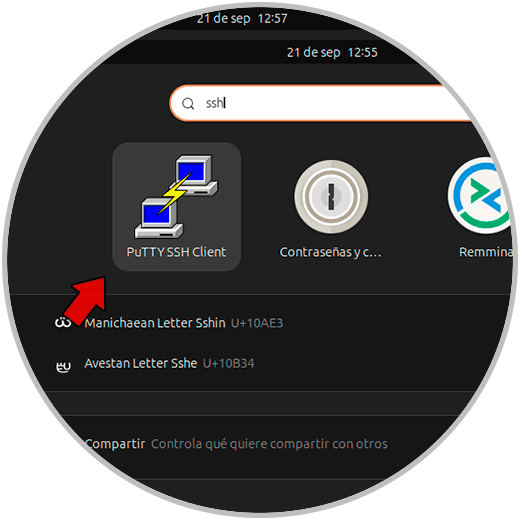
Wir werden die Anwendung in Betrieb sehen:
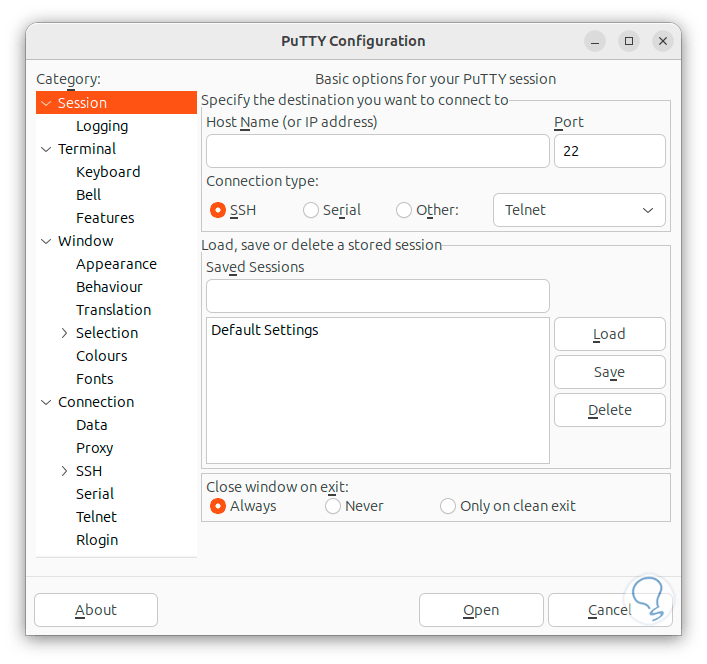
Für andere Linux-Editionen können wir die folgenden Befehle verwenden:
Debian: sudo apt-get install putty CentOS: sudo yum install putty ArchLinux: sudo pacman -S putty
2 So installieren Sie Putty im grafischen Modus
Eine weitere Möglichkeit, Putty zu installieren, ist über einen Paketmanager wie Synaptic.
Synaptic ist ein Paketmanager, der auf einer grafischen Umgebung basiert. Um ihn zu verwenden, installieren wir das Tool mit dem folgenden Befehl:
sudo apt install synaptic
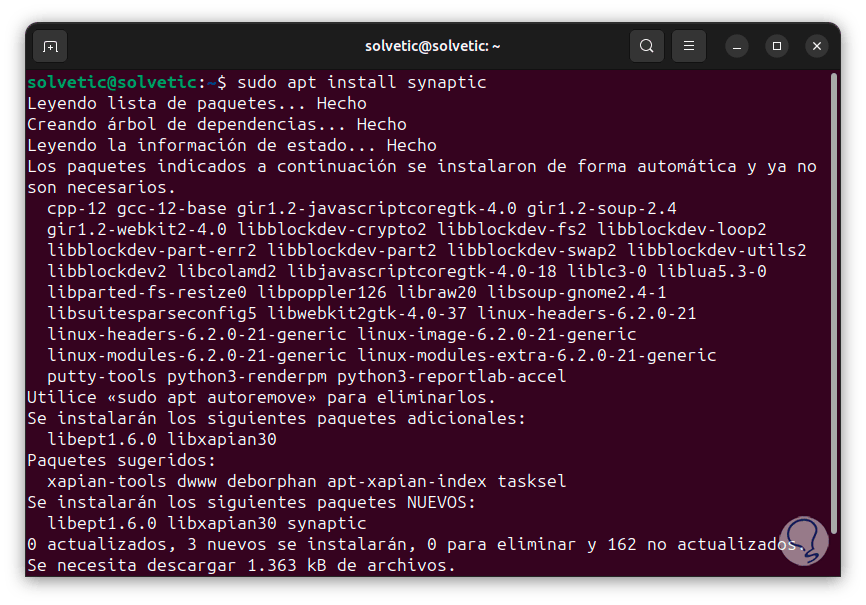
Nun bestätigen wir den Download und die Installation mit dem Buchstaben S:
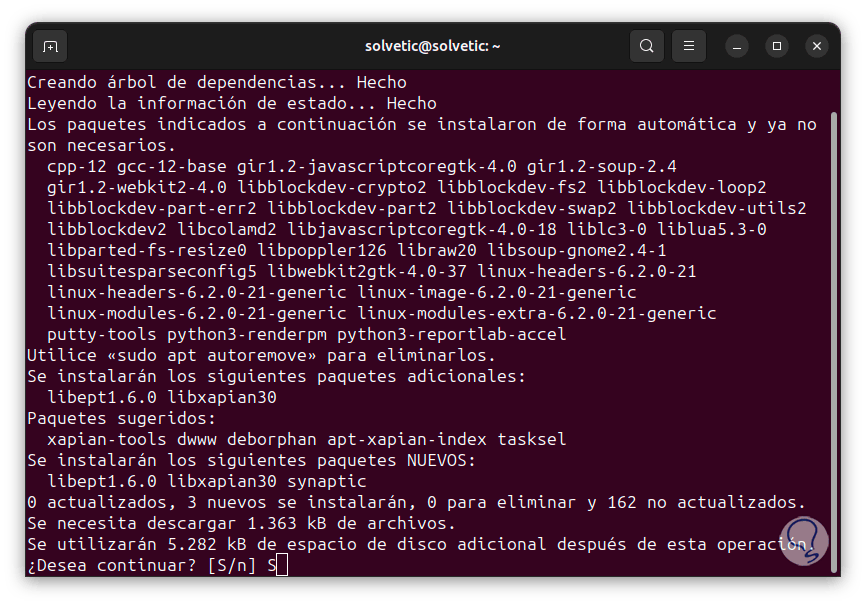
Wir hoffen, dass dieser Prozess zu einem Abschluss kommt:
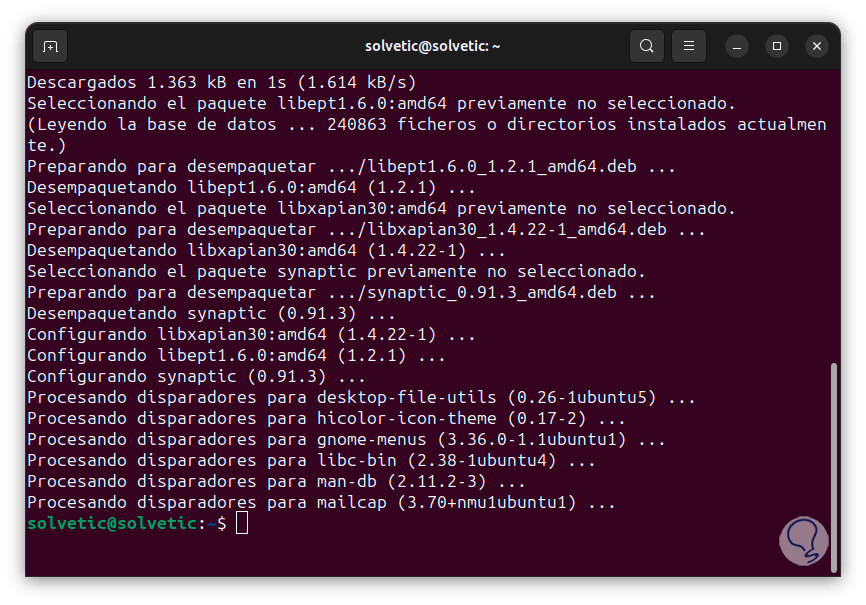
Nun öffnen wir unter „Aktivitäten“ den Manager:
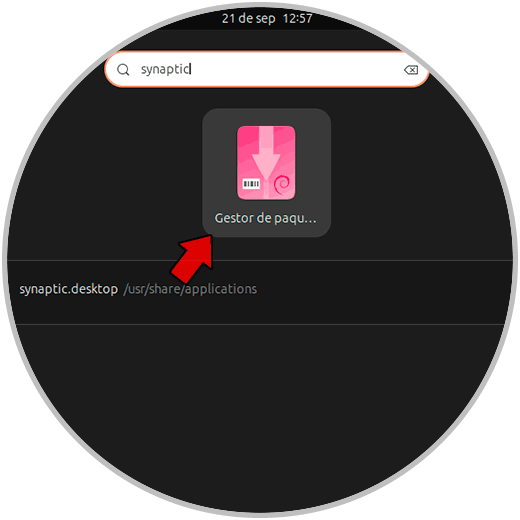
Wir müssen das Administratorkennwort eingeben:
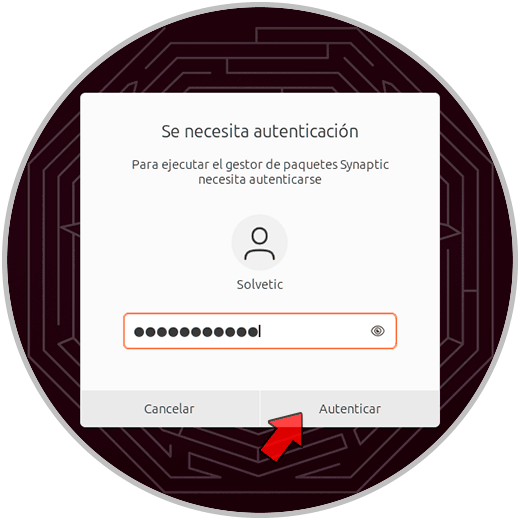
Wir werden Folgendes sehen:
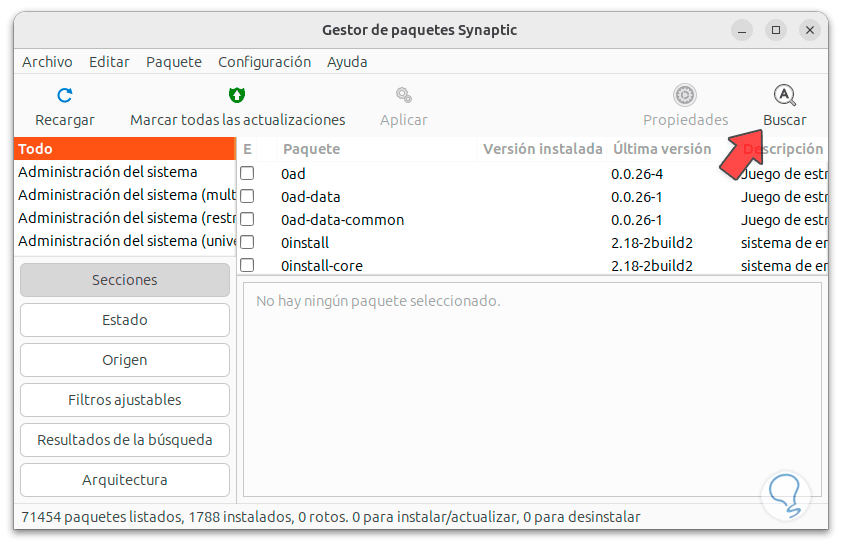
Dort klicken wir auf „Suchen“ und geben im Popup-Fenster „Putty“ ein:
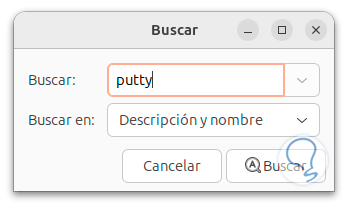
Wir klicken auf „Suchen“, um zu den Ergebnissen zu gelangen:
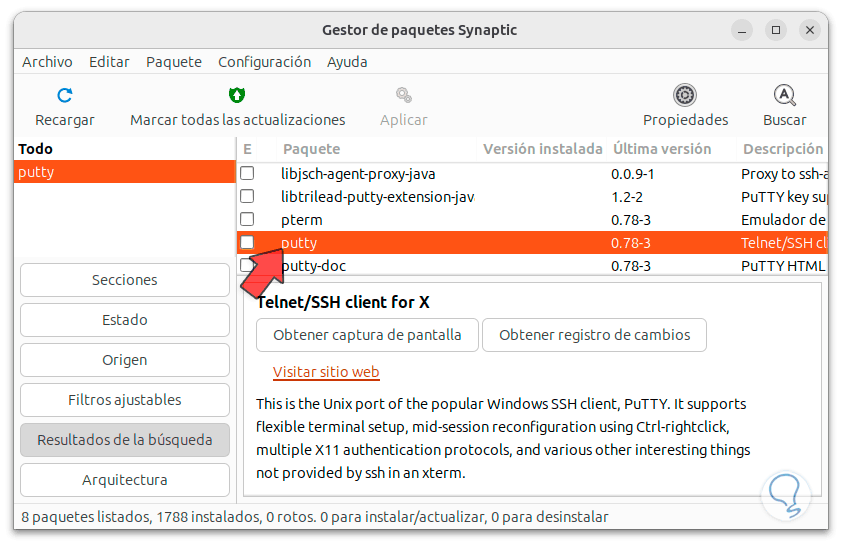
Jetzt klicken wir mit der rechten Maustaste auf Putty und wählen „Zur Installation markieren“:
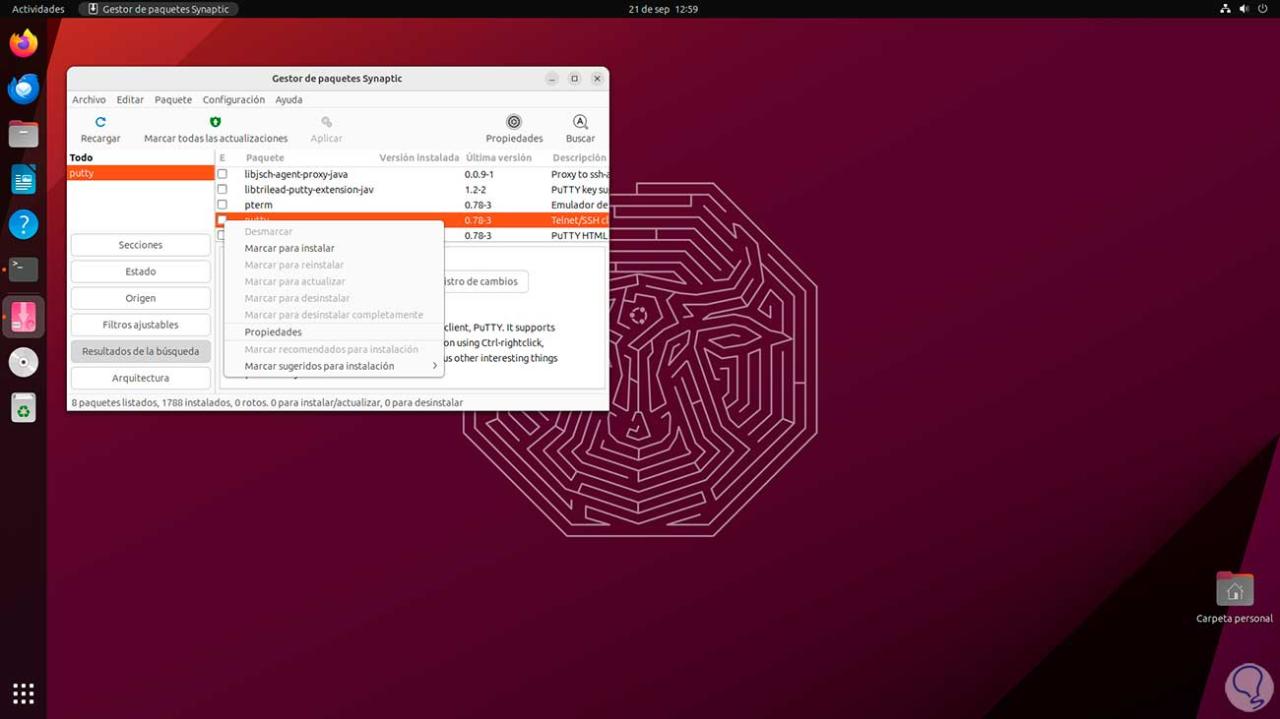
Wir sehen, dass die Box aktiv sein wird:
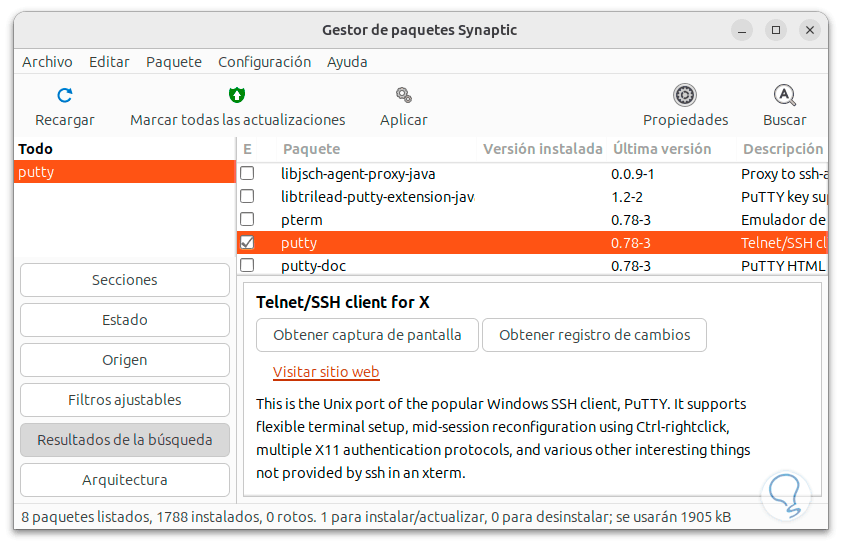
Klicken wir nun auf „Übernehmen“, es öffnet sich folgendes Fenster:
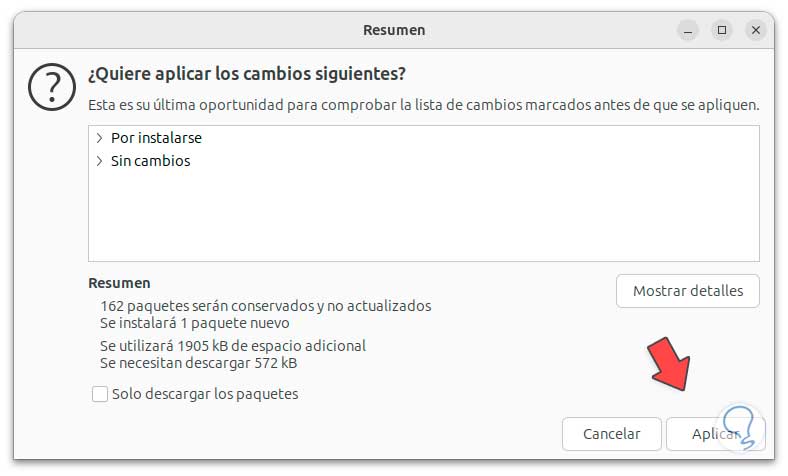
Dort bestätigen wir mit einem erneuten Klick auf „Übernehmen“ und warten den Abschluss ab:
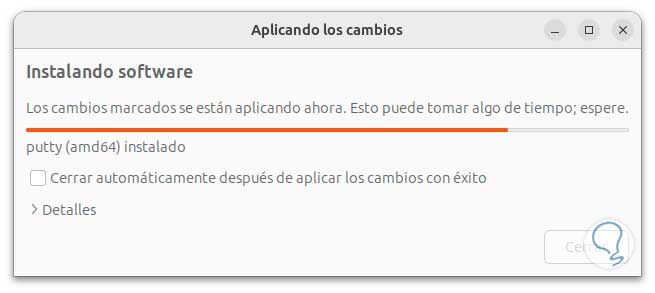
Wir verlassen das Dienstprogramm und greifen über Aktivitäten auf Putty zu:
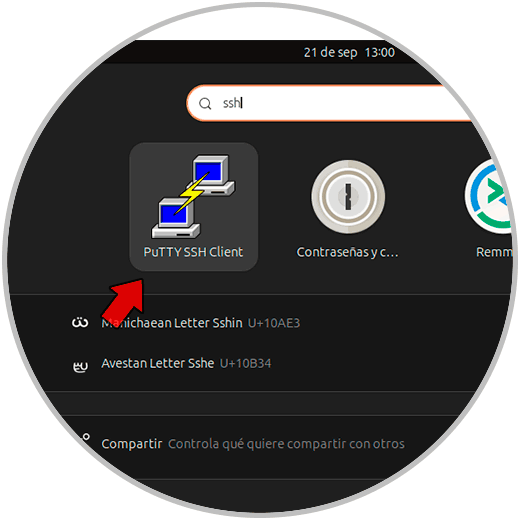
Das Tool wird geöffnet:
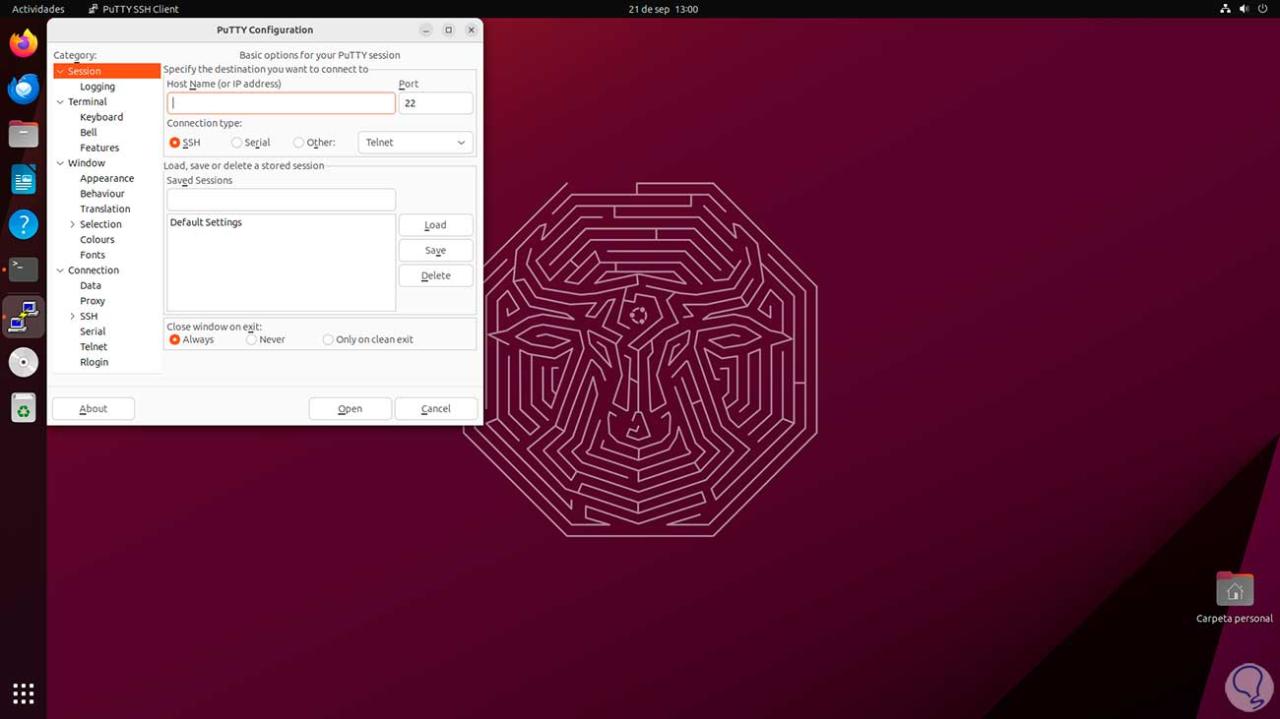
3 So installieren Sie Putty von der Ressource
Endlich ist es möglich, Putty direkt von den offiziellen Ressourcen zu installieren. Dazu aktualisieren wir zunächst das System:
Sudo apt-get update

Jetzt installieren wir die notwendigen Tools:
Sudo apt install build-essential cmake
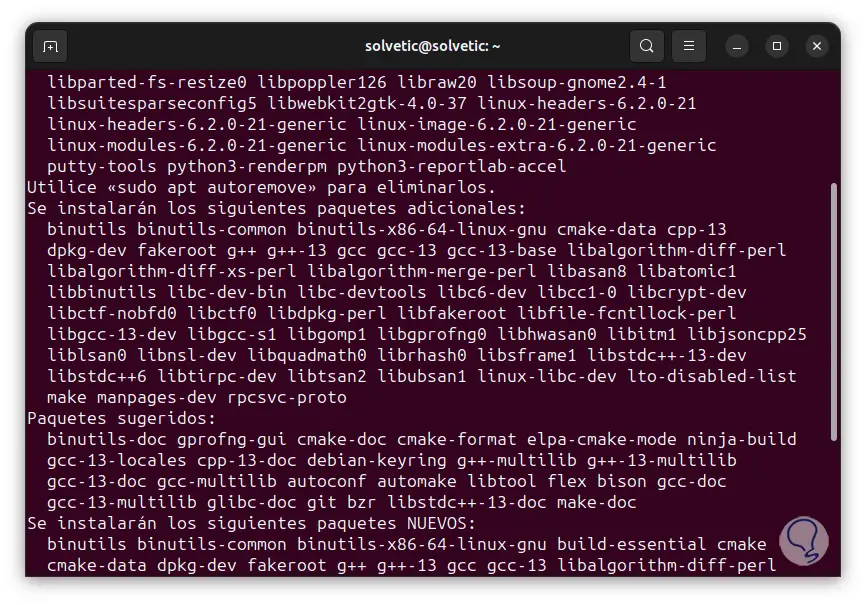
Wir müssen den Vorgang bestätigen:
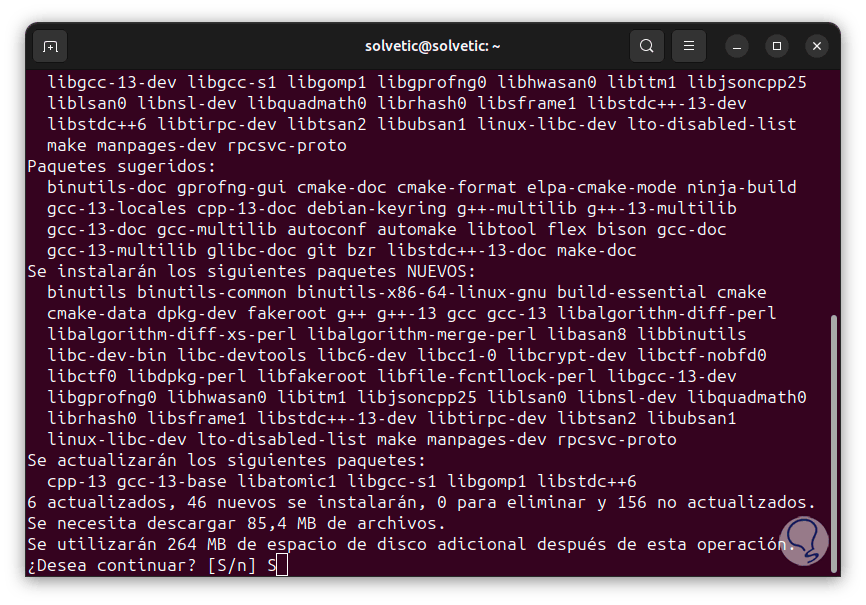
Wir hoffen, dass dieser Prozess zu einem Abschluss kommt:
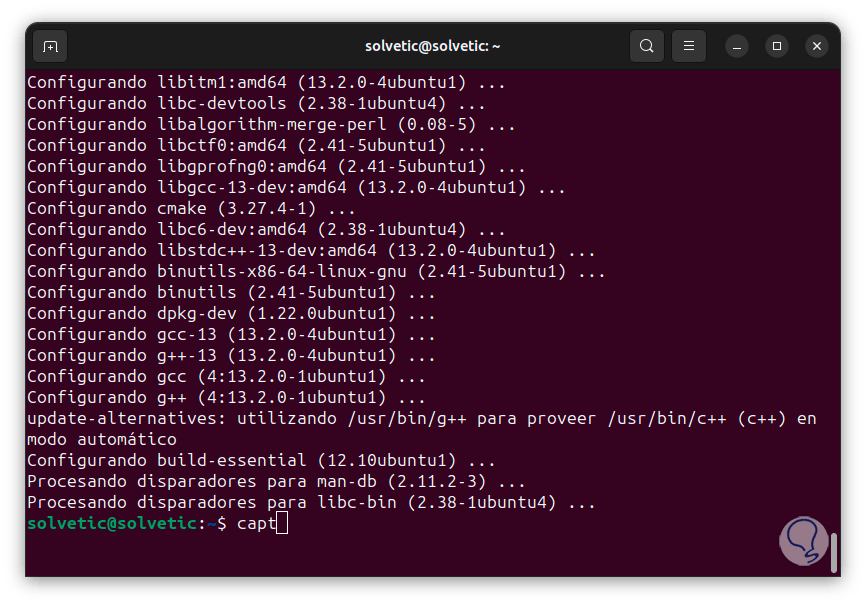
Jetzt laden wir die Putty-Quelle mit dem Befehl herunter:
wget https://the.earth.li/~sgtatham/putty/latest/putty-0.79.tar.gz
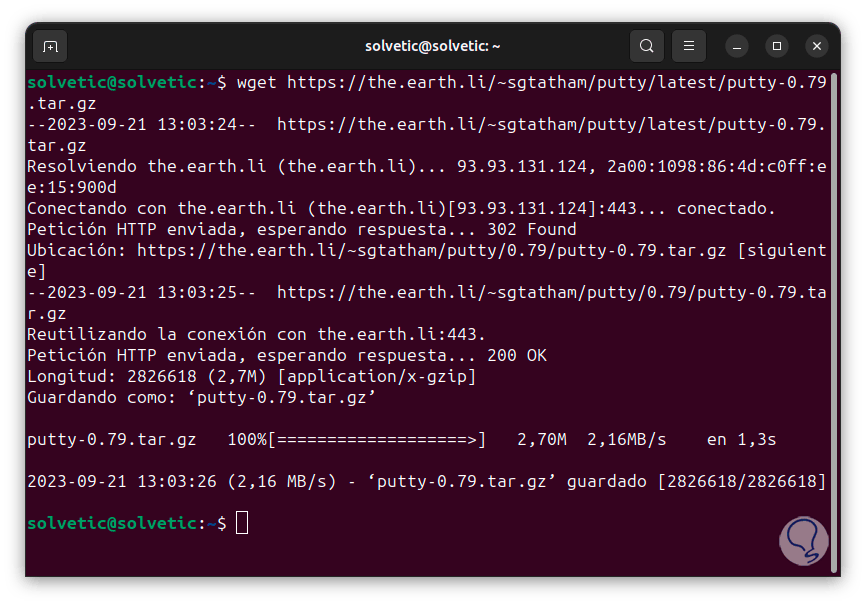
Den Inhalt extrahieren wir mit dem Befehl.
tar -xzvf putty-0.79.tar.gz
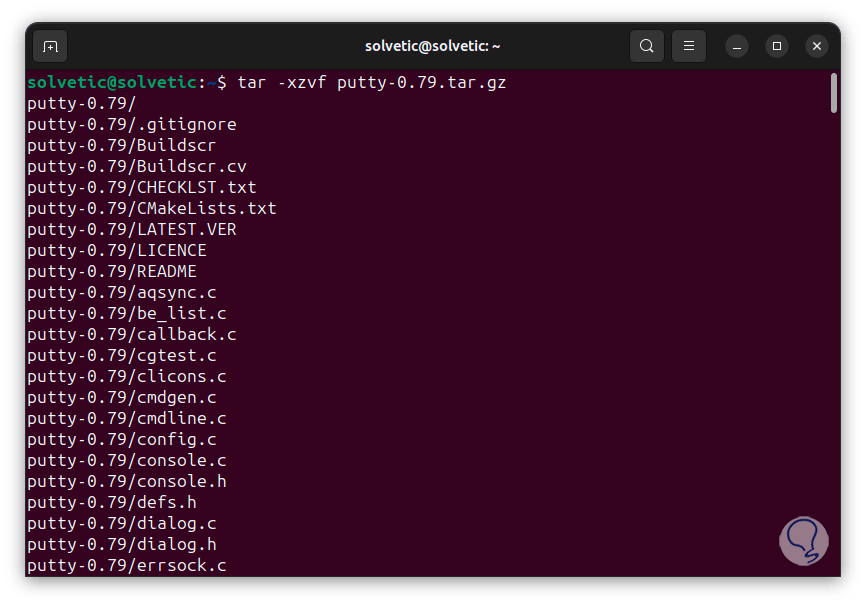
Wir greifen auf dieses Verzeichnis mit dem Befehl „cd“ zu, erstellen dann das Build-Verzeichnis und greifen darauf zu:
mkdir-Build-CD-Build
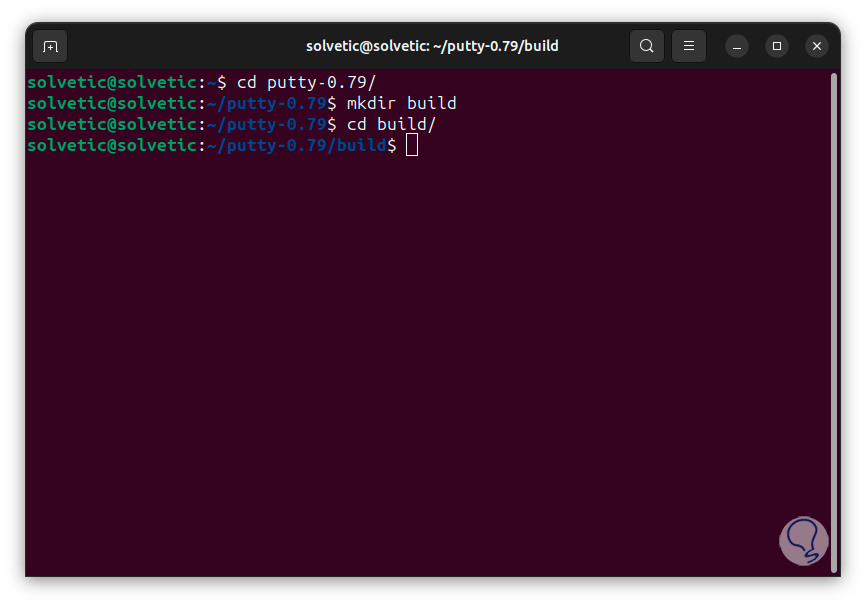
Dort erstellen wir die Putty-Umgebung mit dem Befehl „make“:
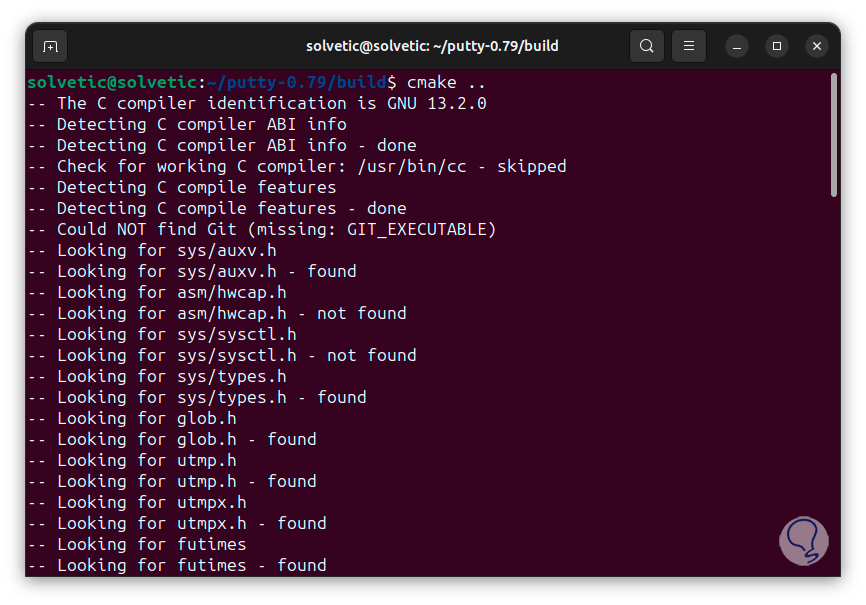
Wir hoffen, dass es endet:

Dann installieren wir Putty mit dem Befehl:
sudo make install
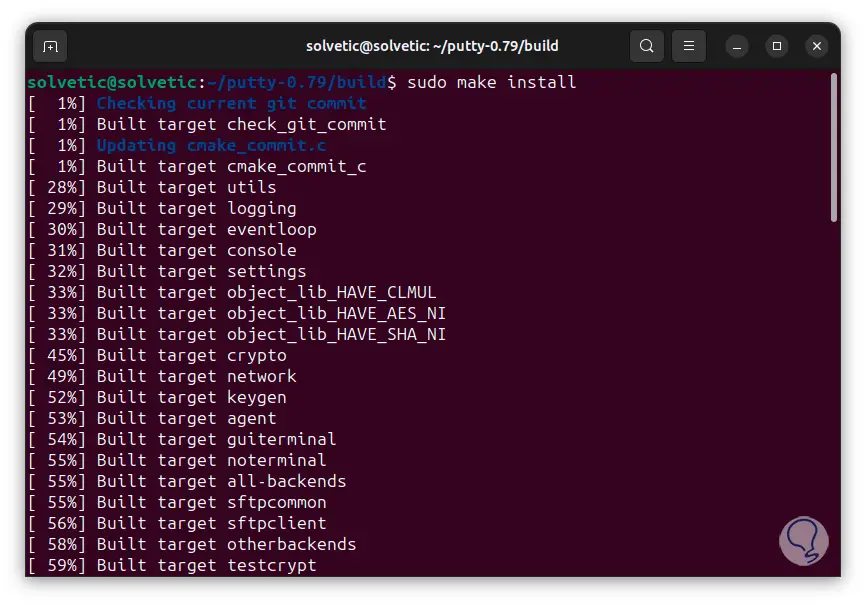
Wir hoffen, dass es endet:
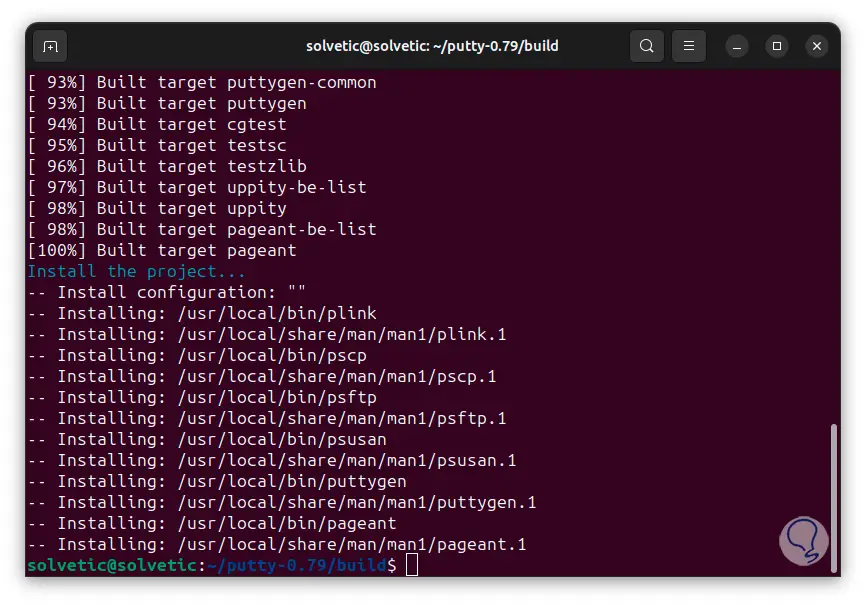
Jetzt öffnen wir Putty mit dem Befehl „putty“:
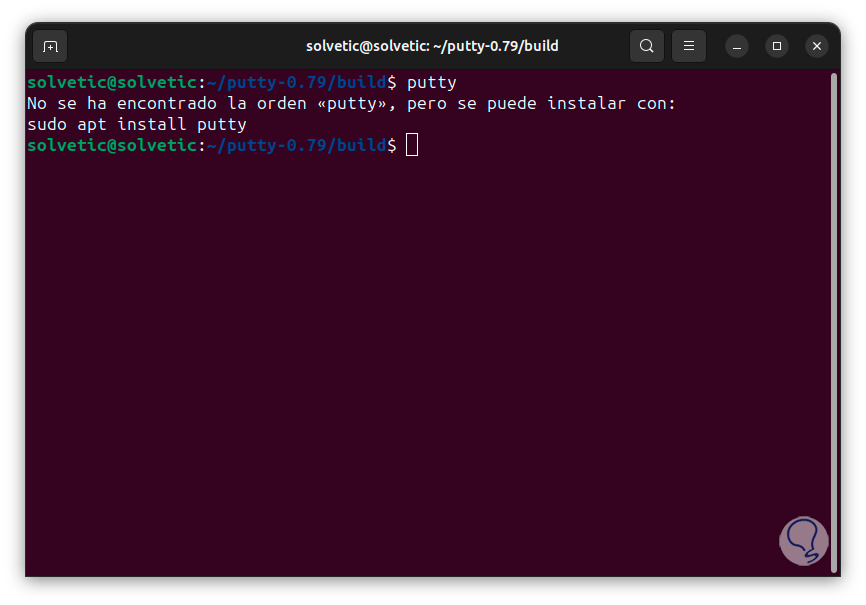
Wenn wir diesen Fehler sehen, führen Sie einfach „sudo make install“ erneut aus:
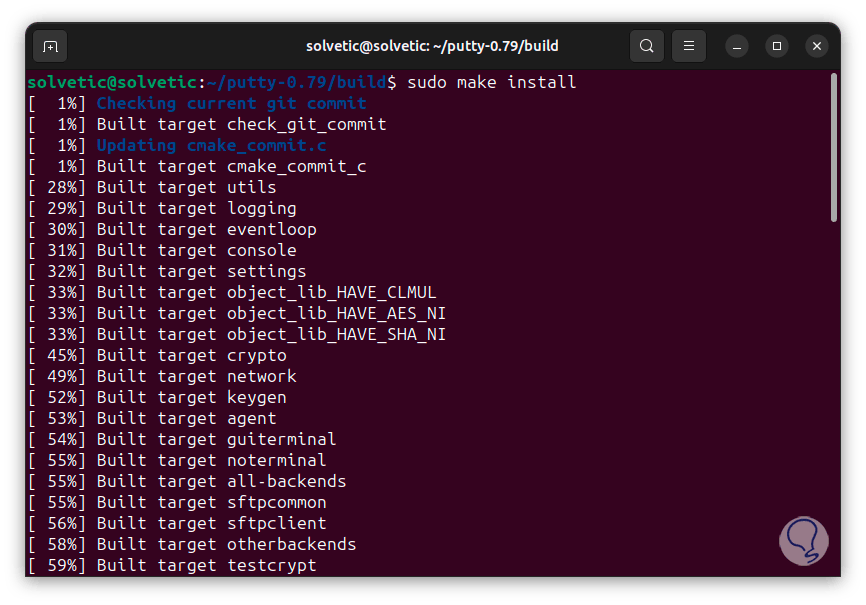
Wenn wir nun „Putty“ eingeben, um das Dienstprogramm zu öffnen:
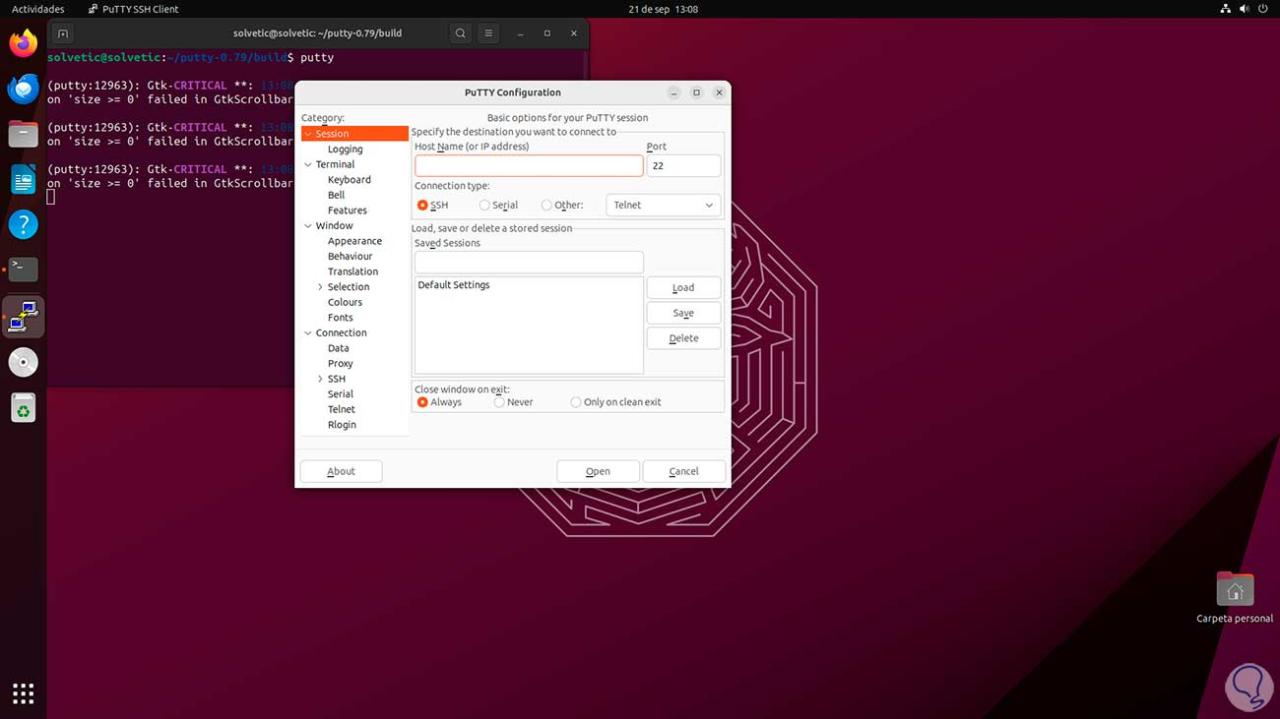
Dies sind die Möglichkeiten, dieses wertvolle Dienstprogramm unter Linux zu installieren.