Texteditoren spielen unter Linux, in diesem Fall CentOS 8, eine wesentliche Rolle, da wir dank ihnen sowohl auf System- als auch auf Benutzerdateien zugreifen und Änderungen vornehmen können. Standardmäßig integrieren die Distributionen einige Linux-Texteditoren wie Vi / Vim oder Nano, wobei letzterer aufgrund seiner einfachen Verwendung sowie der Such- und Analysefunktionen möglicherweise einer der beliebtesten ist. Vim ist traditionell, aber normalerweise etwas komplexer als Dies betrifft diejenigen Benutzer, die unter Linux starten.
Mit Nano haben wir die Möglichkeit, Textdateien vom Linux-Terminal aus zu bearbeiten und so Dateien einfach zu ändern. Zu diesem Zweck gibt es eine Reihe von Linux-Befehlen, die wir unten sehen werden und die uns bei der Verwaltung von Nano helfen. EinWie.com erklärt in diesem Tutorial, wie Sie den Nano- Editor in CentOS 8 installieren und verwenden und so die Systemtextdateien verwalten.
Wir überlassen Ihnen auch das folgende Video-Tutorial, um Nano in CentOS 8 installieren zu können.
Um auf dem Laufenden zu bleiben, abonniere unseren YouTube-Kanal! ABONNIEREN
Contents
1. Installieren Sie Nano unter CentOS 8
Bei der Ausführung des Befehls “nano” wird möglicherweise Folgendes angezeigt:
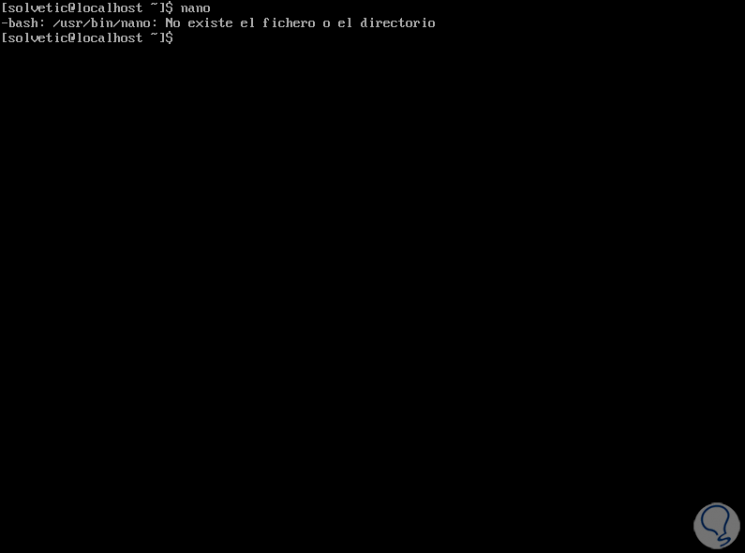
In diesem Fall müssen wir nano mit dem folgenden Befehl installieren:
sudo yum install -y nano
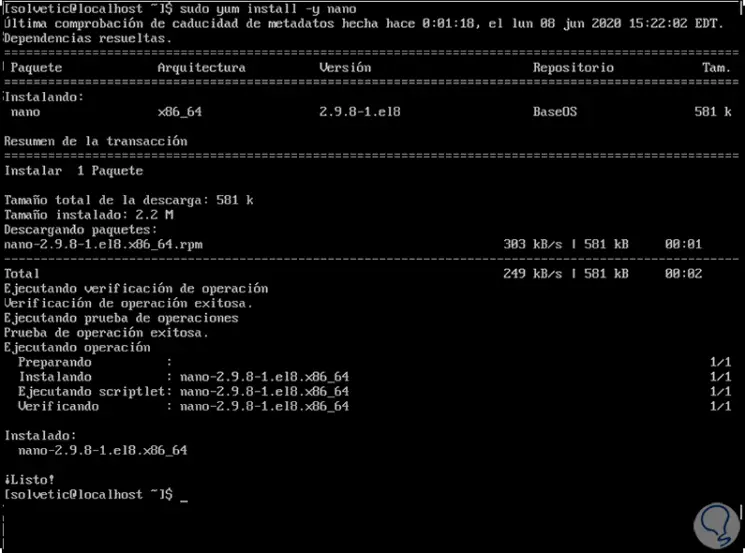
Bei anderen Distributionen wie Ubuntu, Debian oder Linux Mint:
sudo apt-get install -y nano
2. Verwenden Sie Nano in CentOS 8
Wenn wir den Befehl nano direkt ausführen, werden wir zur Konsole dieses Editors umgeleitet:
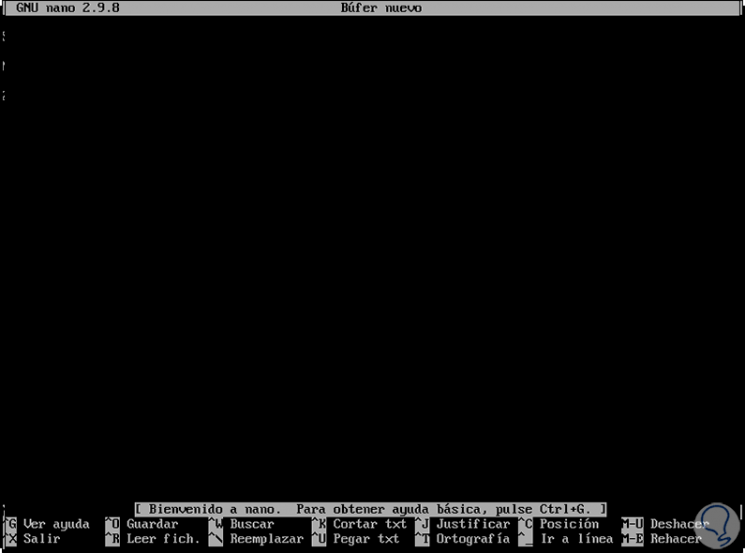
Jetzt ist es möglich, nano gefolgt vom Namen der vorhandenen oder der neuen Datei auszuführen:
sudo nano solvetic.txt
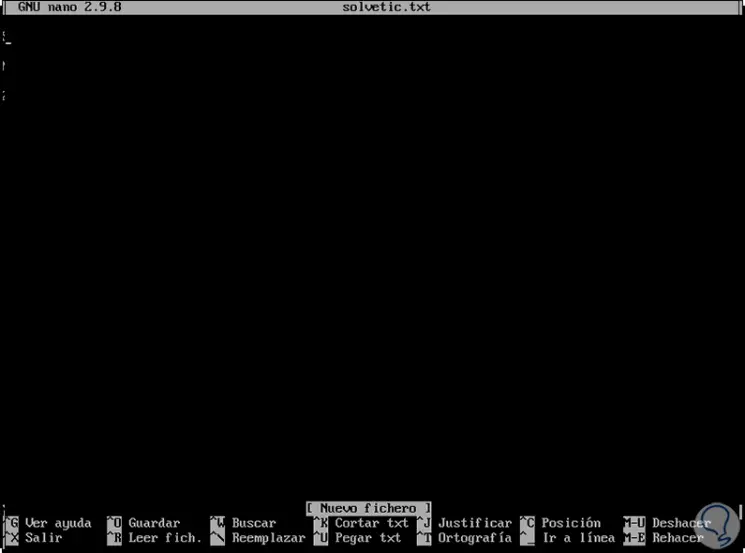
Wie wir sehen können, besteht der Editor aus einigen Elementen:
Bei diesem Editor funktionieren die allgemeinen Tasten wie Eingabe, Löschen oder Richtungspfeil genauso wie bei herkömmlichen Editoren:
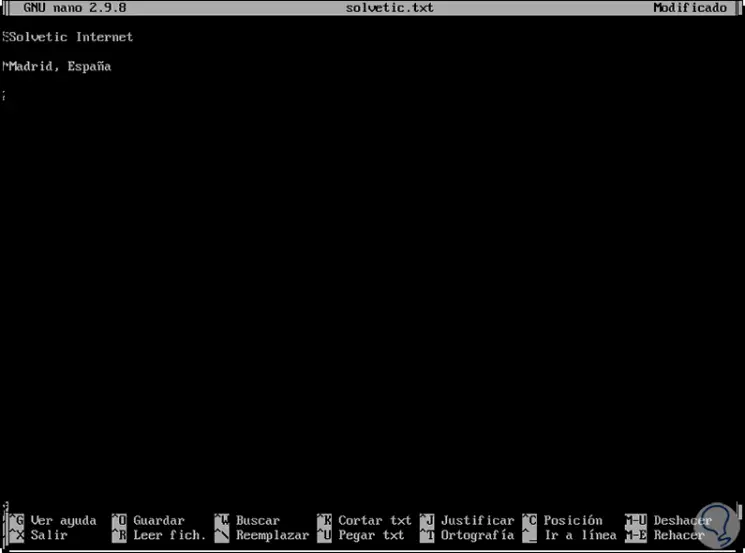
In der Liste der Befehle unten werden zwei Typen hervorgehoben:
- ‘^’: Dies ist das Caret. Dies bedeutet, dass die Strg + x-Tasten verwendet werden und die Syntax verwendet wird, um mit der Strg-Taste und einem Zeichen zu arbeiten. Alternativ ist es möglich, die Esc-Taste zweimal zu drücken und das Zeichen zu drücken wollte.
- ‘M-‘: Der Buchstabe M bedeutet, dass es sich um ‘Meta’-Befehle handelt, dh er gilt als Kombination der Tasten Alt, Cmd oder Esc und eines zusätzlichen Zeichens.
2. Beenden Sie den Nano-Editor in CentOS 8
Nach dem Bearbeiten des gewünschten Textes können wir die Tasten Strg + X oder ^ X verwenden, um nano zu beenden. Wenn wir die Änderungen nicht gespeichert haben, erhalten wir eine Warnung, damit sie gespeichert werden:
Strg + X.
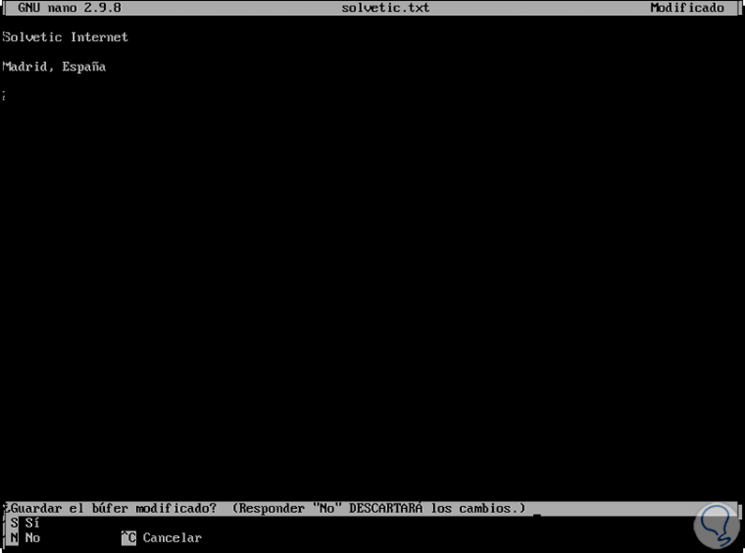
Dort können wir die S-Taste zur Bestätigung oder die N-Taste zum Verwerfen verwenden.
3. Speichern Sie Dateien mit Nano in CentOS 8
Wenn eine Datei gespeichert werden soll, fragt der Nano-Editor, welcher Name zugewiesen werden soll. Wenn wir zustimmen, drücken Sie die Eingabetaste. Dies überschreibt den Namen der vorhandenen Datei. Wenn wir einen anderen Namen eingeben. Wenn wir den Namen ändern, erhalten wir eine weitere Ja / Nein-Nachricht Wenn Sie uns fragen, ob wir die Datei unter einem anderen Namen speichern möchten, wird die Warnung gestartet.
Um einen Job zu speichern, verwenden wir die Tasten Strg + O oder ^ O:
Strg + O.
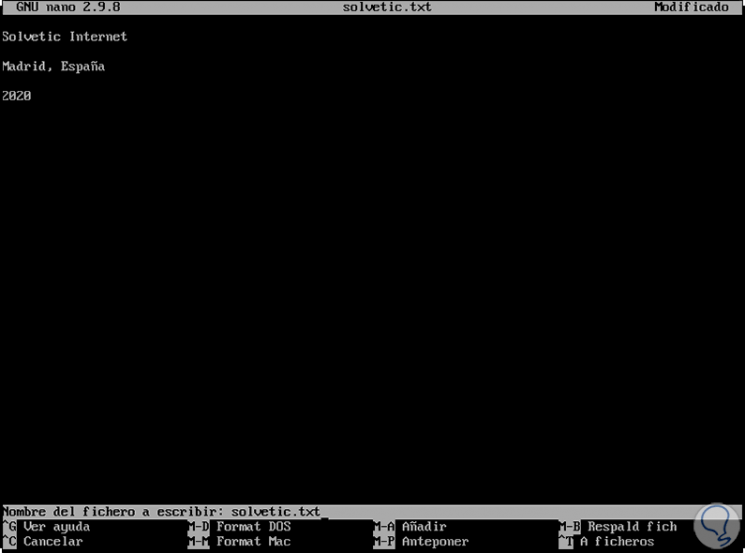
Beim Durchsuchen von Dateien mit unterschiedlichem Inhalt können Sie mit den Tasten Strg + C oder ^ C die aktuelle Cursorposition anzeigen: Zeilen-, Spalten- und Zeichenposition in der Nano-Statusleiste:
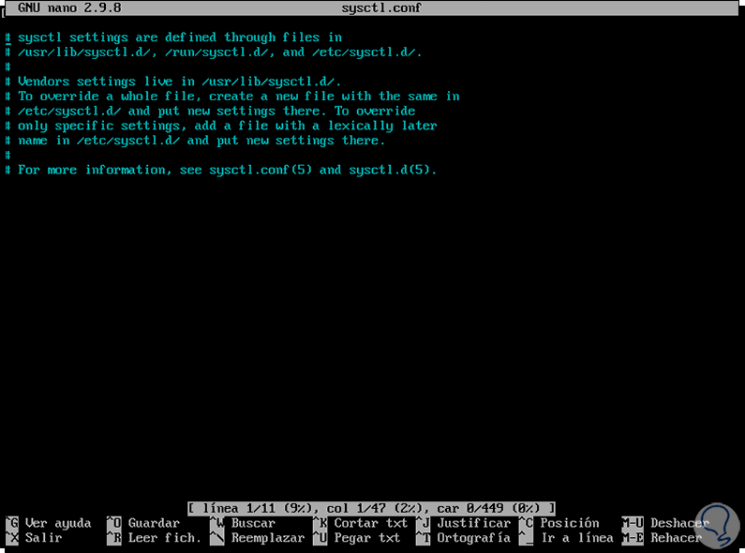
Es ist möglich, nano mit dem Parameter -c zu starten, um die Cursorposition in der Statusleiste des Editors dauerhaft anzuzeigen:
nano -c solvetic.txt
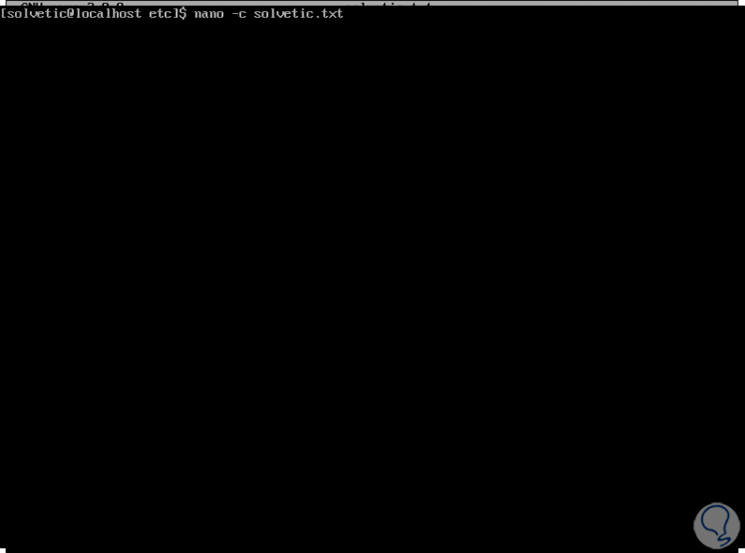
Beim Zugriff sehen wir Folgendes:
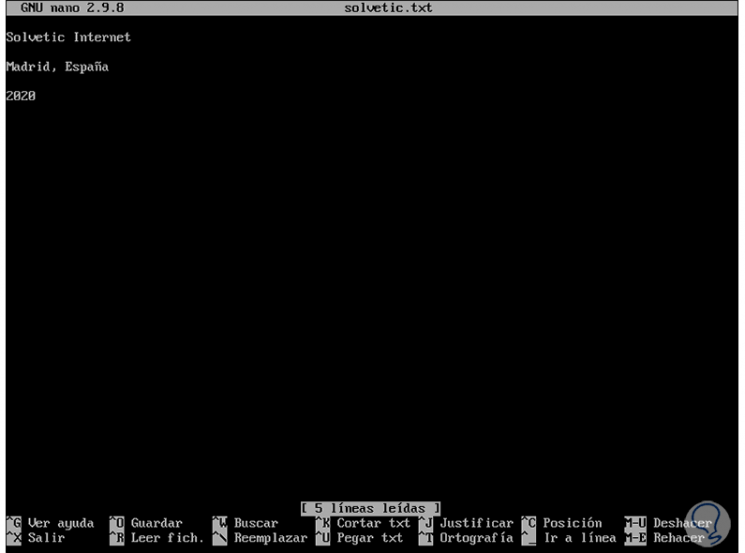
Die allgemeinen Befehle für Nano sind:
- up [^ P]: Zur vorherigen Zeile wechseln
- down [^ N]: gehe zur nächsten Zeile
- links [^ B]: gehe ein Zeichen zurück
- rechts [^ F]: rückt ein Zeichen vor
- ^ top: gehe zum vorherigen Textblock
- ^ unten: nächster Textblock
- ^ left [M-space]: vorheriges Wort
- ^ rechts [^ Leerzeichen]: nächstes Wort
- Seite hoch [^ Y]: einen Bildschirm nach oben bewegen
- Seite nach unten [^ V]: Einen Bildschirm nach unten bewegen
- start [^ A]: gehe zum Zeilenanfang
- Ende [^ E]: Gehe zum Ende der Zeile
- ^ start [M- ]: gehe zur ersten Zeile der Datei
- ^ end [M- /]: gehe zur letzten Zeile der Datei
- ^ Leerzeichen: ein Wort vorrücken
- M-Raum: Bewegen Sie ein Wort zurück
- M– [M-_]: Scrollen Sie eine Zeile nach oben, ohne den Cursor zu bewegen
- M- + [M- =]: Scrollen Sie eine Zeile nach unten, ohne den Cursor zu bewegen
Mit diesem Nano können Sie nicht nur auf einfache Weise mit Dateien in CentOS arbeiten, sondern auch mit den besten Optionen zum Bearbeiten und Verwalten ihrer Inhalte.