macOS wurde auf seine neue Version macOS 12 Monterey aktualisiert, aber viele Prozesse laufen in den verschiedenen Versionen weiterhin auf die gleiche Weise ab, eine davon ist die Deinstallation von Anwendungen, auf den ersten Blick ist es normal, aber wenn ein Benutzer von Systemen wie . kommt Windows 10 wird feststellen, dass sich der Prozess etwas vom herkömmlichen unterscheidet.
Viele Programme können installiert und nach einiger Zeit nicht mehr verwendet werden. In diesem Fall ist es besser, sie zu deinstallieren, um keinen unnötigen Speicherplatz auf dem Computer zu belegen. Es gibt einige Optionen, die wir unten sehen werden.
Um auf dem Laufenden zu bleiben, abonnieren Sie unseren YouTube-Kanal! ABONNIEREN
Contents
1. Deinstallieren Sie Programme von MacOS Monterey-Anwendungen
Um diese Methode zu verwenden, öffnen wir Anwendungen in macOS Monterey über das Go-Menü des Finders:
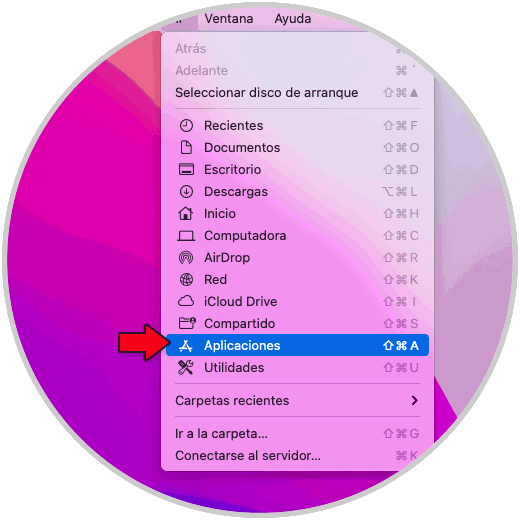
Beim Zugriff auf Anwendungen suchen wir das zu deinstallierende Programm, klicken mit der rechten Maustaste auf diese Anwendung und wählen im angezeigten Menü “In den Papierkorb übertragen”:
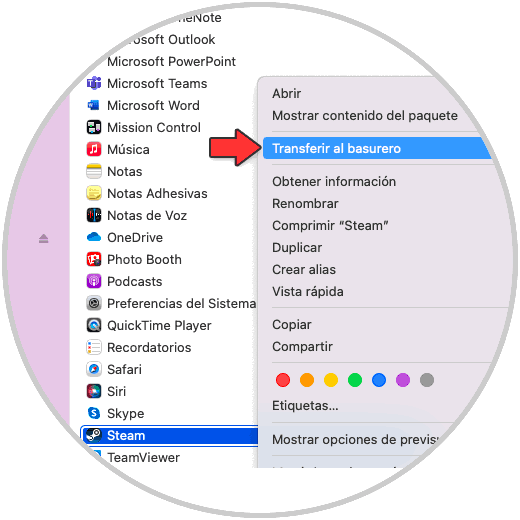
Wir sehen, dass die Anwendung nicht mehr verfügbar ist:
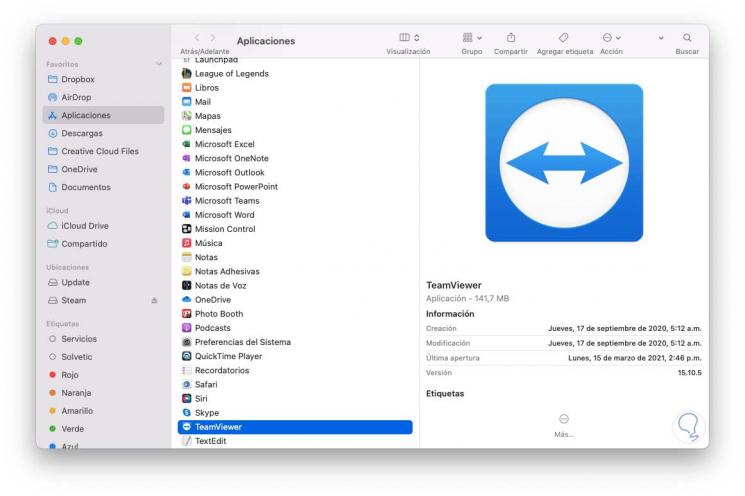
Diese App wird im macOS Monterey-Papierkorb verfügbar sein:
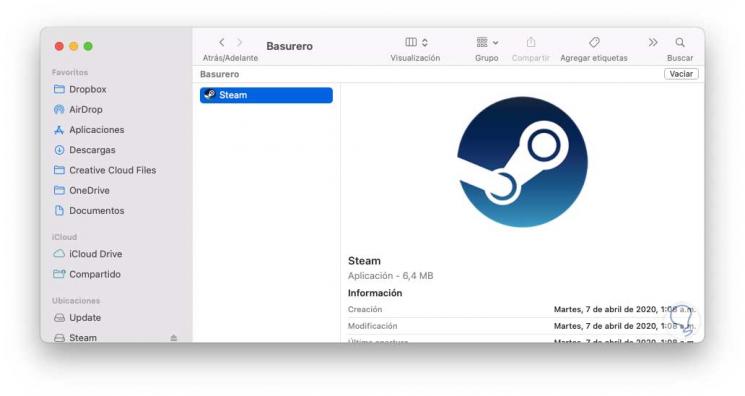
Alternativ können wir die Anwendung auch direkt in den Papierkorb ziehen:
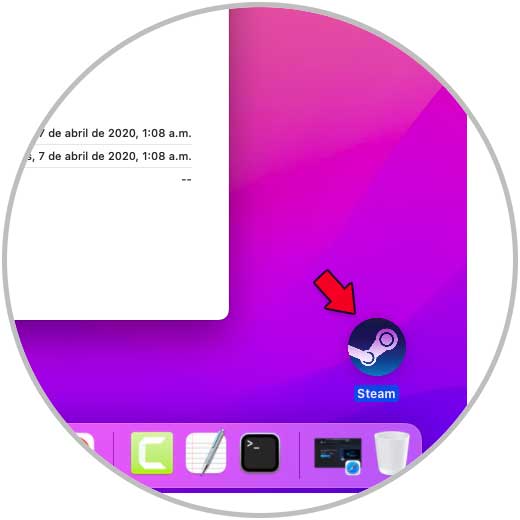
Im Papierkorb ist es möglich, die Anwendung wiederherzustellen, indem Sie mit der rechten Maustaste darauf klicken und dann auf “Aus dem Papierkorb entfernen” klicken:
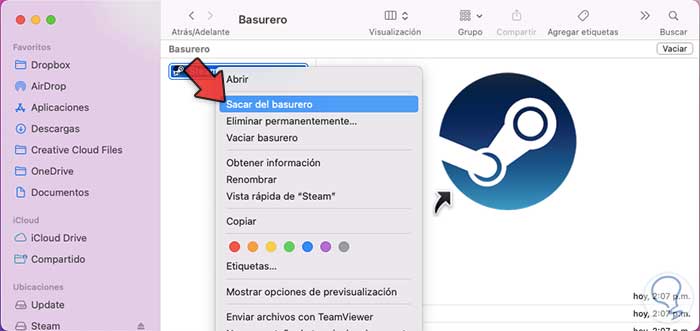
Wir können den Papierkorb komplett leeren, indem wir auf “Leeren” klicken.
Auf diese Weise ist es möglich, ein Programm in macOS Monterey aus den Anwendungen zu deinstallieren.
2. Deinstallieren Sie Programme von MacOS Monterey Launchpad
Das Launchpad in macOS gibt uns die Möglichkeit, vollen Zugriff sowohl auf unsere eigenen als auch auf Drittanbieteranwendungen zu haben. Um eine Anwendung von dort aus zu deinstallieren, greifen Sie zunächst über das Dock auf das Launchpad zu:
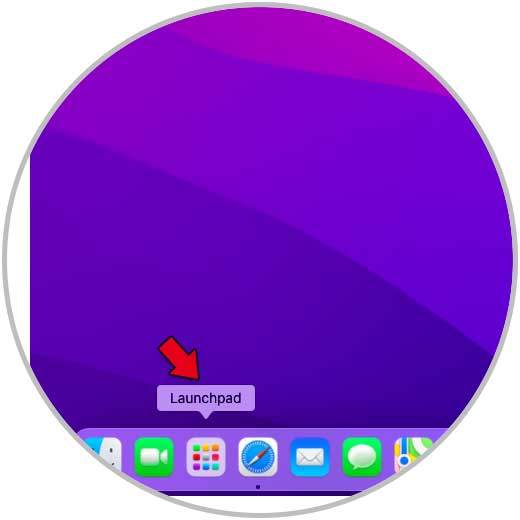
Sobald die Anwendungen sichtbar sind, klicken Sie auf die gewünschte Anwendung und klicken Sie auf das X, um sie aus dem System zu entfernen:
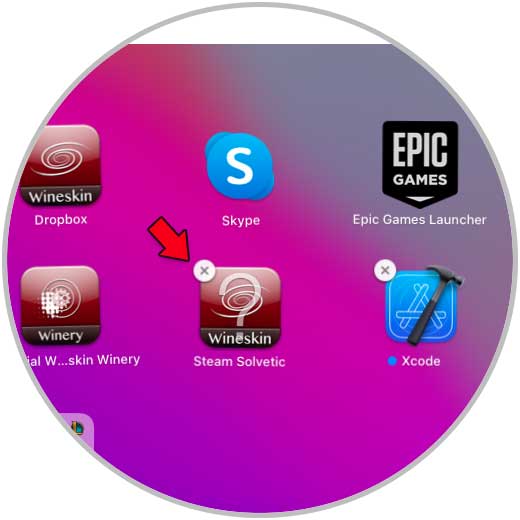
3. Deinstallieren Sie Programme von den integrierten Deinstallationsprogrammen von MacOS Monterey
Eine andere zu verwendende Option besteht darin, dass einige Anwendungen eine eigene Deinstallation (Deinstallation) haben. Dies hängt vom Entwickler des Programms ab. Um zu überprüfen, ob die Anwendung diese hat, klicken wir mit der rechten Maustaste auf die Anwendung und wählen dann “Paketinhalt anzeigen” :
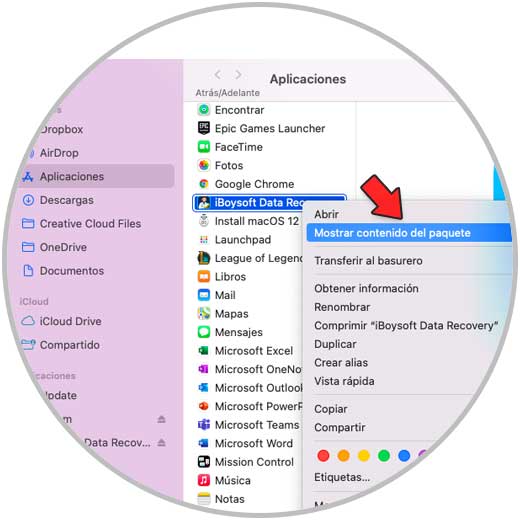
Dann suchen wir in den Ordnern dieser Anwendung nach einem Deinstallationsprogramm.
Schließlich haben einige Anwendungen die Möglichkeit, innerhalb ihrer eigenen Menüs zu deinstallieren. In diesem Fall müssen wir überprüfen, ob es eine solche Alternative im Menü gibt:
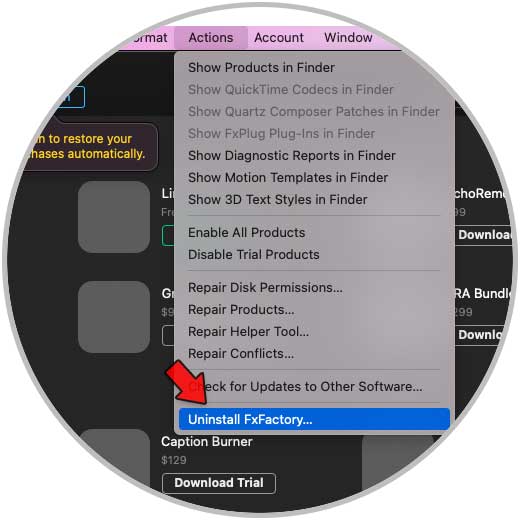
Durch Anklicken müssen wir den Vorgang bestätigen:
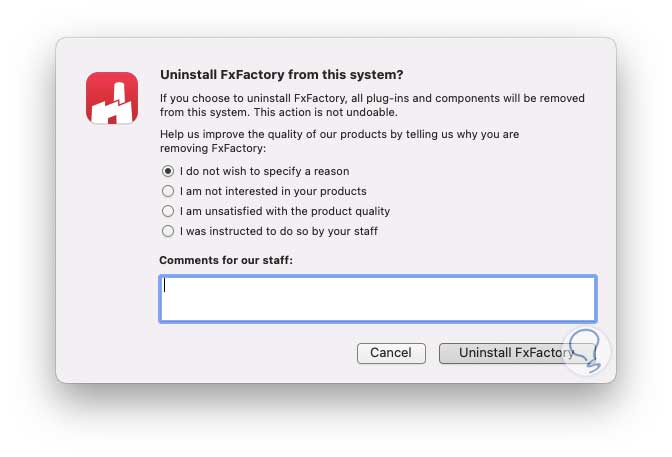
Wir können sehen, dass die Anwendung korrekt von macOS deinstalliert wurde:
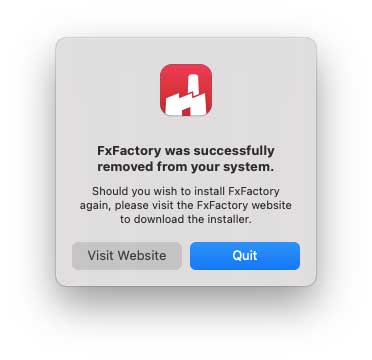
Dies sind die verfügbaren Optionen, um ein Programm in macOS 12 Monterey sicher zu deinstallieren.