Jeder von uns wartet auf die Einführung eines neuen Betriebssystems , da wir wissen, dass es neue Funktionen, Sicherheitsverbesserungen, Kompatibilität und Leistung bringt . Wir müssen uns jedoch sehr bewusst sein, dass EinWie.com beim Start eines neuen Systems empfiehlt, dieses System in einer virtuellen Umgebung zu testen, bevor es in einer realen Umgebung installiert wird. Dies hilft, zahlreiche Probleme zu vermeiden, die wir in einer virtuellen Maschine lösen können, und es ist besser, als Fehler in einer realen Ausrüstung korrigieren zu müssen, da vor dem Start eines Systems zwar die erforderlichen Tests durchgeführt werden, es jedoch normal ist, dass etwas fehlschlägt.
Linux Mint hat seine Linux Mint 20 Edition “Ulyana” angekündigt, die bis 2025 unterstützt wird und die Software aktualisiert hat, die sich an Benutzer richtet, die eine neue Benutzererfahrung spüren.
Linux Mint 20 kann unter folgendem Link heruntergeladen werden:
- XAppStatusIcon kann Bildlaufereignisse mit dem Mausrad verarbeiten
- Warpinator wurde hinzugefügt, mit dem Dateien über das lokale Netzwerk freigegeben werden können
- Verbesserte Unterstützung für NVIDIA Optimus
- Integration von Cinnamon 4.6
- XApps-Updates
- Gdebi, mit dem wir .deb-Dateien installieren können, wurde mit einer neuen Benutzeroberfläche aktualisiert
- Neu in Artwork
- Integration von Linux-Firmware 1.187 und Linux-Kernel 5.4
- Apturl hat das Synaptic-Backend auf Aptdaemon aktualisiert
- Der Anmeldebildschirm unterstützt jetzt Hintergründe mit mehreren Monitoren
- Snapd wurde standardmäßig deaktiviert und kann bei Verwendung von APT-Paketen nicht installiert werden
- Das Grub-Boot-Menü ist in Mint 20 immer sichtbar
Um unser Linux Mint 20-System zu virtualisieren, haben wir eine der besten Optionen wie VirtualBox, die wir unter folgendem Link herunterladen können:
VirtualBox ist verfügbar, um die Installation verschiedener Betriebssysteme zu unterstützen, und dank seiner Guest Additions wird es möglich sein, eine stärkere Interaktion zwischen der physischen und der virtuellen Ausrüstung zu ermöglichen. Als nächstes sehen wir, wie Linux Mint 20 in VirtualBox installiert wird.
Contents
1. So erstellen Sie eine virtuelle Linux Mint 20-Maschine in VirtualBox
Der erste Schritt besteht darin, auf VirtualBox zuzugreifen und die virtuelle Maschine mit einer der folgenden Optionen zu erstellen:
- Mit der Tastenkombination Strg + N.
- Zugriff auf die Maschine – Neues Menü
- Klicken Sie im mittleren Bereich auf die Schaltfläche Neu
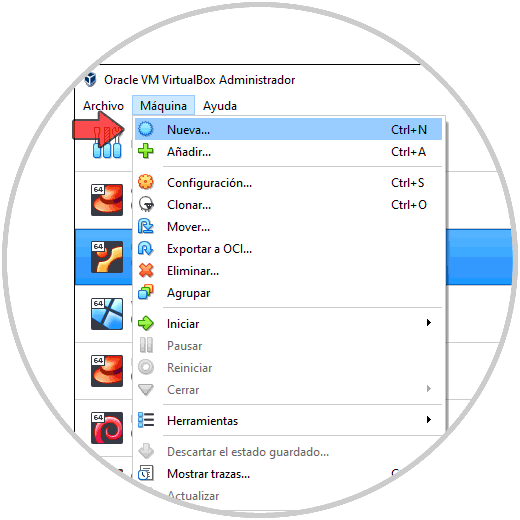
Der folgende Assistent wird dort geöffnet, wo wir ihn definieren:
- Name der zu erstellenden virtuellen Maschine
- Speicherort der virtuellen Maschine auf der lokalen Festplatte
- Art des zu verwendenden Betriebssystems, in diesem Fall wählen wir Linux
- Für die zu verwendende Systemversion wählen wir Ubuntu (64-Bit), da Mint auf diesem System basiert
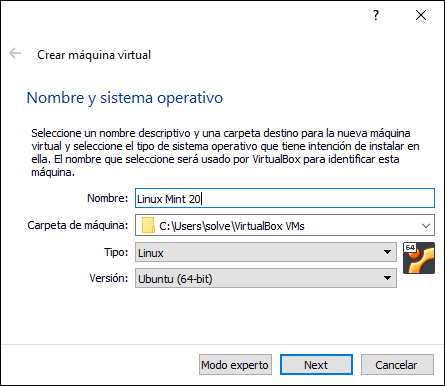
Wir klicken auf Weiter und weisen der virtuellen Maschine die RAM-Größe zu:
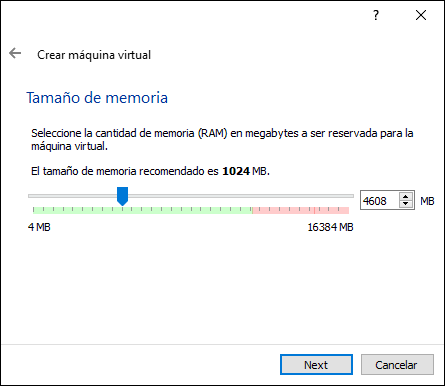
Im Folgenden passen wir die Werte der Festplatte an. Folgende Optionen werden verwendet:
- Fügen Sie keine virtuelle Festplatte hinzu: Wenn Sie dieses Kontrollkästchen aktivieren, können Sie die Festplatte hinzufügen, bevor Sie die virtuelle Maschine über die Konfiguration ausführen
- Erstellen Sie jetzt eine virtuelle Festplatte: Dies ist die Standardoption und ermöglicht das Erstellen einer Festplatte, deren Größe basierend auf dem ausgewählten Betriebssystem definiert wird. Linux-Systeme verwenden eine 10-GB-Festplatte als Basis
- Verwenden einer vorhandenen virtuellen Festplattendatei: Dank dieser Option ist es möglich, eine Festplatte im VHD- oder VDI- oder VMDK-Format zu verwenden, die auf der virtuellen Linux Mint 20-Maschine bereitgestellt werden muss
Wir belassen die Standardoption:
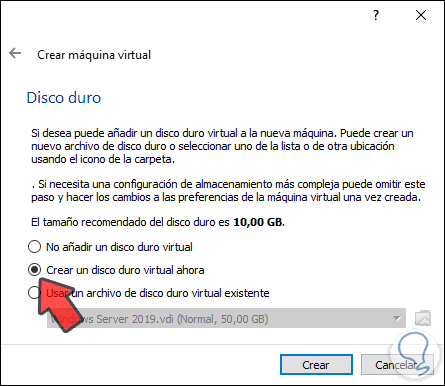
Wir klicken auf “Erstellen” und definieren den Typ der zu erstellenden Festplatte:
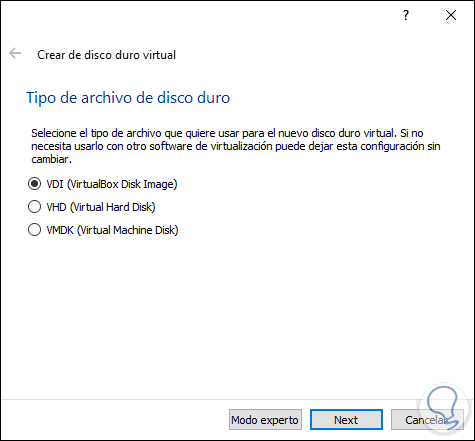
Diese können basierend auf dem zu verwendenden Virtualisierungssystem verwendet werden. Danach klicken wir auf Weiter und legen das Speicherformat fest. Es ist möglich, Folgendes zu verwenden:
- Dynamisch reserviert: Mit dieser Option kann der Speicherplatz auf der physischen Festplatte gefüllt werden, während Daten darauf gespeichert werden. Sobald die Daten gelöscht wurden, wird dieser Speicherplatz nicht wiederhergestellt
- Feste Größe: Hiermit können Sie die Verwendung von Daten auf die Größe beschränken, die wir im folgenden Fenster definieren
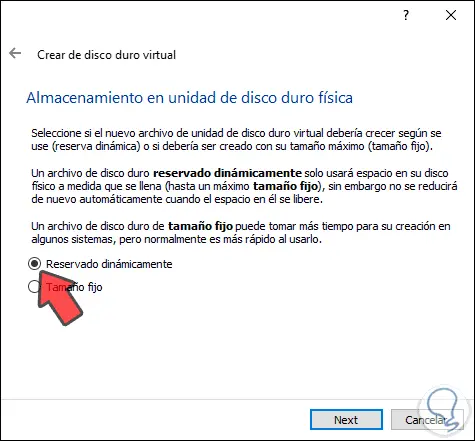
Wir klicken auf Weiter und definieren:
- Der Ort, an dem die virtuelle Festplatte gespeichert wird
- Zuzuweisende Festplattengröße
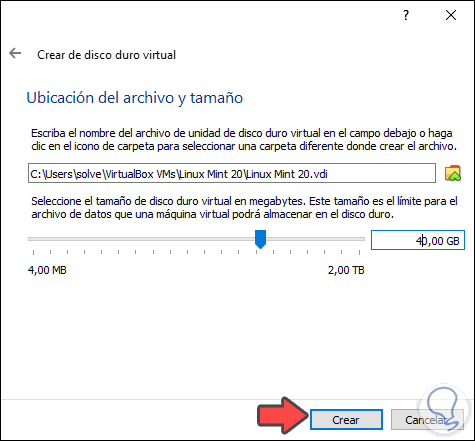
Wir klicken auf “Erstellen”, um den Vorgang abzuschließen:
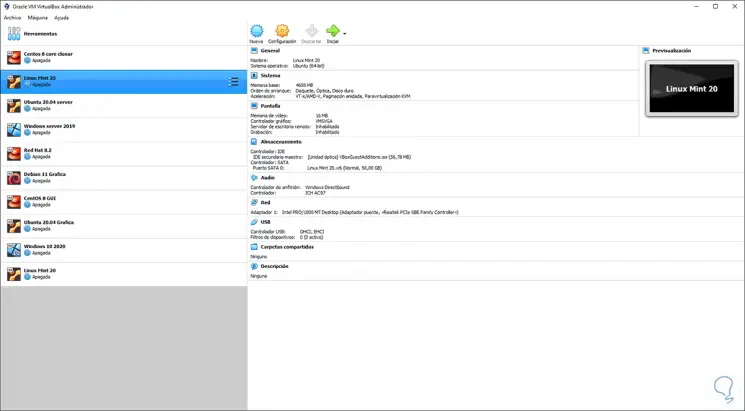
2. So konfigurieren Sie die virtuelle Linux Mint 20-Maschine
Es ist an der Zeit, einige grundlegende Anpassungen an der virtuellen Maschine vorzunehmen. Eine der wichtigsten ist die Netzwerkanpassung, die es der virtuellen Maschine ermöglicht, auf das Internet zuzugreifen.
Dazu klicken wir auf die Schaltfläche “Konfiguration” und gehen zum Abschnitt “Netzwerk”. Im Feld “Verbunden mit” richten wir den physischen Netzwerkadapter ein:
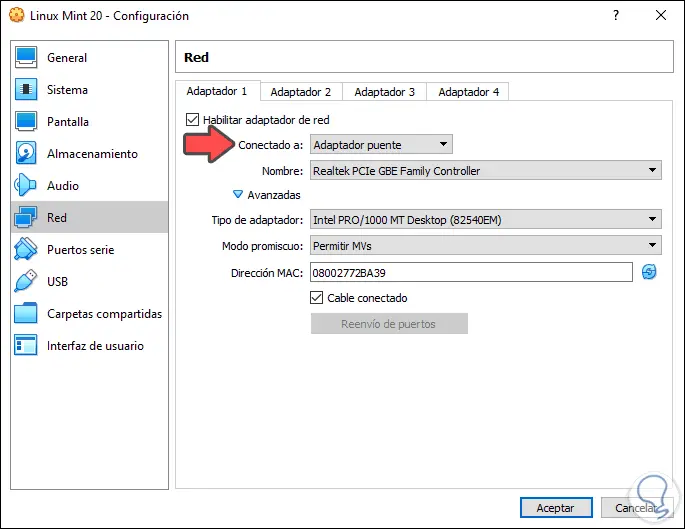
Wir können zum Abschnitt “System” gehen und dort einige zusätzliche Anpassungen vornehmen, z. B. das Erhöhen des RAM-Speichers oder das Hinzufügen virtueller Prozessoren:
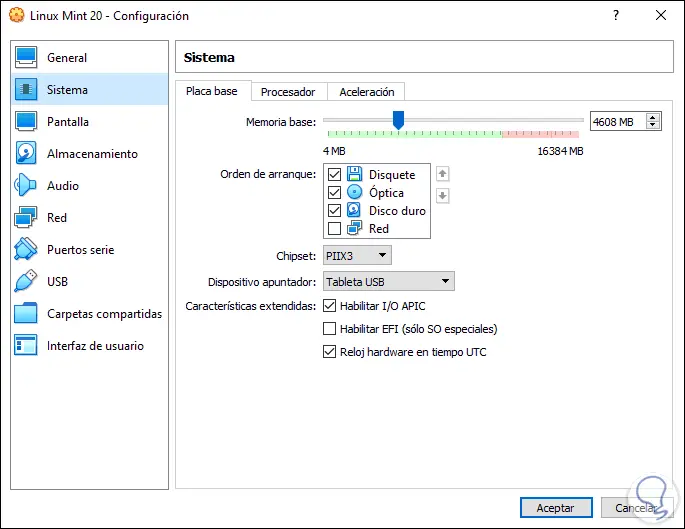
Die anderen Werte sind optional und können basierend auf den jeweiligen Werten angepasst werden.
Wir klicken auf OK, um die Änderungen zu speichern.
3. Ausführen der virtuellen Linux Mint 20-Maschine in VirtualBox
Wir klicken auf die Schaltfläche “Start” und sehen Folgendes:
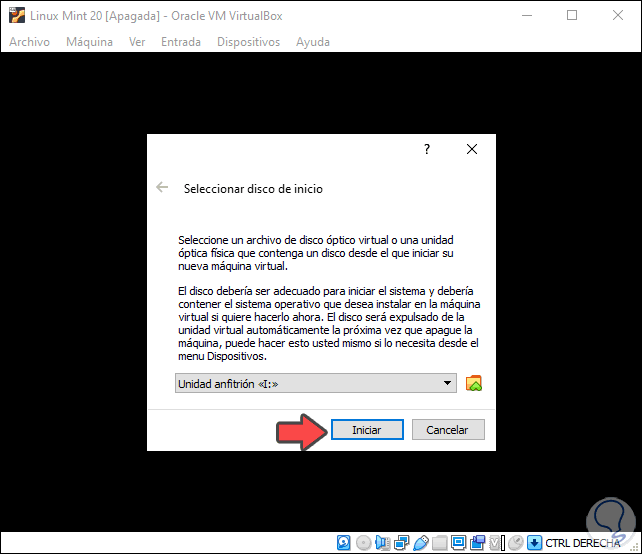
Dort klicken wir auf das Ordnersymbol und sehen Folgendes. Wir klicken auf “Hinzufügen”
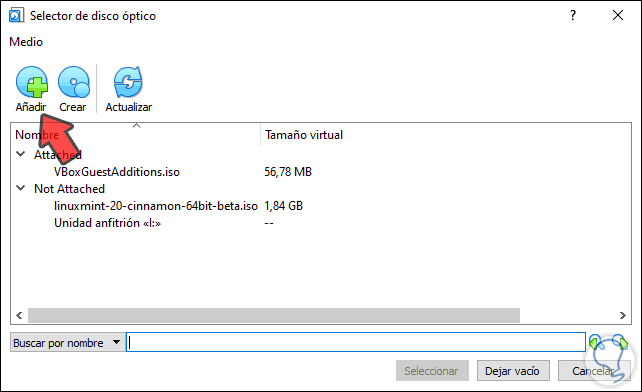
Und wir gehen zu dem Pfad, auf den wir das Linux Mint 20 ISO-Image heruntergeladen haben. Wir klicken auf Öffnen
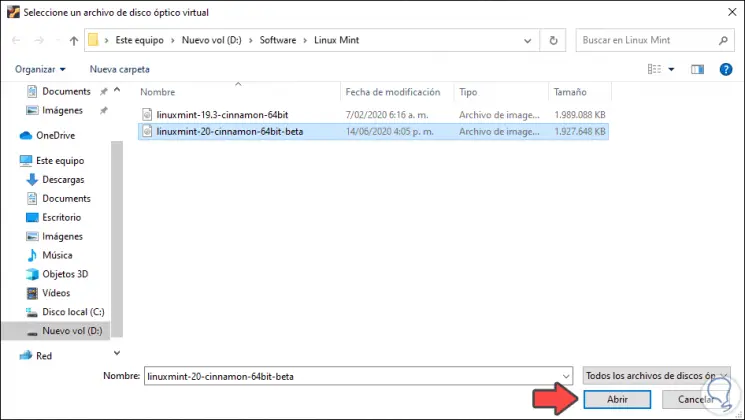
Die Linux Mint 20 ISO wird in VirtualBox integriert. Wir klicken auf “Auswählen”, damit die virtuelle Maschine von dort aus startet:
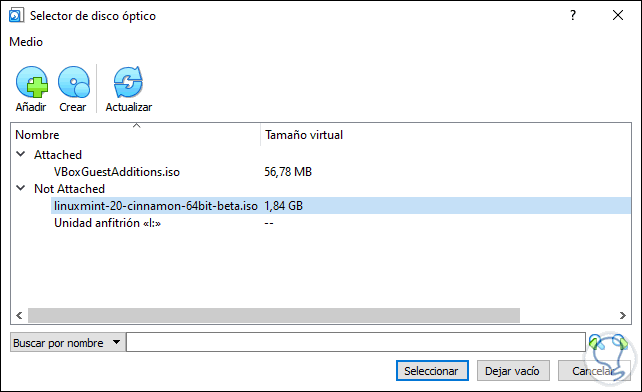
Wir klicken auf “Start”
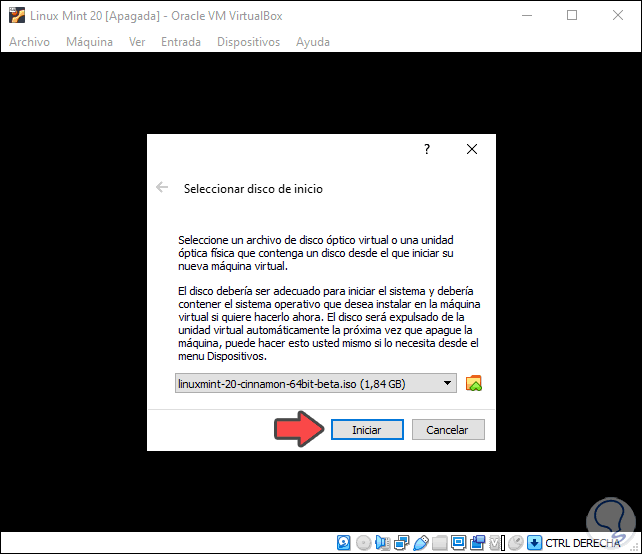
Wir greifen auf das Linux Mint 20-Startmenü zu, in dem wir die folgenden Optionen haben:
- Linux Mint starten – Startet die Installation von Mint 20 im Live-Modus
- Im Kompatibilitätsmodus starten: Ermöglicht das Starten des Systems im Kompatibilitätsmodus und gilt, wenn eine Mindestanforderung fehlt
- OEM-Installation: Ermöglicht die Installation auf Original-Werksmaschinen (OEM)
- Integritätsprüfung: Es ist für die Auswertung einer Hardware- und Software-Integritätsanalyse zuständig, um zu überprüfen, ob das System dort installiert werden kann oder nicht
- Hardwareerkennung: Führt eine Hardwareanalyse auf dem Computer durch
- Vom lokalen Laufwerk booten: Starten Sie Linux Mint nur, wenn eine Installation vorhanden ist
- Speichertest: Führen Sie einen RAM-Speicherscan durch
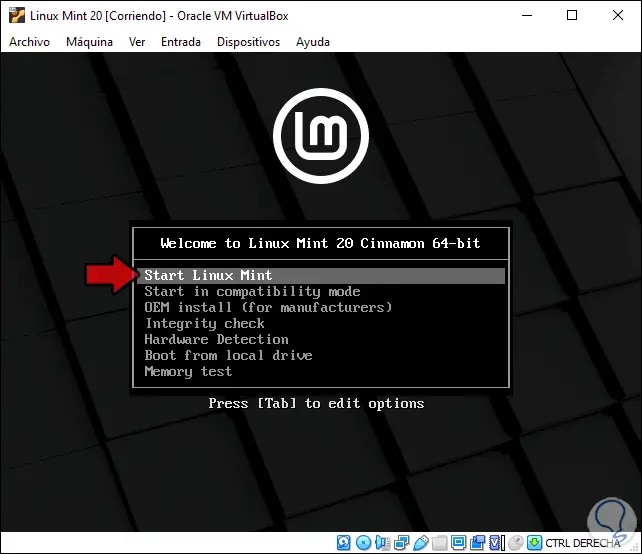
In diesem Fall müssen wir “Start Linux Mint” auswählen, mit dem wir den “Live” -Modus öffnen, dh alles, was wir hier tun, wird ausgeführt, aber nicht gespeichert.
Um Linux Mint 20 zu installieren, doppelklicken Sie auf das Symbol „Linux Mint installieren“
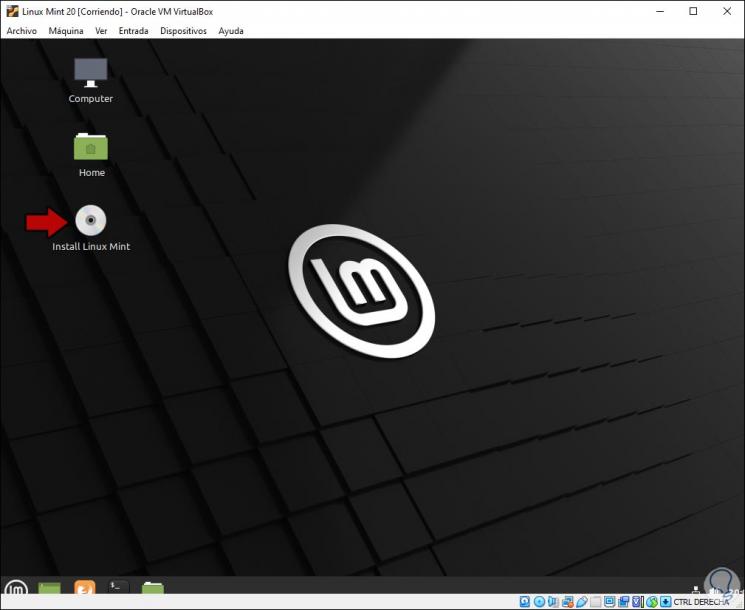
Wir werden die Systeminstallationssprache definieren:
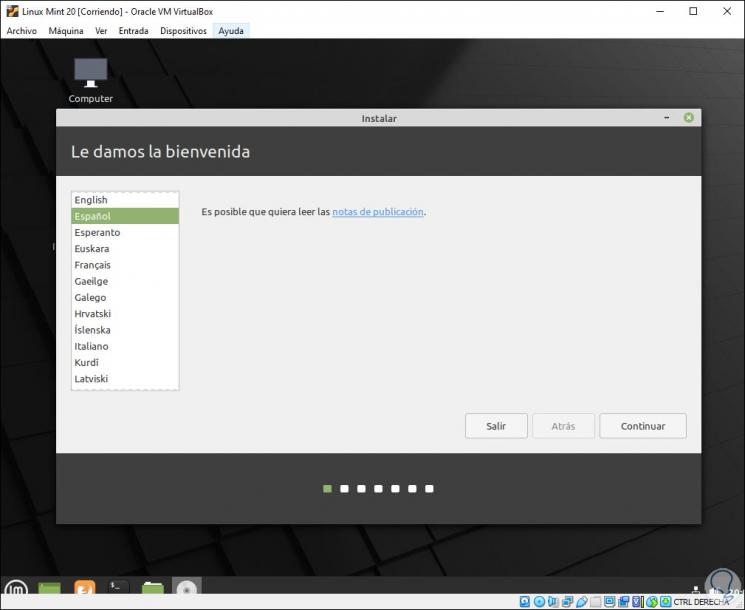
Wir klicken auf “Weiter” und konfigurieren nun die Tastatursprache
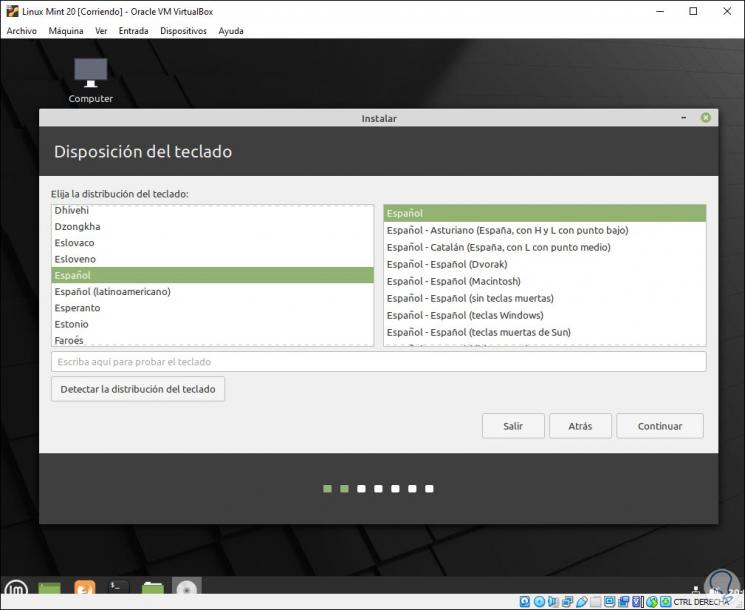
Wir klicken auf “Weiter” und jetzt ist es möglich, die Multimedia-Codecs zu installieren:
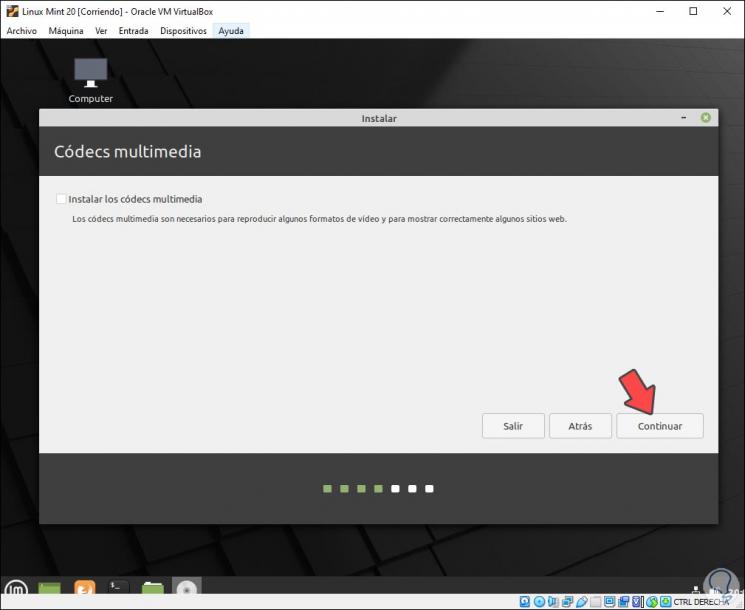
Wir klicken auf “Weiter” und jetzt können Sie festlegen, wie Linux Mint 20 auf der Festplatte installiert werden soll. Dort haben wir eine Schaltfläche “Erweiterte Funktionen”, mit der wir das LVM-Sicherheitssystem verwenden können.
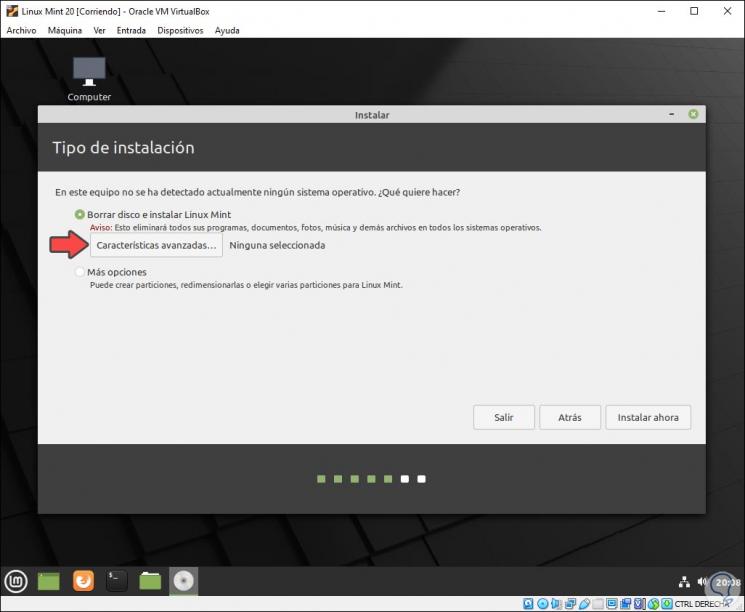
Wenn wir das Feld “Weitere Optionen” aktivieren, können wir die Partitionen manuell erstellen. Wenn dies konfiguriert wurde, klicken wir auf “Jetzt installieren” und die folgende Meldung wird angezeigt:
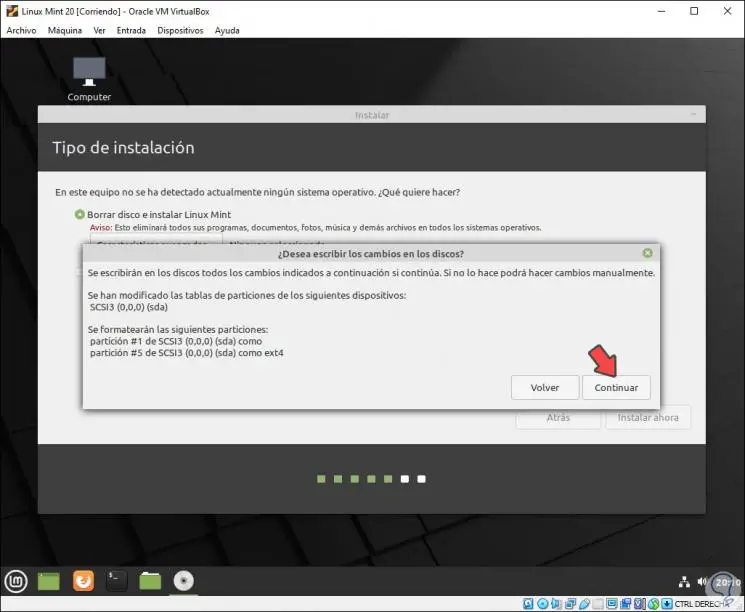
Wenn wir uns der Konfiguration sicher sind, klicken wir auf “Weiter” und wählen nun den geografischen Standort aus:
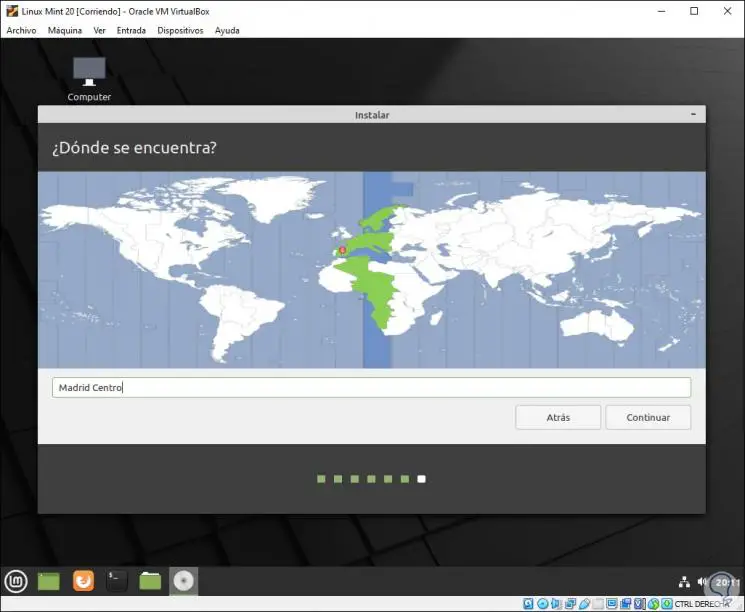
Wir klicken auf Weiter und konfigurieren den Administrator:
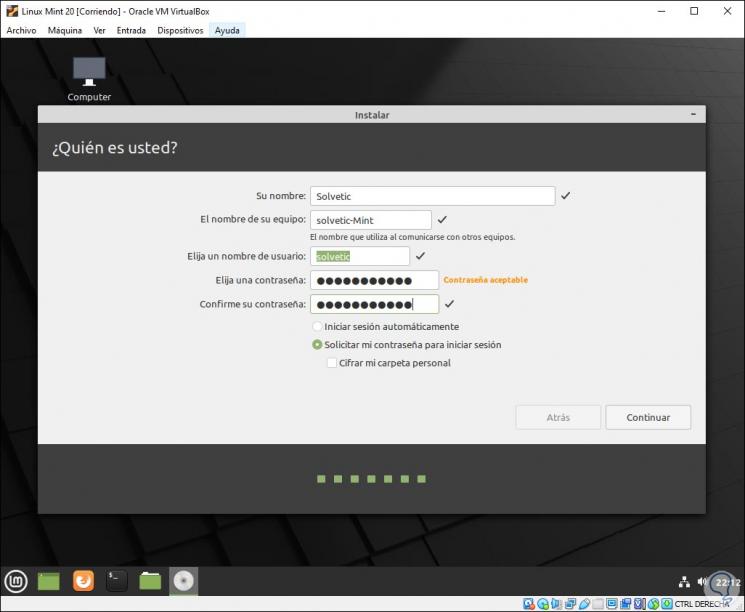
Dort können wir das Feld “Sitzung automatisch starten” aktivieren, um die Verwendung des Kennworts zu vermeiden. Sobald dies definiert ist, klicken wir auf “Jetzt installieren” und der Installationsprozess von Linux Mint 20 in VirtualBox wird gestartet:
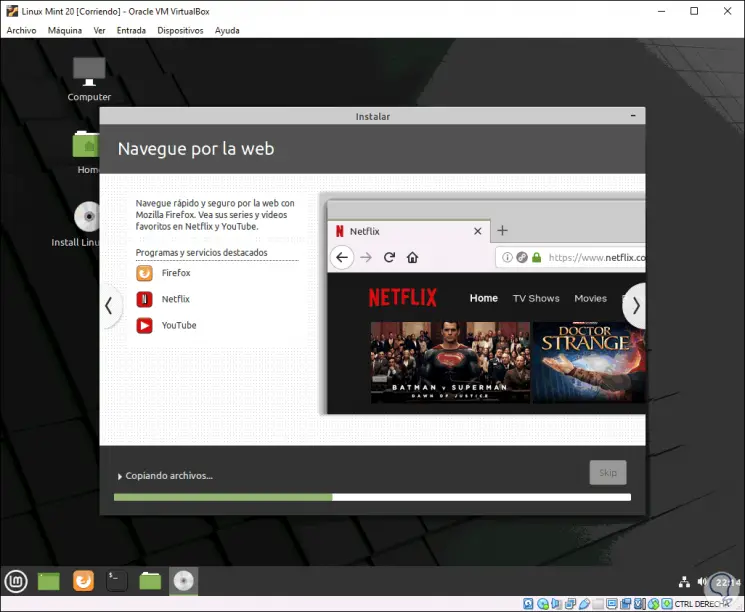
Am Ende dieses Prozesses sehen wir Folgendes:
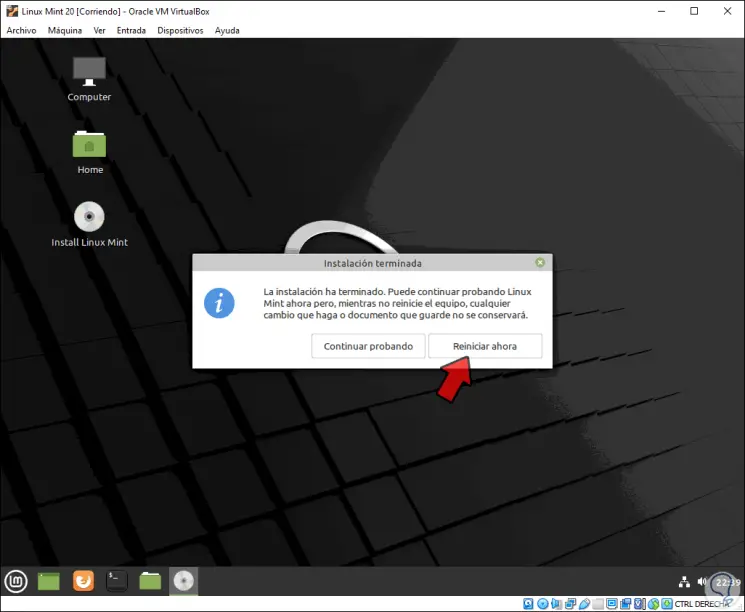
Wir müssen auf “Jetzt neu starten” klicken, um das System neu zu starten, und wir sehen den GRUB-Boot-Manager:
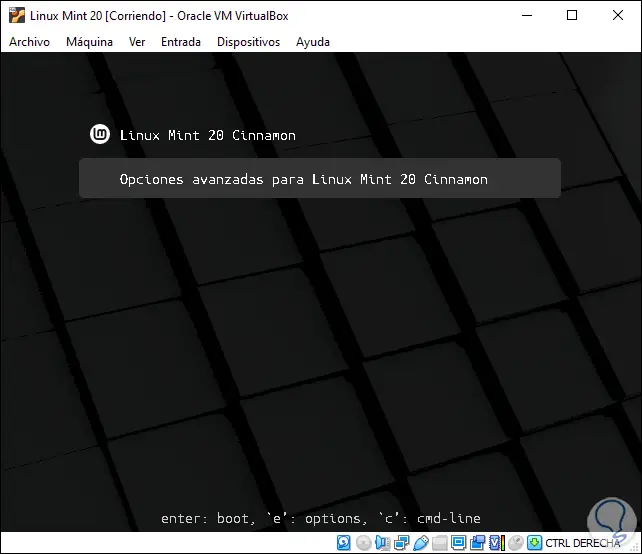
Wählen Sie “Linux Mint 20 Cinnamon” und wir gehen zum Anmeldebildschirm, in dem wir die von uns erstellten Anmeldeinformationen eingeben:
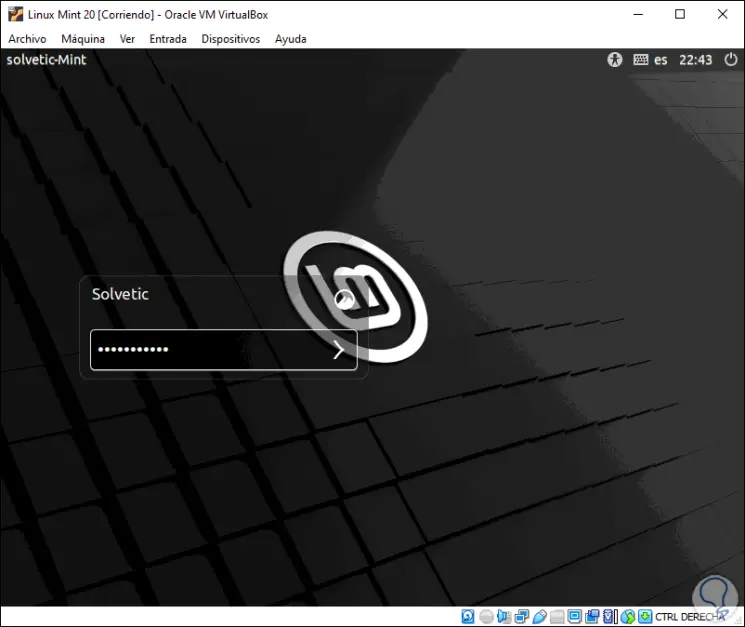
Sobald wir uns angemeldet haben, wird der Begrüßungsbildschirm von Linux Mint 20 angezeigt:
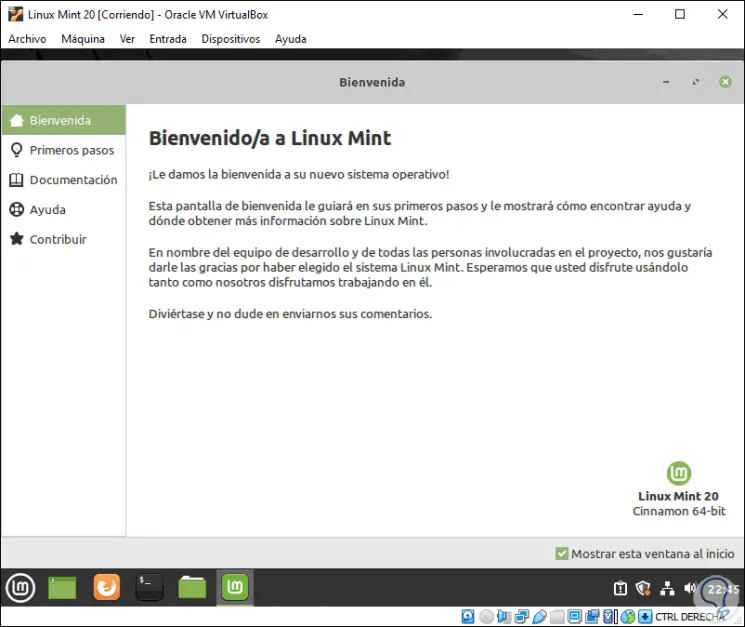
4. So installieren Sie Guest Additions VirtualBox
Wie bereits erwähnt, handelt es sich bei Guest Additions um eine Reihe von VirtualBox-Dienstprogrammen, mit denen Sie beide Systeme optimal nutzen können.
Für diese Installation gehen wir zum Menü “Geräte – CD-Image der Guest Additions einlegen”:
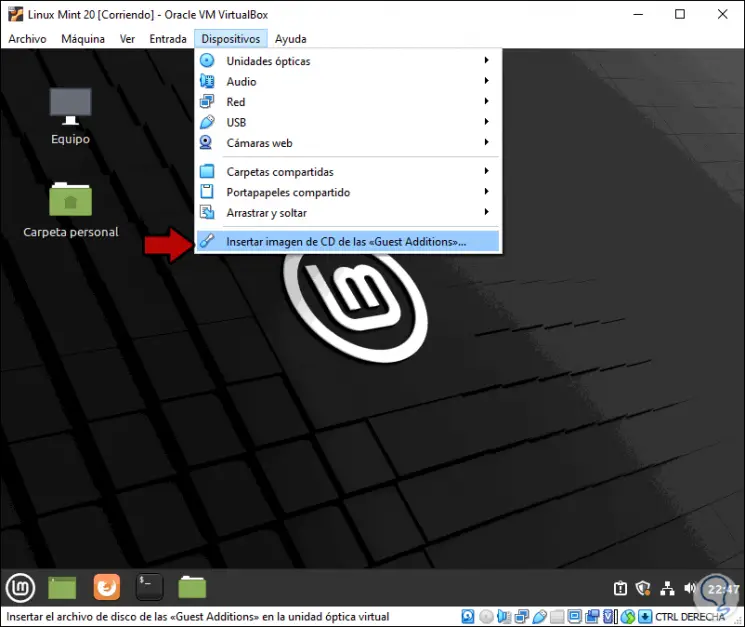
Folgendes wird veröffentlicht. Wir klicken auf “Ausführen”
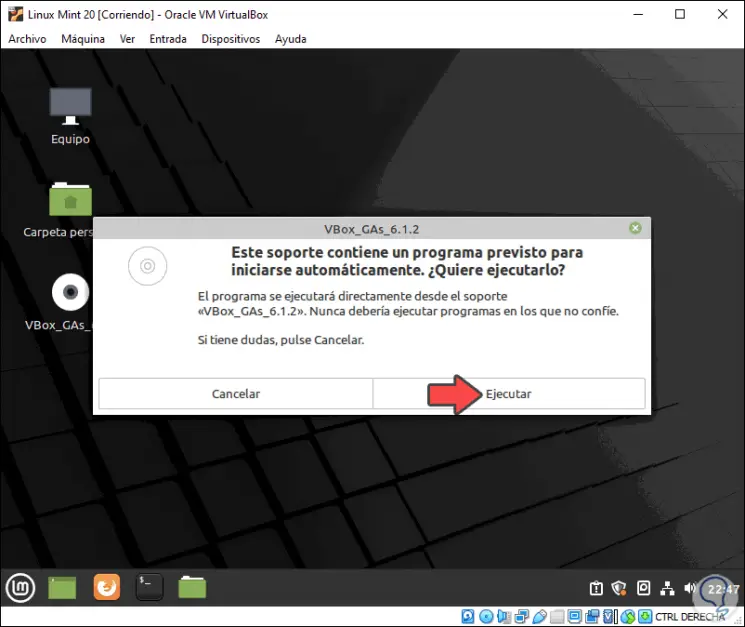
Wir müssen das Administratorkennwort eingeben. Wir klicken auf “Authentifizieren”
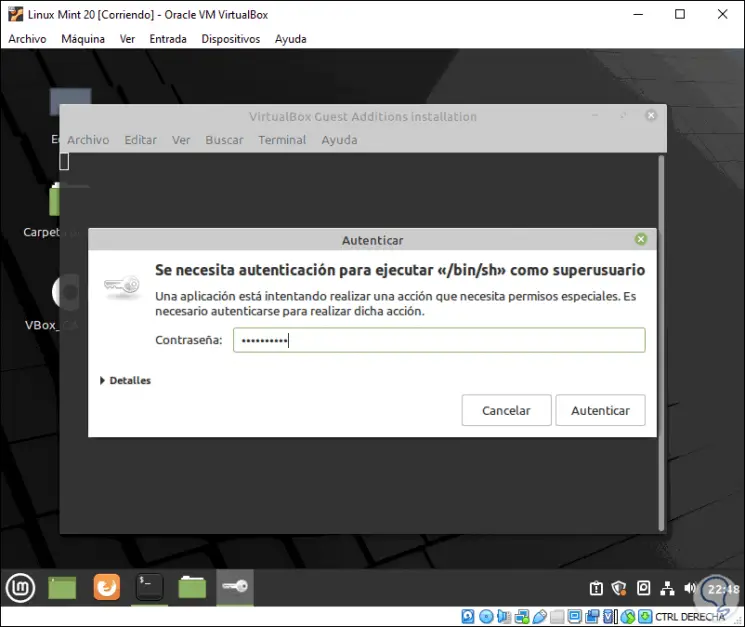
Sobald das Passwort überprüft wurde, werden Guest Additions in Mint 20 installiert:
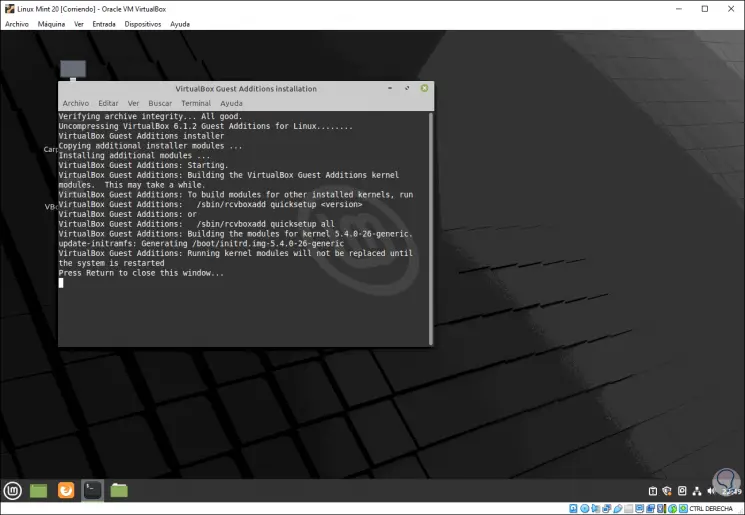
Ab diesem Zeitpunkt sind wir bereit, Linux Mint 20 in einer virtualisierten Umgebung und mit den besten Funktionen zu verwenden.