Windows 10 integriert standardmäßig eine Reihe von Regeln, um die Energie auf besondere Weise zu verwalten. Dies soll verhindern, dass sich einige Peripheriegeräte oder Geräte abnutzen, z. B. bei übermäßiger Verwendung von Festplatten oder indem der Bildschirm aktiv bleibt . Diese und andere Gründe können die Ursache für zukünftige Ausfälle oder einen Anstieg der Energiekosten sein.
In diesem Sinne kommen die Energieoptionen des Betriebssystems ins Spiel , innerhalb derer wir die Option finden, das Gerät auszusetzen, wenn in einer bestimmten Zeit (Minuten oder Stunden) eine Aktivität nicht registriert ist. Dies ermöglicht automatisch, wenn von Windows 10 keine Aktion erkannt wird, die Festplatten auszuschalten und den Monitor anzuhalten , um seine Lebensdauer zu verlängern.
Dies ist funktionsfähig, aber für viele Benutzer kann es ein Problem sein, da für einige Prozesse oder Aufgaben das System aktiv sein muss und wir nicht immer vor dem PC stehen können. In diesem Fall ist es am logischsten, die automatische Suspendierung in Windows 10 zu deaktivieren. EinWie.com erklärt, wie dies auf funktionale Weise funktioniert.
Um auf dem Laufenden zu bleiben, abonniere unseren YouTube-Kanal! ABONNIEREN
1. Deaktivieren Sie die automatische Suspendierung in den Windows 10-Einstellungen
Für diese Methode gehen wir zum Startmenü und wählen das Konfigurationsdienstprogramm. Dann gehen wir zur Kategorie “System” und gehen zum Abschnitt “Start / Stopp und Suspend”. Nebenbei müssen wir in den Feldern die Werte “Nie” setzen:
- Bildschirm “Wenn eingesteckt, trennen Sie nach”
- Suspend, “Wenn der Computer angeschlossen ist, setzen Sie ihn nach”
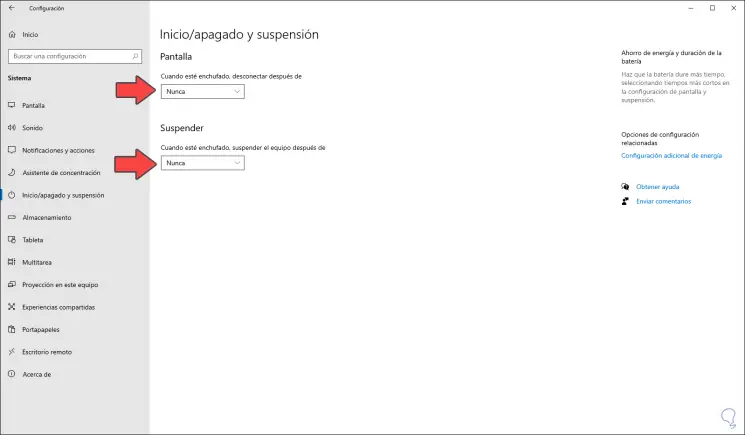
Damit haben wir die automatische Suspendierung in Windows 10 in den Einstellungen deaktiviert.
2. Deaktivieren Sie Windows 10 Auto Sleep in den Energieoptionen
In diesem Fall suchen wir im Suchfeld Start nach “Energie” oder gehen zur folgenden Route:
- Schalttafel
- Alle Elemente in der Systemsteuerung
- Energieoptionen
- Planeinstellungen bearbeiten
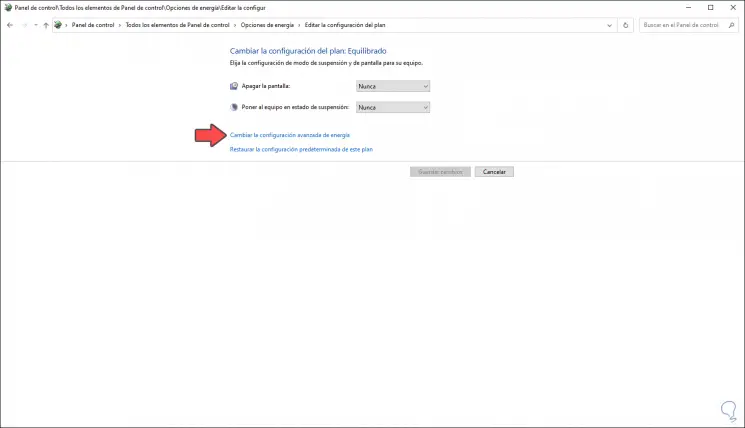
Dort klicken wir auf die Zeile “Erweiterte Energieeinstellungen ändern” und gehen im angezeigten Fenster zur Zeile “Suspend” und zeigen die Optionen unter “Suspend after” an und setzen den Wert “Never”:
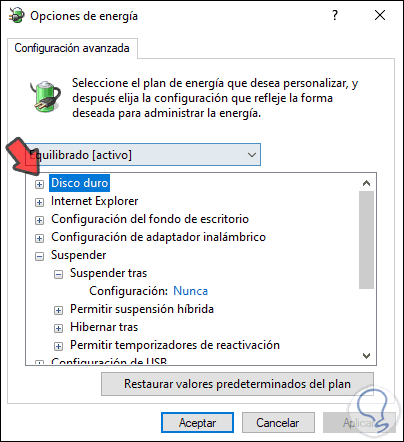
Jetzt gehen wir zu “Festplatte” und wählen die Zeile “Festplatte ausschalten nach”, der Standardwert ist 20 Minuten. Dort müssen wir auch den Wert “Nie” belassen:
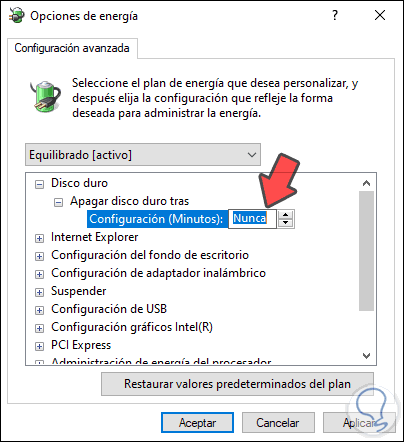
Wir klicken auf Übernehmen und auf OK, um die Änderungen zu speichern.
Mit diesen Methoden ist es möglich, die automatische Suspendierung in Windows 10 zu deaktivieren.