Es gibt Dienstprogramme, die entwickelt wurden, um die zentrale Steuerung eines Systems oder eines Projekts innerhalb dieses Systems zu ermöglichen. Diese müssen zuverlässig, sicher und robust sein. Aus diesem Grund finden wir in Jenkins eine vollständige Lösung für die Verwaltung von Projekten auf Linux-Systemen. In diesem Fall sprechen wir von CentOS 8.
Einer seiner Vorteile besteht darin, dass es über die Pakete und Repositorys des nativen Betriebssystems oder über Docker installiert werden kann. Außerdem ist seine Bedienung praktisch, wenn es unabhängig auf einem Computer mit Java Runtime Environment (JRE) ausgeführt wird.
Jenkins wird als eigenständige Anwendung durch den jeweiligen Prozess über den integrierten Java-Servlet-Container / Anwendungsserver (Jetty) ausgeführt oder kann in Containern wie Java, Apache Tomcat usw. ausgeführt werden.
- 256 MB RAM
- 1 GB Festplattenspeicher, idealerweise 10 GB, wenn Jenkins als Docker-Container verwendet werden soll
Für die Verwaltung über die Softwareschnittstelle ist Folgendes erforderlich:
- Java: Java 8 in 32- und 64-Bit-Versionen, Java 11-Laufzeit (für Jenkins 2.164 und 2.164.1), Java 9, 10 und derzeit Java 12 werden nicht unterstützt
- Webbrowser wie Chrome, Edge, Firefox oder Safari werden unterstützt
- Richtlinienunterstützung für Windows erforderlich
Mal sehen, wie Jenkins unter CentOS 8 installiert wird.
Contents
1. Installieren Sie Java Cent0S 8
Wir brauchen Java JRE 8 oder Java 11, damit Jenkins richtig funktioniert. Dazu (Java 11) führen wir den folgenden Befehl aus:
dnf installiere java-11-openjdk-devel
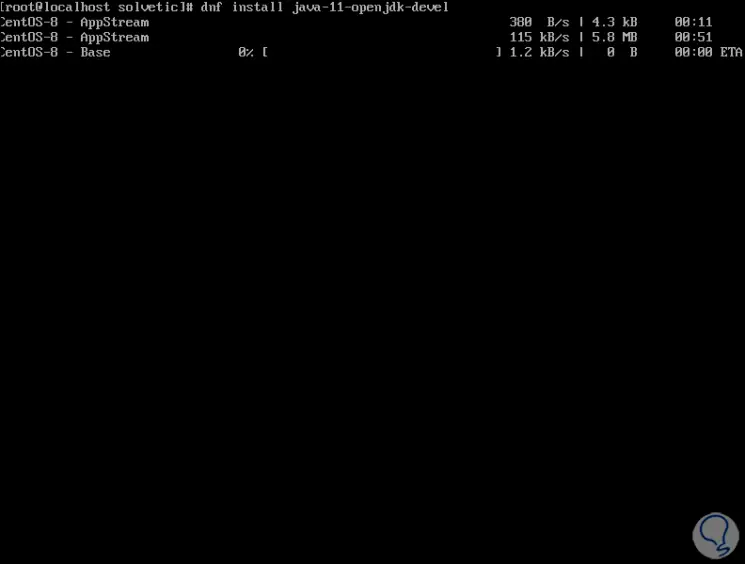
Nach dieser Analyse bestätigen wir den Download der Pakete und die Installation durch Eingabe des Buchstabens S:
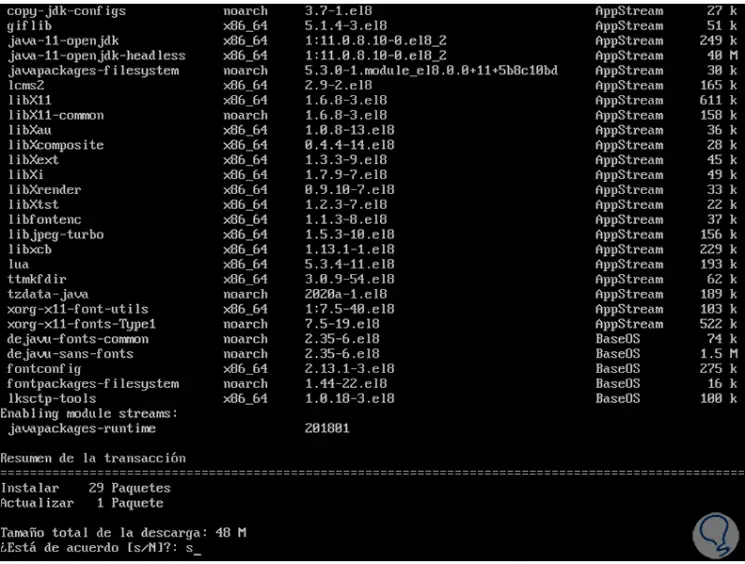
Am Ende des Prozesses sehen wir Folgendes:
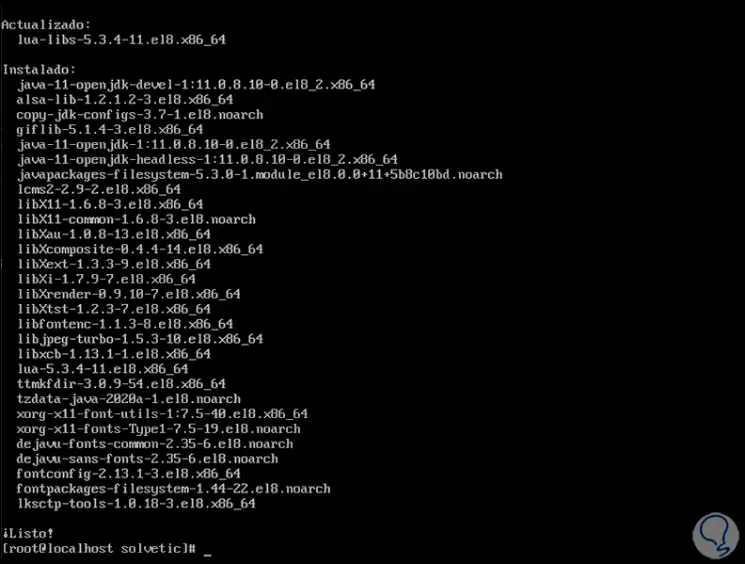
Wir überprüfen die Java-Version mit dem folgenden Befehl:
Java-Version
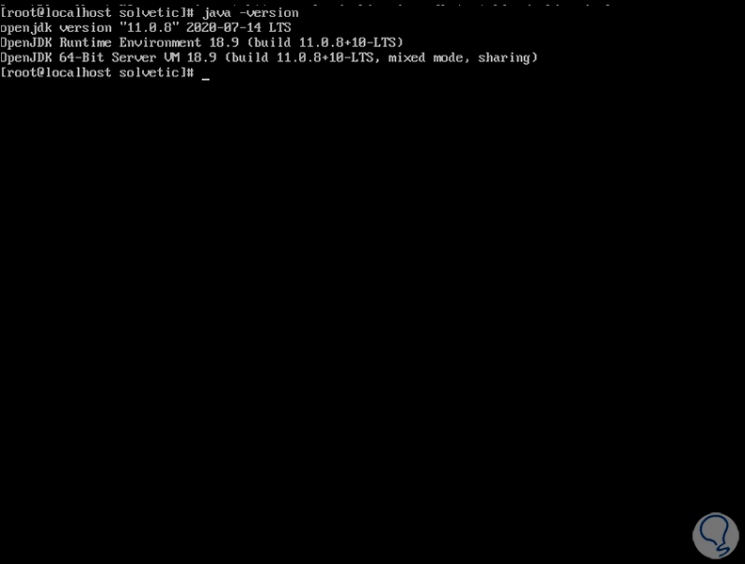
2. Fügen Sie das Jenkins-Repository in CentOS 8 hinzu
Jenkins ist in den CentOS 8-Repositorys nicht verfügbar, daher müssen wir das Repository manuell hinzufügen. Dazu führen wir Folgendes aus:
rpm - importiere https: //pkg.jenkins.io/redhat-stable/jenkins.io.key

Wir hängen das Repository mit dem folgenden Befehl an:
cd /etc/yum.repos.d/ curl -O https://pkg.jenkins.io/redhat-stable/jenkins.repo 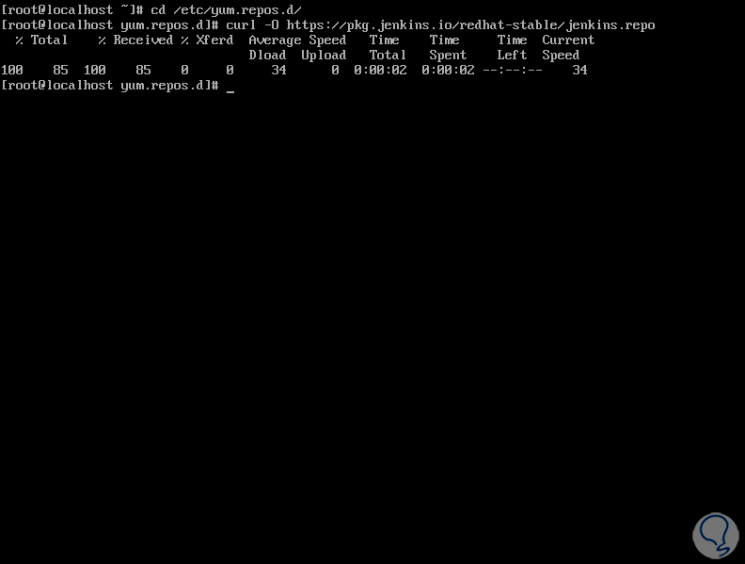
3. Installieren Sie Jenkins unter CentOS 8
Wir installieren Jenkins mit dem folgenden Befehl:
dnf Jenkins entfernen
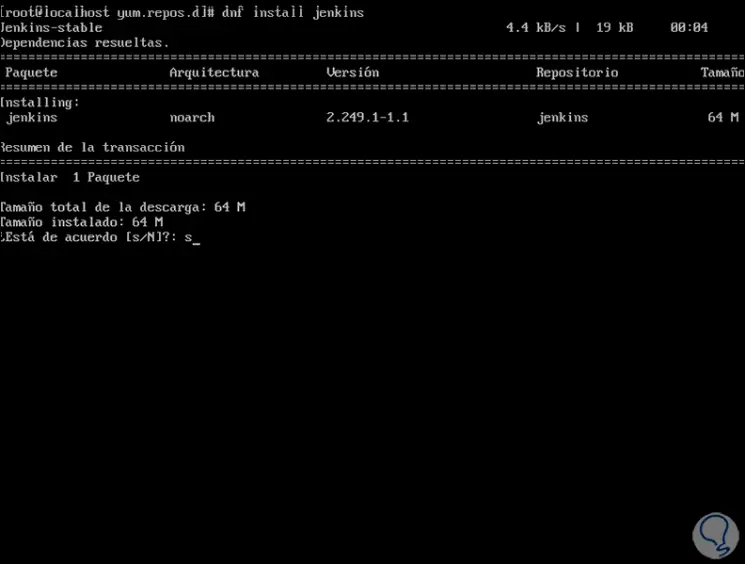
Wir geben die Buchstaben s ein, um den Vorgang zu bestätigen, und wenn er abgeschlossen ist, sehen wir Folgendes:
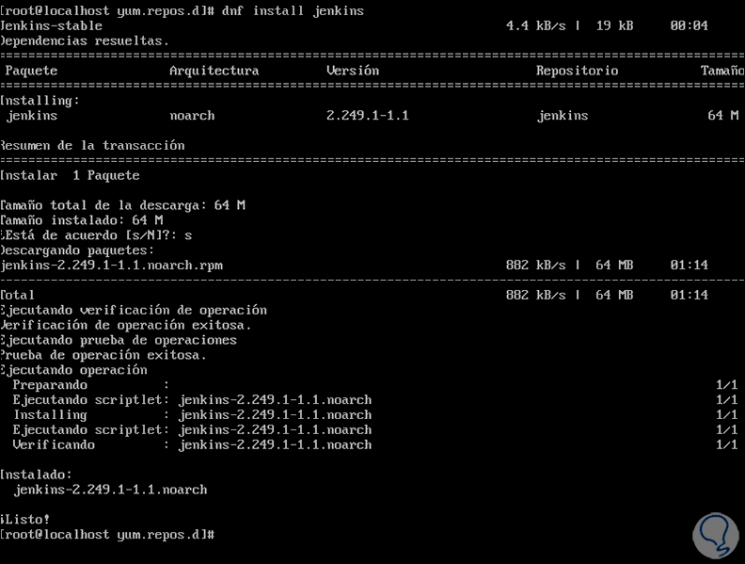
Jetzt starten wir den Jenkins-Dienst und sehen seinen aktuellen Status:
systemctl starten jenkins systemctl Status jenkins
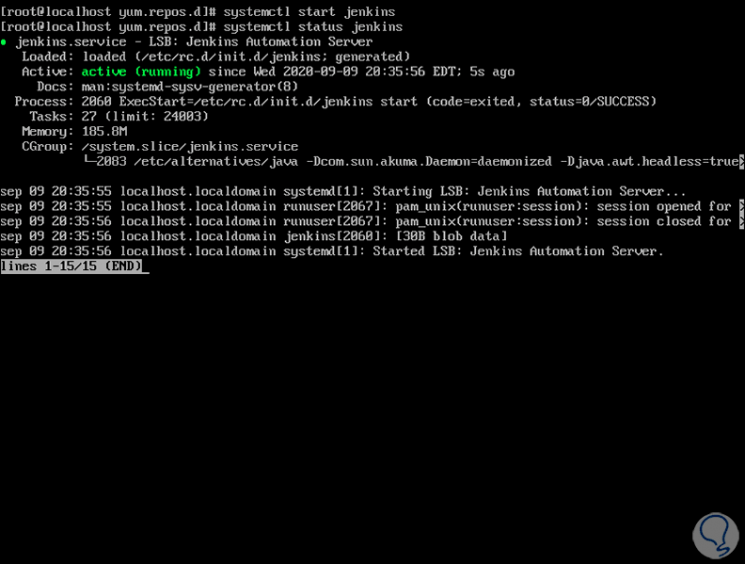
Der nächste Schritt besteht darin, die Firewall so zu konfigurieren, dass der Zugriff auf Jenkins Port 8080 möglich ist. In diesem Fall führen wir Folgendes aus:
firewall-cmd - add -port = 8080 / tcp --permanent firewall-cmd –reload
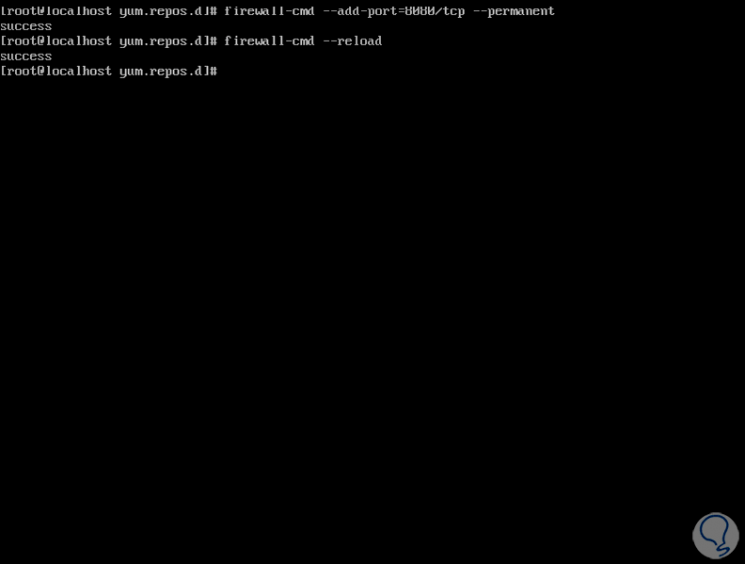
4. Öffnen Sie Jenkins in CentOS 8
Wir gehen zu einem der unterstützten Browser und geben die folgende Syntax ein:
http: // Server_IP: 8080 Zuerst werden wir Folgendes sehen:
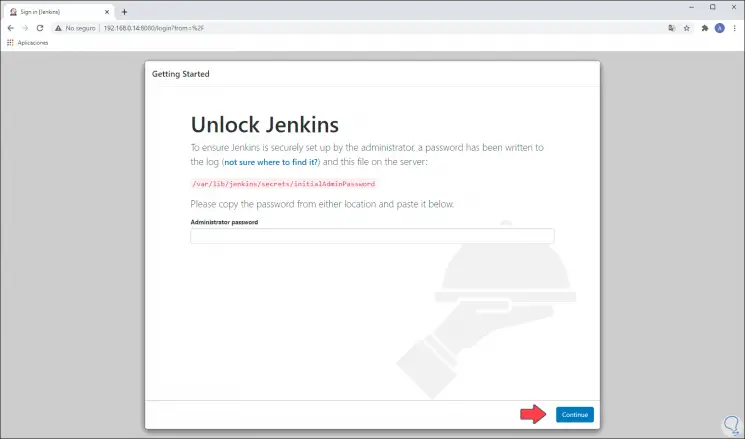
Wir können sehen, dass es uns auffordert, das von der Anwendung generierte Passwort einzugeben. Um darauf zuzugreifen, gehen wir zu CentOS 8 und führen Folgendes aus:
cat / var / lib / jenkins / secret / initialAdminPassword 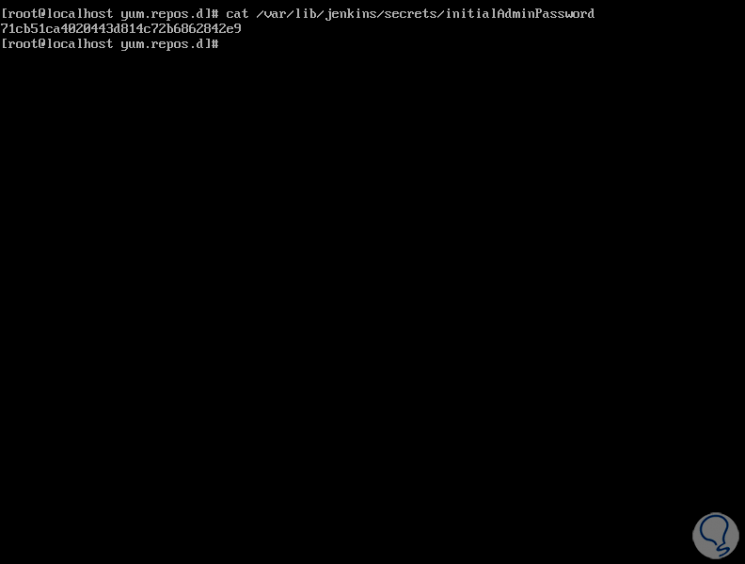
Dieses Passwort geben wir in das entsprechende Feld im Browser ein:
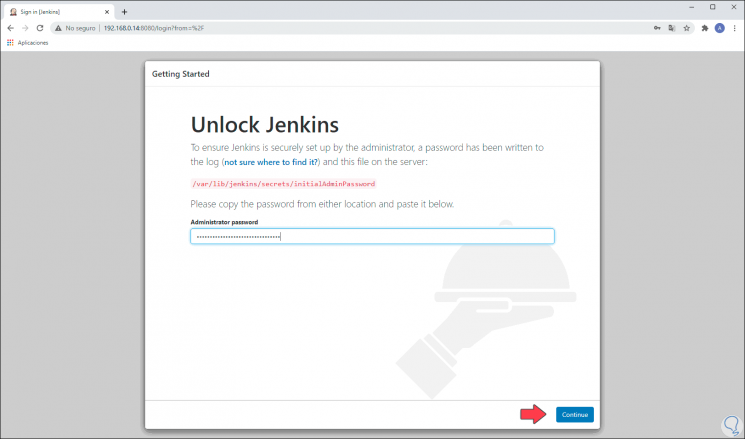
Wir klicken auf “Weiter” und sehen Folgendes:
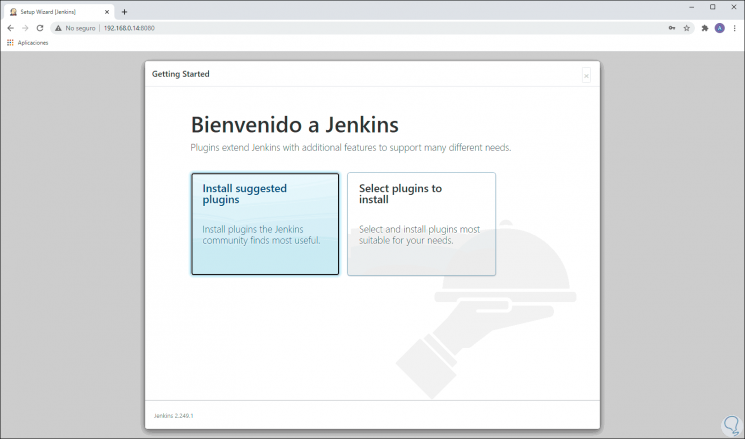
Wir klicken auf die Option “Vorgeschlagene Plugins installieren” und der Installationsprozess für jedes der Add-Ons wird fortgesetzt:
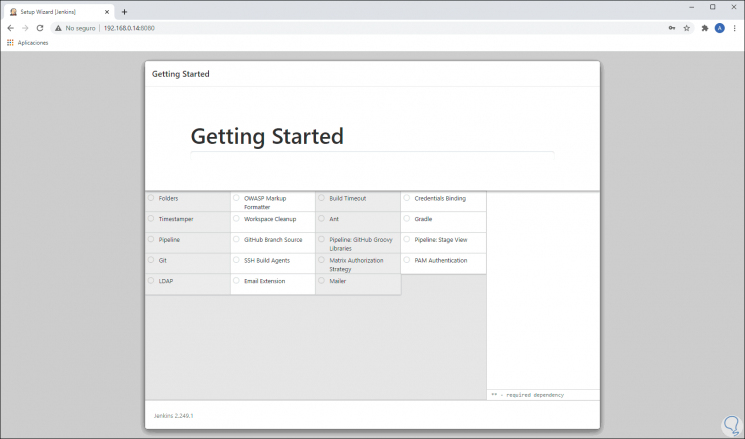
Wir können den Fortschritt der Installation sehen:
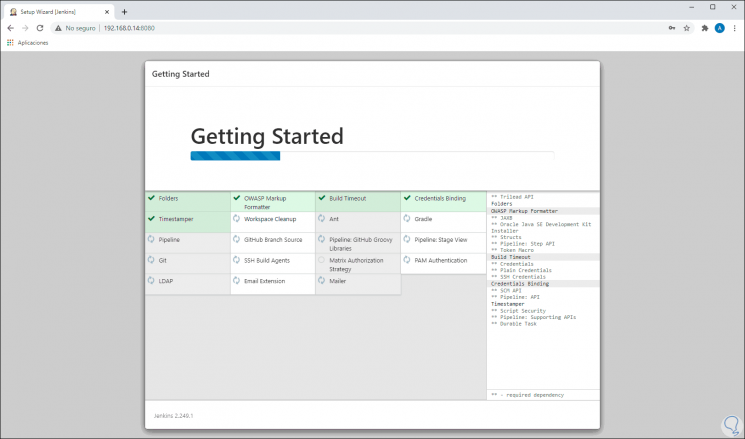
Wenn dieser Vorgang abgeschlossen ist, müssen wir Folgendes eingeben:
- Administrator Benutzername
- Passwort
- Vollständiger Name
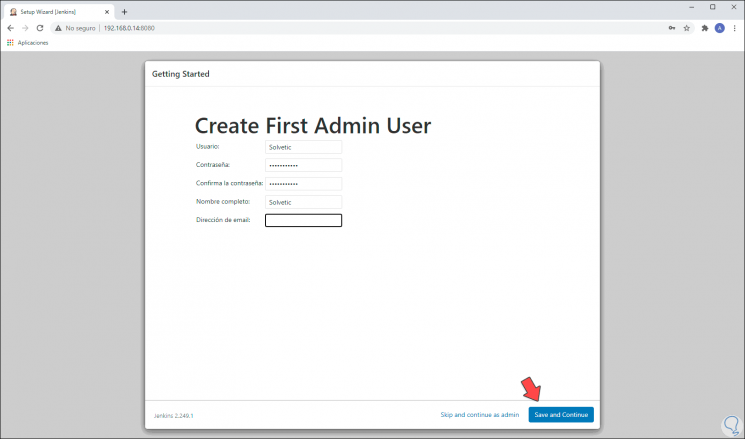
Wir klicken auf “Speichern und fortfahren” und werden zur Konfiguration der Jenkins-Instanz weitergeleitet. In diesem Fall empfiehlt EinWie.com, den Standardwert beizubehalten.
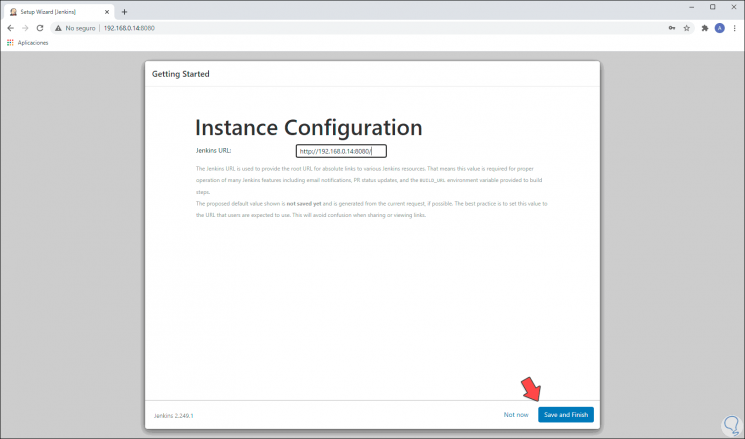
Wir klicken auf “Speichern und beenden”, um den Vorgang abzuschließen:
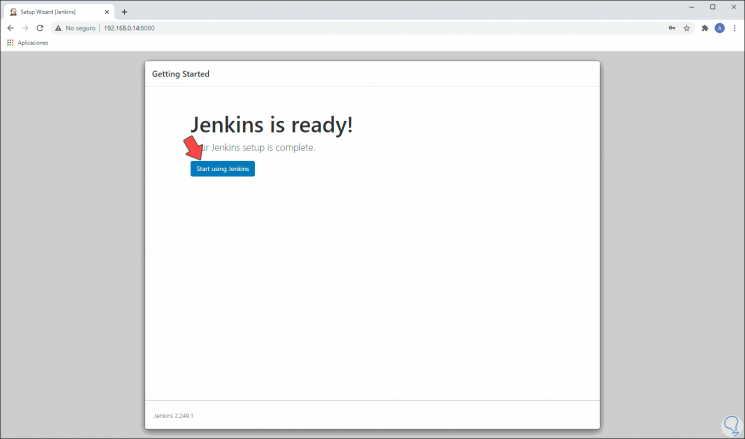
Jetzt greifen wir in CentOS 8 auf Jenkins zu, indem wir auf “Jenkins verwenden” klicken:
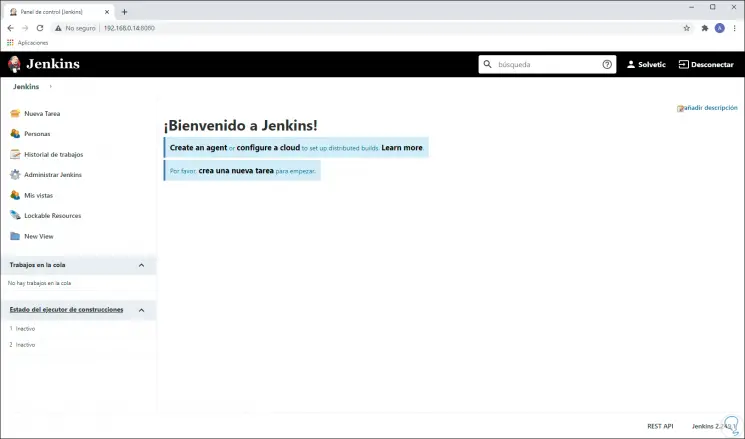
Hier haben wir alle Möglichkeiten, an den entsprechenden Projekten in Jenkins zu arbeiten.
Bei der nächsten Anmeldung müssen wir mit dem Benutzer zugreifen, den wir während des Konfigurationsprozesses erstellt haben:
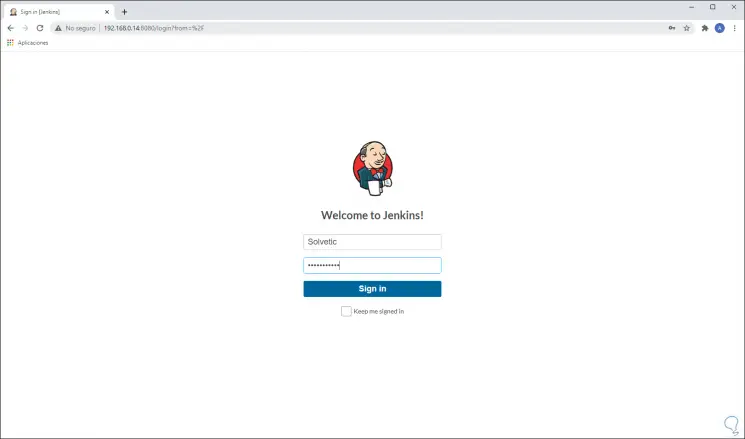
EinWie.com hat erklärt, wie Jenkins unter CentOS 8 installiert und konfiguriert wird, um ein funktionales Tool für die Projektsteuerung zu haben.