Das Anpassen unseres Betriebssystems ist eine der häufigsten Aufgaben vieler Benutzer, die das standardmäßige Erscheinungsbild des Systems ändern möchten, und Windows 10 bietet uns die Möglichkeit, den Dunkelmodus einzurichten, der nicht nur ein viel moderneres Erscheinungsbild erzeugt, sondern auch helfen, eine Affektiertheit zu vermeiden Direkt aus unseren Augen kann der Dunkelmodus je nach den von uns gewählten Einstellungen auf das gesamte System oder nur auf einige Bereiche angewendet werden.
Das Gute am Dunkelmodus ist, dass er ziemlich weit verbreitet ist und die meisten Anwendungen über diesen visuellen Modus verfügen, mit dem wir es bequemer machen, unsere Inhalte sehen zu können, ohne dass uns das Licht der Geräte übermäßig stört. Heute werden wir sehen, wie man diesen Dunkelmodus in Windows 10 verwaltet und das Erscheinungsbild unseres Computers ändert. TechnoWikis zeigt Ihnen, wie Sie dies in Windows 10 tun.
ABONNIEREN SIE AUF YOUTUBE
So schalten Sie den Dunkelmodus in Windows 10 ein oder aus
Wir sehen den Standardzustand des Systems:
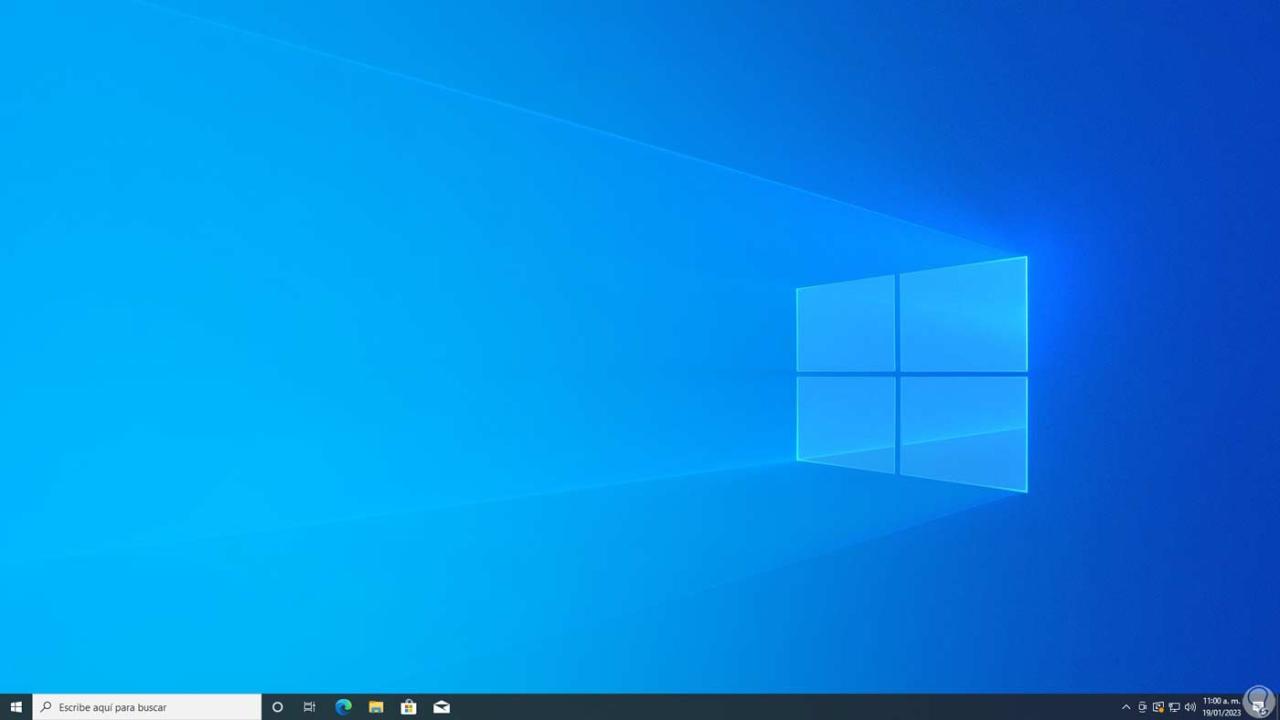
Wir gehen zu:
- Anfang
- Einstellung
- Personalisierung
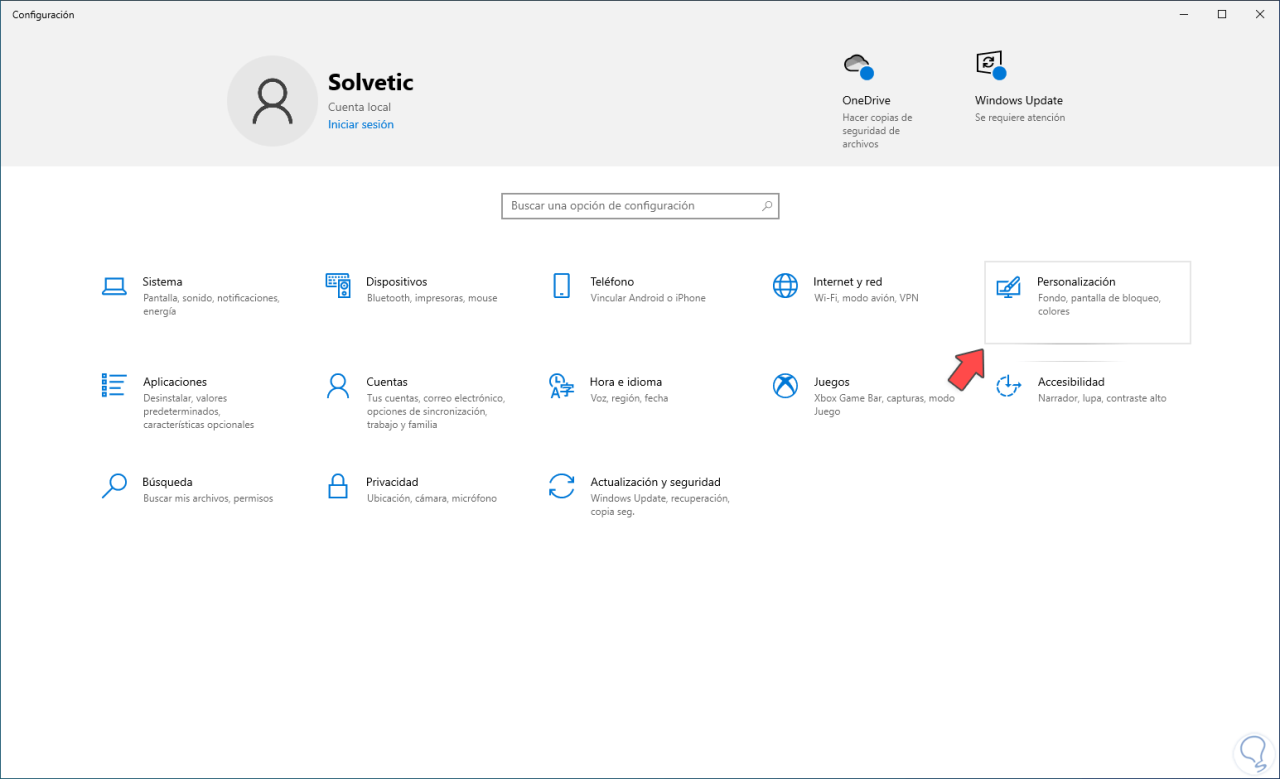
Jetzt gehen wir zum Abschnitt “Farben”:
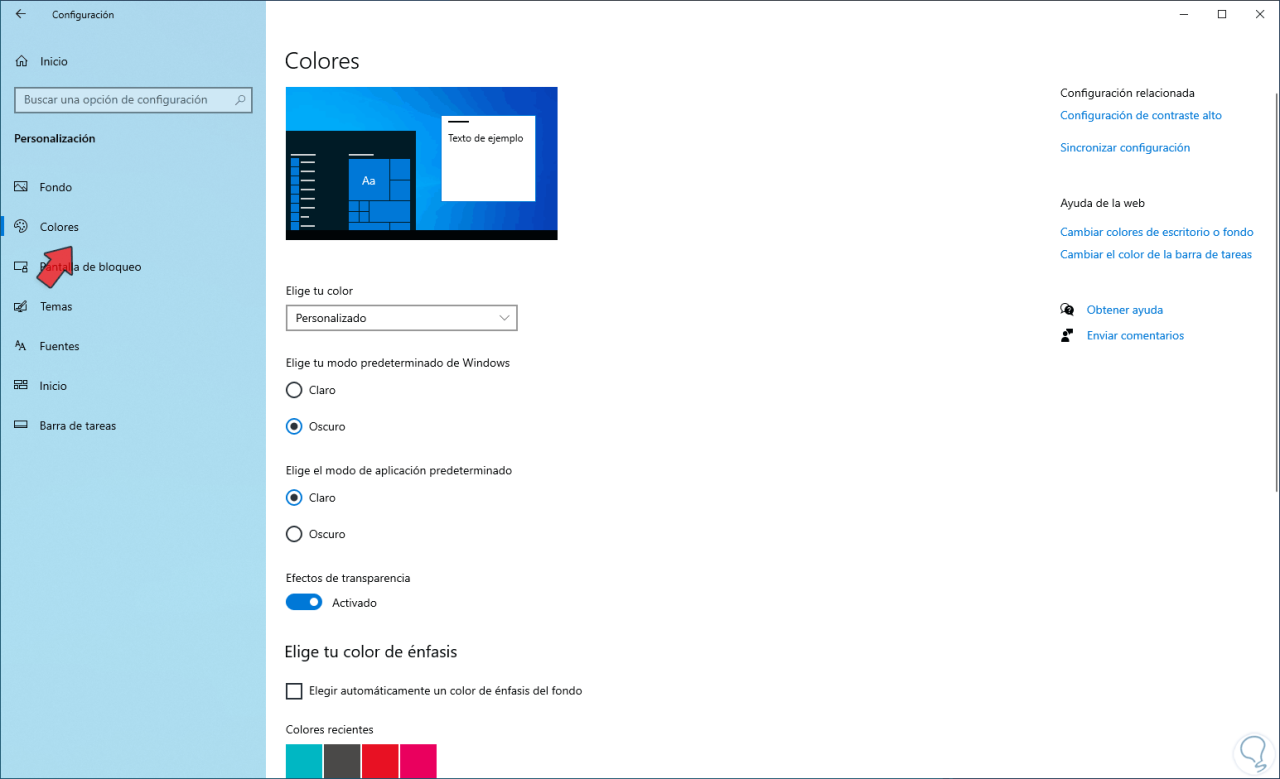
Dort sehen wir die Standardparameter, bei “Choose your color” wählen wir “Light”:
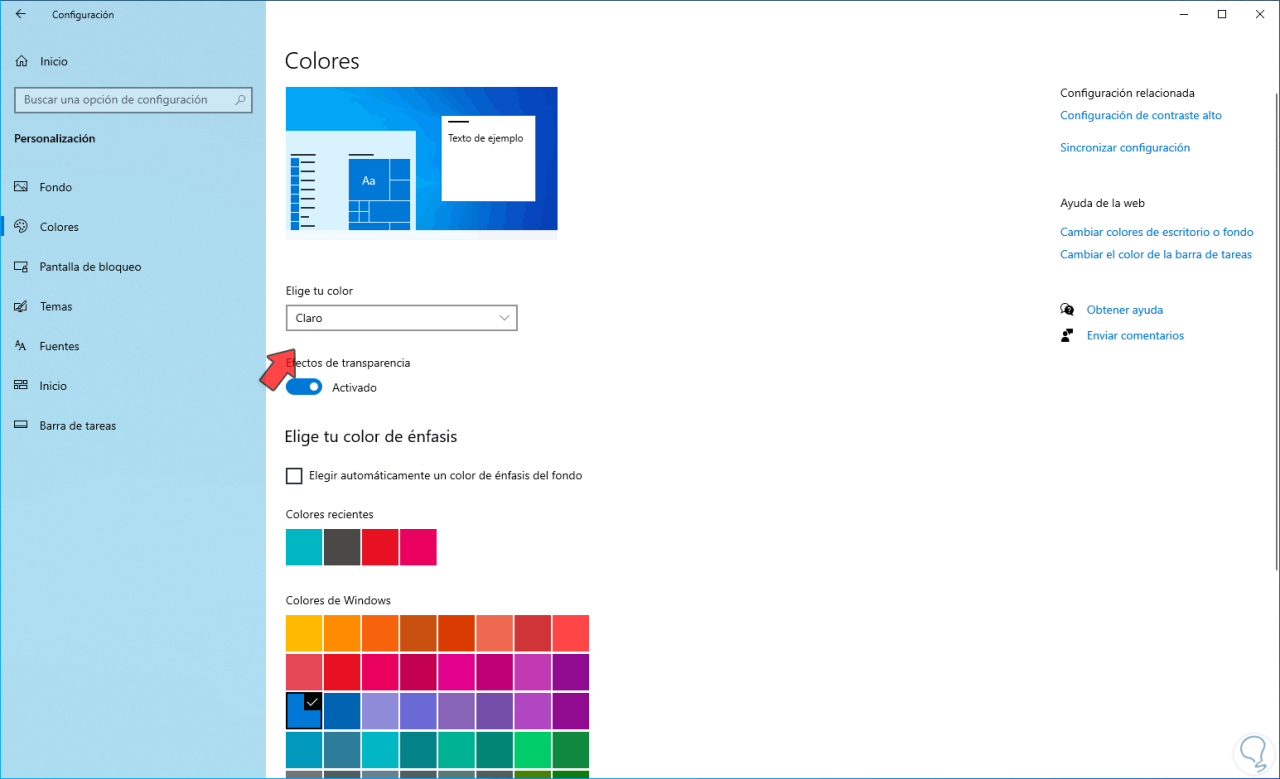
Die Änderung erfolgt automatisch in der gesamten Umgebung:
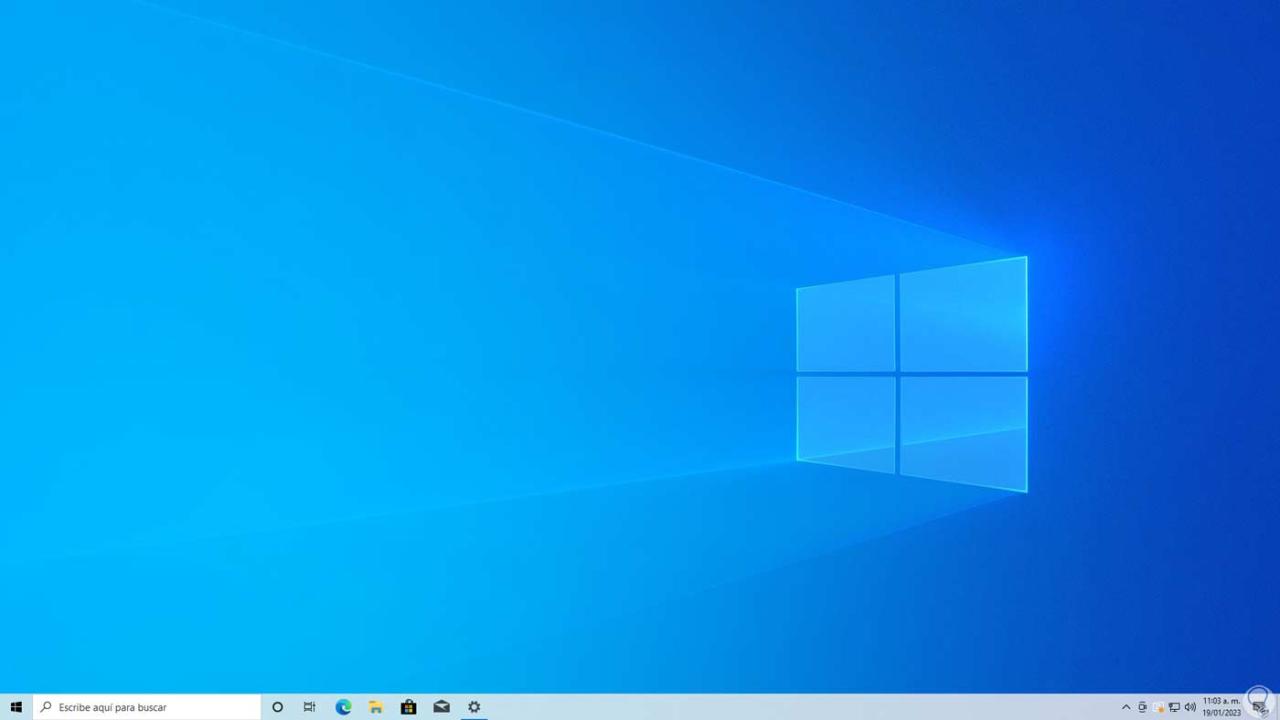
Wählen Sie nun unter „Wählen Sie Ihre Farbe“ „Dunkel“ aus:
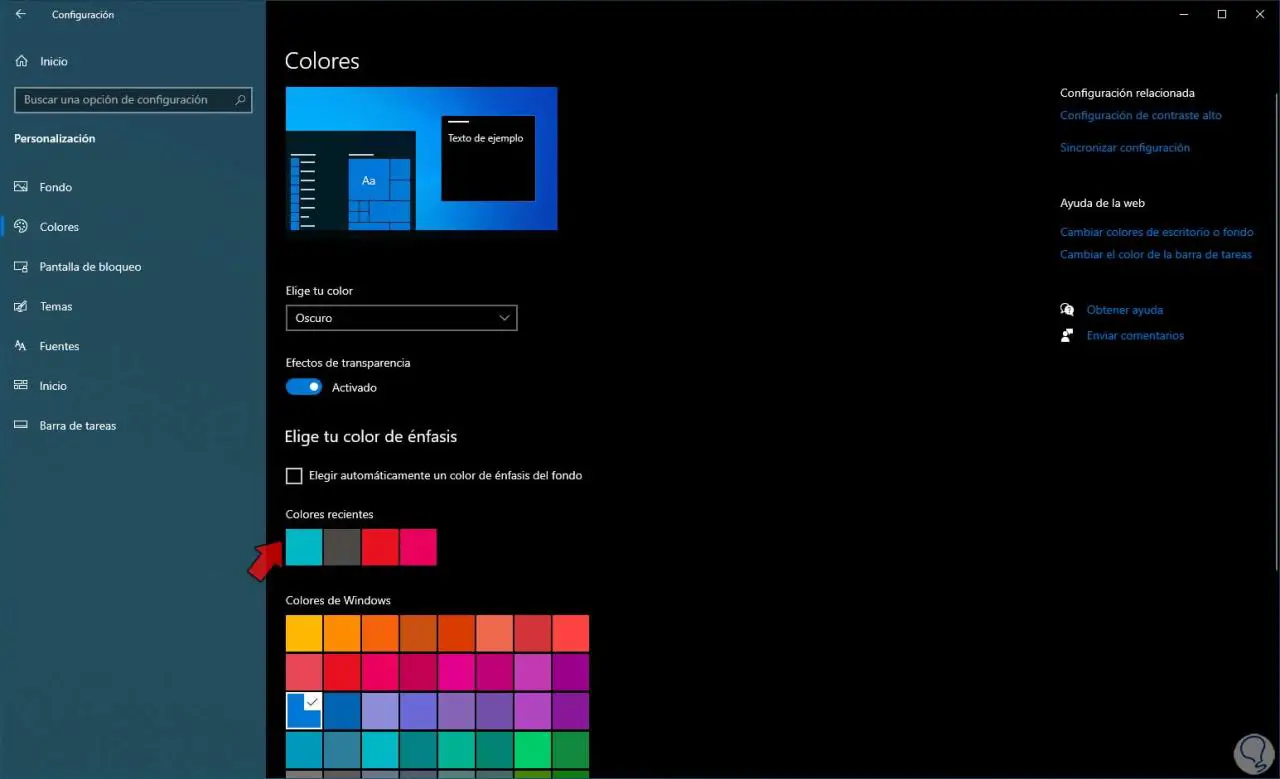
Umgebung automatisch ändern:
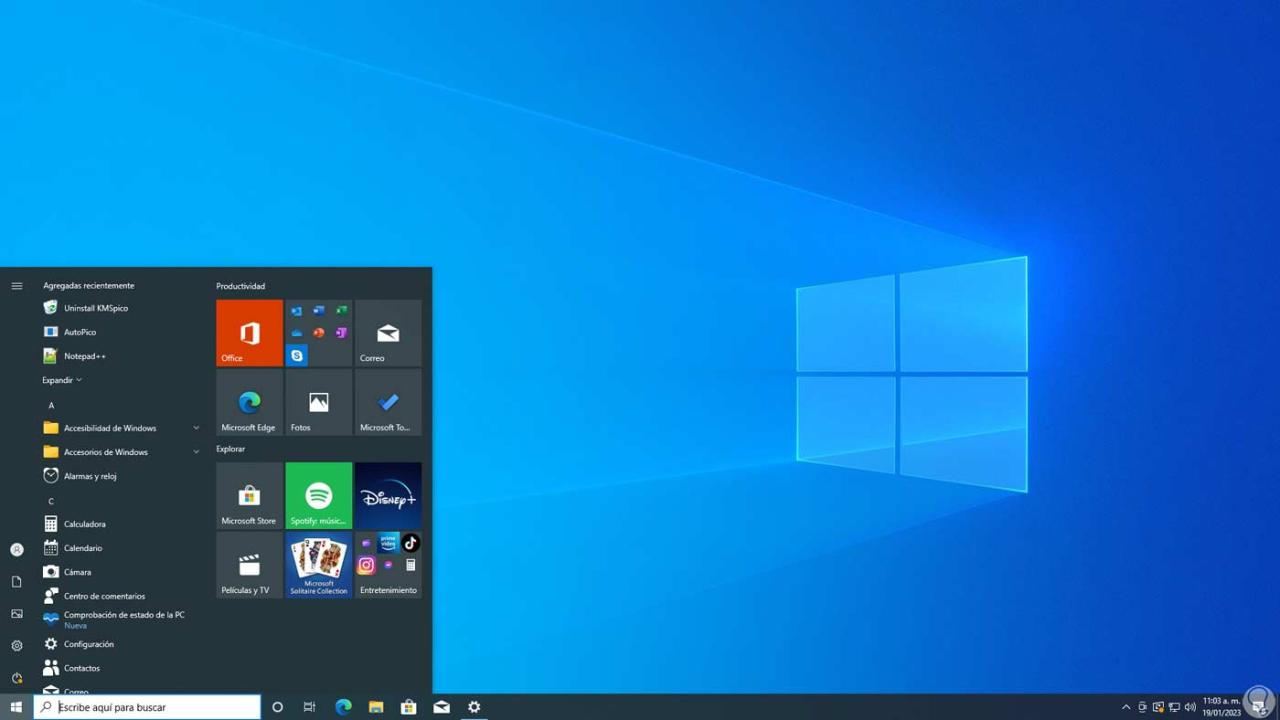
Dieser dunkle Modus wirkt sich auch auf die Fenster des Datei-Explorers aus:
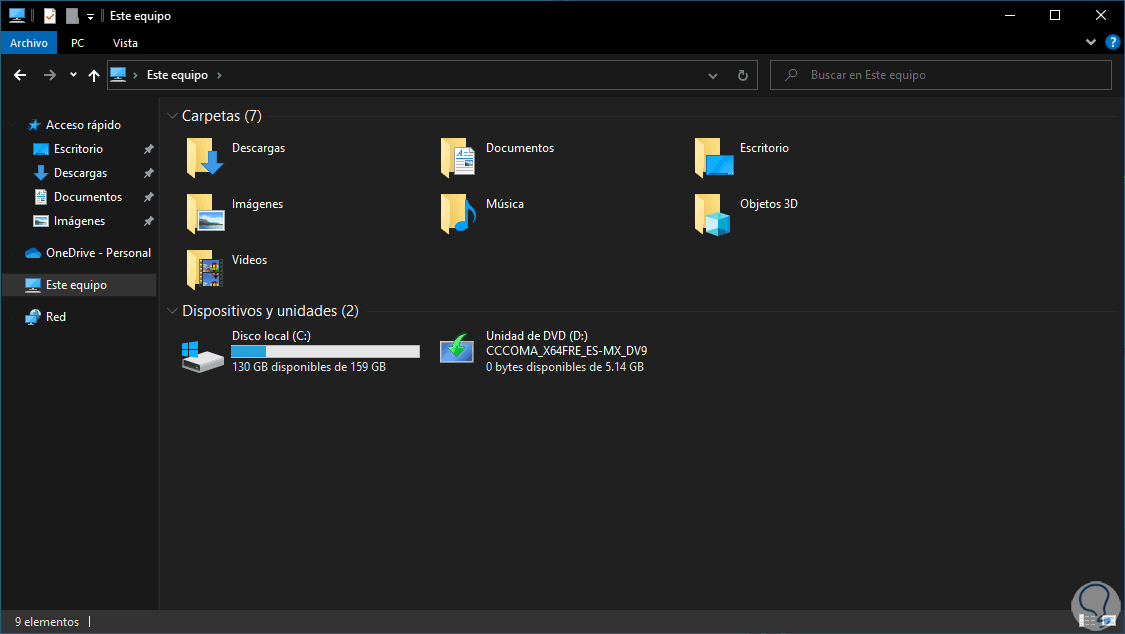
Um die Farben umzuschalten, stellen Sie unter „Choose your color“ auf „Custom“ ein, wählen Sie dann unter „Choose your Windows default mode“ „Hell“ und schließlich unter „Choose the default app mode“ „Dark“ aus:
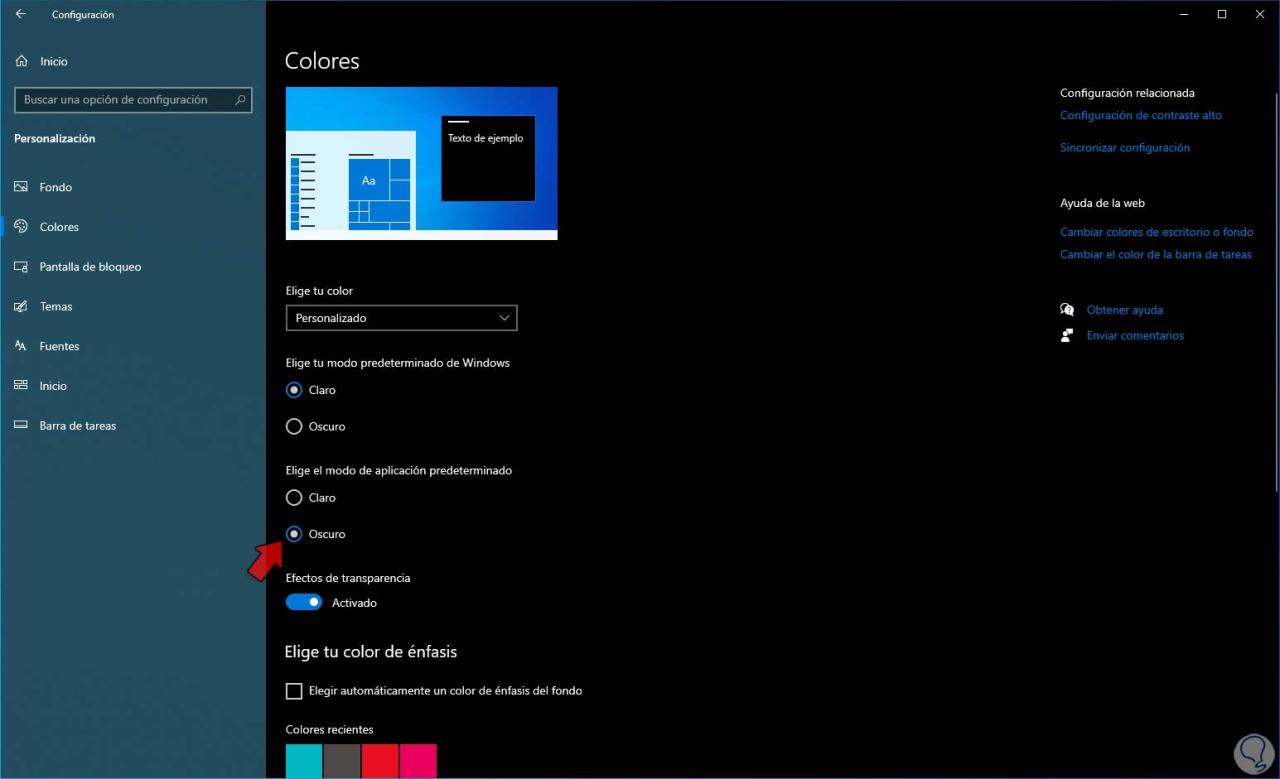
Damit wechseln wir die Farben ab:
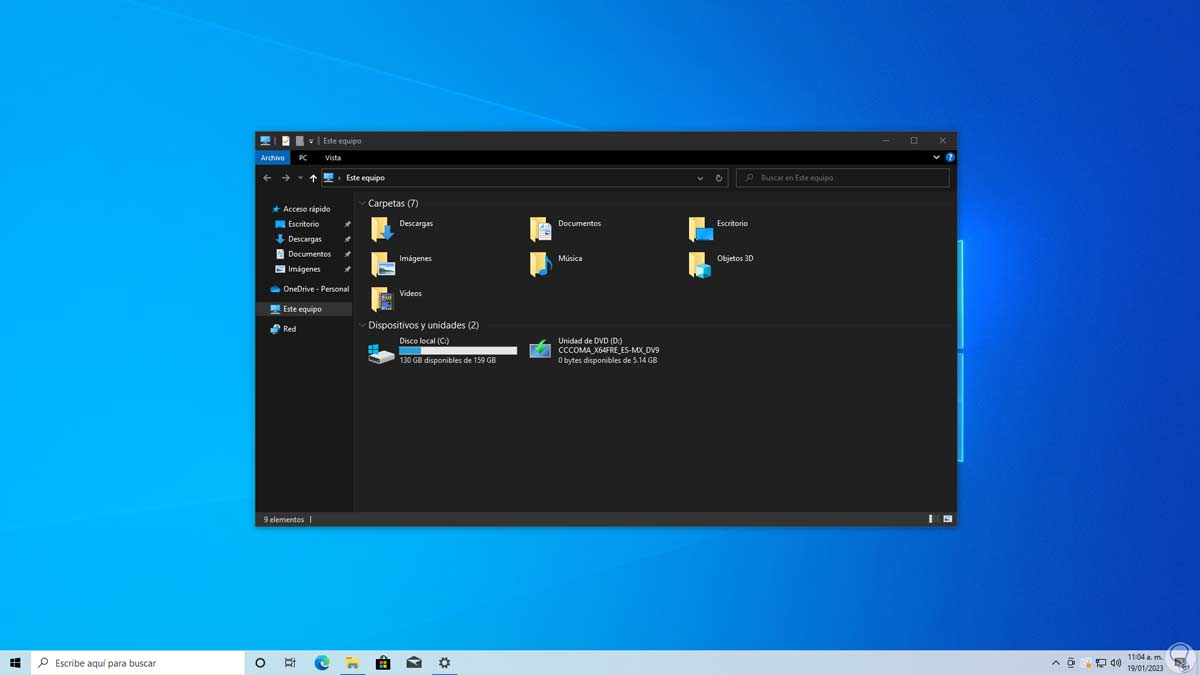
Um die Standardeinstellung in “Choose your color” festzulegen, wählen Sie “Custom”, in “Choose your Windows default mode” wählen Sie “Dark” und in “Choose the default application mode” wählen Sie “Light”:
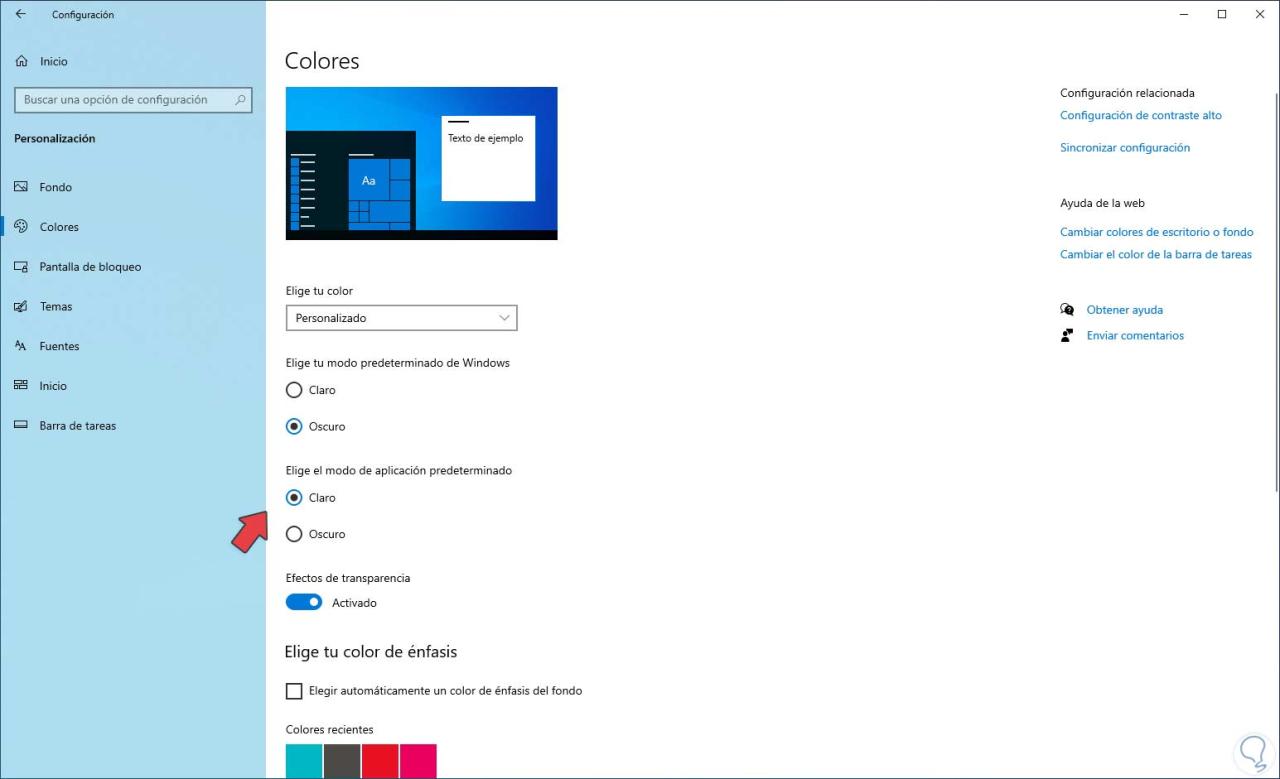
So einfach und praktisch ist es, den Dunkelmodus in Windows 10 zu aktivieren und sein Erscheinungsbild optimieren zu können.