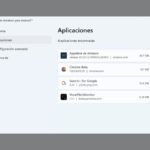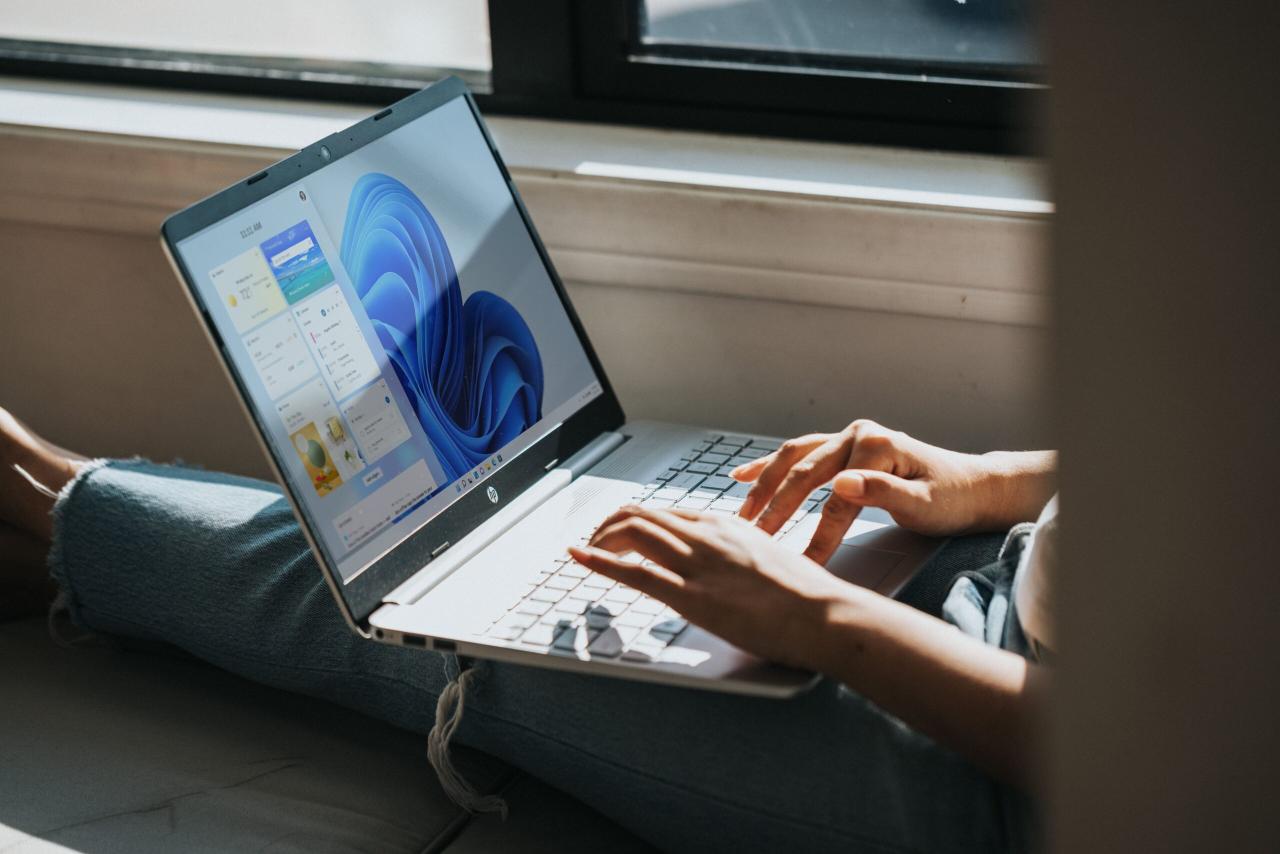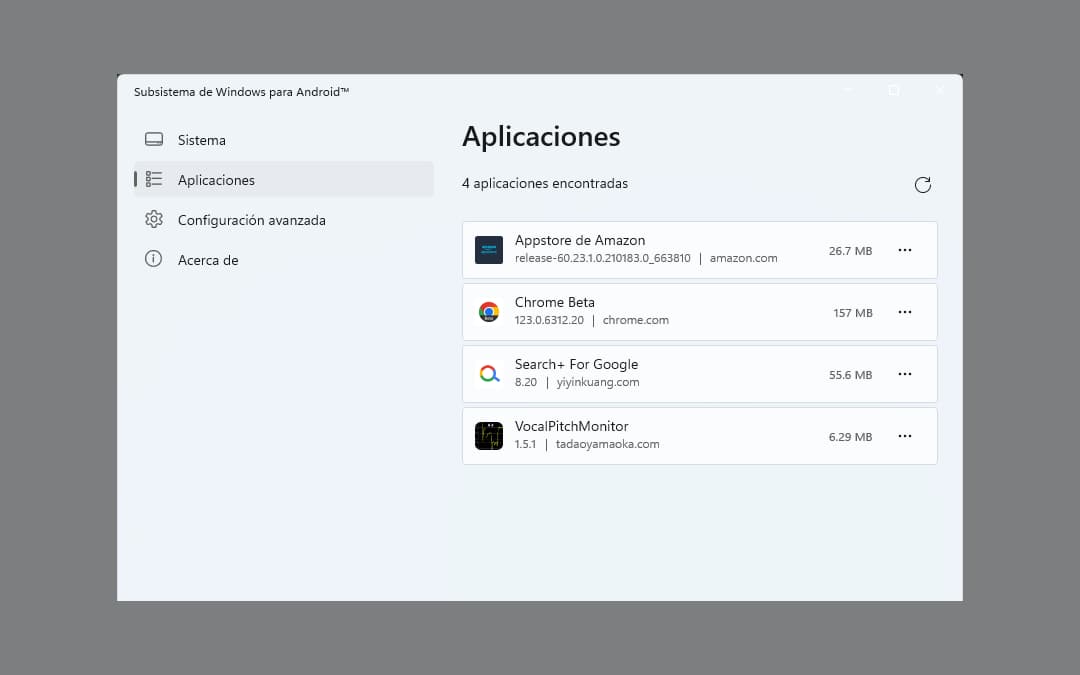
Wenn Sie Windows 11 auf Ihrem PC haben, können Sie das Windows-Subsystem für Android herunterladen , um Android-Anwendungen auf Ihrem Computer ausführen zu können. Im angegebenen Link habe ich auch erwähnt, wie man über dieses Subsystem ein APK in Windows 11 installiert (mindestens drei Möglichkeiten). Nachdem ich meinen PC nun auf Windows 11 aktualisiert habe, habe ich die manuelle Methode zur Installation von APKs auf diesem Betriebssystem über die ADB-Befehlszeile ausprobiert, die sicher und zuverlässig ist, da keine Installation zusätzlicher Programme von Drittanbietern erforderlich ist.
Wenn Sie nicht wissen, wovon ich spreche: Das Windows-Subsystem für Android ist ein Programm von Microsoft, dem gleichen Unternehmen wie Windows, mit dem Sie Android-Anwendungen auf diesem PC-Betriebssystem ausführen können. Es ist eine Art Android-Emulator für Windows , aber offiziell. Auf diese Weise müssen Sie keine Programme von Drittanbietern wie GenyMotion , Andy oder Bluestacks installieren .
Vom Herausgeber empfohlen:
- Genießen Sie Ihre APPS auf dem großen Bildschirm: So öffnen Sie eine APK in Android Studio
- Winlator: APK zum Emulieren von Windows auf Android
- Erschließen Sie die Möglichkeiten auf Ihrem PC: Installieren Sie Ubuntu (Linux) unter Windows und warum
Anforderungen
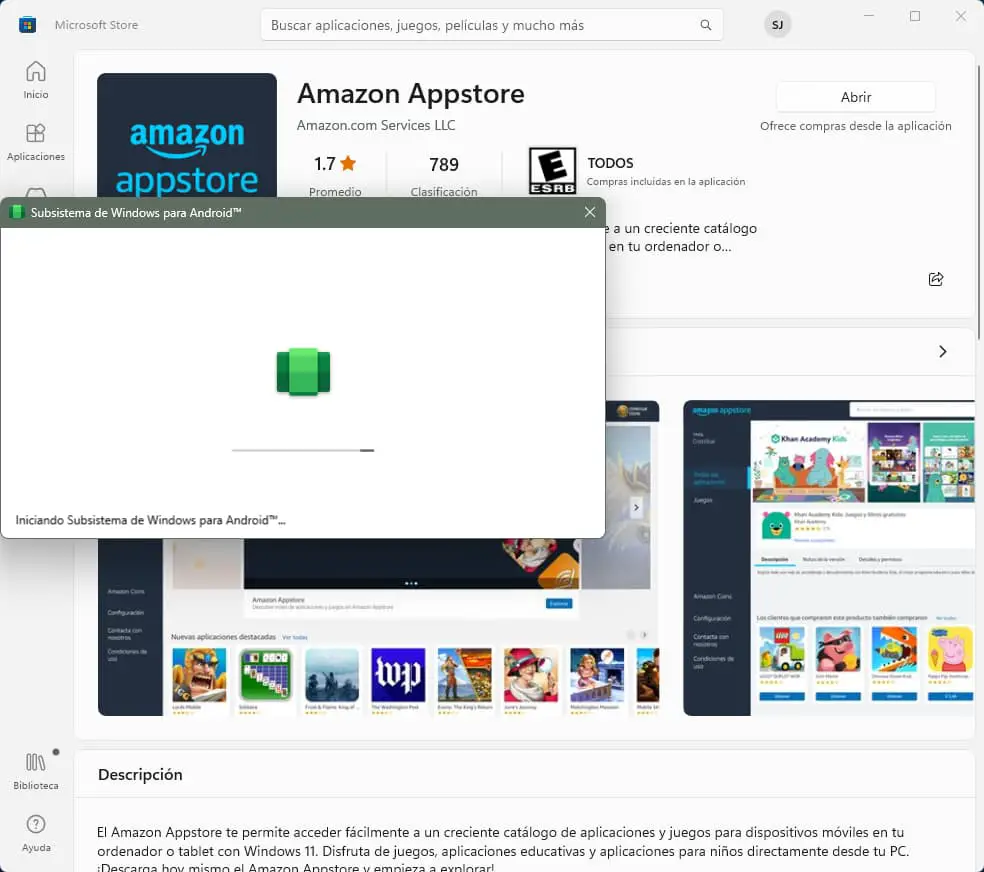
- Laden Sie zunächst den Amazon App Store aus dem Microsoft Store herunter und installieren Sie ihn . Akzeptieren Sie die angezeigten Dialogfelder und kurz darauf wird das Windows-Subsystem für Android automatisch auf Ihrem PC installiert.
- Um der manuellen Installationsmethode eines APK in Windows 11 zu folgen, muss ADB auch auf Ihrem PC installiert und konfiguriert sein.
- Laden Sie die APK, die Sie unter Windows 11 installieren möchten, auf Ihren PC herunter. Sie können dafür den APK Downloader oder mehrere Websites verwenden, z. B. APKPure , APKMirror.com und andere .
So installieren Sie eine APK unter Windows 11
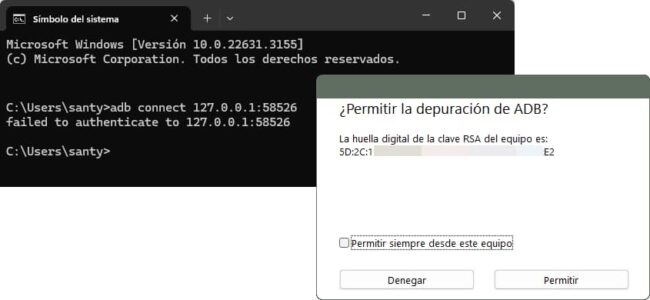
- Um ein APK auf dem Windows 11 für Android-Subsystem zu installieren, müssen Sie zunächst eine Verbindung zu diesem Subsystem herstellen. Öffnen Sie die Eingabeaufforderung auf Ihrem PC und führen Sie den Befehl aus.
adb connect 127.0.0.1:58526Sie sollten das USB-Debugging-Bestätigungsfenster überspringen, das Sie akzeptieren müssen.
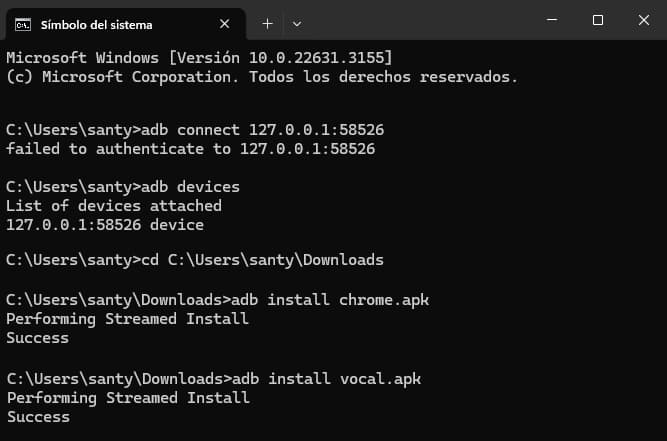
- Wechseln Sie in derselben Befehlszeile in das Verzeichnis, in das Sie die APK heruntergeladen haben. In meinem Fall wäre der Befehl der folgende
cd C:UserssantyDownloads - Führen Sie den Befehl „adb install“ aus.
nombredelaaplicacion.apkDie Meldung „Performing Streamed Install Success“ wird angezeigt. - Öffnen Sie das Windows-Subsystem für Android und unter Anwendungen sehen Sie die APK, die Sie gerade installiert haben. Tippen Sie auf die drei Punkte rechts, um es zu öffnen.
Installieren Sie den einfachen APK-Modus in Windows 11
Wenn Sie ADB nicht auf Ihrem PC installieren möchten, kann WSATools dies für Sie erledigen. Darüber hinaus können Sie mit diesem inoffiziellen Dienstprogramm (vom Entwickler Simone Franco) das APK auswählen, das Sie installieren möchten, d. h. Sie müssen die zuvor angegebenen Befehle nicht ausführen. Sie können WSATools hier aus dem Microsoft Store herunterladen .
Quellen : Microsoft , Mishaal Rahman
Zusammenhängende Posts:

So installieren Sie eine APK in Windows 11 (Subsystem von…)

So laden Sie das Windows-Subsystem herunter und installieren es …

Kann ich einen alten PC (Windows XP) auf … aktualisieren?

Erschließen Sie Möglichkeiten auf Ihrem PC: Installieren Sie Ubuntu…