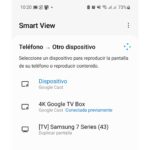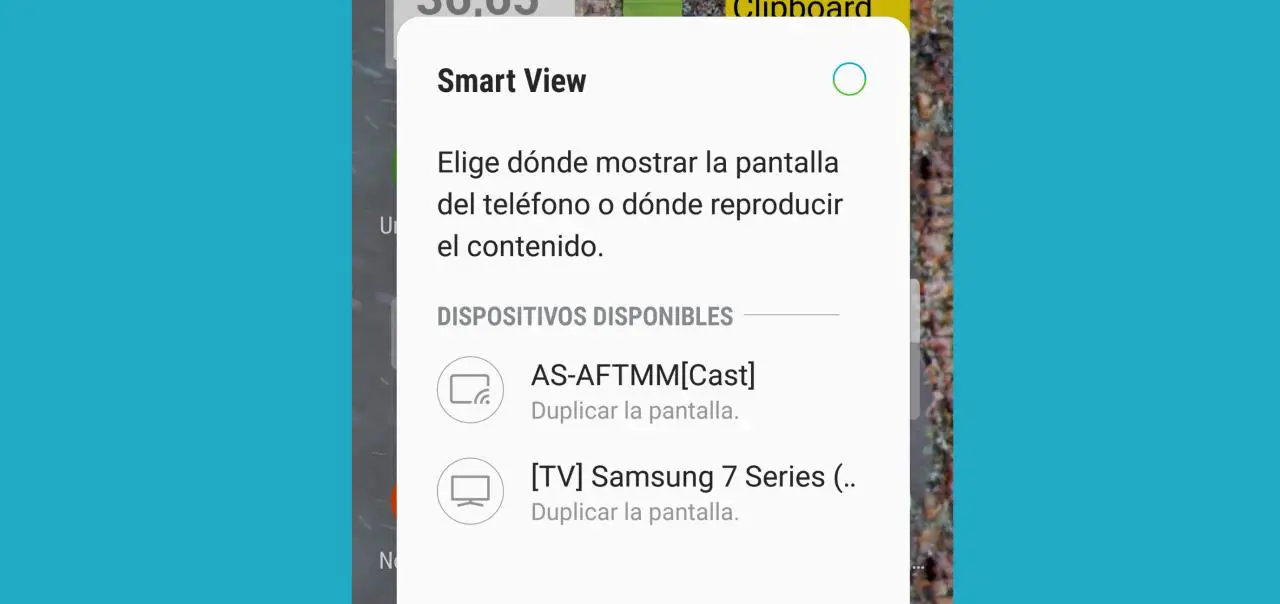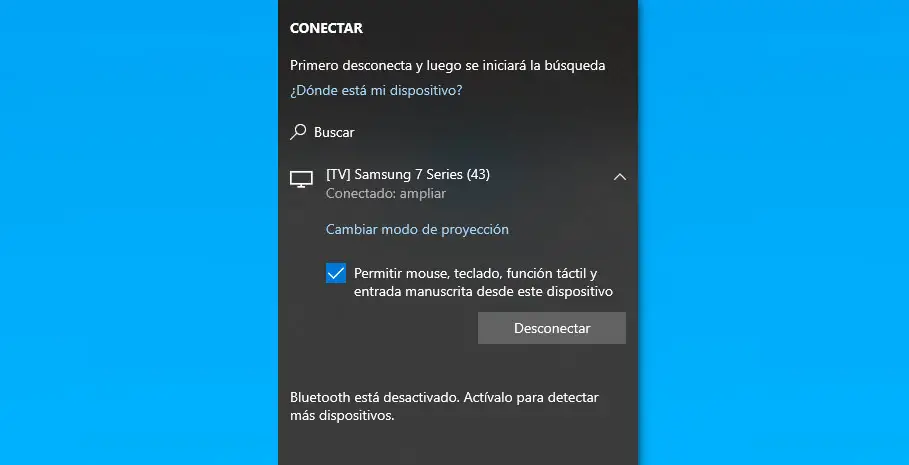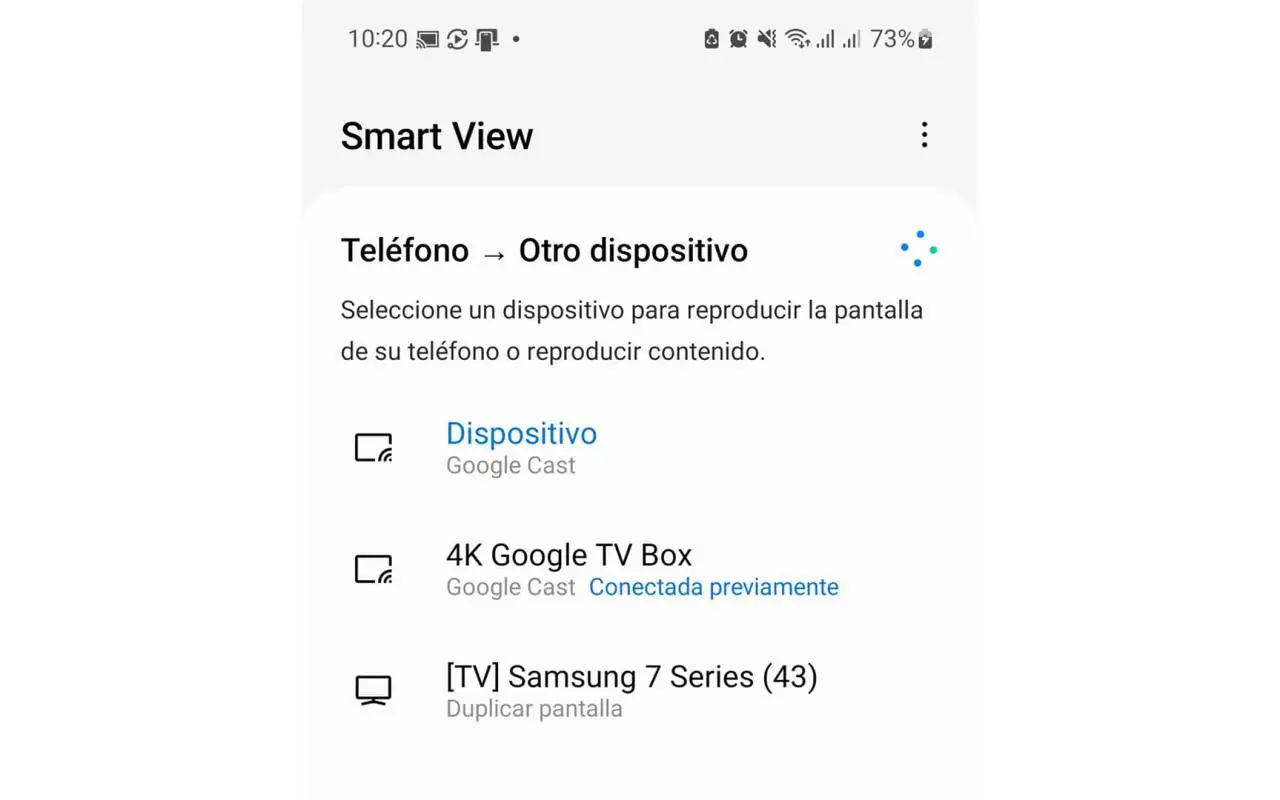
Um den Bildschirm eines Samsung-Handys auf einen Android-Fernseher oder Chromecast zu übertragen, ist normalerweise die Verwendung der Google Home-App erforderlich. Mit der Samsung Galaxy-Funktion namens SmartView können Sie nicht auf Android TV oder Chromecast (dessen Technologie Google Cast ist) projizieren, sondern nur auf Geräte mit Miracast-Technologie (deshalb ist es einfach, den Samsung Galaxy-Bildschirm auf den PC zu übertragen ). Allerdings gibt es einen Trick, um SmartView mit Android TV und Chromecast kompatibel zu machen. Auf diese Weise können Sie die Smart View-Verknüpfung auf Ihrem Samsung verwenden, um den mobilen Bildschirm einfach, schnell und ohne die Installation von Drittanbieter-Apps an Ihre TV-Box oder Ihren Google Cast-Dongle zu senden.
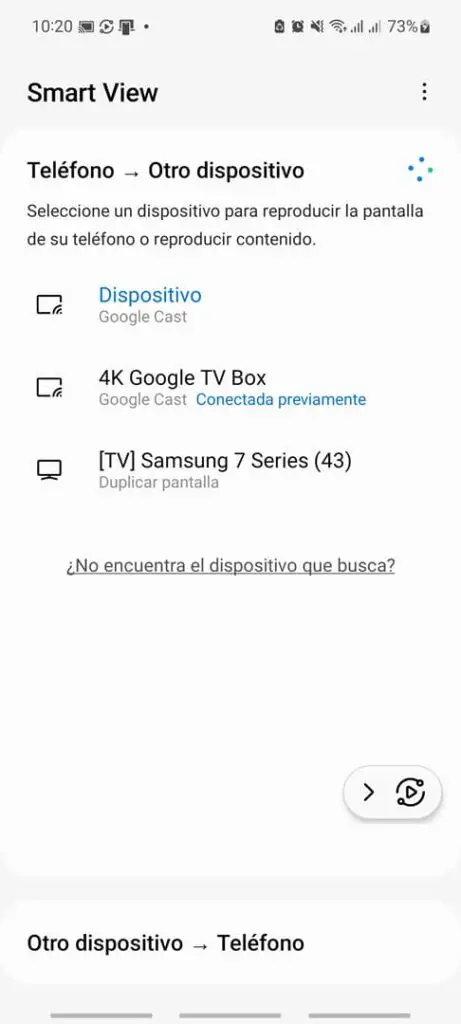
Im Wesentlichen besteht der Vorgang darin, die Google Cast-Option zu aktivieren, die sich in einem versteckten Menü namens „ Entwickleroptionen“ in der SmartView- App befindet . Der technischste Teil ist der Zugriff auf dieses Menü. Hier erkläre ich die Methode, die bei mir funktioniert hat. Zwei andere, die ich ausprobiert habe, waren zwar einfacher, haben aber bei mir nicht funktioniert, aber ich lasse sie unten stehen, falls Sie sie ausprobieren möchten.
Vom Herausgeber empfohlen:
- So schauen Sie sich Filme online auf Chromecast an (Cast to TV)
- So projizieren oder betrachten Sie den Handybildschirm auf dem PC
- So übertragen Sie den Android-Bildschirm auf Windows 10, OHNE Apps zu installieren
Anforderungen
Bevor Sie die Smart View-Unterstützung für Chromecast und Android TV aktivieren, müssen Sie einige Voraussetzungen erfüllen. Zuerst muss ADB auf Ihrem PC installiert und konfiguriert sein . Sie müssen außerdem die System UI Tuner- App auf Ihrem Samsung Galaxy installieren. Während der Konfiguration dieser App werden Sie aufgefordert, sie mit dem ADB-Tool auf Ihrem PC zu autorisieren. Der Befehl, den Sie dazu verwenden müssen, ist der folgende:
adb shell pm grant com.zacharee1.systemuituner android.permission.WRITE_SECURE_SETTINGS Eine weitere Voraussetzung besteht darin, Verknüpfungen oder Verknüpfungen auf dem Android-Sperrbildschirm zu aktivieren. Bearbeiten Sie die linke und rechte Verknüpfung und fügen Sie eine beliebige App als Verknüpfung hinzu. Es ist nicht wichtig, welche App Sie verwenden.
Holen Sie sich SmartView zum Streamen auf Android TV und Chromecast
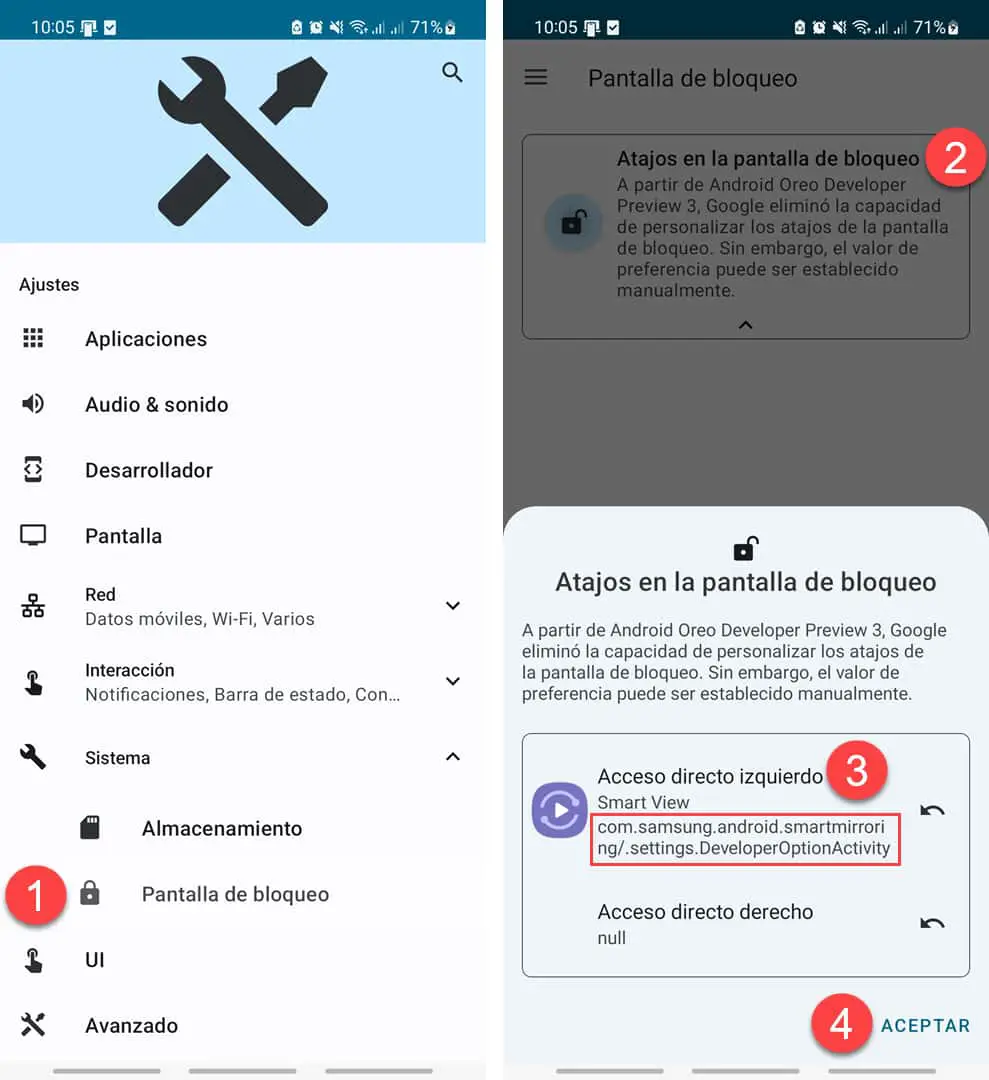
Öffnen Sie die Anwendung „System UI Tuner“, „System“, „Bildschirm sperren“, „Verknüpfungen für den Sperrbildschirm“, „Linke Verknüpfung“ und „SmartView“. Unter den verschiedenen Optionen, die Ihnen angezeigt werden, müssen Sie diese ausgewählt lassen: com.samsung.android.smartmirroring/.settings.DeveloperOptionActivity
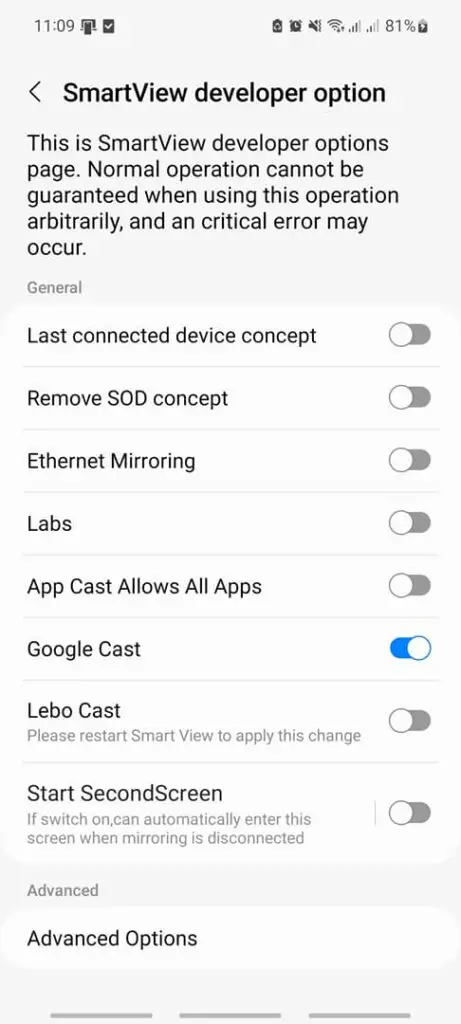
Dadurch bleibt der Zugriff auf die Smart View-Entwickleroptionen bestehen, die in der linken Verknüpfung des Sperrbildschirms konfiguriert sind. Wenn Sie es von dort aus öffnen, können Sie auf diese Optionen zugreifen und Google Cast aktivieren, was Ihnen die Übertragung mit SmartView auf Android TV und Chromecast ermöglicht.
Wie Sie oben sehen können, können Sie über die Entwickleroptionen von SmartView Ihr Mobiltelefon sogar als zweiten Bildschirm auf Ihrem PC konfigurieren ( SecondScreen starten ). Auf dem PC müssen Sie lediglich die Kombination Windows + K drücken, um Ihr Mobiltelefon anzuzeigen und eine Verbindung dazu herzustellen. Allerdings unterstützt Windows nur Displays mit einem Seitenverhältnis von 16:9. Vielleicht hat es deshalb bei mir nicht funktioniert. Mein Telefon wurde nur als „Samsung-Bildschirm“ erkannt, aber als ich darauf klickte, passierte nichts.
Passwort für die Smartview-Entwickleroption
Anstatt die oben genannten Schritte auszuführen, um die Zusammenarbeit von SmartView mit Android TV und Chromecast zu erzwingen, versuchen Sie es mit der folgenden Methode. Halten Sie das SmartView-Symbol in der Schnelleinstellungsleiste gedrückt, um die App aufzurufen. Tippen Sie auf die drei Punkte oben, Einstellungen, Über SmartView. Tippen Sie zehnmal schnell auf den Titel „Smart View“. Sie werden nach einem Passwort gefragt, das #00rtsp00 lautet (beachten Sie, dass die Kreise aus Zahlen 0 und nicht aus Buchstaben O bestehen), und Sie gelangen zum gleichen Smart View-Bildschirm „Erweiterte Optionen“, um Google Cast zu aktivieren.
Eine andere Methode zum Hinzufügen der SmartView-Entwickleroptionsverknüpfung zum Sperrbildschirm besteht darin, den folgenden ADB-Befehl auszuführen:
adb shell "settings put system lock_application_shortcut '1;http://com.samsung.android.smartmirroring/.settings.DeveloperOptionActivity;1;null;'" Beide Alternativen sind einfacher als die Verwendung der System UI Tuner-App, wie ich zuvor erklärt habe, aber in meinem Fall hat keine der beiden mit SmartView 8.2.21.26 (One UI 5.1) funktioniert.
Quellen : Android Police , Mishaal Rahman
Zusammenhängende Posts:

Aktivieren Sie Smartview für Android TV und Chromecast mit…

So „klonen“ Sie den Handybildschirm auf dem Fernseher

6 Dinge über Google Chromecast, die Sie wahrscheinlich nicht wussten

Wireless Display, was es ist und Alternativen