Es ist wichtig, sich darüber im Klaren zu sein, wie man Speicherplatz in Windows 11 freigibt , da wir den Computer zu oft verwenden und es normal ist, dass der Speicher von Zeit zu Zeit an seine Grenzen stößt. vor allem, wenn wir ein Solid State Drive haben. Aus diesem Grund ist es wichtig zu wissen, dass es möglich ist, Speicherplatz mit den gleichen Tools freizugeben, die uns das System bietet.
Contents
Überprüfen Sie, was Platz einnimmt
Offensichtlich nimmt alles, was wir auf unserem Computer haben, Speicherplatz ein, sogar einige Programme speichern Dateien im Cache, um schneller darauf zugreifen zu können. Grundsätzlich kann die Speicherung zu einem großen Problem werden, wenn wir alles speichern, was wir herunterladen.
Glücklicherweise verfügt Windows 11 über mehrere Tools, die uns das Leben bei der Bestimmung der Speicherplatznutzung erleichtern. Die meisten Tools, die Windows 11 zum Verwalten des Speichers enthält, finden Sie im Speichermenü.
Um auf dieses Menü zuzugreifen, klicken wir auf die Schaltfläche Start, geben dann „Speichereinstellungen“ in die Suchleiste ein und drücken „Enter“. Wir können auch die Einstellungs-App öffnen und zu System > Speichereinstellungen navigieren.
Oben im Fenster sehen wir eine Aufschlüsselung der aktuellen Speicherleistung Ihres Computers. Es ist möglich, auf eine der Kategorien zu klicken, um detailliertere Informationen darüber zu erhalten, was wir sehen. Neben den auf einen Blick angezeigten Kategorien können wir auch weitere Kategorien sehen, dazu klicken wir auf „Weitere Kategorien anzeigen“:
In diesem Abschnitt müssen wir uns Zeit nehmen und überprüfen, welcher Abschnitt den meisten Platz beansprucht. Wenn wir Dinge finden, die zu viel Platz beanspruchen und sie sehr selten verwenden, ist es an der Zeit, sie zu löschen, um Speicherplatz zu sparen.
Geben Sie Speicherplatz in Windows 11 frei
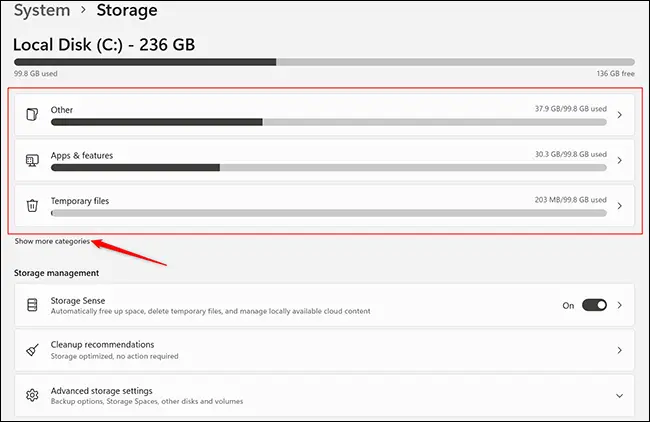
Um schnell Speicherplatz freizugeben, müssen wir auf „Temporäre Dateien“ klicken. Wenn wir es nicht mit bloßem Auge sehen, müssen wir auf „Weitere Kategorien anzeigen“ klicken, um es anzuzeigen.
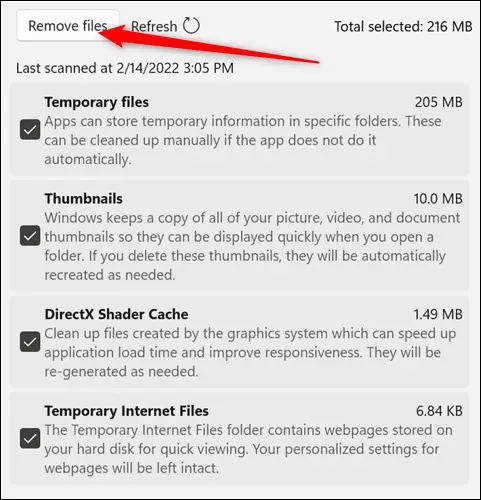
Dieser Abschnitt sagt uns, welche Art von temporären Dateien sich auf unserem Computer befinden. Es ist möglich, dass viel mehr temporäre Dateien auf Ihrem Bildschirm erscheinen, als wir im Beispiel sehen. Es ist absolut sicher, sie zu löschen, also wählen wir einfach alle aus und klicken auf „Dateien löschen“.
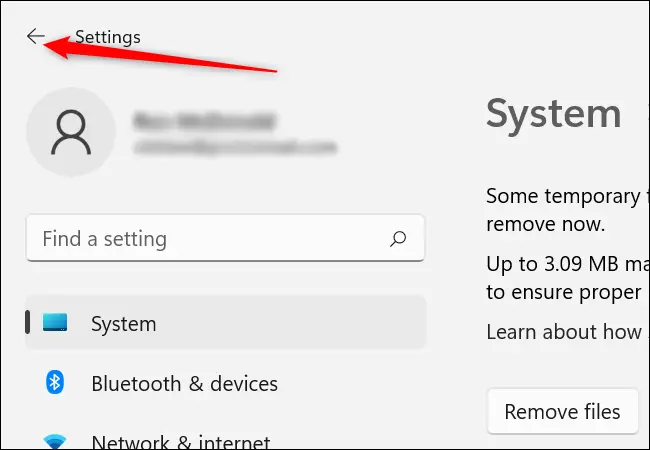
Als nächstes klicken wir auf den Zurück-Pfeil in der oberen linken Ecke.
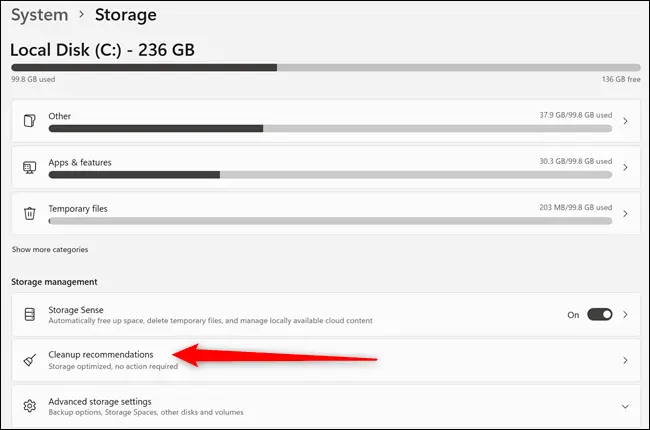
Es gibt zwei weitere Elemente, die durchaus interessante Funktionen haben, um möglichst viel Platz zu sparen: Speichersensor und Reinigungsempfehlungen.
Wir werden auf Reinigungsempfehlungen klicken, um einige nützliche Windows-Tipps anzuzeigen. Diese Empfehlungen zeigen uns Dinge, die Windows 11 für wichtig hält, um Platz zu sparen. Wir müssen die Empfehlungen überprüfen und die Dinge löschen, die für uns nicht relevant sind.
Seien Sie vorsichtig mit den Dateien, die wir löschen
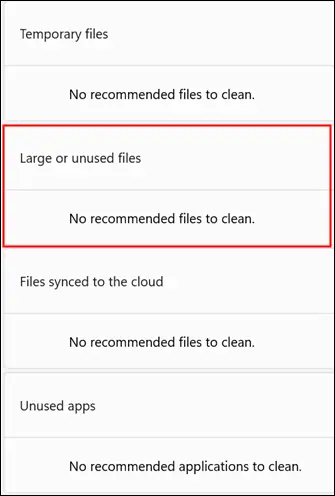
Hier müssen wir sehr vorsichtig sein, da Windows uns möglicherweise empfiehlt, Dateien zu löschen, die wir möglicherweise speichern möchten. Bei großen oder ungenutzten Dateien müssen wir besonders vorsichtig sein. Als komprimierte komprimierte Fotodatei, die wir vor langer Zeit gespeichert haben. Ebenso kann es ratsam sein, diese Dateitypen in einem kostenlosen Cloud-Speicherdienst wie Google Drive zu speichern.
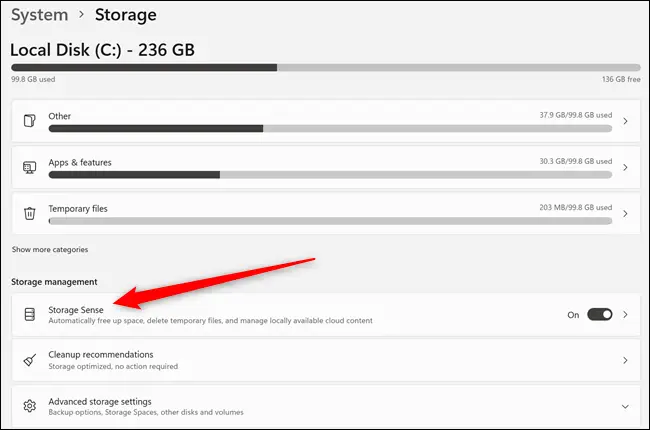
Wir gehen wieder zurück, klicken auf den Pfeil in der oberen linken Ecke und klicken diesmal auf „Speichersensor“.
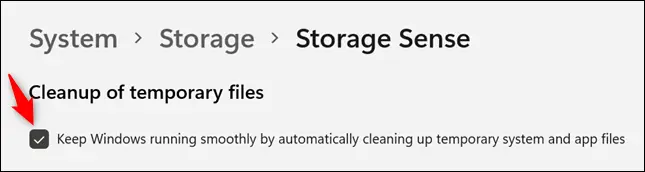
In diesem Abschnitt bietet uns Windows ein Dienstprogramm, mit dem wir versuchen können, auf automatisierte Weise Speicherplatz auf unserem Computer freizugeben. Oben sehen wir eine Option zum Löschen temporärer System- und Anwendungsdateien. Es ist wichtig, es aktiviert zu halten.
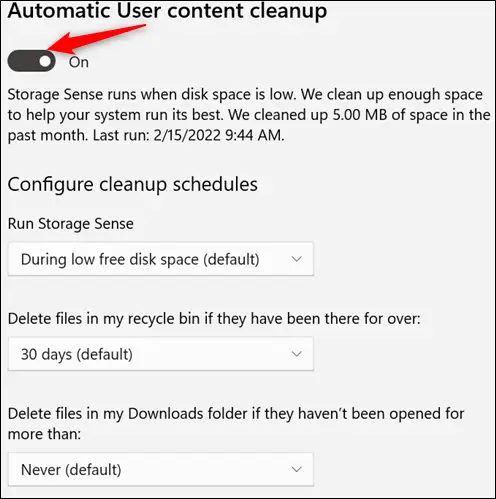
Im Abschnitt „Automatische Bereinigung von Benutzerinhalten“ werden wir es verwenden, um Speicherplatz freizugeben, wenn Windows feststellt, dass der Speicherplatz knapp wird oder nach einem festgelegten Zeitplan. Wir werden auf den Schalter oben klicken, um ihn zu aktivieren. Dann müssen wir die Menüpunkte sehen und die gewünschten Optionen auswählen.
Natürlich müssen wir beim automatischen Entfernen von Downloads vorsichtig sein, es ist komplizierter, gelöschte Dateien wiederherzustellen oder zu diesem Zeitpunkt darauf zu achten. Wie bereits erwähnt, wird empfohlen, in Diensten wie OneDrive oder Google Drive ein Backup in der Cloud zu erstellen.
Geben Sie Speicherplatz in Windows 11 mit der Datenträgerbereinigung frei
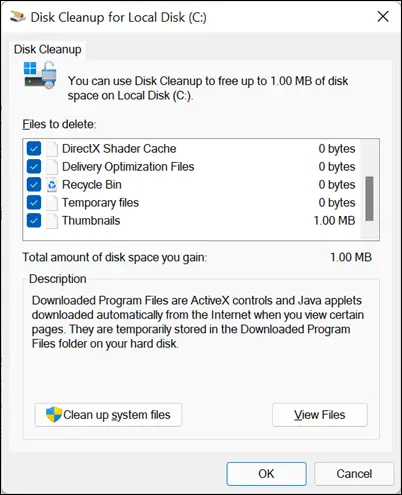
Ein weiteres klassisches Dienstprogramm, das Windows schon immer hatte, ist die „Datenträgerbereinigung“. Um es zu starten, klicken wir auf „Start“ und geben „Disk Cleanup“ in die Suchleiste ein und drücken dann „Enter“. Wenn wir mehrere Laufwerke haben, werden wir aufgefordert, das Laufwerk auszuwählen, auf dem wir Speicherplatz freigeben möchten.
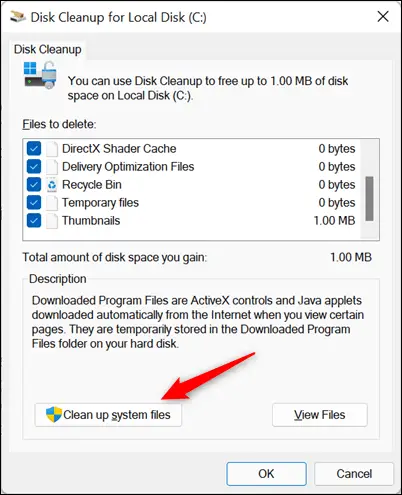
Tatsächlich ist die überwiegende Mehrheit der Optionen zur Datenträgerbereinigung die gleichen wie die, die wir im Speichermenü gesehen haben. Wir können diese Option also verwenden, wenn wir es bevorzugen. Die wichtige Ergänzung hier ist „Systemdateien bereinigen“, wir werden auf diese Option klicken. Die Datenträgerbereinigung wird eine Weile ausgeführt, während sie die Dateien findet.
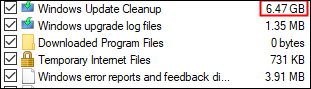
Wenn Sie fertig sind, werden wir sehen, dass der Liste mehrere neue Elemente hinzugefügt wurden, die gelöscht werden können. Viele davon, z. B. Dateien aus Windows-Updates oder im Zusammenhang mit früheren Installationen, können ziemlich groß sein.
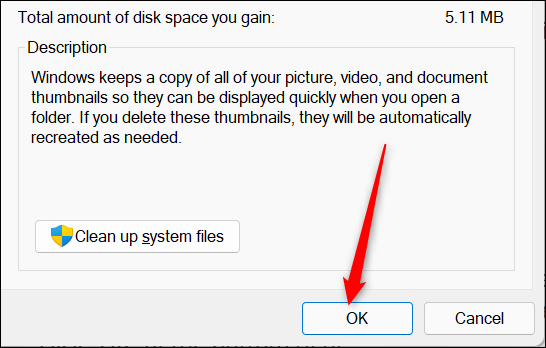
Diese Elemente können normalerweise problemlos entfernt werden, obwohl einige Fehlerprotokolldateien sind. Dies bedeutet, dass, wenn zufällig ein Problem auf unserem Computer auftritt, es schwieriger wird, es zu lösen.
Es werden jedoch weiterhin neue Fehlerprotokolle generiert, wenn der Fehler erneut auftritt. Sobald wir ausgewählt haben, was wir löschen möchten, klicken wir auf OK.