Eine der besten Optionen, die wir als Benutzer eines Betriebssystems haben, besteht darin, den Bildschirm aller Vorgänge aufzuzeichnen, da dies in folgenden Situationen wichtig ist:
- Unterstützung der geleisteten Arbeit.
- Erstellung von Support- oder Lerninhalten.
- Beweise für Verwaltungs- oder Prüfungsprobleme und mehr.
In Windows 10 oder Windows 11 haben wir einige Optionen zum Aufzeichnen unseres Bildschirms und TechnoWikis erklärt, wie wir sie verwenden, um für viele Aktionen, die wir ausführen müssen, eine Option für diese wichtige Aufgabe zur Hand zu haben.
ABONNIEREN SIE AUF YOUTUBE
1 So zeichnen Sie den Computerbildschirm über die Xbox Game Bar auf
Dies ist eines der bekanntesten, aber mit einigen Einschränkungen, es ist ab Windows 10 integriert und dank ihm können wir den Spielen verschiedene Funktionen zuordnen, wenn wir auf unserem Computer darauf zugreifen. Eines seiner Hauptmerkmale ist die Overlay-Schnittstelle, zu der Der Zugriff erfolgt durch Drücken der folgenden Tasten:
+ G
Innerhalb dieser Funktionen und für unseren speziellen Fall heben wir die Spielaufnahme hervor, mit der es möglich ist, mit der Spielleiste sowohl Screenshots als auch Spielvideos aufzunehmen. Dadurch können Sie den gesamten Bildschirm oder nur einen Teil davon erfassen .
Zunächst müssen wir überprüfen, ob dadurch diese Funktion aktiviert wird. Dazu werden wir:
- Start
- Einstellung
- Spiele
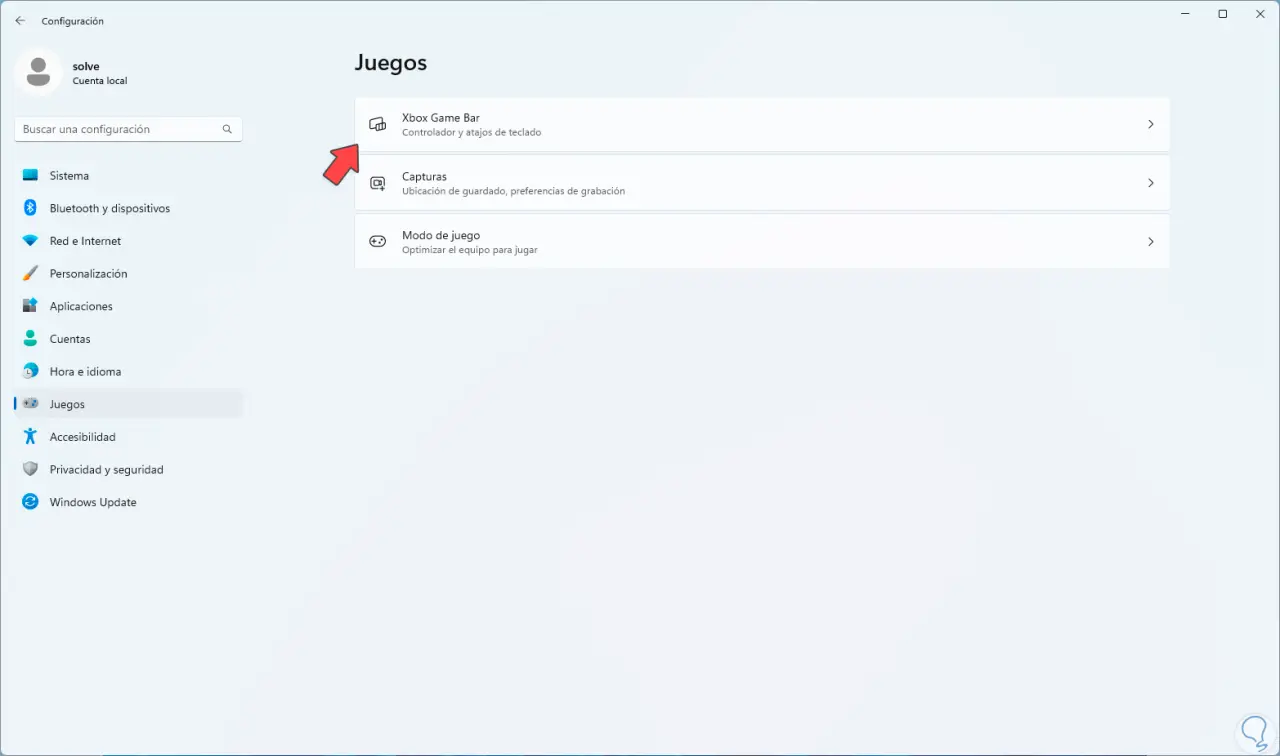
Dort angekommen klicken wir auf „Xbox Game Bar“, um Folgendes zu sehen:
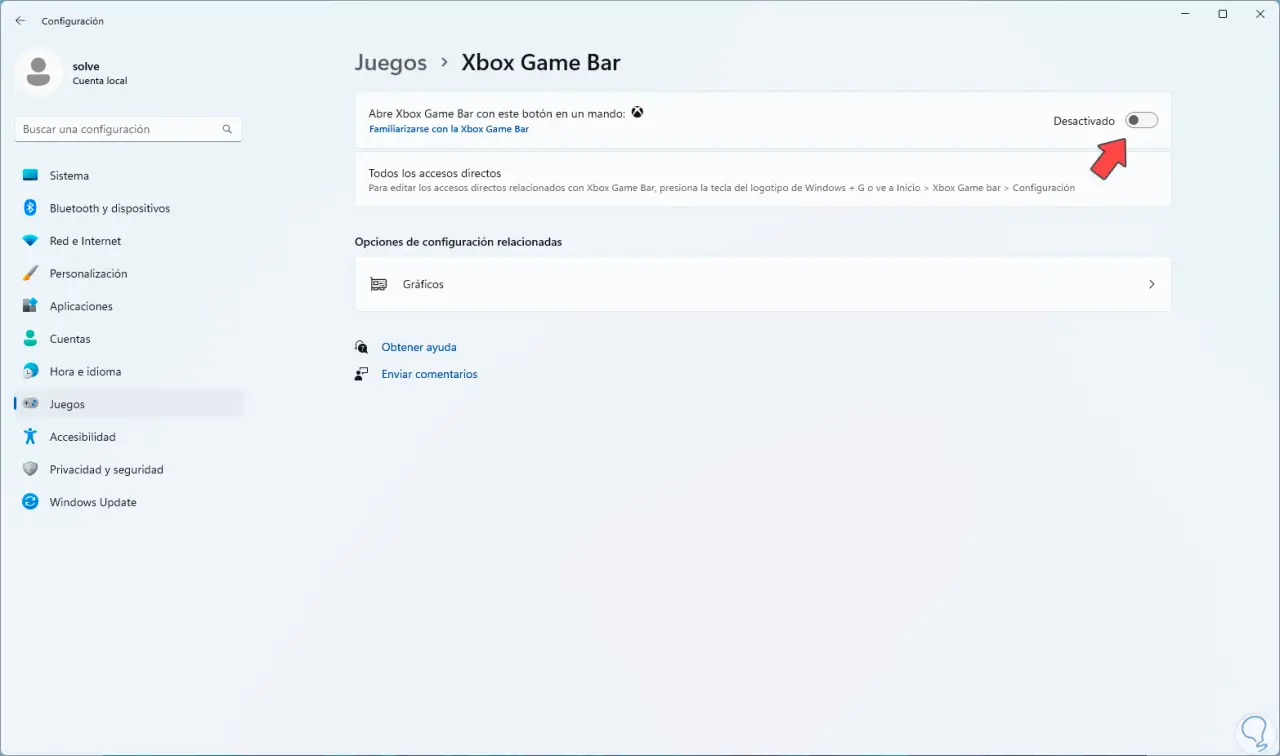
Wir aktivieren den Schalter „Xbox Game Bar mit dieser Controller-Taste öffnen“:
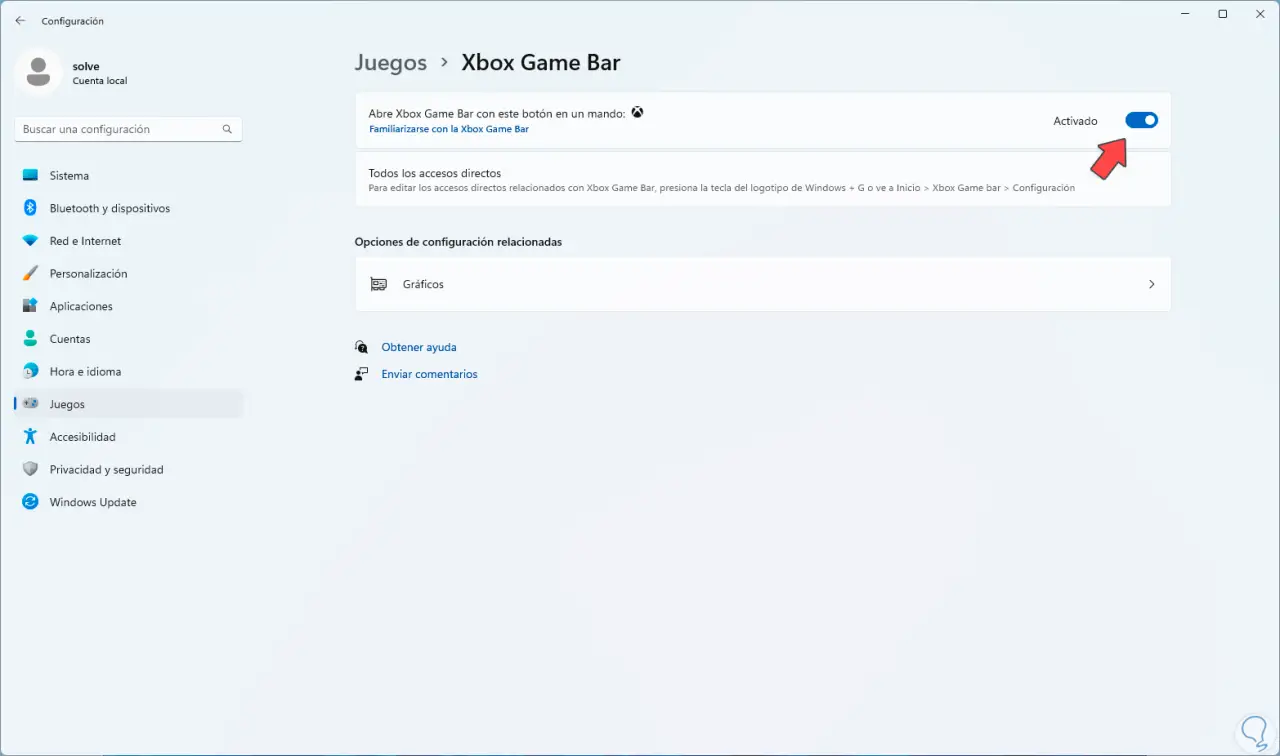
Wir sind bereit, den Bildschirm mit der Xbox Game Bar aufzuzeichnen. Um diese Xbox-Leiste einfach auf der Tastatur zu verwenden, verwenden wir die folgenden Tasten und Folgendes wird geöffnet:
+ G
Alle Optionen werden geöffnet und dort müssen wir auf die Aufnahmeoption klicken, um diesen Vorgang in Windows ausführen zu können.
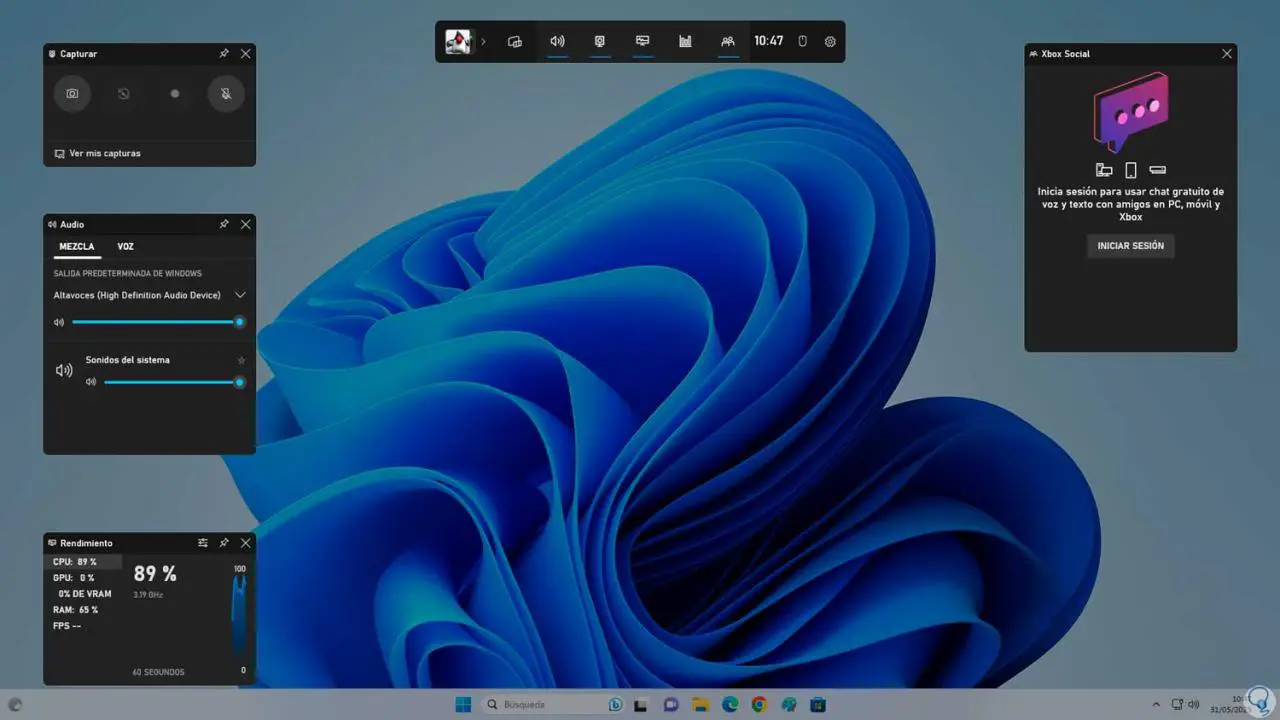
2 So zeichnen Sie einen Computerbildschirm mit Filmora auf
Eine Anwendung, die weithin für ihre Aufnahmeoptionen bekannt ist, ist Filmora. Hierbei handelt es sich um eine Videobearbeitungssoftware, die über eine Reihe von Funktionen verfügt, die es uns ermöglichen, Videos auf professionelle Weise zu bearbeiten, auch ohne Experten auf diesem Gebiet zu sein. Einige der wichtigsten Funktionen sind :
- geteilter Bildschirm
- Bewegungsverfolgung
- Geschwindigkeitsrampen
- Instant-Modus
- Integrierter Bildschirmrekorder
- Automatische Synchronisierung
- AI Smart Cutout oder Intelligent Cutout
- Einstellungsebenen
- Titelbearbeitung
- Videoeffekte hinzugefügt
- integrierte Skins
- Stapelbearbeitung
- schnelle Teilung
- Verfügbare Tastaturkürzel
- Grüner Bildschirm
- KI-Porträt
- Audio-Ducking
- KI-Rauschunterdrückung
- KI-Audio-Stretch
- Audiosynchronisation
- Stilleerkennung
- Voice-to-Text (STT)
- Text-to-Speech (TTS)
- Audiovisualisierer
- Farbkorrektur
- Farbabstimmung
- Erstellen Sie Cloud-Backups
Unter folgendem Link können wir Filmora kostenlos herunterladen:
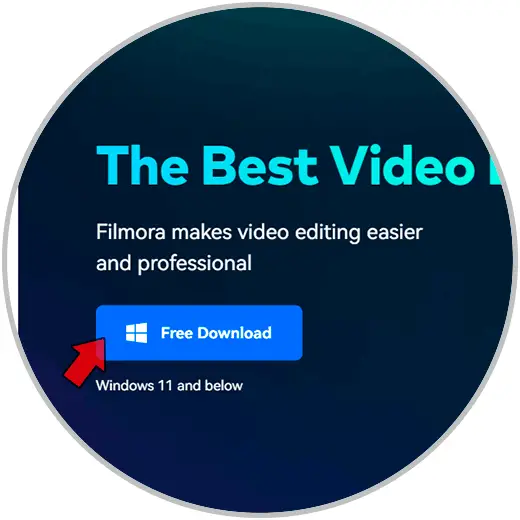
Dort laden wir Filmora herunter, klicken nach dem Herunterladen auf die ausführbare Datei und müssen die Erlaubnis im angezeigten Fenster akzeptieren:
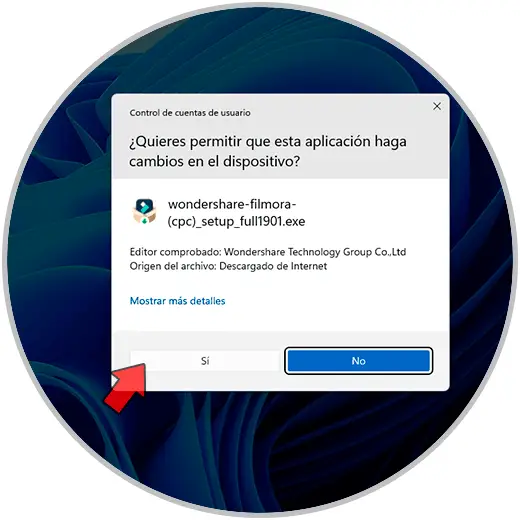
Der Installationsassistent öffnet sich:
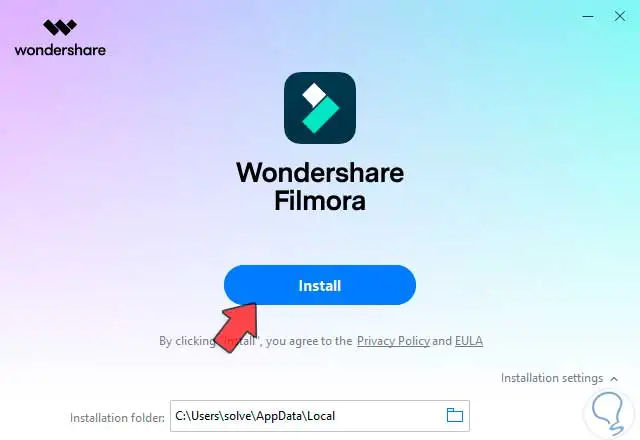
Wir klicken auf die Schaltfläche „Installieren“, um den Installationsprozess von Filmora auf dem PC durchzuführen:
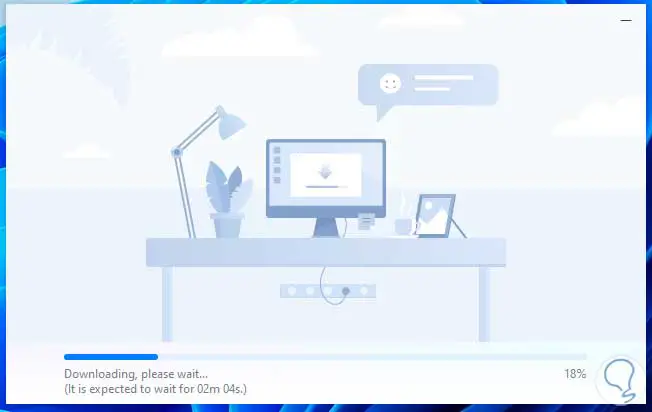
Am Ende dieses Prozesses werden wir Folgendes sehen. Wir klicken auf die Schaltfläche „Jetzt starten“.
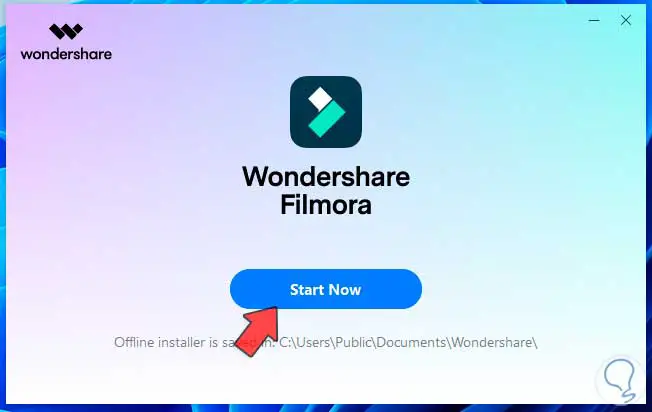
und gleich wird Filmora unter Windows starten. Wir klicken auf „Neues Projekt“, um Zugriff auf die gesamte Filmora-Konsole zu erhalten, die über eine Vielzahl von Optionen verfügt
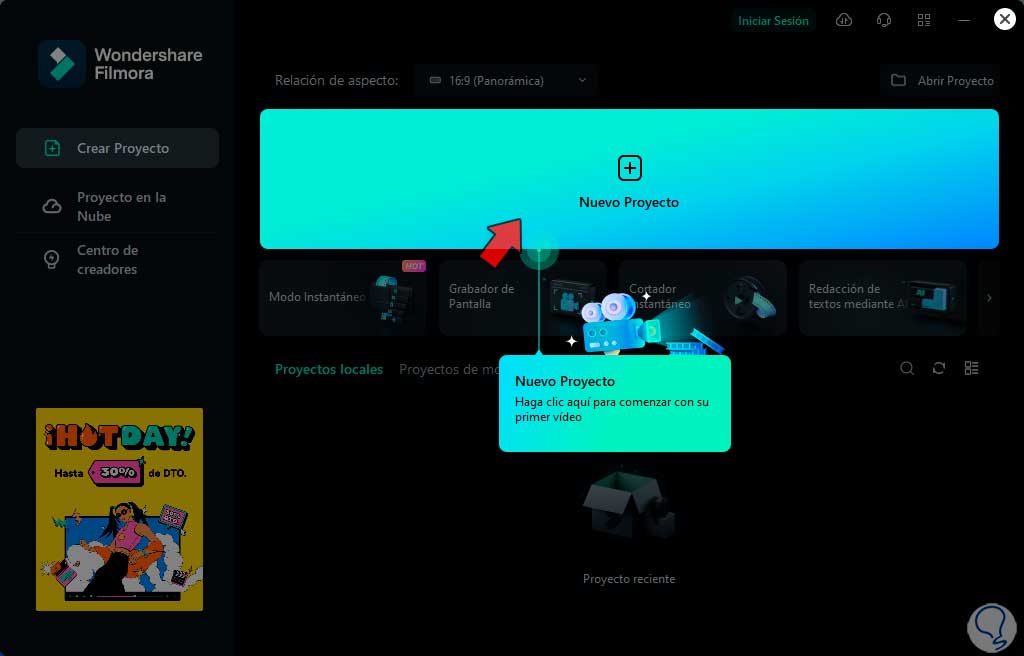
Um unseren PC-Bildschirm aufzuzeichnen, gehen wir zum Menü „Datei – Projekt aufzeichnen – PC-Bildschirm aufzeichnen“:
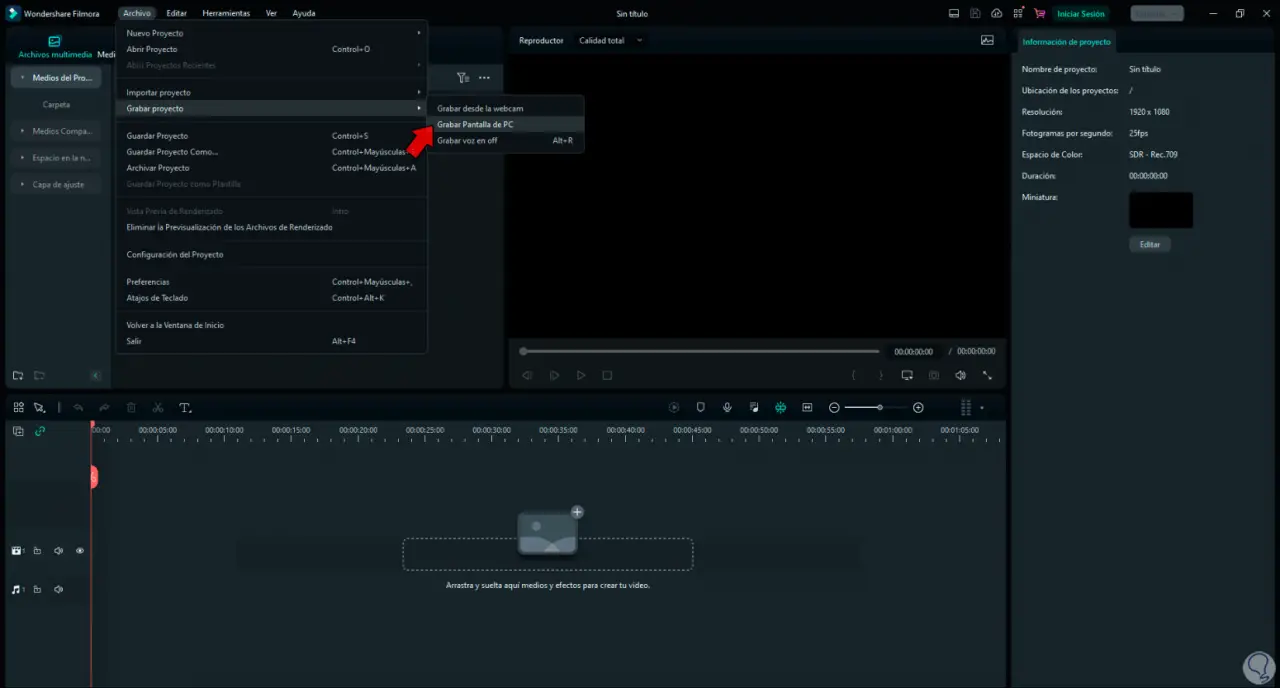
Es öffnet sich folgendes Popup-Fenster:
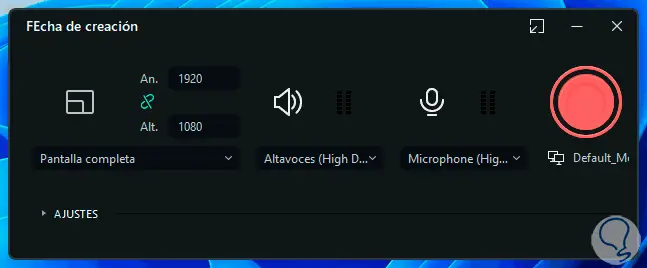
In diesem neuen Fenster ist es möglich, Parameter des aufzuzeichnenden Bildschirms zu definieren. Wir können beispielsweise festlegen, ob der gesamte Bildschirm oder nur ein Teil davon aufgezeichnet werden soll:
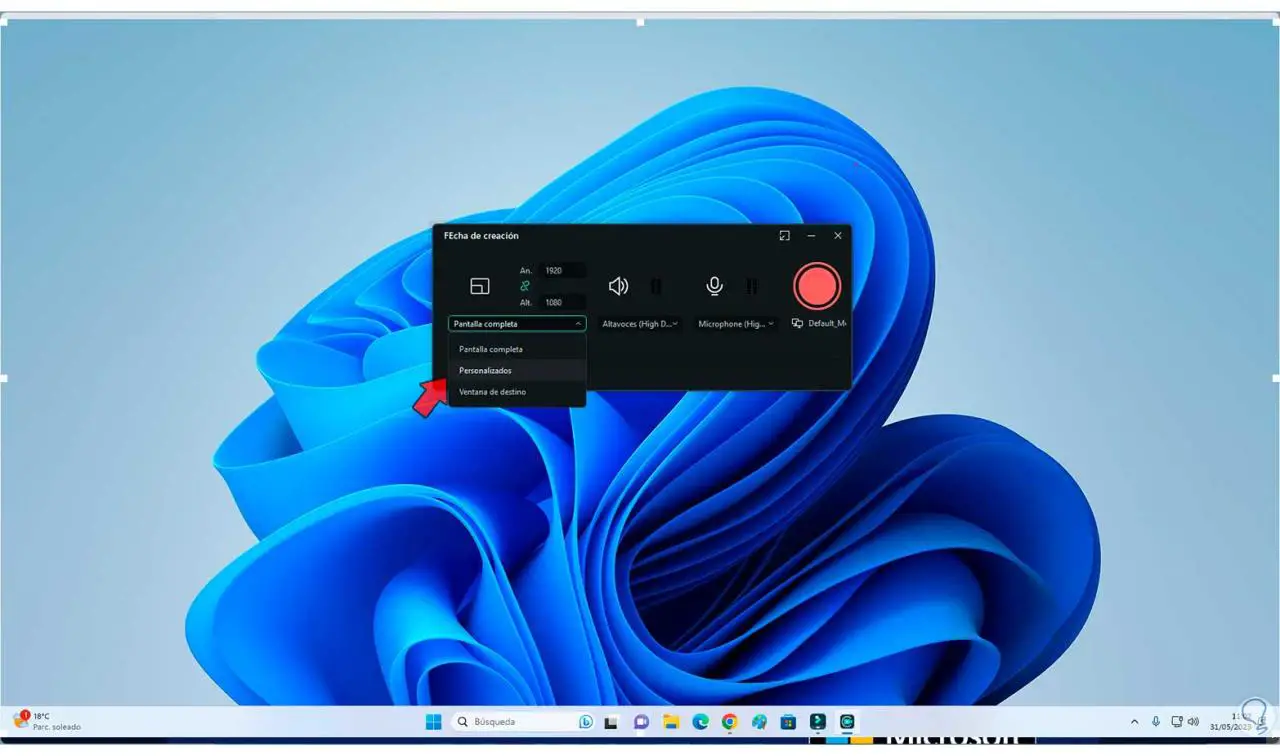
Wenn wir Ton und Mikrofon aufzeichnen möchten, können wir nun auf EINSTELLUNGEN klicken, um Zugriff auf eine Reihe zusätzlicher Konfigurationsmöglichkeiten für Filmora zu erhalten:
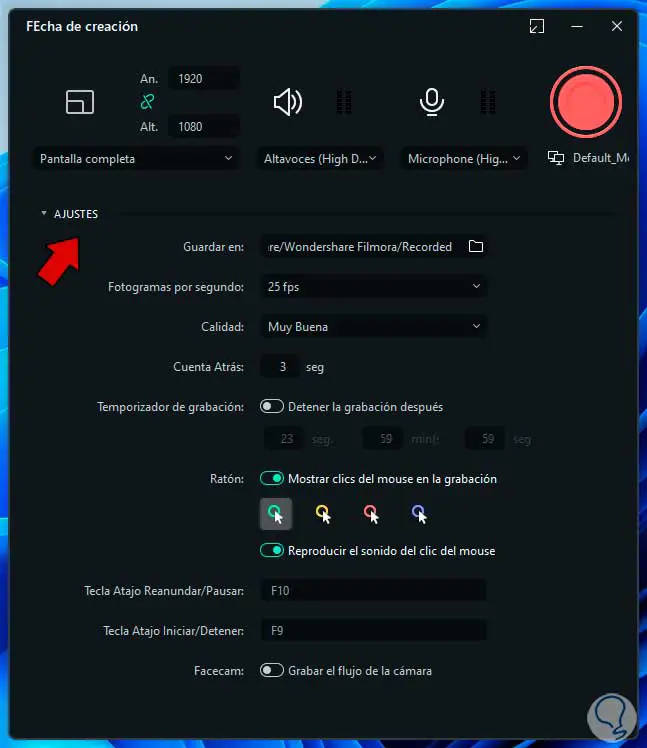
Wie wir sehen, handelt es sich um eine vollständige Reihe von Optionen, mit denen wir definieren können, ob sie für uns funktionsfähig sind oder nicht.
Um den Bildschirm aufzuzeichnen, klicken wir auf das Aufnahmesymbol und zeichnen auf, was nötig ist. Um die Aufnahme zu stoppen, können Sie die Taste F9 verwenden oder auf das Symbol in der Taskleiste klicken und dort auf die Option „Beenden“ der Aufnahme klicken:
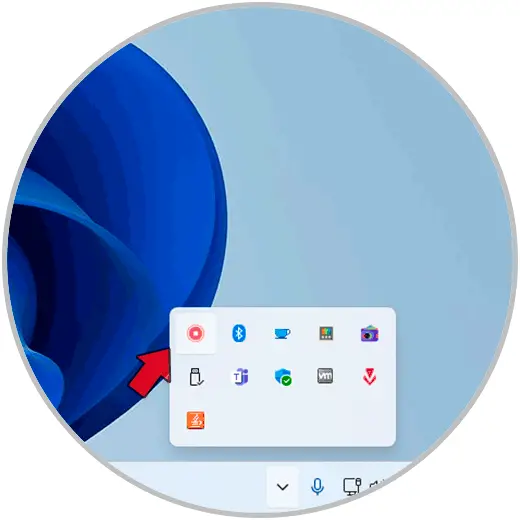
Filmora eröffnet mit unserer Aufzeichnung:
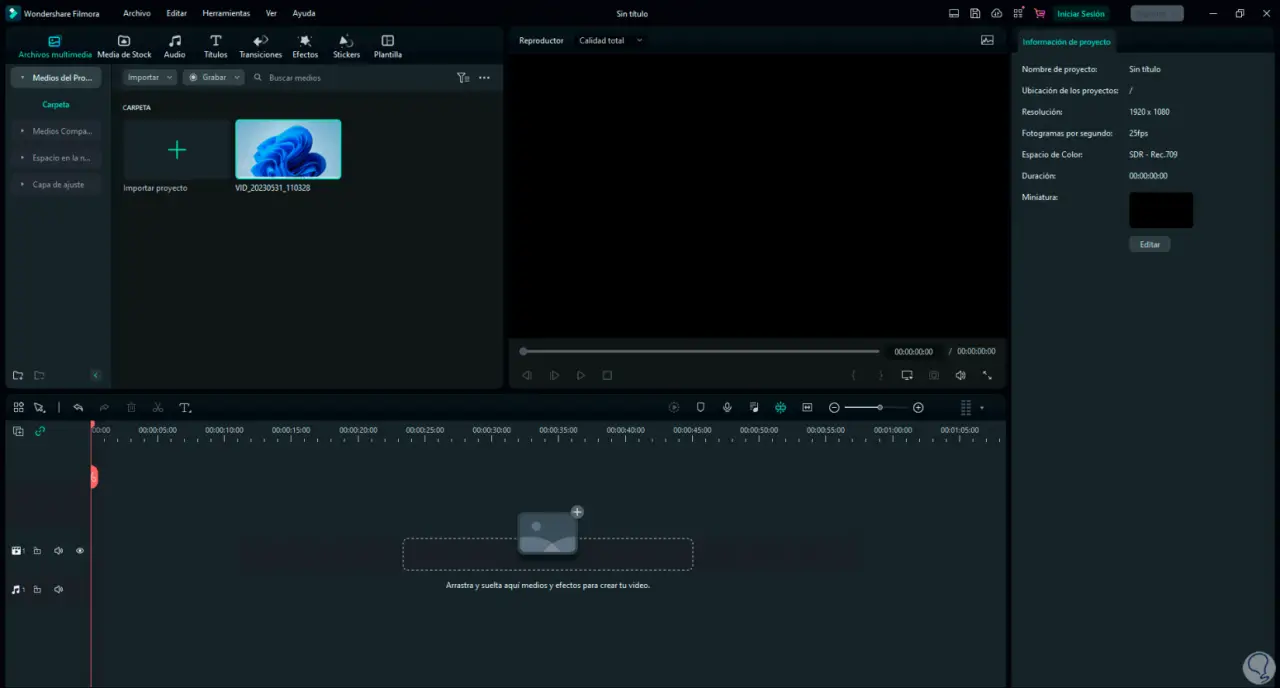
Dort können wir es in das Übergangsfenster ziehen, um zu sehen, wie die Aufnahme ausgegangen ist, und daran arbeiten:
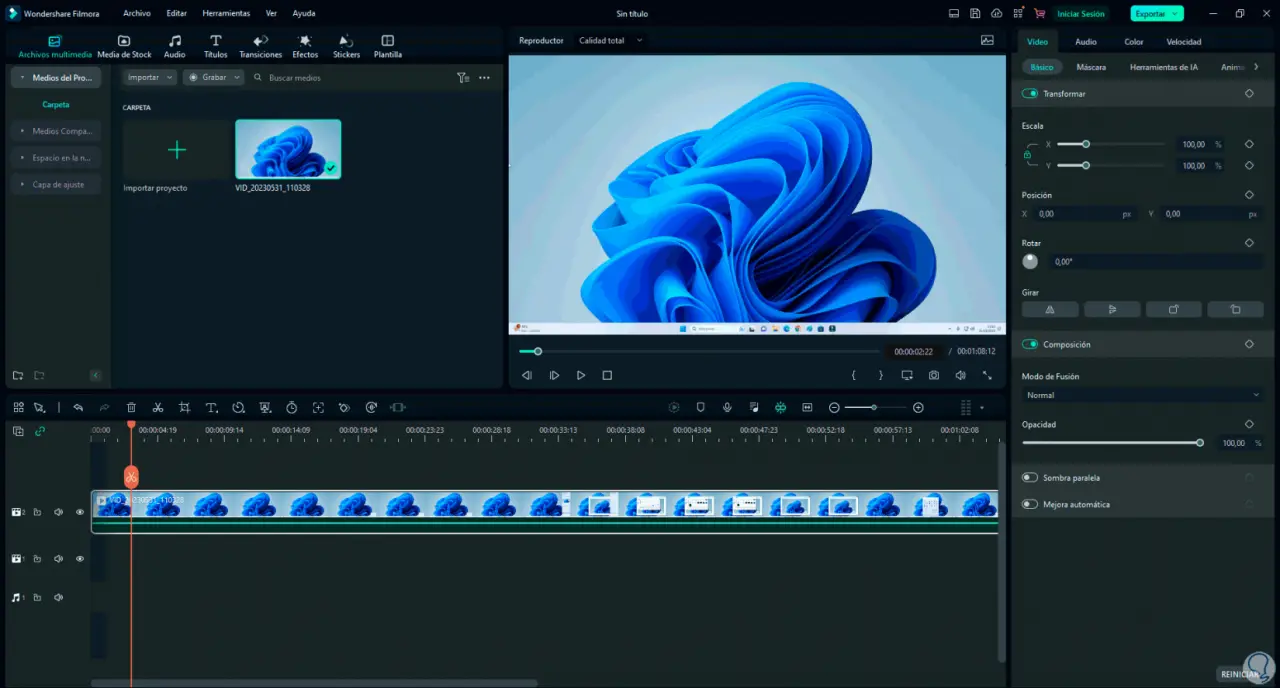
Nebenbei haben wir eine Reihe von Optionen, um unsere Aufnahme bei Bedarf zu bearbeiten.

3 So zeichnen Sie einen Computerbildschirm mit OBS auf
Dies ist eine der am häufigsten verwendeten Anwendungen für Aufzeichnungen und Live-Übertragungen. OBS (Open Broadcaster Software) ist eine kostenlose Open-Source-Software, die uns eine breite Palette von Funktionen für die Aufzeichnung und Live-Übertragung von Multimedia bietet, die von Inhaltserstellern häufig verwendet werden von Plattformen wie YouTube, Facebook Live und einigen mehr.
- Verschiedene Konfigurationsoptionen zur Verwendung
- Es verfügt über einen Audiomischer, der vorgegebene Filter zur Rauschunterdrückung und Balance integriert
- Filter für Videoquellen
- Kann hochwertigen Echtzeitton und/oder -video aufnehmen und mischen
- Es ist möglich, verschiedene Szenen zu erstellen und mehrere Video- oder Audioquellen hinzuzufügen
- Live-Streaming-Funktion
Wir können OBS unter folgendem Link herunterladen:
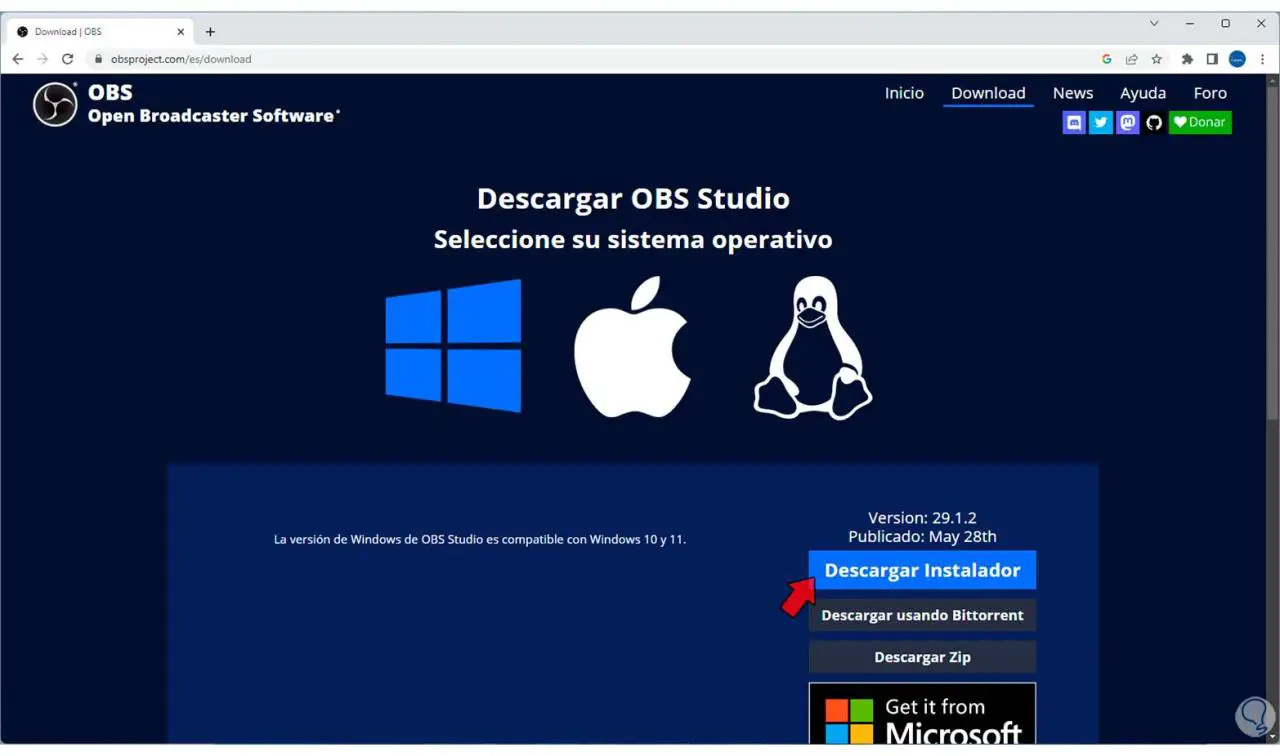
Wir laden das Installationsprogramm herunter:
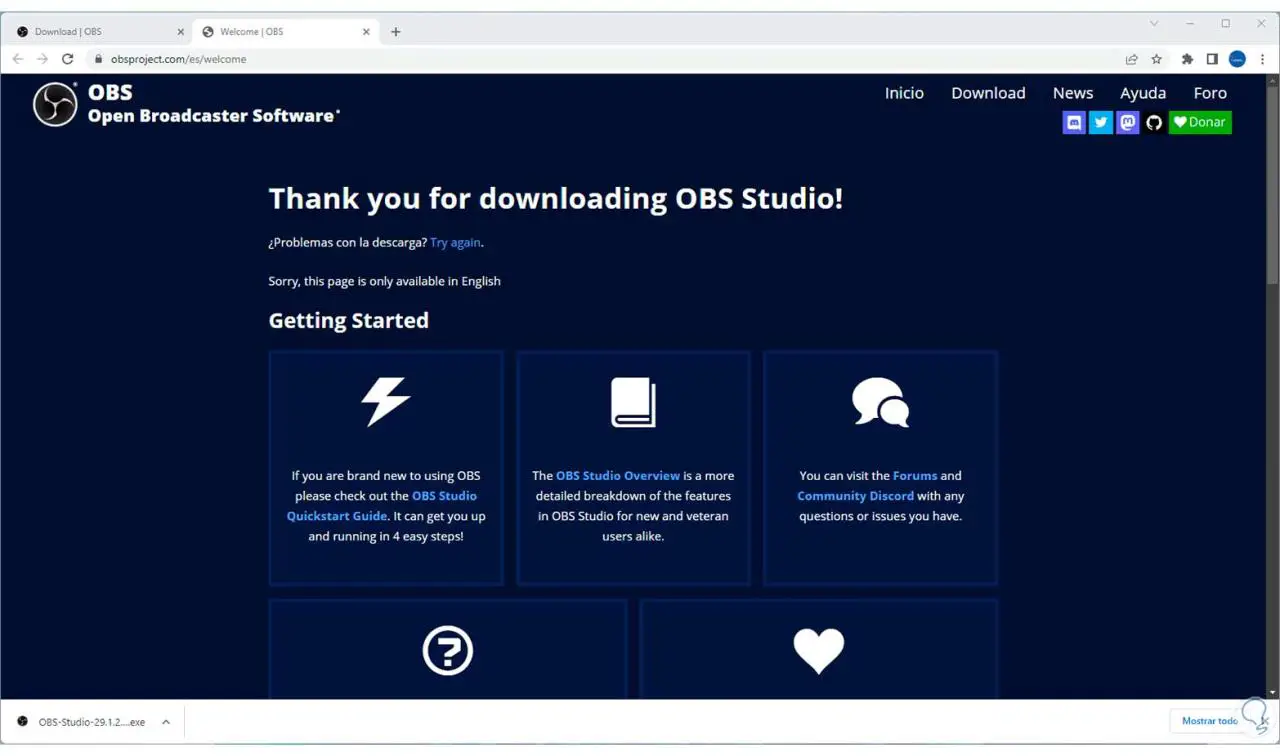
Wir führen die Datei aus und müssen die Berechtigungen akzeptieren:
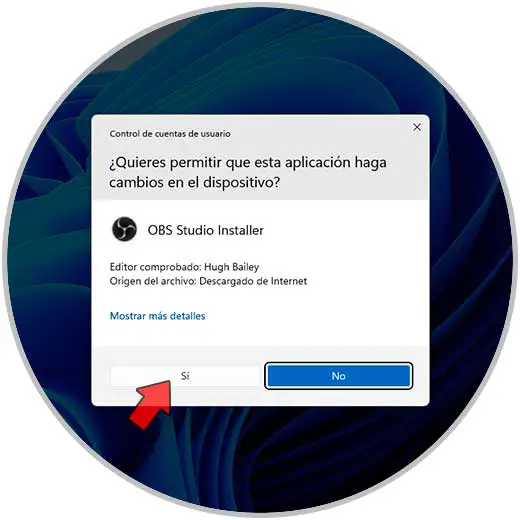
Der Installationsassistent öffnet sich:
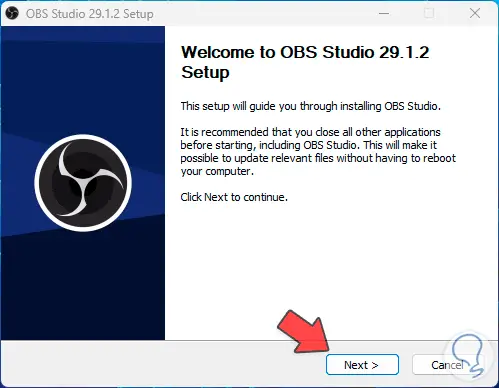
Wir klicken auf „Weiter“, um die Nutzungslizenz anzuzeigen:
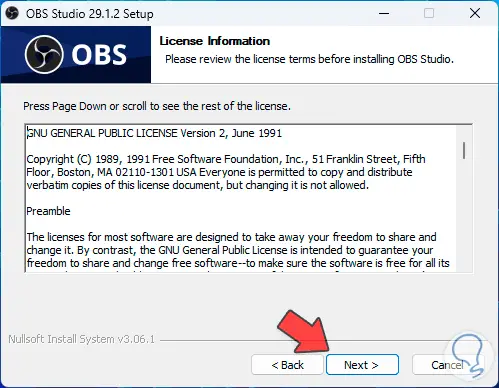
Im nächsten Fenster legen wir fest, wo OBS installiert werden soll:
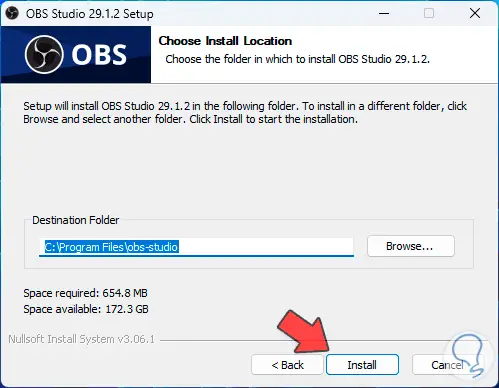
Wir klicken auf „Installieren“, um mit der Installation von OBS fortzufahren:
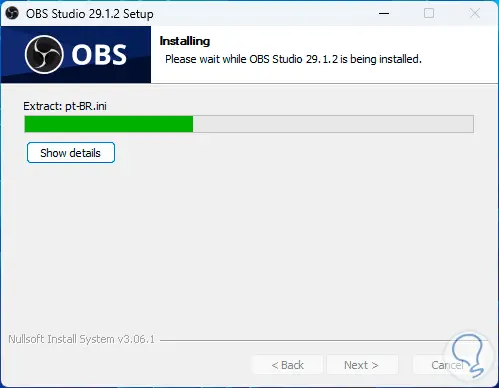
Wir warten, bis der Prozess abgeschlossen ist:
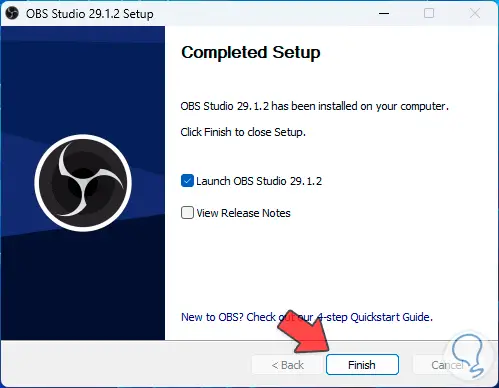
Wir klicken auf die Schaltfläche „Fertig stellen“ und sehen automatisch, dass OBS geöffnet wird:
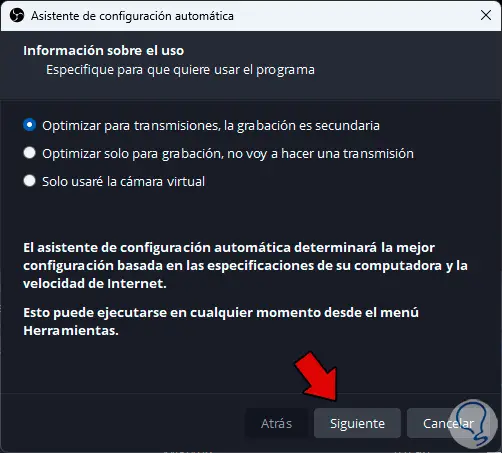
Wenn Sie OBS zum ersten Mal öffnen, können Sie die Verwendung von OSB definieren. In diesem Fall aktivieren wir das Kontrollkästchen „Nur für die Aufnahme optimieren, ich werde keine Übertragung durchführen“ und klicken auf „Weiter“. Jetzt definieren wir einige Videoeinstellungen:
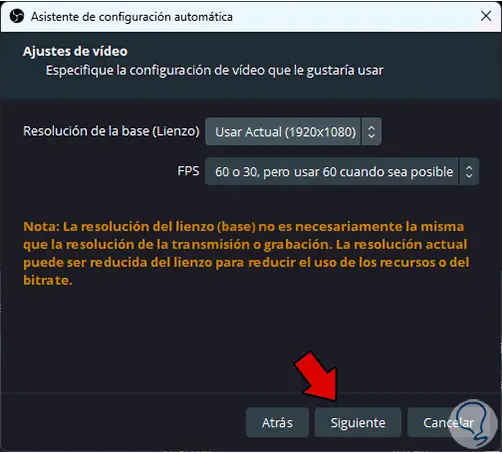
Anschließend wird von OBS ein Anpassungsprozess durchgeführt:
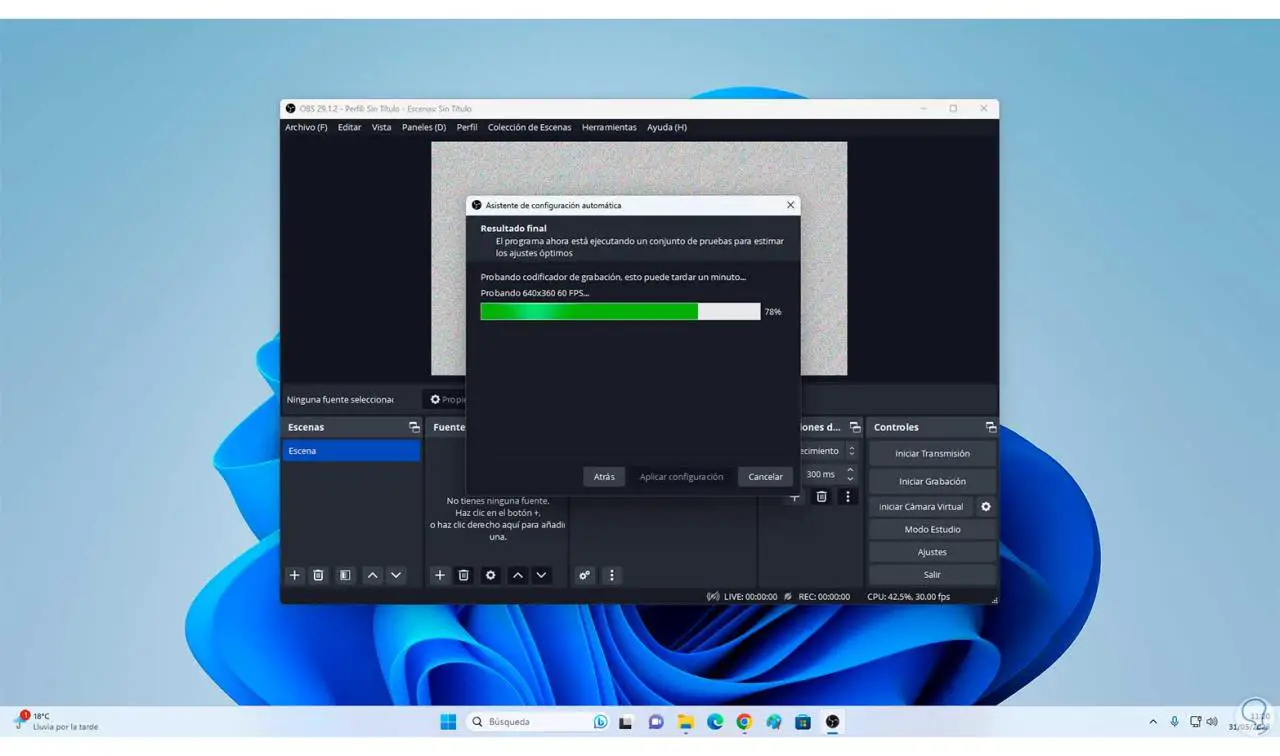
Eine Zusammenfassung sehen wir später:
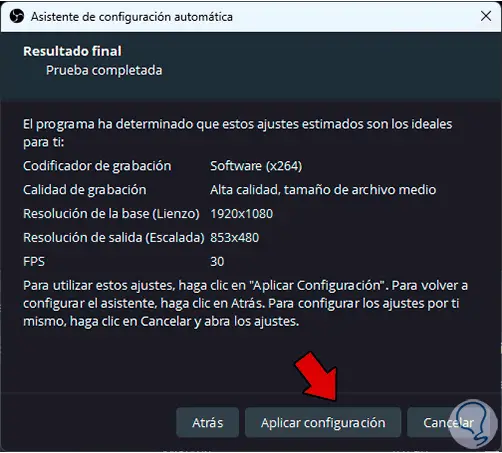
Wenn wir einverstanden sind, klicken wir auf „Konfiguration anwenden“ und erhalten Zugriff auf OBS.
Sobald dies definiert ist, klicken wir im Abschnitt „Quellen“ auf das +-Zeichen und in den angezeigten Optionen auf „Screenshot“:
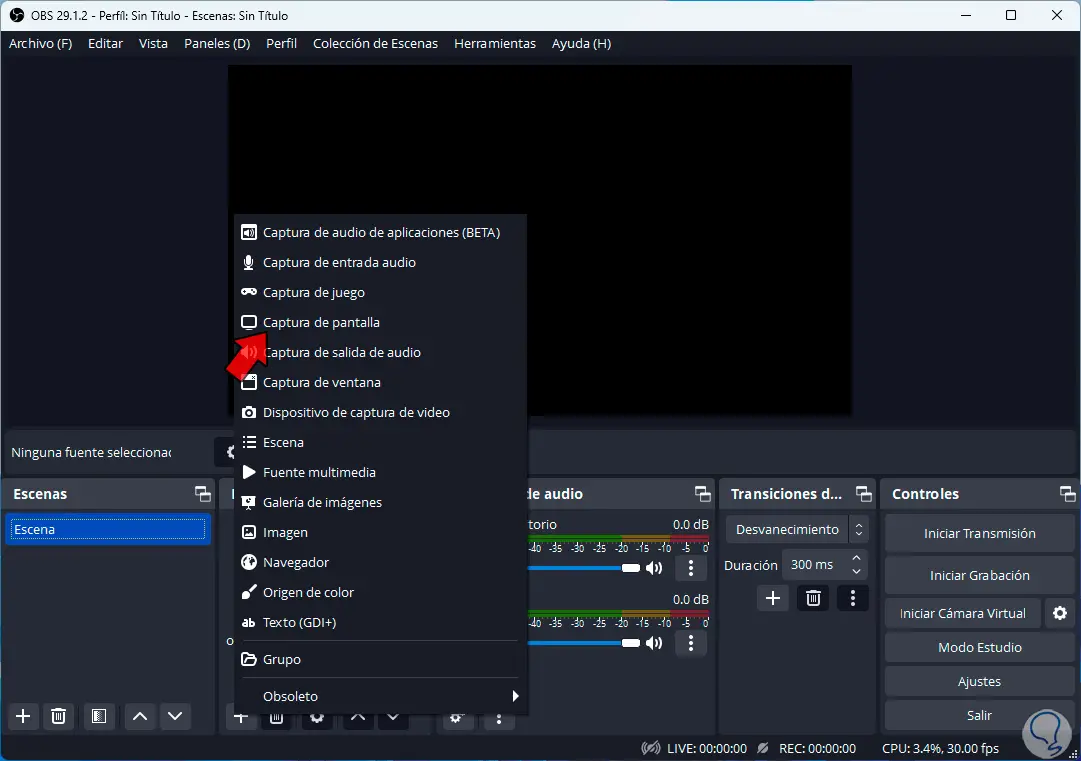
Folgendes wird geöffnet. Wir vergeben dem Capture den gewünschten Namen und klicken auf „OK“
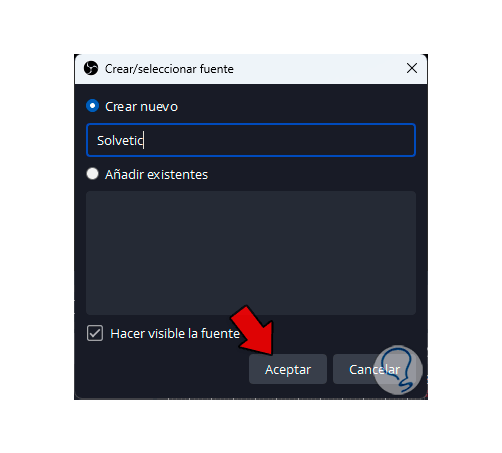
und es öffnet sich folgendes Fenster:
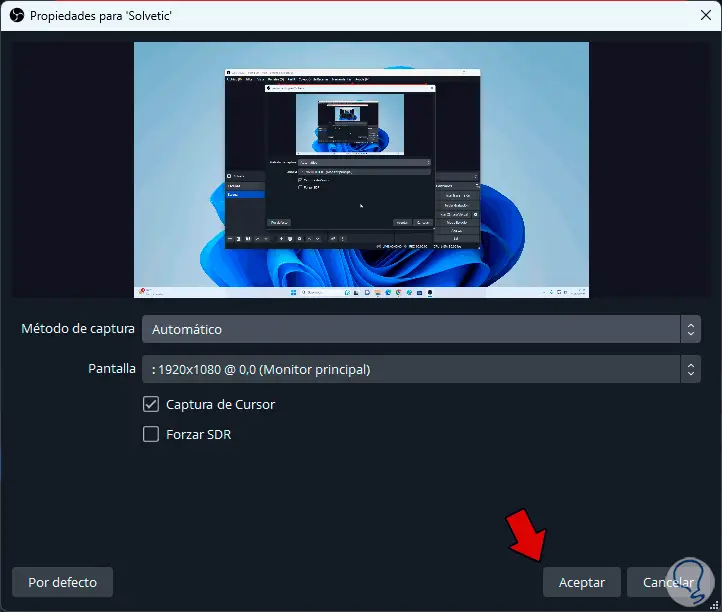
Dort sehen wir in Echtzeit alles, was wir auf dem Bildschirm tun, und können die Parameter definieren, die bei der Aufzeichnung sowohl des Bildschirms als auch der zu verwendenden Methode verwendet werden sollen:
Wir übernehmen die Änderungen.
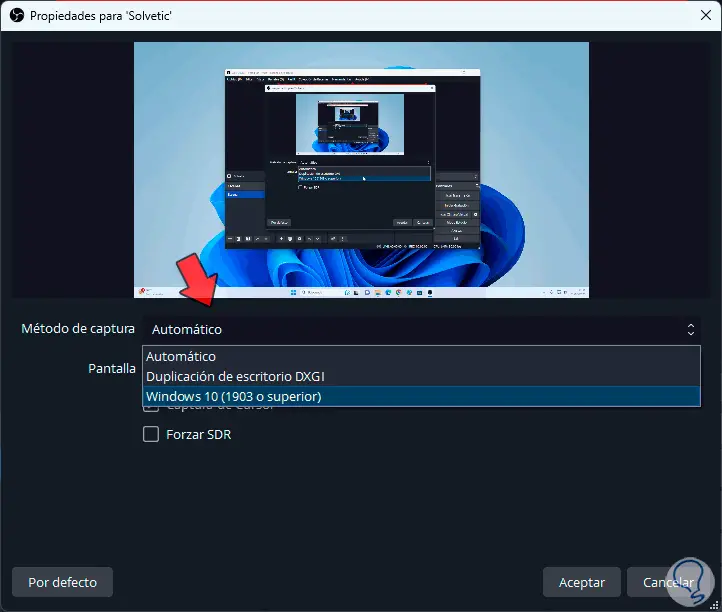
Um den Bildschirm unseres PCs aufzuzeichnen, klicken wir auf die Schaltfläche „Aufzeichnung starten“ und es werden alle Aktionen auf dem Bildschirm aufgezeichnet:
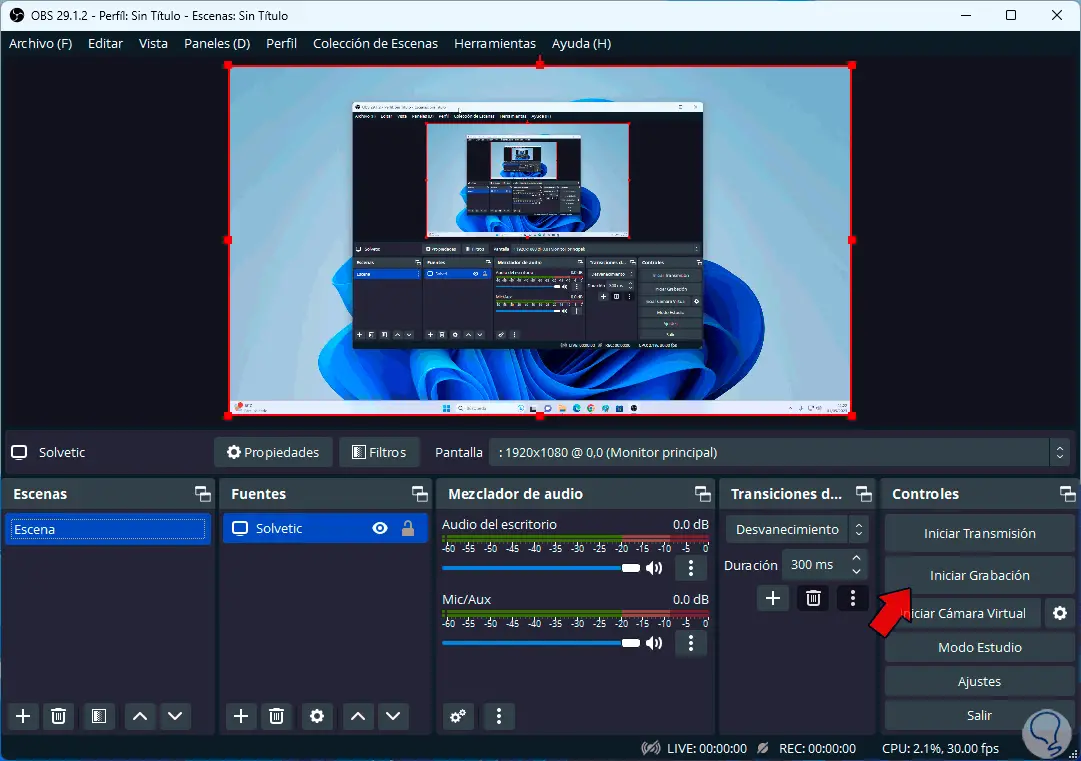
Um die Aufnahme zu stoppen, können wir die Taste F9 drücken oder OBS öffnen und auf die Schaltfläche „Aufnahme beenden“ klicken:
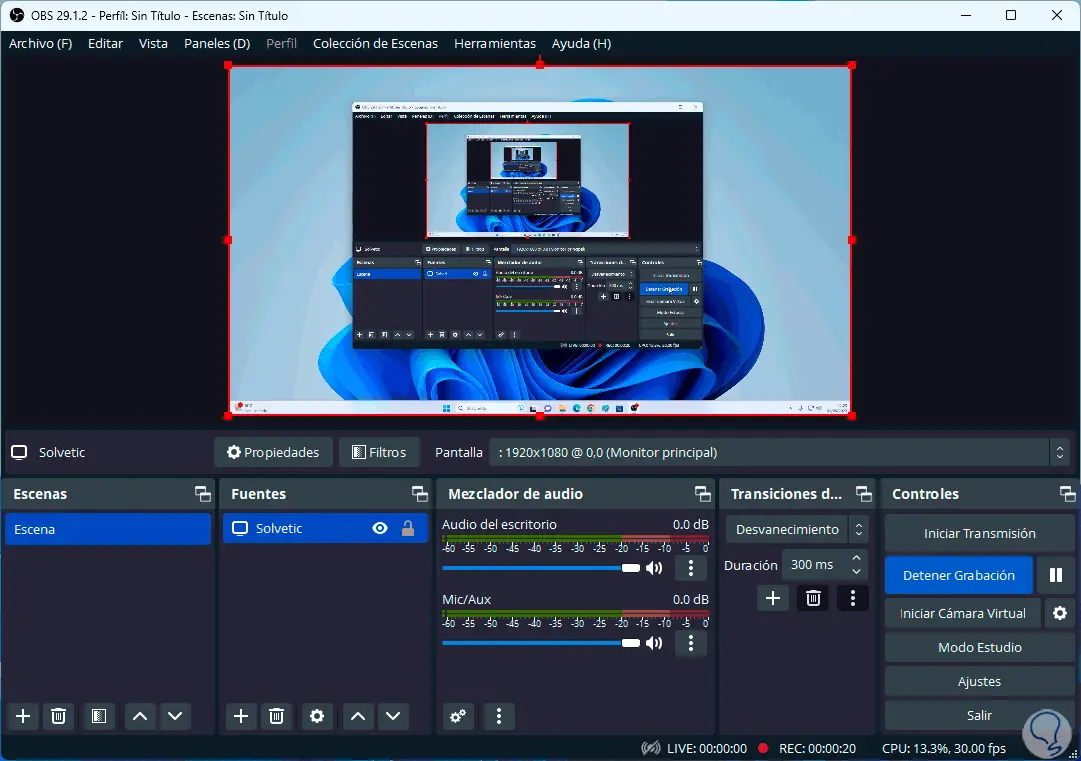
Um auf die OBS-Aufzeichnungen zuzugreifen, gehen wir zum Menü „Datei – Aufzeichnungen anzeigen“:
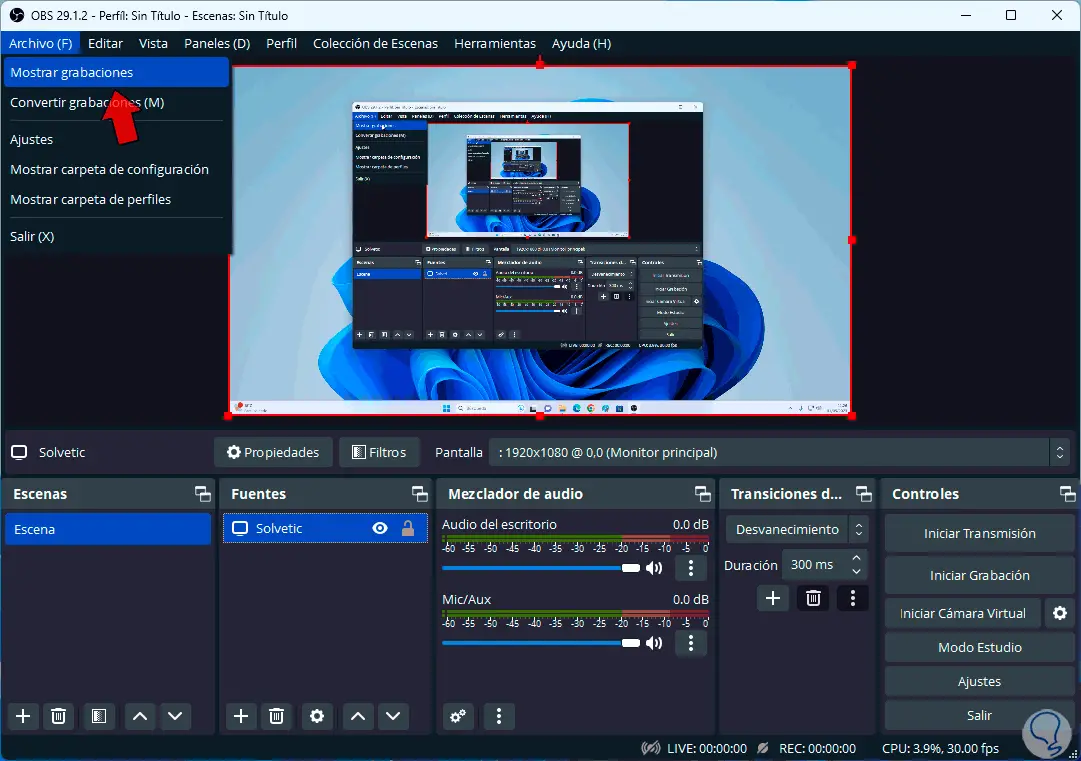
Es öffnet sich die Systembibliothek, im Fall von Windows die Videobibliothek, mit den jeweiligen von OBS erstellten Aufnahmen:
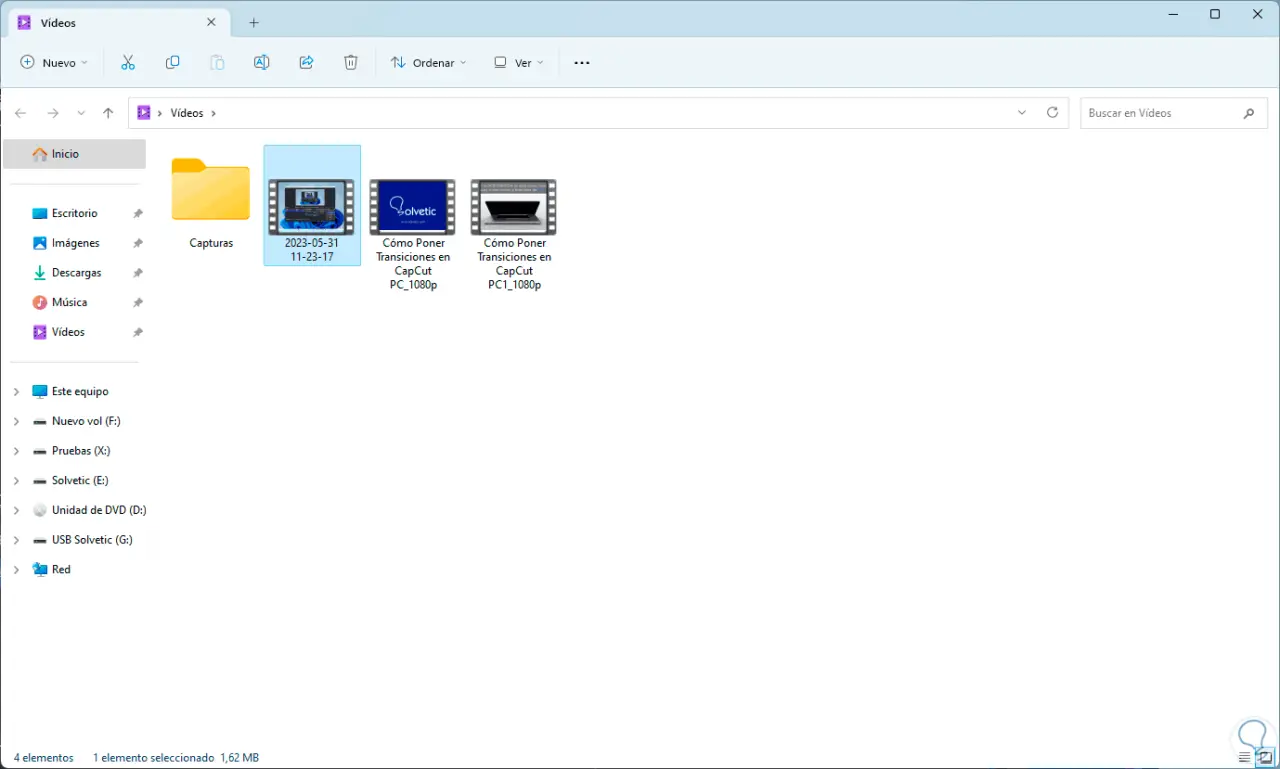
Wir sehen, wie ideal diese drei Optionen sind, eine mehr als die andere, um den Bildschirm aufzuzeichnen und über grundlegende und erweiterte Funktionen zu verfügen, um diese Aufnahmen nicht nur aufzuzeichnen, sondern auch zu bearbeiten.