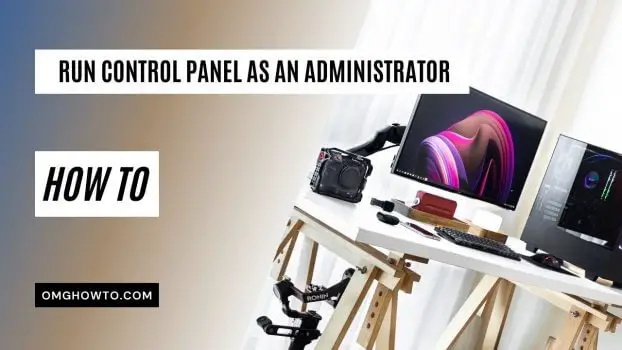Contents
So führen Sie die Systemsteuerung als Administrator in Windows 11 aus [4 Schritte]
Wenn Sie sich jedoch über die Systemsteuerung bei Windows anmelden, um administrative Aufgaben auszuführen, sind Sie möglicherweise daran interessiert, es als Administrator auszuführen. Wenn Sie als Administrator auf die Systemsteuerung zugreifen möchten, können Sie eine Verknüpfung auf Ihrem Desktop erstellen und diese dann so ändern, dass sie mit Administratorrechten gestartet wird.
So führen Sie die Systemsteuerung als Administrator in Windows 11 aus
Führen Sie die folgenden Schritte aus, um die Systemsteuerung mit erhöhten Rechten in Windows 11 auszuführen:
Schritt 1. Öffnen Sie den Assistenten zum Erstellen von Verknüpfungen, indem Sie mit der rechten Maustaste auf den freien Speicherplatz des Desktops des PCs/Laptops klicken und dann auf Neu klicken.

Schritt 2. Geben Sie diesen Pfad unten in das Textfeld „Geben Sie den Speicherort des Elements ein“ ein.
%windir%\System32\control.exe
Das Ergebnis sollte in etwa so aussehen:

Schritt 3. Wählen Sie die Schaltfläche „Weiter“ und geben Sie den Namen des administrativen Control Panels in das Feld „Geben Sie einen Namen für diese Verknüpfung ein“ ein, z. B. „Control Panel as an Admin“.
Klicken Sie auf die Schaltfläche Fertig stellen, wenn alles abgeschlossen ist.

Nachdem Sie die obigen Verfahren abgeschlossen haben, erscheint auf Ihrem Desktop ein Verknüpfungssymbol der Systemsteuerung mit einem Namen, den Sie in Schritt 3 eingegeben haben. Sehen wir uns ein Beispiel an. Wir haben eine Desktop-Verknüpfung zur Systemsteuerung namens „Systemsteuerung als Administrator“ erstellt.

Schritt 4. Um mit Administratorrechten auf die Systemsteuerung zuzugreifen, klicken Sie mit der rechten Maustaste auf die Verknüpfung der Systemsteuerung und wählen Sie dann „Als Administrator ausführen“.
So greifen Sie als Administrator auf die Systemsteuerung zu (einfach doppelklicken)
Befolgen Sie diese Verfahren, um die Systemsteuerung mit Administratorrechten zu aktivieren, indem Sie einfach darauf doppelklicken.
Klicken Sie mit der rechten Maustaste auf das Symbol der Verknüpfung und wählen Sie Eigenschaften aus dem Dropdown-Menü.

Wechseln Sie im Eigenschaftenfenster zur Registerkarte Verknüpfung . Klicken Sie auf die Option „ Erweitert “, um das Dialogfeld „Erweiterte Eigenschaften“ anzuzeigen.
Aktivieren Sie im Dialogfeld „Erweiterte Eigenschaften“ das Kontrollkästchen „Als Administrator ausführen“.

Klicken Sie auf OK.
Verwenden der Befehlszeile zum Öffnen der Systemsteuerung als Administrator
Öffnen Sie dazu die Eingabeaufforderung . Es ist nicht erforderlich , die Eingabeaufforderung als Administrator auszuführen. Ersetzen Sie „YourPCName“ im folgenden Befehl durch den Namen Ihres Computers und kopieren Sie ihn dann in die Eingabeaufforderung.
runas /user:IhrPCName\Administrator "Control.exe"
Zeigen Sie Ihren Computernamen an, indem Sie System >> Info öffnen. Mein PC-Name ist SOLOMEN0484

Ein Administrator ist ein Konto, das Sie verwenden.
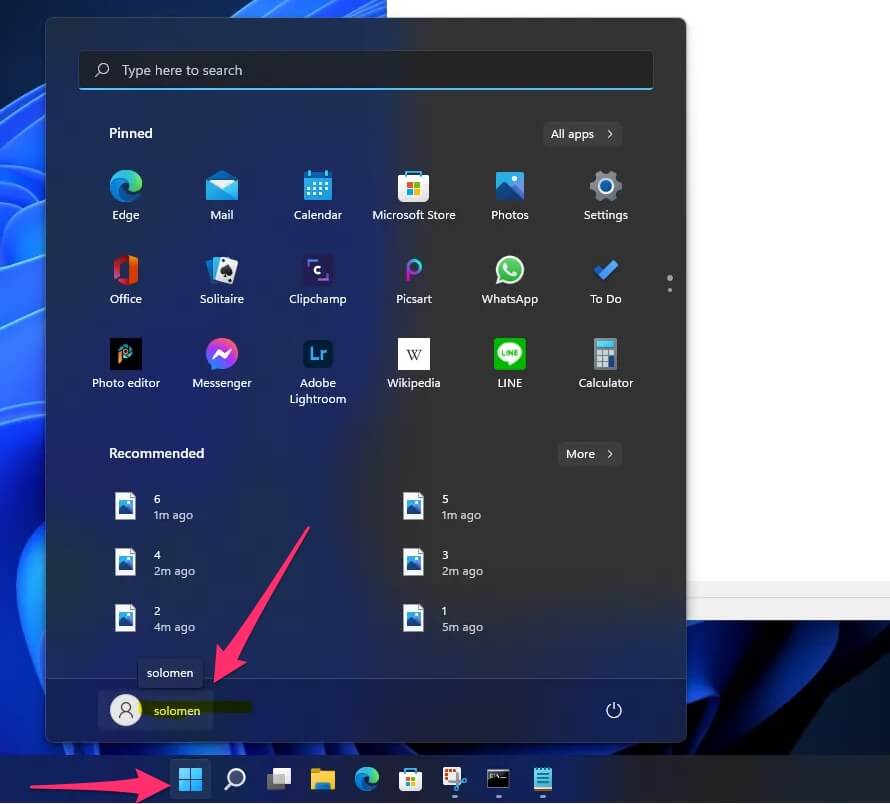
Hier ist ein Beispiel für den Befehl „Systemsteuerung als Administrator“. Meine Befehlszeile wird sein:
runas /user:SOLOMEN0484\solomen "Control.exe"
Sie werden aufgefordert, die Anmeldeinformationen des Administratorkontos einzugeben. Geben Sie jetzt Ihr Passwort ein.
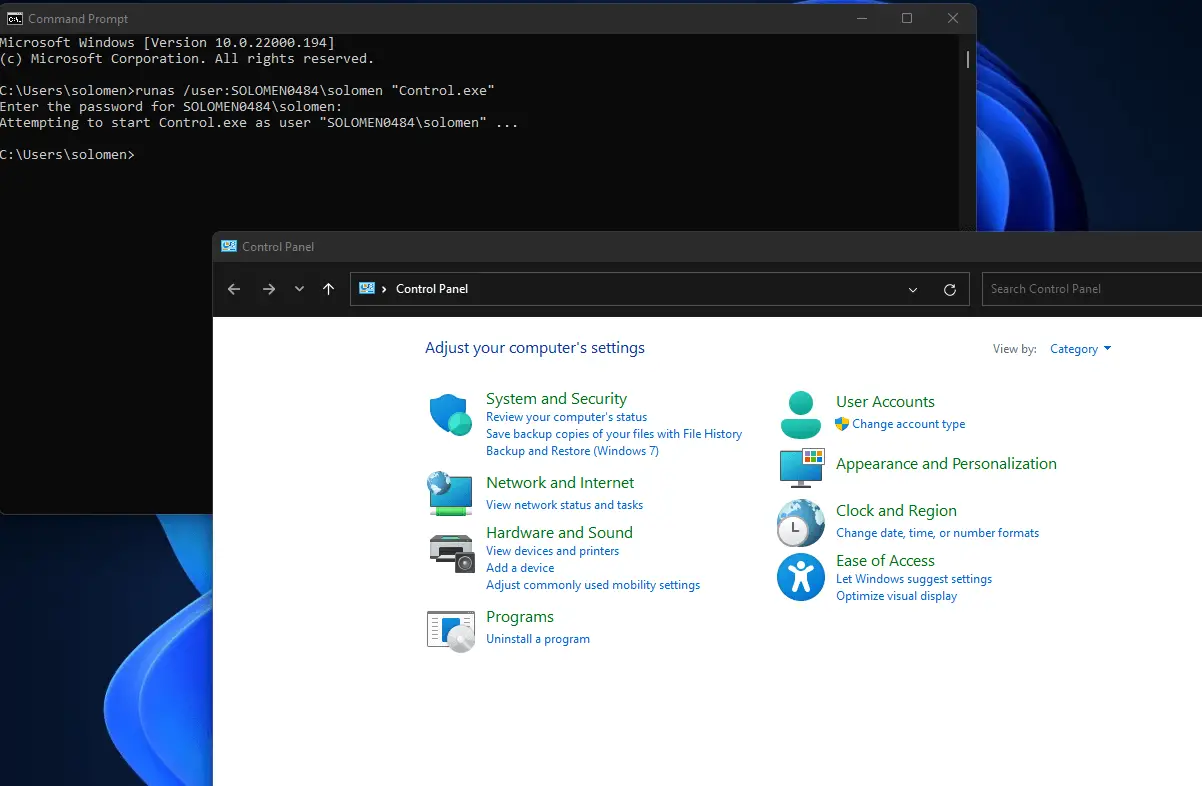
Beachten Sie, dass es so aussehen kann, als ob das Passwort nicht in die CMD eingegeben wird, aber das wird es.
Der obige Befehl startet die Systemsteuerung mit Administratorrechten. Wenn Sie das Passwort noch nicht haben, können Sie ein neues erstellen, indem Sie zu System >> Konten >> Anmeldeoptionen gehen . Klicken Sie dann auf die Schaltfläche Hinzufügen .

Erstellen Sie jetzt ein Passwort.

Häufig gestellte Fragen
Wann wurde das Control Panel eingeführt?
Quelle: toastytech
Microsoft Windows 1.0 wurde im November 1985 auf den Markt gebracht. Die Systemsteuerung wurde in Windows 1.0 eingeführt und ist seitdem ein wesentlicher Bestandteil des Windows-Betriebssystems. Mit der Systemsteuerung können Computerbenutzer ihre Systemeinstellungen steuern und überwachen, Software ausführen, Probleme beheben und vieles mehr. Die Systemsteuerung befindet sich normalerweise auf der rechten Seite Ihres Bildschirms.
Was ist der Zweck des Control Panels?
Auf die Systemsteuerung kann über das Startmenü zugegriffen werden, und dort finden Sie die Systemsteuerung Ihres Computers. Das Control Panel wird von Microsoft betrieben und ist so konzipiert, dass es auf allen Systemen mit Windows-Betriebssystem ausgeführt werden kann.
- In der Systemsteuerung können Sie verschiedene installierte Programme analysieren.
- Das Control Panel überwacht die gesamte an ein Gerät angeschlossene Hardware sowie Netzwerkverbindungen.
- Es zeigt auch technische Informationen über Ihr Gerät an, die sich auf das installierte Betriebssystem oder jede andere Art von Software beziehen, die von Ihrem Computer ausgeführt wird.
Wie öffne ich die Systemsteuerung in Windows 11?
Führen Sie die folgenden Schritte aus, um die Systemsteuerung in Windows 11 auszuführen:
1. Klicken Sie in der Taskleiste auf die Schaltfläche Start und suchen Sie mit „Systemsteuerung“ . Wählen Sie danach Systemsteuerung aus der Ergebnisliste.
2. Sie können die Systemsteuerung auch starten, indem Sie Windows-Taste + R drücken, dann „ CMD“ eingeben > Enter drücken > Dann „control“ eingeben > und die Eingabetaste auf Ihrer Tastatur drücken, um sie zu öffnen.
Fazit
Wir haben alle Grundlagen zum Ausführen des Control Panels als Administrator behandelt. Wenn Sie Hilfe bei diesem Vorgang benötigen, hinterlassen Sie unten einen Kommentar und wir helfen Ihnen gerne weiter!