Das Hinzufügen von Text zu Ihren Bildern kann: einen unglaublichen Unterschied für Ihre Fotos bedeuten . Es kann dazu beitragen, die zusätzliche Dynamik hinzuzufügen, die zuvor möglicherweise verloren gegangen ist. Es ist auch gut, die Aufmerksamkeit des Lesers zu erregen.
Warum? Oft schauen sie zuerst auf das Bild, es ist ein natürliches Recht. Und wenn es auch den Blog-Titel enthält … können Sie sogar direkt klicken.
Möglicherweise haben Sie auch bemerkt, dass unsere Blog-Beiträge auch auf Social-Media-Websites erscheinen! Und mit Seiten wie Pinterest, die wie verrückt wachsen: Bilder sind Königin! (Der Inhalt ist natürlich der König).
Es ist wichtig zu wissen, wie es geht. Natürlich können Sie den Text nur mit einer erstaunlichen und einfachen Arial-Schrift (* hust *) mit einer verrückten beige Schriftfarbe bedecken! Wow beeindruck mich !! Entschuldigung für den Sarkasmus. Aber wir konkurrieren um die Aufmerksamkeit der Menschen. Hier. Es ist das Jahr 2013. Es gibt Millionen von Blogs und Veröffentlichungen in sozialen Netzwerken.
Warum sollten Leute auf deine klicken? Im Folgenden sind einige relativ einfache Techniken aufgeführt, die ich in einigen Kursen gelernt habe und wie sie auf Websites funktionieren. Pinterest, zuerst muss ich die Techniken erklären und dann zeigen, wie es mit einigen Bildbearbeitungswerkzeugen geht. Halten Sie Ihre Autoschlüssel fest … das wird eine lustige Fahrt.
Contents
Die Käse- und Limettenplatte
Eine Möglichkeit, sich abzuheben, besteht darin, mindestens zwei sehr unterschiedliche Schriftarten als den Text in Ihrem Bild auszuwählen. Dies wird die Aufmerksamkeit des Lesers als Magnet für die Schlüsselwörter im Bild auf sich ziehen. Sie können beispielsweise eine Schriftart und einen Großbuchstaben oder (ohne Serife) verwenden.
Dadurch sieht es klassisch aus und konzentriert sich auf die wichtigen Wörter. Eine weitere häufige Aufgabe besteht darin, nur ein Wort mit einer vollständig separaten Schriftart hervorzuheben. Dies passiert häufig, wenn Sie sich auf ein bestimmtes Thema oder eine bestimmte Phrase konzentrieren. Wie Sie wissen, gibt es jedoch keine Regeln. Einfach Machen Sie es natürlich attraktiv und lesbar. Der Rest liegt an dir.
Sei mutig mit Farbe
Eine weitere Option oder Ergänzung zur Zwei-Schrift-Regel ist Variieren der Farben. Das Wichtigste dabei ist, die Farben auszuwählen, die im Hintergrund hervorstechen. Dies hängt von der dominanten Farbe oder dem dominanten Ton (hell gegen dunkel) des Bildes ab und davon, wo Sie den Text platzieren.
Ich kann Ihnen nichts Spezifischeres geben. Aber es gibt einige Beispiele von mir in diesem Beitrag für Ihr Sehvergnügen (sie geben Ihnen auch einige Ideen). Wenn Sie einen dunklen Hintergrund haben , können Sie beispielsweise weiße oder helle Farben verwenden. Im Gegensatz dazu können Sie schwarze oder dunklere Farben auf hellem Hintergrund verwenden .
Stellen Sie sicher, dass Sie die Wörter im Hintergrund lesen können, sonst ist es eine sinnlose Übung. Hier nehme ich auch an, dass Sie gut in der Auswahl der geeigneten Farben sind, etwas, mit dem die meisten von uns nicht geboren sind. Ich habe sogar einen Freund, der Farbberater ist, ja, es ist sehr schwierig, dafür einen Job zu haben. Schäme dich also nicht, wenn du nicht gut darin bist. Es kommt mit Übung!
Um Ihnen zu helfen, finden Sie hier ein Tool, mit dem Sie arbeiten können. Erstellen Sie Farbpaletten. Sie können auch ein Tool wie Paletton verwenden, um Farben zu finden, die zu Ihrer Marke passen. Beide Tools sind kostenlos.
Nimm einen Hammer für den Text
Obwohl es einen großartigen Titel für Ihren Beitrag hat, können Sie ihn noch verbessern, wenn Sie sich auf Schlüsselwörter konzentrieren . Dies führt dazu, dass Ihr Text beschädigt wird. Das erste, was Sie berücksichtigen müssen, ist: Habe ich genug Platz in meinem Bild? Wenn nicht, benötigen Sie eine etwas kürzere Version Ihres Titels. Eine andere Möglichkeit besteht darin, den Text über und unter dem Bild hinzuzufügen. Sie müssen also entscheiden, welche Schlüsselwörter im Titel Sie hervorheben und auf dem Foto hervorheben möchten. Zum Beispiel habe ich diesen Titel kürzlich für einen Beitrag verwendet:
Es ist Pinterest nur für Mädchen
Ich habe den Satz in zwei Teile geteilt: “Das ist es, Pinterest” und “nur für Mädchen”, weil ich “nur für Mädchen” hervorheben wollte. Ich habe den Text oben und unten in weißen Feldern mit PowerPoint hinzugefügt, da im Bild nicht genügend Platz vorhanden war. Ein weiteres aktuelles Beispiel war
6 Möglichkeiten zur Reduzierung Ihrer Absprungrate
Hier habe ich “Reduzieren” und “Zurückprallen” hervorgehoben, da dies die Hauptwörter waren, auf die sich der Leser konzentrieren sollte. Was hatte 6 Umfang und was sind Sie? Die Absprungrate ist nicht so wichtig wie “Reduzieren der Absprungrate”. Wie Sie Ihren Text teilen, liegt ganz bei Ihnen, aber es würde Ihnen eine Vorstellung davon geben, welche Arten von Denkprozessen ich durchlaufe.
Alles zusammen
Wenn Sie mit dem Titel fertig sind, gehen Sie wie folgt vor, bevor Sie den Text hinzufügen:
- Teilen Sie den Text, um sich auf Schlüsselwörter zu konzentrieren
- Wenn möglich, trennen Sie die Zeilen für jedes Teil
- Überlegen Sie, wo jedes Teil in das Bild passt
- Wählen Sie die zwei gewünschten Schriftarten (oder mehr).
- Verwenden Sie die klarste oder coolste Schriftart für Fokuswörter
- Wählen Sie eine Farbe nach Schriftart
Um Ihnen eine Vorstellung davon zu geben, was möglich ist, sind hier sechs meiner letzten Beiträge, in denen ich diese Techniken verwendet habe.

Ok, aber wie fügt man Text hinzu?
Wenn es darum geht, gibt es viele Optionen. Image Tools Ich möchte also nicht auf alle eingehen. Ich muss Ihnen jedoch zwei Tools zeigen, die ich verwende, und wie Sie Ihren Bildern Text hinzufügen .
Online und schnell mit Pixlr
Wenn Sie Ihre Arbeit schnell erledigen möchten, ist Online die beste Option. Ich verwende Pixlr Express oder Picmonkey. Sie können den hochgeladenen Bildern schnell und einfach Text hinzufügen. Ich neige zu Pixlr, obwohl Picmonkey fast genauso gut ist. Der größte Unterschied in meinen Augen ist, dass Sie mit Pixlr kostenlos mehr Einstellungen (Schriftarten, Effekte usw.) erhalten.
Bei den folgenden Schritten wird davon ausgegangen, dass Sie ein endgültiges Bild haben. Was meine ich mit Clipping, Farbänderungen oder Kontrasten usw. wurden bereits angewendet. Wenn Sie dabei Hilfe benötigen, lesen Sie bitte meinen vorherigen ausführlichen Beitrag zu diesem Thema. Die Größenänderung kann bis zum Ende beibehalten werden, da es besser ist, am Ende mit einem größeren Bild mit höherer Qualität zu arbeiten.
Fügen Sie Ihrem Bild Text hinzu
Pixlr Express unterteilt Textschriften in Gruppen. Dies erleichtert die Auswahl kontrastierender Schriftarten. Das folgende Bild zeigt die auf Pixlr verfügbaren Schriftgruppen:

Um eine Schriftart auszuwählen, klicken Sie einfach auf Text (unten rechts) > Schriftgruppe (gepunktet, Grunge, Bindestrich usw.) . Die Textbearbeitungseinstellungen werden angezeigt und Sie können die gewünschte Schriftart aus dem angezeigten Menü auswählen. wie im folgenden Beispiel.

Fügen Sie dann Ihren Text hinzu und übernehmen Sie alle erforderlichen Einstellungen:
- Geben Sie Ihren Text ein, in dem “Text hier schreiben” angezeigt wird und ein Textfeld auf dem Bildschirm angezeigt wird
- Bewegen Sie es, wo immer Sie möchten (klicken und ziehen)
- Ändern Sie die Größe der Punkte (keine spezielle Größe im Menü)
- Definieren Sie die Farbe mit dem Farbmenü und dem funky Farbwähler
- Verwenden Sie zum Drehen die obere Mitte. Ihr Text wird in jedem Winkel sein, in dem Sie ihn verlassen
- Wenn Sie Ihren Text auf einer bestimmten Seite oder nach oben / unten platzieren, können Sie ihn mithilfe der Anpassungsschaltflächen (unter der Schriftart) anpassen.
Sie können separate Textzeilen hinzufügen, indem Sie während der Eingabe in das Textfeld die Eingabetaste drücken. Dadurch wird Ihr gesamter Text an der von Ihnen ausgewählten Umbruchoption ausgerichtet. Dies ist nützlich für Text auf einer Seite des Bildes oder über / unter. ** Hinweis: Bitte beachten Sie, dass Sie nach dem Hinzufügen jedes Textblocks diesen nicht mehr bearbeiten können. Sie können sie jedoch rückgängig machen (oben rechts), um sie einzeln zu entfernen. Wenn Ihr Text vollständig ist:
- Ändern Sie die Größe Ihres Bildes auf Ihre endgültige Größe
- Tippen Sie auf Speichern (oben links).
- Wählen Sie die gewünschte Komprimierung und speichern Sie sie
** Denken Sie daran, dass die Qualität umso geringer ist, je mehr Sie komprimieren: weniger als 60%. Sie werden feststellen, dass die Vorteile zurückbleiben. Voila, du hast ein komplettes Bild mit Text!
Verwendung bestimmter Quellen.
Ich werde mich nur schnell darum kümmern, da es nicht im Mittelpunkt dieses Beitrags steht. Das Hinzufügen großartiger Schriftarten zu PowerPoint kann Ihrem Bild wirklich etwas hinzufügen. Das Finden dieser Schriftarten und das Auswählen passender Schriftarten ist eine große Aufgabe. Wenn Sie dies jedoch tun möchten, lesen Sie weiter. Sie finden kostenlose Schriftarten auf Websites wie Source Squirrels.
Sobald Sie die Schriftart haben, fügen Sie sie zu PowerPoint hinzu. Es hat eine Weile gedauert, aber ich habe endlich herausgefunden, dass dies tatsächlich geschieht, indem ich es den Systemquellen hinzugefügt habe. Es wird automatisch in der PowerPoint-Schriftartenliste angezeigt. Wenn Sie nicht wissen, wie Sie Windows-Schriftarten hinzufügen, erfahren Sie hier, wie Microsoft vorgeht.
Fügen Sie den Text hinzu
An dieser Stelle möchten Sie die endgültige Version des Bildes: Wie bei den Onilne-Werkzeugen erwähnt, müssen alle Änderungen an Zuschneiden und Farbe / Kontrast vollständig sein. Sie sollten auch entschieden haben, wie Sie Ihren Text teilen und einfärben möchten (wie oben unter “Alle kombinieren” beschrieben). Wenn PowerPoint geöffnet ist, müssen Sie zuerst
- Fügen Sie das Bild über das Menü Einfügen> Bild hinzu
- Bewegen Sie das Bild auf der linken oberen Ecke Rutsche
- Ziehen Sie an der unteren linken Ecke, bis der gesamte Film bedeckt ist
Wie es aussieht, können Sie im Diashow-Bereich (ganz links) sehen. Ein Teil des Bildes wird möglicherweise nicht auf der Folie angezeigt, wenn die Proportionen des Bildes nicht mit der bevorzugten PowerPoint-Foliengröße übereinstimmen. Um dies zu korrigieren, können Sie das Bild verschieben, indem Sie die Kante greifen und ziehen. Eine andere Möglichkeit besteht darin, dies zu ignorieren und mit einem Screenshot zu speichern, den ich später noch einmal erwähnen werde. Gehen Sie wie folgt vor, um Ihren Text hinzuzufügen:
- Klicken Sie auf das Textfeld Hinzufügen (siehe Abbildung unten).
- Wählen Sie die gewünschte Schriftart aus
- Wählen Sie die Schriftgröße
- Schreiben Sie den Text
- Entscheiden Sie, ob Sie die Ausrichtung rechts / links / Mitte wünschen
- Box verschieben / anpassen
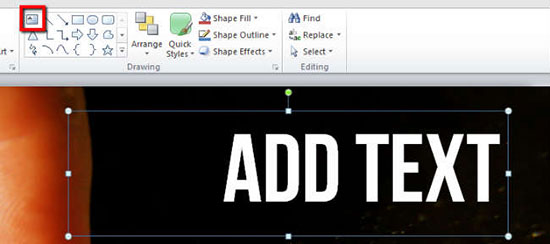
Diese Schritte müssen für jeden von Ihnen verwendeten Textblock wiederholt werden. Im Gegensatz zu Pixlr online können Sie Textblöcke jederzeit wieder bearbeiten und verschieben. ** Der gesamte Text kann in einem Block platziert werden, um das Verschieben und Anpassen zu erleichtern. Ich mache das nicht, weil die verschiedenen Quellen oft zu weit voneinander entfernt sind oder nicht genau dort, wo ich sie haben möchte.
Fügen Sie dem Text eine Hintergrundfarbe hinzu
Wenn Sie einen Hintergrund haben, dessen Text schwer zu erkennen ist, können Sie dem Textfeld eine Hintergrundfarbe und Deckkraft hinzufügen. (Keine Deckkraft, das Bild wird nicht mehr angezeigt!) Sie müssen zuerst auf das Textfeld und dann auf Startmenü> Formular ausfüllen> Andere Füllfarben klicken (siehe Foto unten):
Dann erscheint die Popup-Farbe und fügt Schwarz (bei zu hellem Hintergrund) oder Weiß (bei zu dunklem Hintergrund) hinzu. Passen Sie dann die Deckkraft / Transparenz über ein Popup-Fenster an (Transparenz im Bild hervorgehoben). Normalerweise verwende ich etwas im Bereich von 60-70%, aber es hängt stark vom Bild ab.
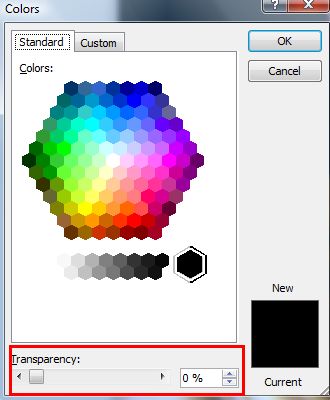
Fügen Sie dem Text Schatten hinzu
Eine andere Möglichkeit, Ihrem Text diese zusätzliche “Kraft” hinzuzufügen, besteht darin, den Text zu schattieren. Ich mache es, wenn es ein wenig “flach” erscheint oder wenn ich den Text noch mehr betonen möchte. Dies ist in PowerPoint sehr einfach. Über Startmenü> Formeffekte> Schatten (siehe Abbildung unten). Als nächstes wähle ich den ersten Schattentyp, der ihn unten und rechts platziert.
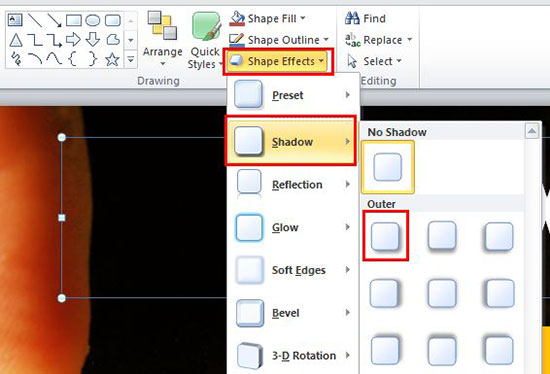
Zusammenfassung
Du brauchst jetzt wahrscheinlich eine Tasse Kaffee, ich weiß, dass du es wirst! Ich möchte nur kurz zusammenfassen, was wir behandeln.
Das Hinzufügen von Bildern zu Text für jeden Zweck (Hinzufügen eines Titels zu Ihrem Blog-Beitrag zur Verbesserung Ihres Pinterest-Bildes (Diashow-würdig oder nur Folie) kann wirklich einen Unterschied machen.
Sie benötigen lediglich einige kontrastierende Schriftarten und Farben, um sich auf die Titelwörter zu konzentrieren.
Mit Online-Tools wie Pixlr (einfach und schnell) oder Offline-Tools wie Powerpoint (mehr Optionen und sexy) können Sie schnell Text hinzufügen. Und für komplexere Bilder wie Infografiken, Plattformen wie Rache können Sie den Prozess der Verwendung gebrauchsfertiger Vorlagen beschleunigen.
Verwandte Themen – Blogger-Handbuch zur Optimierung von Bildern für das Internet.
