Wir erklären, wie man Daten aus einer Zelle extrahiert, indem man die Funktionen „FIND“ und EXTRACT verwendet, zwei sehr nützliche Excel-Ressourcen beim Abrufen von Daten aus einer Textzeichenfolge. Erfahren Sie, wie Sie sie einfach nutzen können, wir erklären es Ihnen anhand von Beispielen.
Wenn wir an einer Excel-Datei arbeiten, stoßen wir auf Situationen, die uns dazu einladen oder zwingen, einen Teil der in einer oder mehreren Zellen enthaltenen Informationen abzurufen oder zu extrahieren.
Der Grund oder die Gründe, die uns dazu bringen, einen Teil der Informationen aus einer Zelle zu erhalten, liegen in der Notwendigkeit, die Informationen in Zellen aufzuteilen, um eine Analyse korrekt durchzuführen . Nur auf diese Weise können wir alle Informationen oder Daten unabhängig behandeln und manipulieren: Wir können Spalten summieren, weil sie die gleiche Art von Informationen enthalten, oder eine Berechnung, ein Verhältnis oder eine andere mathematische Operation durchführen, z Durchschnitt, ein Wert. Maximum.
Wie können wir den Gesamtumsatz eines Unternehmens addieren, wenn diese Informationen nicht in einer Spalte organisiert sind? oder Wie können wir den Umsatz eines Unternehmens addieren, wenn diese Informationen in einer Spalte gesammelt werden, die auch Text enthält? oder Ist dies der Fall? andere Arten aggregierter oder verketteter Informationen enthalten? Das Geheimnis besteht darin, die Informationen zu trennen, zu disaggregieren und in Spalten zu unterteilen, um die Werte unabhängig analysieren zu können. Somit müssen die Umsätze eines Unternehmens in einer Spalte, die Einnahmen in einer anderen Spalte, die Ausgaben in einer anderen Spalte usw. gesammelt werden.
Das Gruppieren von Informationen innerhalb einer Zelle hindert uns daran, problemlos mit den Informationen zu arbeiten, es hindert uns daran, sie zu analysieren, es hindert uns daran, mathematische Operationen mit diesen Zellen durchzuführen und Funktionen zur korrekten Analyse der Informationen zu verwenden.
Wie wir Ihnen bereits in der Aufteilung von Text in Spalten erklärt haben, finden wir manchmal Excel-Tabellen, die diese Genauigkeit nicht aufweisen, entweder weil sie aus einer anderen Quelle oder von anderen Personen stammen oder weil wir selbst die Daten nicht gut organisiert haben; Daten, die aus irgendeinem Grund nicht korrekt organisiert sind oder gruppierte Informationen enthalten, und wir sind diejenigen, die diese Informationen bearbeiten und analysieren müssen.
Wann immer es an uns liegt, organisieren wir die Informationen in Tabellen und nutzen die Spalten zur Klassifizierung der Informationen, sodass jede Spalte die gleichen Informationen für verschiedene Datensätze zurückgibt.
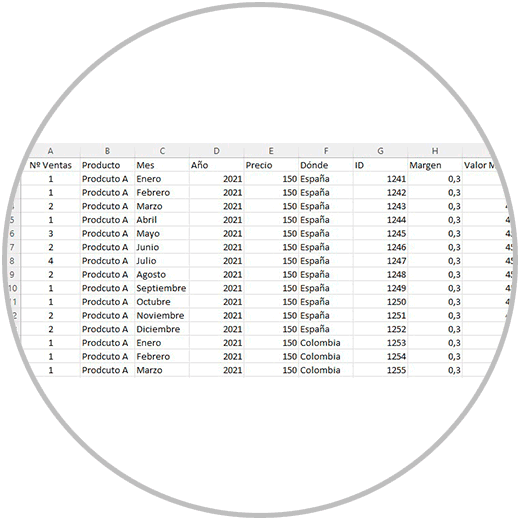
Und wenn Sie Informationen innerhalb derselben Zelle gruppieren müssen, denken Sie daran, dass wir unsere Datentabelle mit der gleichen Genauigkeit erstellen, die Reihenfolge respektieren und die Informationen in Spalten verarbeiten müssen. So können wir die Daten später auf sehr einfache Weise in einer anderen Spalte gruppieren oder verketten, wie wir bereits unter „Verketten von Daten in Excel“ erklärt haben.
Wenn wir die Informationen korrekt verketten und dasselbe Trennzeichen verwenden, z. B. ein Komma, einen Punkt oder ein Leerzeichen, ist das spätere Trennen der Informationen eine einfache Aufgabe. Das Problem, auf das wir oft stoßen können, besteht darin, dass wir mit Tabellen mit Daten oder Informationen arbeiten, die wir nicht organisiert haben und die kein gemeinsames Muster bei der Trennung der in einer Zelle enthaltenen Informationen aufweisen oder einfach nur das Trennzeichen zwischen den Informationen von Eine Zelle existiert nicht und ist daher nur schwer schnell oder einfach zu trennen.
In diesen Fällen müssen wir andere Techniken verwenden, die es uns ermöglichen, unsere Ziele zu erreichen, was in diesem Fall darin bestehen würde, einen Teil der Informationen aus einer oder mehreren Zellen zu extrahieren.
Sehen wir uns diese Erklärung anhand eines Beispiels genauer an. Im Bild unten sehen wir eine Datentabelle, die in den Zellen aggregierte Informationen enthält. Wenn wir in einer Zelle genau hinschauen, können wir erkennen, dass wir über die Informationen verfügen, die dem Vor- und Nachnamen mehrerer Schüler sowie der Klasse, zu der sie innerhalb der Schule gehören, entsprechen. Wir können Ihre E-Mail-Adresse und Telefonnummer sehen. Alle diese Informationen befinden sich für jeden Schüler in derselben Zelle.
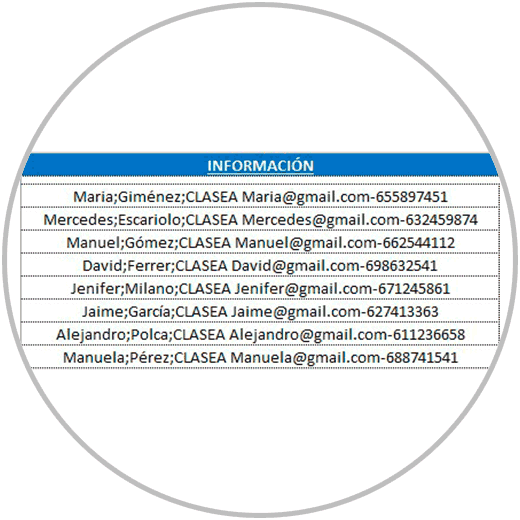
Wie könnten wir in diesem Beispiel, das wir im Bild gesehen haben, dann beispielsweise nur die E-Mail extrahieren? Die Antwort liegt in der Verwendung von zwei sehr nützlichen Funktionen: der „FIND“ -Funktion und der „EXTRACT“ -Funktion.
Die Funktionen „FINDEN“ und „EXTRAHIEREN“ in Excel: wozu sie dienen und wie sie funktionieren
Die Funktionen „FIND“ und „EXTRACT“ sind in diesen Fällen sehr nützlich, wenn wir bestimmte Informationen aus einer Zelle extrahieren möchten. Wir erklären Ihnen, was jede dieser Funktionen bietet, wozu sie dienen und warum sie für denselben Zweck nützlich sind: das Extrahieren von Informationen aus einer Zelle.
So konnten wir mithilfe der Suchfunktion jeweils die genaue Position eines Zeichens ermitteln, das als Trennzeichen innerhalb einer Zelle verwendet wird.
In dem Beispiel, das wir zuvor gesehen haben, können wir mit der Funktion „FINDEN“ ermitteln, welche spezifische Position das Leerzeichen in jeder Zelle hat und welche Position der Bindestrich (-) hat.
Insbesondere diese beiden Elemente, das Leerzeichen und der mittlere Bindestrich, sind die Elemente, die die E-Mails der einzelnen Schüler trennen, wie wir im Bild unten sehen können.
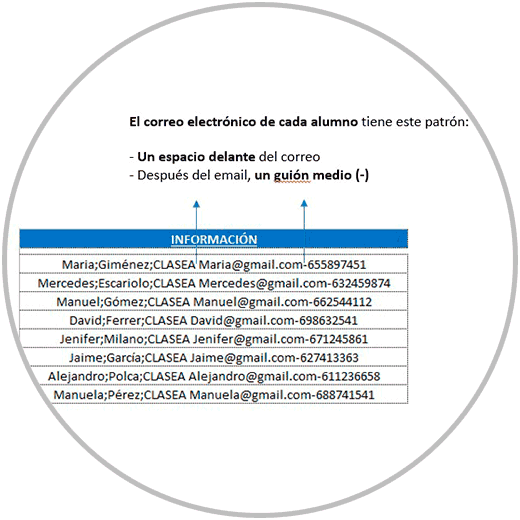
Wir werden daher in unserem Beispiel zwei neue Spalten erstellen, um mit der Funktion „FIND“ die Position des Leerzeichens und des Bindestrichs zu ermitteln.
Wir positionieren uns daher rechts von der ersten Zeile mit Informationen und beginnen, den Namen der Funktion zu schreiben, die, wie wir bereits wissen, „FIND“ heißt.
Wenn wir sehen, dass die automatische Vervollständigung von Excel uns die Funktion „FINDEN“ mit dem blauen Kästchen anzeigt, doppelklicken wir (denken Sie daran, auf den Namen der Funktion zu doppelklicken).
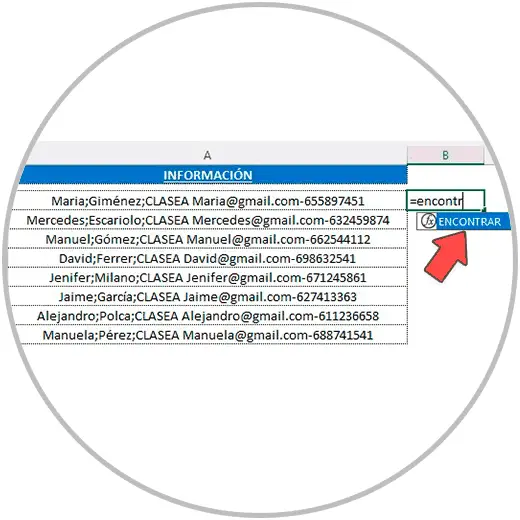
Jetzt sehen wir, wie es den Namen der Funktion in die Formel einfügt, die Klammer öffnet und uns mitteilt, welche Argumente der Formel oder Informationen die Funktion „FINDEN“ konkret benötigt.
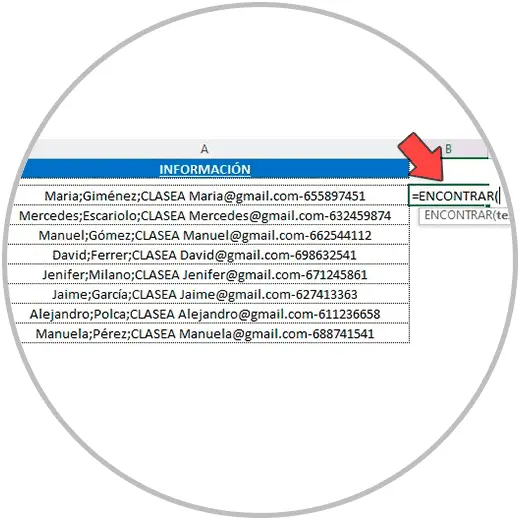
Um die Vervollständigung dieser Formel abzuschließen, verwenden wir den Assistenten „Formelargumente“. Um den Assistenten zu öffnen, klicken wir auf „Fx“ , direkt links neben der Bearbeitungsleiste, wie im Bild:
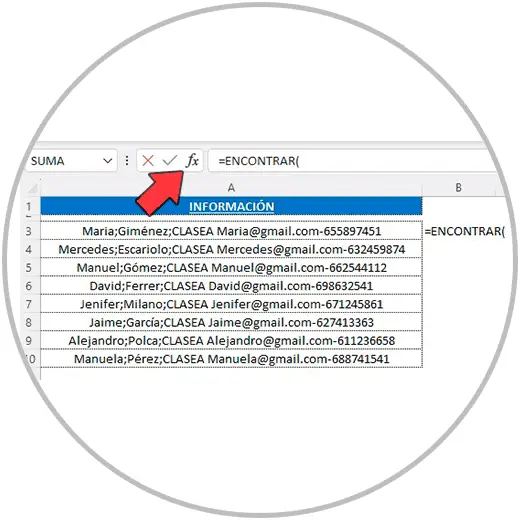
Anschließend öffnet sich der Assistent, der uns beim Erstellen der Formel hilft. Durch einfaches Ausfüllen der Fenster wird die Formel erstellt, die wir benötigen. Schauen Sie im Bild unten, welche Informationen wir jeweils eingeben müssen, welche Informationen in jedem Fenster eingegeben werden müssen.
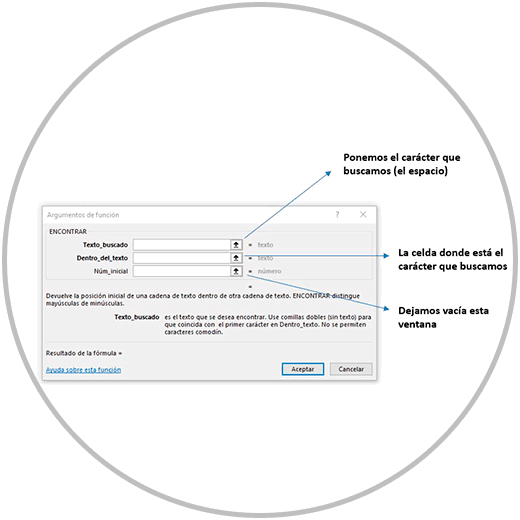
Als nächstes fahren wir mit unserem Beispiel fort und geben die Informationen ein, die der Assistent benötigt, um die Formel erstellen zu können.
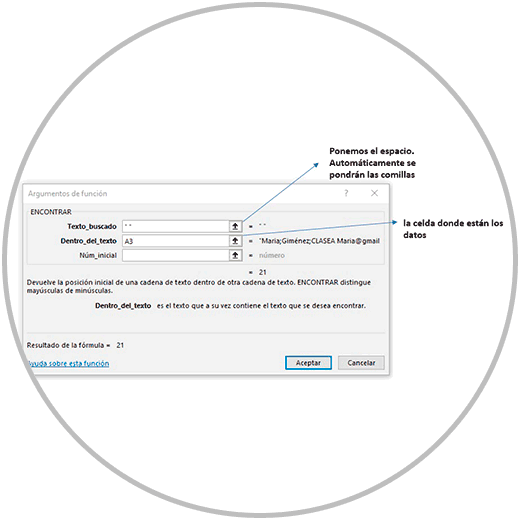
Wir klicken auf „Akzeptieren“ und wir erhalten die Position des Platzes, der von der E-Mail des ersten Schülers eingenommen wird.
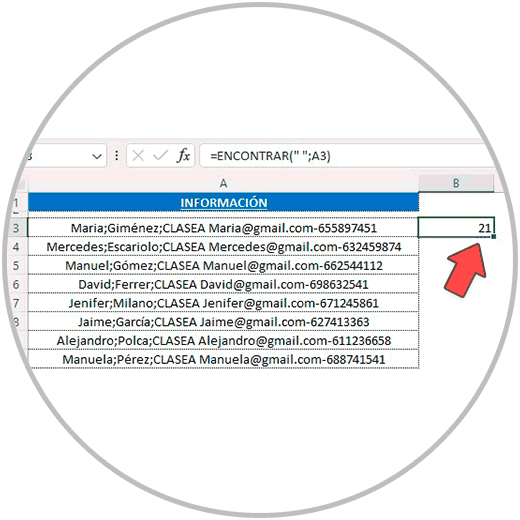
Wir erweitern die Formel bis zur letzten Zeile, die Daten enthält, und strecken die Formel von der unteren rechten Ecke aus.
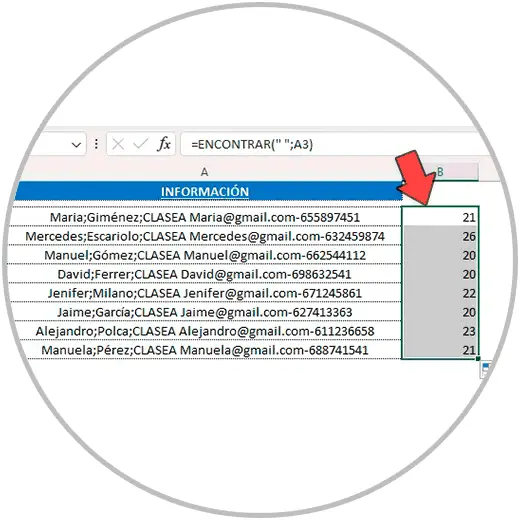
Sobald die Position des Leerzeichens berechnet wurde, führen wir den gleichen Vorgang aus, um die Position des mittleren Bindestrichs (-) zu berechnen. Dies ist das erste Zeichen, das, wenn Sie sich erinnern, in den Zellen nach der E-Mail stand.
Wir führen den gleichen Vorgang durch, in diesem Fall, um die Position des mittleren Strichs (-) zu ermitteln. Um diesen Vorgang auszuführen, befolgen wir die gleichen Schritte mit dem Assistenten „Formelargumente“.
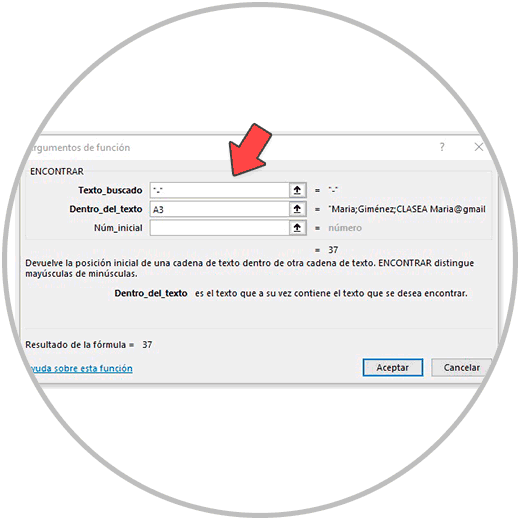
Durch Klicken auf OK erhalten wir nun die Position des mittleren Strichs. Wir dehnen die Formel bis zur letzten Zeile aus, um die Position des mittleren Strichs aller Schüler zu ermitteln.
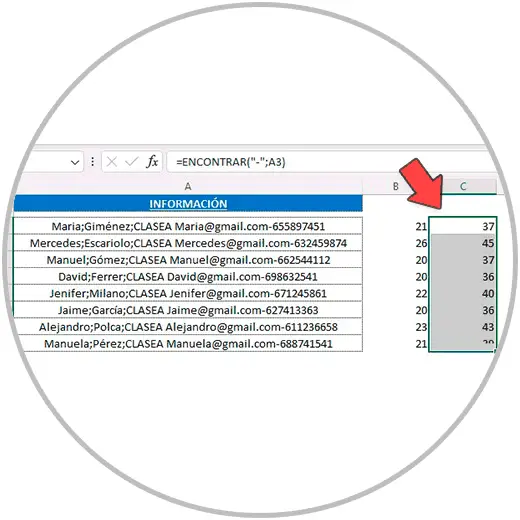
Nachdem wir nun die Position der Elemente kennen, die die E-Mails innerhalb der Zellen trennen, können wir mit dem zweiten Teil des Prozesses fortfahren, bei dem wir die Funktion „EXTRAE“ verwenden, um die E-Mails aller Schüler zu erhalten.
Wie wir gesehen haben, ist die „FIND“-Funktion sehr nützlich, um die Position eines Zeichens zu bestimmen, aber noch mehr ist sie in Kombination mit anderen Funktionen, die die Position dieses Zeichens bestimmen müssen, um später Informationen zu extrahieren.
Dies ist der Fall bei der Funktion „EXTRAE“, einer Funktion, die es uns ermöglicht, einen Teil einer Textzeichenfolge auszuwählen, die jedoch nur funktioniert, wenn:
- Wir haben die genaue Information über die Position, die der Text einnimmt, den wir innerhalb der Zeichenfolge extrahieren möchten.
- Wir müssen auch die genaue Anzahl der Zeichen im Text kennen, den wir extrahieren möchten. Im Beispiel müssen wir zunächst herausfinden, wie viele Zeichen jede E-Mail hat.
In diesem Sinne ist die Suchfunktion, wie zunächst erläutert, von entscheidender Bedeutung, um die Position eines Zeichens innerhalb einer Formel ermitteln zu können. Die Bestimmung der Position ist besonders nützlich, wenn wir beispielsweise einen Teil des Inhalts in mehreren Zellen extrahieren möchten, die nicht die gleiche Anzahl an Zeichen haben, wie es im Beispielfall der Fall ist, an dem wir arbeiten.
Wenn wir bemerken, ist die Position der E-Mail-Adresse jedes Schülers in seiner Zelle eine andere.
Sehen wir uns an, welche Koordinaten die Funktion „EXTRAE“ nun benötigt, um den gewünschten Text zu erhalten, der in dem Beispiel, wenn wir uns erinnern, die E-Mail-Adresse jedes Schülers war.
- Zum einen benötigen wir die Anfangsposition der E-Mail. Position, die wir dank der Suchfunktion bereits berechnet haben, mit der wir zuvor die Position des Leerzeichens direkt vor den E-Mail-Informationen ermittelt haben.
- Andererseits müssen wir wissen, wie viele Zeichen wir jeweils extrahieren müssen. Da jede E-Mail eine andere Länge hat, wäre die Umsetzung schwierig. Allerdings verfügen wir über eine sehr wertvolle Information, nämlich den Platz, den der mittlere Bindestrich einnimmt (jeweils das Zeichen, das hinter der E-Mail steht).
- Wenn wir die Position des mittleren Strichs von der Position des Leerzeichens abziehen, erhalten wir also die Anzahl der Zeichen, die jede E-Mail hat.
In einer neuen Spalte berechnen wir dann die Nr. Anzahl der Zeichen, die jede E-Mail für jeden Schüler einnimmt. Um diese Operation durchzuführen, subtrahieren wir die Position des Leerzeichens von der Position des Skripts, wie im Bild.
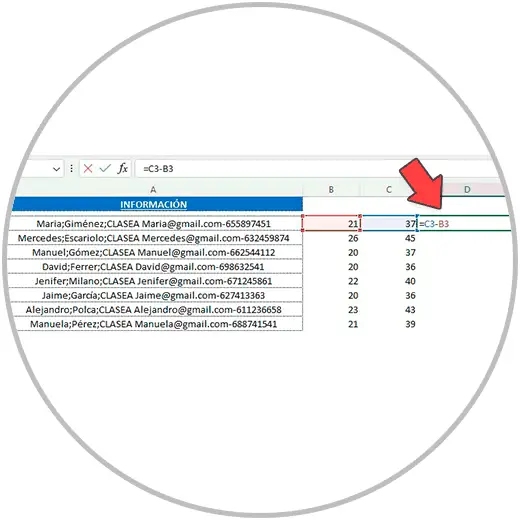
Dann ziehen wir die Formel in die restlichen Zeilen, um die Anzahl der Zeichen in der E-Mail jedes Schülers zu erhalten.
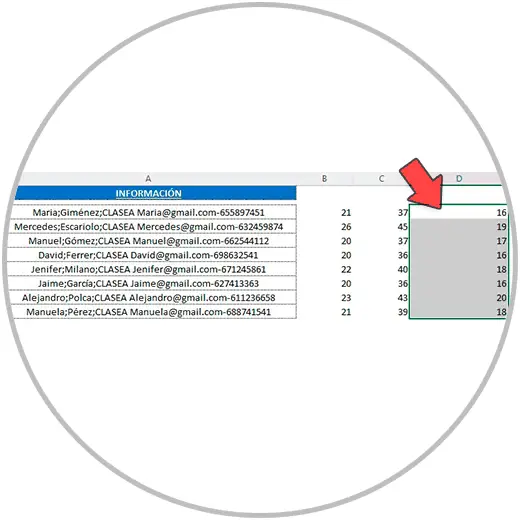
Nachdem wir diese Informationen haben, verfügen wir bereits über alle Daten, um die Funktion „EXTRAE“ verwenden zu können.
In einer anderen Spalte rechts schreiben wir das Zeichen „=“ und beginnen, den Namen des zu schreiben Funktion, die wie gesagt „EXTRAE“ heißt.
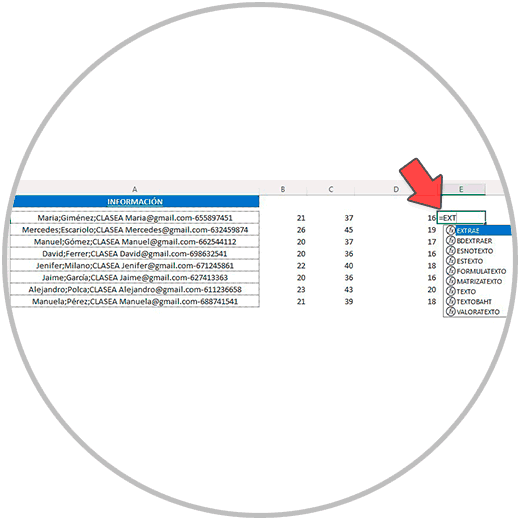
Wir klicken im blauen Fenster auf den Namen der Funktion, damit der Anfang der Formel korrekt platziert wird, und klicken dann auf „ FX “ links neben der Formelleiste, um den Assistenten „Funktionsargumente“ zu öffnen. .
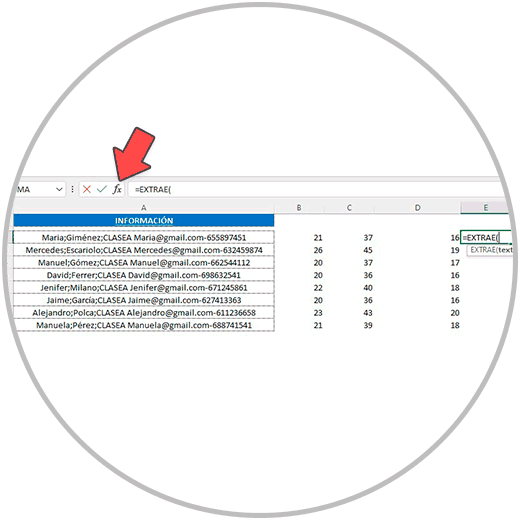
Nun füllen wir die für die Verwendung der Funktion „EXTRAE“ erforderlichen Informationen wie folgt aus:
- Im Text wählen wir die Zelle aus, in der sich die Daten befinden
- Bei der Anfangsposition handelt es sich um die Position des Raums, die wir zuvor berechnet haben
- Die Anzahl der Zeichen ist der Wert der gerade durchgeführten Subtraktion, bei der wir die Position des mittleren Strichs und die Position des Leerzeichens subtrahiert haben, um genau die Anzahl der Zeichen in jeder E-Mail zu erhalten
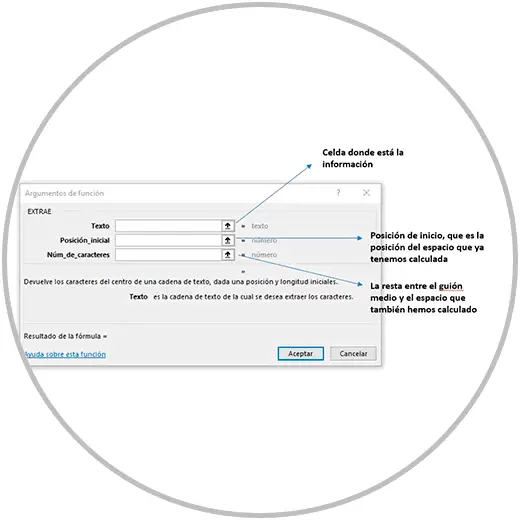
Daher geben wir die vom Assistenten angeforderten Informationen ein.
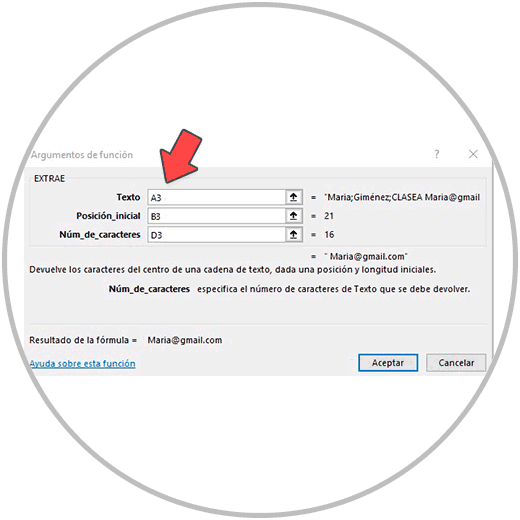
Wenn wir auf OK klicken, sehen wir, wie wir es endlich geschafft haben, die erste E-Mail zu extrahieren.
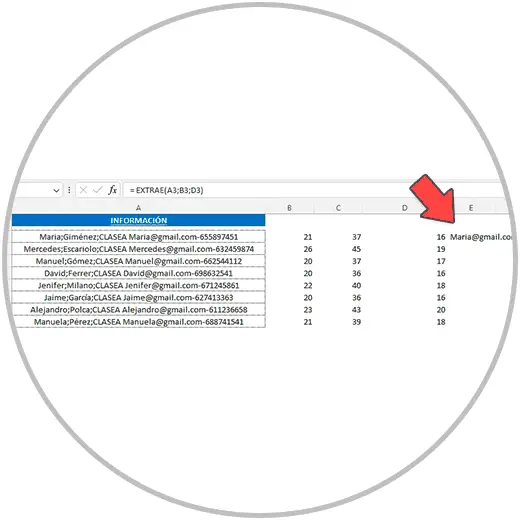
Wir erweitern die Formel auf die Zeile, die die Informationen des letzten Schülers enthält, und es ist uns bereits gelungen, die E-Mail-Adressen der übrigen Schüler zu extrahieren.
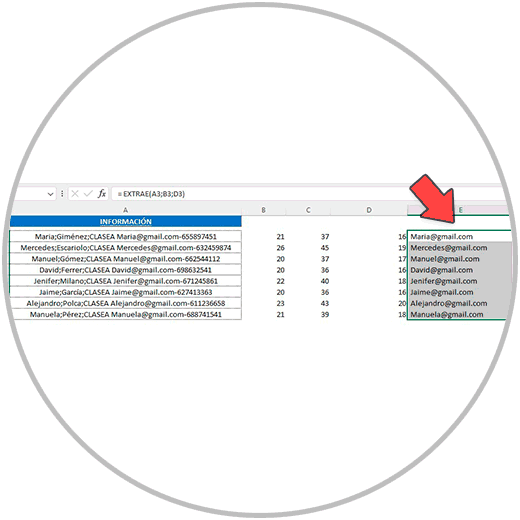
Auf diese Weise haben wir zwei neue Ressourcen in Excel kennengelernt, die uns mehr Freiheit geben, schneller zu arbeiten und Situationen besser zu lösen, in denen wir aus irgendeinem Grund gezwungen sind, einen Teil der enthaltenen Informationen extrahieren zu müssen Zelle.
Denken Sie daran, dass die Verwendung des Formelassistenten, den wir „Formelargumente“ nennen, eine sehr praktische Ressource ist, die uns die Erstellung von Formeln erleichtert; Daher müssen wir uns der Verwendung von Anführungszeichen, Klammern oder der allgemeinen Struktur der Formel nicht bewusst sein.
Wissen nimmt, wie man sagt, keinen Platz ein, und wir halten es für sehr wichtig, dass Sie beim Erlernen von Excel auch wissen, wie man Formeln ohne den Assistenten erstellt; Aber bei Bedarf und gerade am Anfang, wenn wir die Struktur bestimmter Funktionen noch nicht kennen, kann es enorm nützlich sein.