Auf demselben Foto finden wir eine Vielzahl von Elementen, die wir bearbeiten müssen, um das Ergebnis zu verbessern. Oft finden wir Fotos, bei denen die Anpassungen meist allgemein sind, wie z. B. Belichtung oder Farbtemperatur, aber die Wahrheit ist, dass es sehr häufig einen bestimmten Bereich gibt, in dem wir genau handeln müssen. Aus diesem Grund ist es interessant, Tools zu kennen, die es uns ermöglichen, fragmentierte Editionen innerhalb unserer Fotografie zu erstellen und allgemeine Editionen zu vermeiden, die das Endergebnis ohne jegliche Art von Filterung beeinflussen.
Die Verwendung von Masken in der professionellen Fotobearbeitung ist üblich und diese Möglichkeit ermöglicht es uns, zerstörungsfrei an unseren Fotos zu arbeiten, lokale Änderungen vorzunehmen und zu verhindern, dass unsere gesamte Fotografie allgemeine Änderungen erleidet. Wenn Sie einigen Augen mehr Fokus und Glanz verleihen müssen, ist es völlig absurd, dass wir diese Änderungen auf den Rest des Bildes anwenden, und deshalb wird die Verwendung von Masken bei dieser Art von Ausgabe der Schlüssel sein. Stellen Sie sich vor, Sie möchten die Farbe der Kleidung, die Beleuchtung des Himmels oder die Sättigung eines Objekts ändern, mit der Verwendung von Masken werden wir all dies möglich machen und als Ergebnis eine professionelle Ausgabe erreichen .
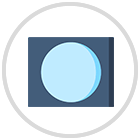
Als nächstes werden wir sehen, welche Maskenwerkzeuge wir in Lightroom Mobile zur Verfügung haben, sowie die Aktionen, die wir mit ihnen durchführen können, um konkrete und professionelle Editionen zu erreichen.
1 Lightroom Mobile Maskenwerkzeuge
Wie wir die Verwendung von Masken in unseren Fotoausgaben erwähnt haben, wird uns sehr helfen, Fotos mit einem professionellen Stil zu erhalten, da wir in der Lage sein werden, Anpassungen und Änderungen auf Bereiche zu konzentrieren, die wir benötigen, und vermeiden typische globale Modifikationen in unserer Fotografie, die zu heterogenen und überhaupt nicht einheitlichen Ergebnissen führen.
Es ist absurd, die Farbe in unserem Foto global zu ändern, wenn wir beispielsweise nur die Farbe des Himmels ändern möchten. Das Problem ist, dass viele der existierenden Anwendungen zur Fotobearbeitung uns nur globale Anpassungen erlauben, indem wir uns für das gesamte Foto selbst entscheiden und uns daran hindern, unsere Aufmerksamkeit auf die Verbesserung in abgegrenzten Bereichen zu richten. Aus diesem Grund wird Lightroom Mobile zum perfekten Verbündeten für die professionelle mobile Bearbeitung, da wir lokale Anpassungen nur in den Bereichen vornehmen können, die uns interessieren.
Die mobile Version von Lightroom Mobile wird es uns auch ermöglichen, verschiedene Maskenwerkzeuge zu verwenden, die es ermöglichen, sich an die Bedürfnisse jedes Fotos anzupassen. Als Nächstes zeigen wir Ihnen die Maskierungswerkzeuge, die uns diese Anwendung bietet, und wie einfach es sein wird, sie zu verwenden, wodurch sehr gut definierte lokale Ausgaben erzielt werden, um großartige Ergebnisse zu erzielen.
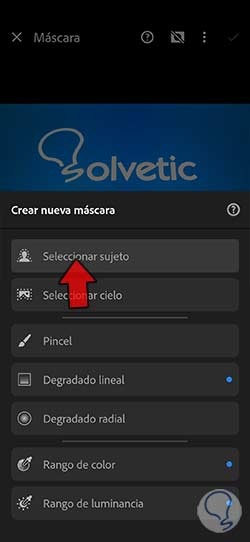
Wir müssen diese Option nur ausführen, um zu sehen, wie eine automatische Auswahl des Themas erstellt wird. Anschließend können Sie die verschiedenen angezeigten Werkzeuge verwenden, um die Auswahl anzupassen und zu verfeinern, z. B. „Hinzufügen“ oder „Subtrahieren“.
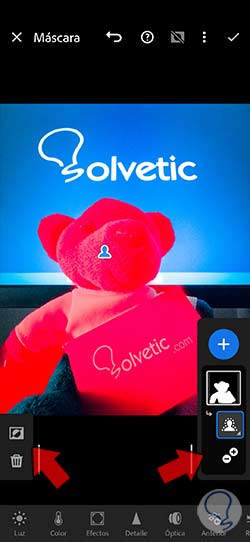
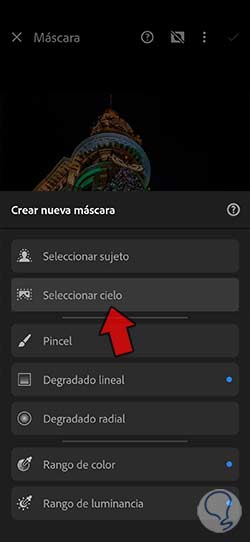
Sobald wir dieses Werkzeug anwenden, werden wir sehen, dass der Himmel des Fotos automatisch ausgewählt wird und wir können damit beginnen, daran zu arbeiten. Sie können den Auswahlbereich bei Bedarf verfeinern und dann mit den erforderlichen Anpassungen beginnen.
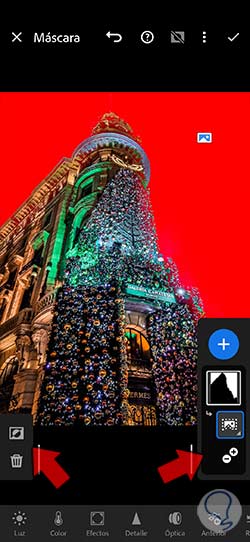
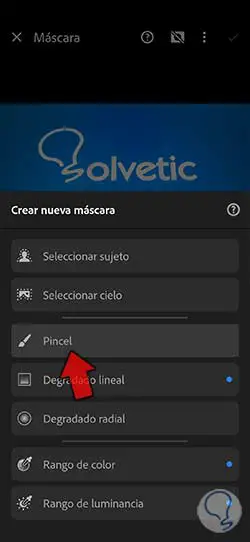
Wenn Sie diese Option ausgewählt haben, können Sie später über den Bereich malen, den Sie anpassen möchten. Sie haben eine linke Seitenleiste, in der Sie Aspekte des Pinsels wie „Größe“, „Fade“ und „Flow“ konfigurieren können.

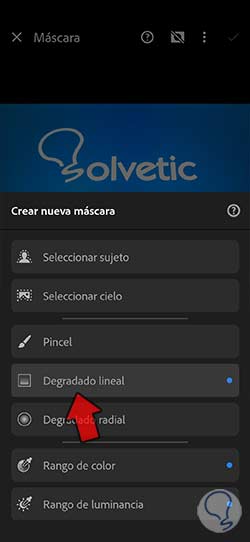
Um dieses Werkzeug zu verwenden, platzieren Sie den blauen Punkt in der Mitte und verwenden Sie dann die weißen Linien von dieser Mitte aus, um den Winkel neu einzustellen, den die Überlappung haben wird. Wenn Sie den Effekt des Farbverlaufs verstärken oder verringern möchten, verschieben Sie die weißen Linien nach außen oder innen.
Mit der Option “Radiergummi” können Sie Bereiche der Maske entfernen.
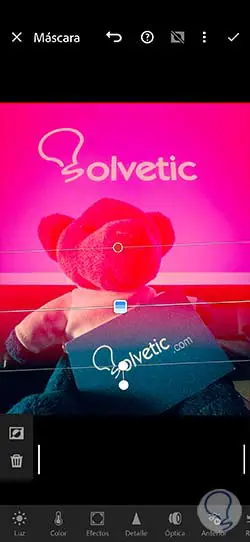
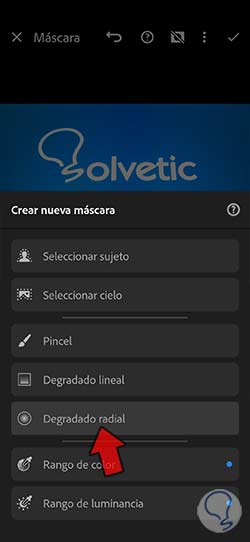
Platzieren Sie den blauen Punkt, um die Mitte der ovalen Form der Maske anzuzeigen, und dann können Sie mit den weißen Punkten die Form und Größe dieses linearen Farbverlaufs begrenzen. Auf der linken Seite haben Sie ein Bedienfeld, in dem Sie “Ausblenden”, “Invertieren” oder “Löschen” können.
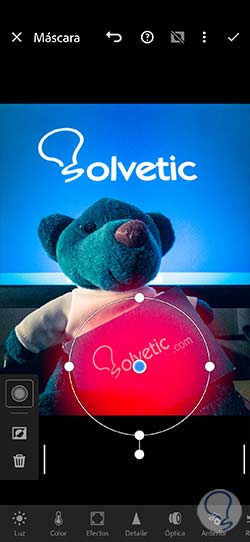
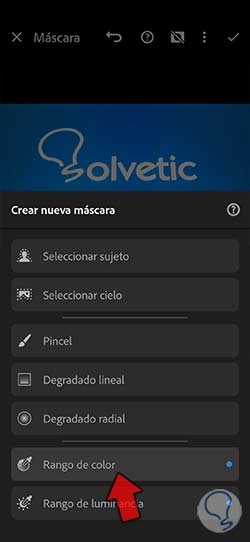
Um das Tool zu verwenden, klicken Sie auf einen Bereich und ziehen Sie ihn, um die Farben zu identifizieren, die wir testen möchten. Verwenden Sie dann die Option „Farbe ändern“ und legen Sie eine „Menge“ fest, um den Farbbereich festzulegen. Auf diese Weise können Sie die Farbe des ausgewählten Bereichs ändern. Sie haben auch die Optionen „Invertieren“ und „Löschen“.

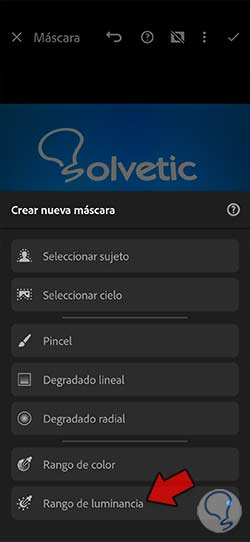
Klicken Sie auf einen Bereich des Bildes, halten Sie ihn gedrückt und ziehen Sie ihn später mit der Option “Luminanz auswählen”, um den Luminanzbereich zu bestimmen. Um diesen Bereich zu ändern, können wir die Option „Luminanz ändern“ verwenden. So können wir den Leuchtdichtebereich unserer Fotografie modifizieren.
Sie haben auch die Optionen „Invertieren“ oder „Löschen“.
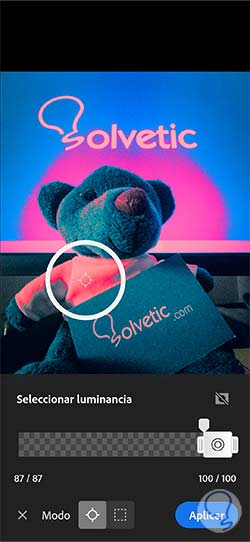
Um einen Tiefenbereich zu bestimmen, können wir den blauen Punkt verwenden, der die Tiefe eines Bereichs definiert, oder Sie können die Option “Tiefe auswählen” verwenden, um ihn manuell zu konfigurieren.
Um die Auswahl anzupassen, haben Sie auch die Optionen „Tiefe ändern“, „Invertieren“ und „Löschen“.
2 Lightroom Mobile Skin-Aktionen
Die unterschiedlichen Maskenwerkzeuge, die uns Lightroom Mobile im Rahmen seiner Möglichkeiten bietet, haben wir bereits gekannt. Sie werden gesehen haben, dass Ihre Fotos von nun an mehr Sinn machen, da es möglich ist, sehr lokale Anpassungen vorzunehmen, die wir jederzeit anpassen können, was wirklich nützlich ist. Wir werden jetzt in der Lage sein, diesen globalen Anpassungen zu entkommen, die unsere Fotografie völlig verändert haben und es uns nicht erlaubt haben, uns auf das zu konzentrieren, was wirklich wichtig ist.
Sobald wir alle Möglichkeiten kennen, die uns Lightroom Mobile bietet, geben wir Ihnen eine Zusammenfassung mit den wichtigsten Aktionen, die wir mit diesen Masken innerhalb der Anwendung ausführen können. Sie werden nicht nur wissen, dass Sie verschiedene Optionen haben, um an bestimmten Bereichen Ihrer Fotografie zu arbeiten, sondern Sie haben auch die Möglichkeit, auf unterschiedliche Weise mit diesen Masken zu arbeiten, von der Erstellung mehrerer Masken gleichzeitig bis hin zur Änderung ihrer Größe oder Art und Weise Schauspielkunst.
Wir werden sehen, wie Sie mit diesen Masken in Lightroom Mobile arbeiten und dadurch die Arbeit der Bearbeitung in bestimmten Bereichen unserer Fotografie meistern und wirklich professionelle Ergebnisse mit Ihren mobilen Geräten erzielen.

Dann klicken wir auf die Schaltfläche „Neue Skin hinzufügen“, die wir unter dem Symbol „+“ sehen.

Als letztes müssen Sie auswählen, welche Art von Maskenwerkzeug wir zum Bearbeiten unseres Fotos verwenden möchten.
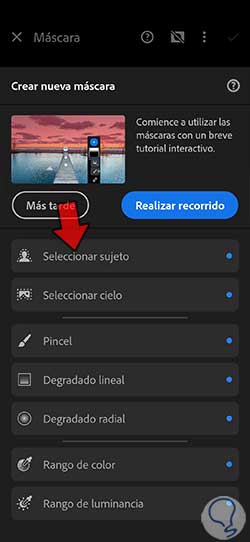
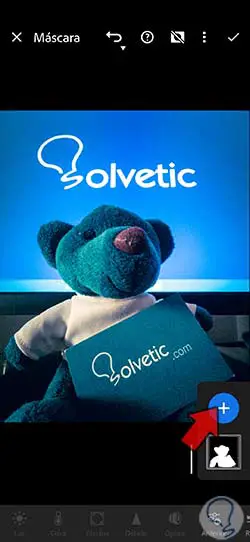
Dann müssen Sie nur noch den neuen Maskentyp auswählen, den Sie hinzufügen möchten.
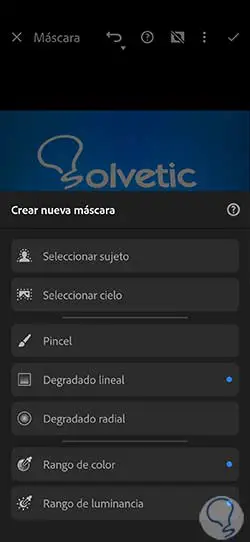
Sie können diese Option direkt unter der Ebenenmaske unter einem Plus- und Minussymbol sehen. Hier müssen Sie nur „Zur X-Maske hinzufügen“ auswählen und auswählen, wie Sie Ihrem aktuellen Bereich mit einem der Tools, die wir gesehen haben, mehr Auswahl hinzufügen können.
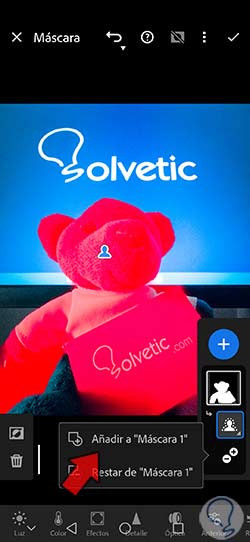
Dann müssen wir nur noch die Option “Von “X-Maske” subtrahieren” auswählen und ein Werkzeug auswählen, mit dem wir Bereiche unseres aktuellen Bereichs wie den Pinsel entfernen können.
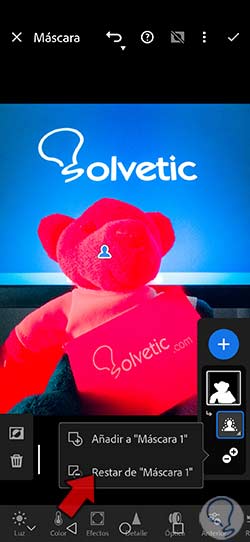
Um den Namen eines Skins zu ändern, klicken wir darauf und sehen, dass ein Menü mit Optionen angezeigt wird, darunter „Name ändern“. Klicken Sie darauf, um den Namen dieser Skin anzupassen.
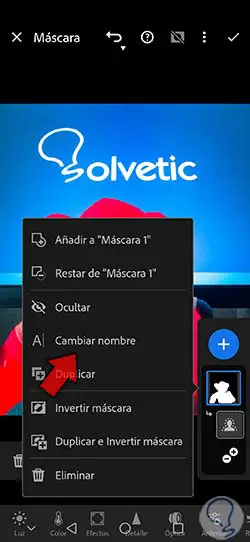
Um diesen Vorgang durchzuführen, können wir, sobald wir einen Bereich in unserem Foto ausgewählt haben, auf die Maske klicken und ein Optionsfeld wird angezeigt. Hier finden wir die Option “Maske umkehren”, die das Gegenteil auswählt.
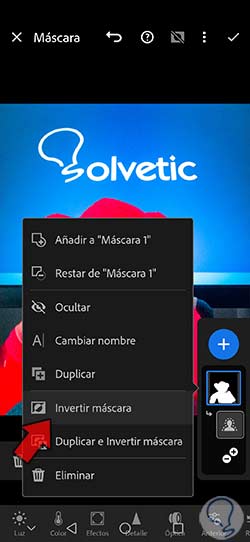

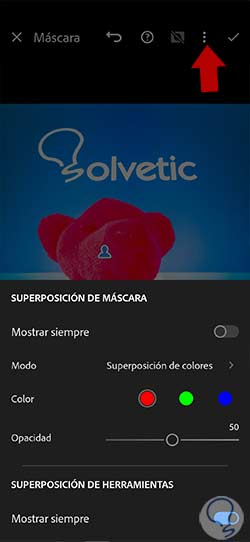
- Hell
- Farbe
- Auswirkungen
- Einzelheiten
- Optik
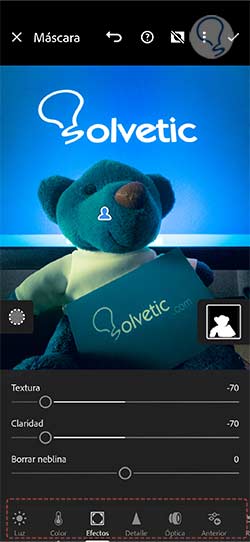
Auf diese Weise haben wir es geschafft zu wissen, was die Masken in Lightroom Mobile sind und wie wir mit ihnen arbeiten können, um lokale Ausgaben zu erstellen, die sich auf bestimmte Bereiche unserer Fotografie konzentrieren und vermeiden, den Rest des Bildes zu verändern. Sie müssen nicht mehr an Ihren Computer gehen, um professionelle und sorgfältige Bearbeitungen Ihrer digitalen Fotos zu erstellen.