Heute verbringen wir einen Teil unserer Zeit damit, im Internet zu surfen. Ein guter Browser ist daher unerlässlich, um sich bei der Verwendung wohl zu fühlen und so produktiv wie möglich zu sein. Einer dieser Browser ist Google Chrome.
Google Chrome ist in verschiedene Funktionen integriert, die die Verwendung des Browsers erleichtern sollen. Eine davon ist die Möglichkeit, die Kennwörter der Websites zu speichern, auf die wir zugreifen. Dies erleichtert den zukünftigen Zugriff darauf, da wir möglicherweise aus irgendeinem Grund das Öffnungs- oder Anmeldekennwort vergessen haben. Wenn dieses Kennwort gespeichert wird, vergessen wir einfach, es manuell einzugeben.
Aus Sicherheits- und Datenschutzgründen ist es jedoch möglich, dass wir irgendwann ein Kennwort löschen möchten oder müssen, entweder weil es nicht mehr erforderlich ist oder einfach weil wir nicht möchten, dass mehr Benutzer auf diese Site zugreifen können. EinWie.com erklärt, wie Sie ein oder alle Kennwörter in Google Chrome löschen können.
Um auf dem Laufenden zu bleiben, abonniere unseren YouTube-Kanal! ABONNIEREN
1. Löschen Sie ein Passwort in Google Chrome
Um ein einzelnes Passwort in Google Chrome zu löschen, öffnen wir einen neuen Tab und gehen darin zum folgenden Pfad: “password.google.com”. Dies ist der Manager von Passwörtern, die in unserem Google-Konto gehostet werden:
password.google.com
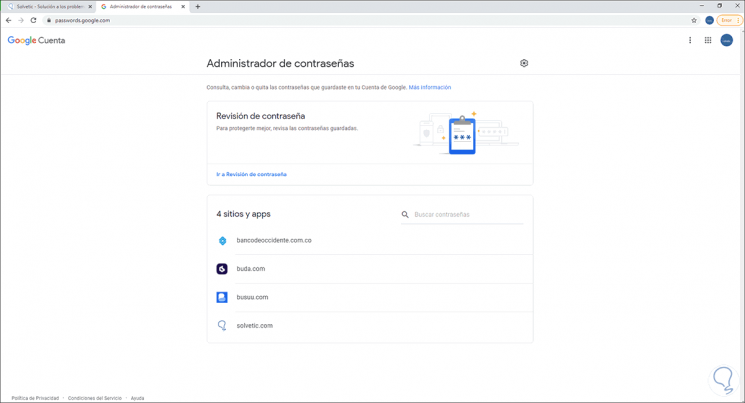
Wir können sehen, dass beim Zugriff auf die gespeicherten Passwörter sichtbar wird. Um nur eines zu löschen, klicken wir auf das gewünschte Passwort und geben das zugehörige Google-Passwort ein:
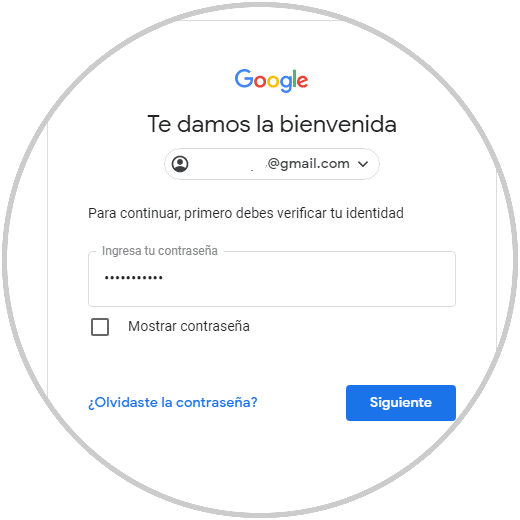
Wir klicken auf Weiter und sehen Folgendes:
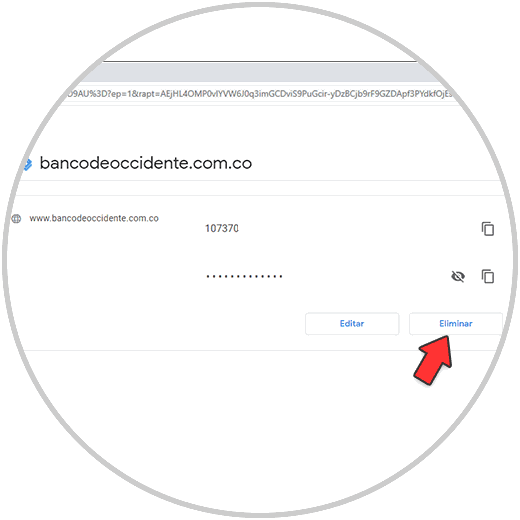
Dort können wir den Benutzer und das Passwort kopieren, um auf die Site zuzugreifen. Sehen Sie sich das Passwort an, wenn dies der Fall ist. Bei diesem Problem klicken wir jedoch auf “Löschen”. Folgendes wird angezeigt:
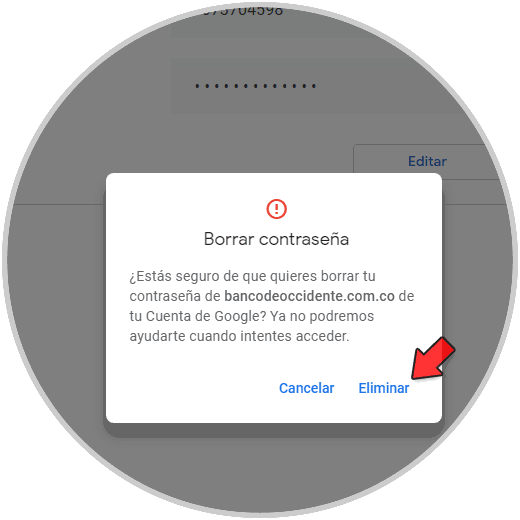
Wir bestätigen den Vorgang durch Klicken auf “Löschen”. Wir werden zur Hauptseite weitergeleitet, auf der wir sehen, dass das Passwort aus Google Chrome entfernt wurde.
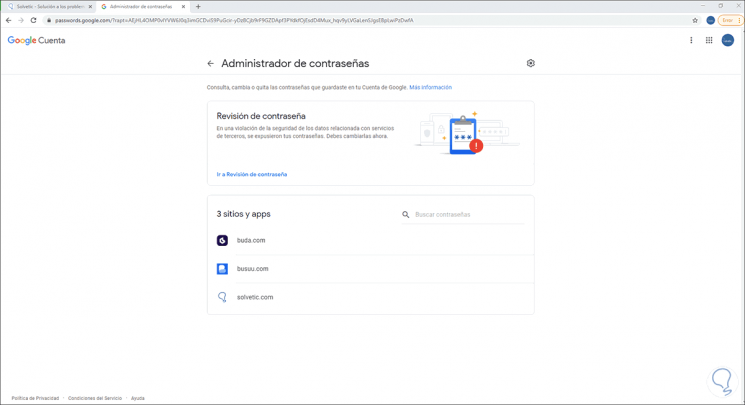
2. Löschen Sie alle Passwörter aus Google Chrome
Wenn das Ziel darin besteht, alle Passwörter von Google Chrome zu löschen, öffnen wir den Browser und gehen zu “Anpassen und Steuern der Google Chrome-Einstellungen”:
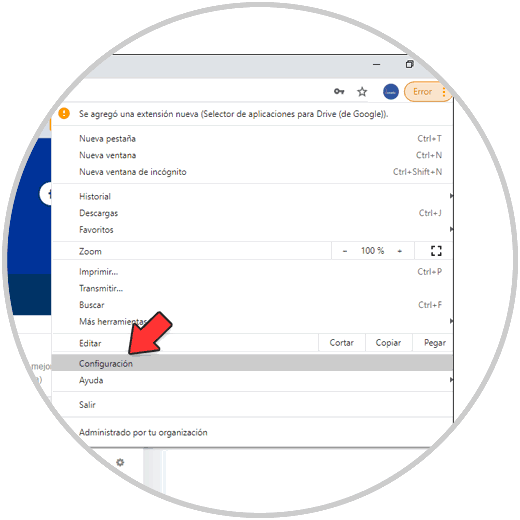
Im Bereich Datenschutz und Sicherheit klicken wir auf “Browserdaten löschen”:
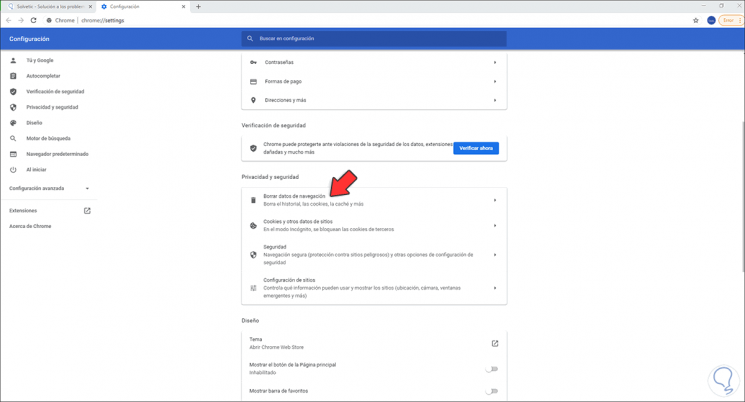
Im angezeigten Popup-Fenster gehen wir zur Registerkarte “Erweiterte Optionen” und aktivieren dort nur das Feld “Passwörter und andere Zugriffsdaten”:
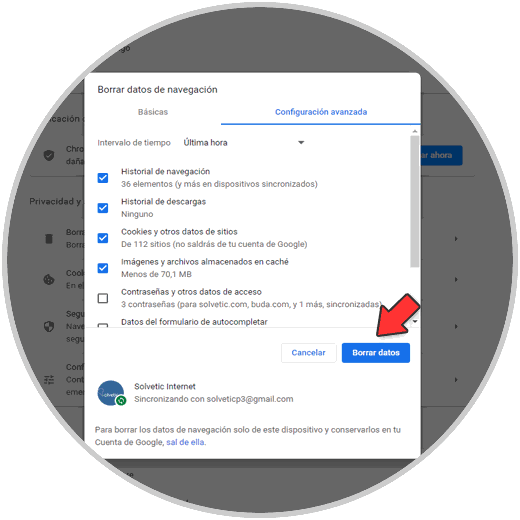
Wir wählen “Alle” im Feld “Zeitintervall” und klicken auf “Daten löschen”, um den Vorgang des Löschens aller Google-Passwörter abzuschließen:
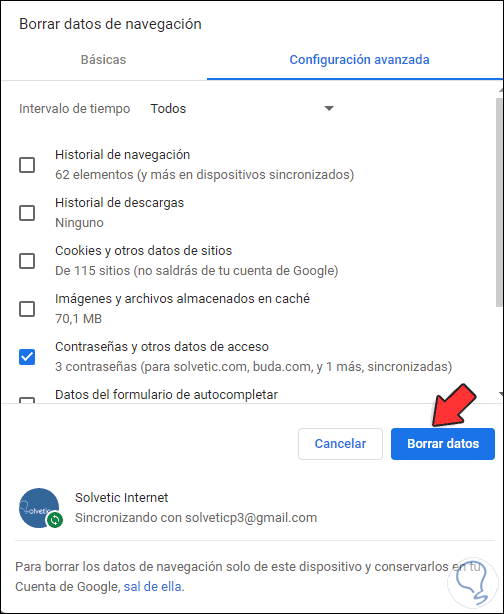
Auf diese Weise können Sie eines oder alle Google Chrome-Kennwörter löschen.