Screenshots sind eine schnelle und einfache Möglichkeit, Informationen aufzuzeichnen oder ein Problem zu beheben.
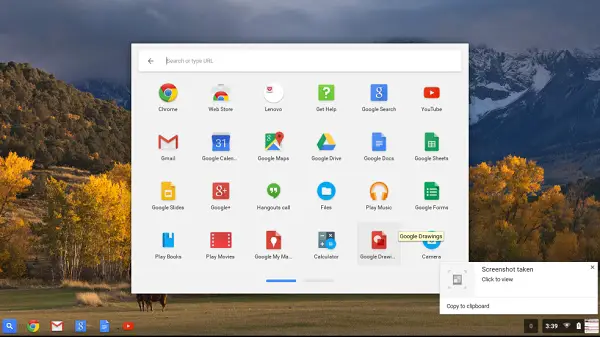
Normalerweise gibt es beim Aufnehmen eines Screenshots eine Reihe von Tastenanschlägen, um die Aktion auszulösen. Bei Android- Geräten (mit Version 4.0 und höher) drückt die Standardtastenkombination gleichzeitig die Lautstärke- und die Ein-/Aus-Taste. Für iOS ist es eine Kombination aus der Startseite und den Power-Buttons. Im Allgemeinen haben Chromebooks und wirklich ChromeOS ihre eigenen Tastenkombinationen zum Initiieren eines Screenshots.
So erstellen Sie einen Standard-Screenshot des gesamten Bildschirms: Drücken Sie gleichzeitig die Strg-Taste (Strg) und die Fensterwechsel-Taste. Die (Taste zum Wechseln des Fensters) hat einen Umriss aus mehreren Fenstern, die direkt über der Zahlenreihe sitzen. Die Platzierung kann je nach Gerät variieren.
Einige Sekunden nach der Verwendung der Tastenkombination sehen Sie eine Benachrichtigung, die Sie darüber informiert, dass der Screenshot erfolgreich aufgenommen wurde. Um den Screenshot auf einen Abschnitt des Bildschirms zu beschränken, fügen Sie einfach die Umschalttaste zur Kombination hinzu (was zu Strg – Umschalt – Windows-Taste wechseln). Die Maus verwandelt sich in eine Umarmung, sodass Sie den Bereich auswählen können, den Sie für immer speichern möchten.
Der Zugriff auf Ihre Screenshots kann auf zwei verschiedene Arten erfolgen. Sie können entweder auf die Benachrichtigung klicken oder den App-Launcher öffnen und das Symbol mit dem Titel (Dateien) suchen. Ihre Screenshots finden Sie im Ordner Downloads. Von dort aus können Sie die Datei auf Google Drive hochladen, per E-Mail teilen oder all das mit Screenshots tun.