Unter Windows 7 oder 8 können Sie nach Belieben entscheiden, wann Updates heruntergeladen werden sollen. Wenn Sie jedoch Windows 10 verwenden, haben Sie keine absolute Kontrolle mehr über Windows-Softwareupdates, da diese automatisch auf Ihrem Computer installiert werden. Während automatische Updates einige Systemprobleme beheben und die Leistung Ihres Computers verbessern können, möchte nicht jeder sein System aktualisieren. Stellen Sie sich vor, Sie arbeiten an Ihrem Computer und ein automatisches Update unterbricht Sie plötzlich. Oder vielleicht gefällt Ihnen die aktuelle Version Ihres Systems und Sie befürchten, dass obligatorische Updates neue Probleme mit sich bringen, dann möchten Sie diese automatischen Updates sicherlich deaktivieren. Dann,Ist es möglich, die Kontrolle über Windows-Updates zurückzugewinnen und zu entscheiden, wann sie installiert werden sollen? Natürlich ist es möglich. In diesem Artikel zeigen wir Ihnen zunächst, wie Sie automatische Updates unter Windows 7/8 deaktivieren, und führen Sie dann durch 4 Lösungen für Benutzer von Windows 10. Wir führen Sie durch die Schritte, um die automatische Installation von Updates auf Ihrem zu verhindern Rechner.Wir führen Sie durch die Schritte, um zu verhindern, dass Updates automatisch auf Ihrem Computer installiert werden.Wir führen Sie durch die Schritte, um zu verhindern, dass Updates automatisch auf Ihrem Computer installiert werden.
Contents
Deaktivieren Sie automatische Updates unter Windows 7/8
Schritt 1: Öffnen Sie das Startmenü. Klicken Sie dazu unten links auf Ihrem Bildschirm auf die Schaltfläche Start oder drücken Sie die Windows-Taste auf Ihrer Tastatur.
Schritt 2: Geben Sie unten im Startmenü “Windows Update” ein, um zu suchen.
Schritt 3: Wählen Sie das entsprechende Ergebnis aus, das oben im Startmenü angezeigt wird.
Schritt 4: Klicken Sie darauf und öffnen Sie die Windows-Update-Einstellungen. Klicken Sie oben im linken Bereich auf “Einstellungen ändern”.
Schritt 5: Klicken Sie auf die Dropdown-Schaltfläche unter „Wichtige Updates“. Die folgenden Optionen werden angezeigt:
- Updates automatisch installieren (empfohlen): Wenn Sie diese Option wählen, wird der Update-Vorgang automatisch ausgeführt.
- Updates herunterladen, aber ich kann entscheiden, ob sie installiert werden sollen: Wenn Sie diese Option wählen, lädt Windows die Updates automatisch herunter, aber Sie können entscheiden, welche Updates installiert und welche entfernt werden sollen.
- Nach Updates suchen, aber auswählen, ob sie heruntergeladen und installiert werden sollen: Mit dieser Option kann Windows für Sie nach neuen Updates suchen, diese jedoch nicht ohne Ihre Erlaubnis herunterladen oder installieren.
- Nie nach Updates suchen (nicht empfohlen): Wenn Sie diese Funktion wählen, kann Windows keine Updates auf Ihren Computer herunterladen oder installieren.
Schritt 6: Wählen Sie die Option „Nie nach Updates suchen (nicht empfohlen)“, um automatische Windows-Updates zu deaktivieren.
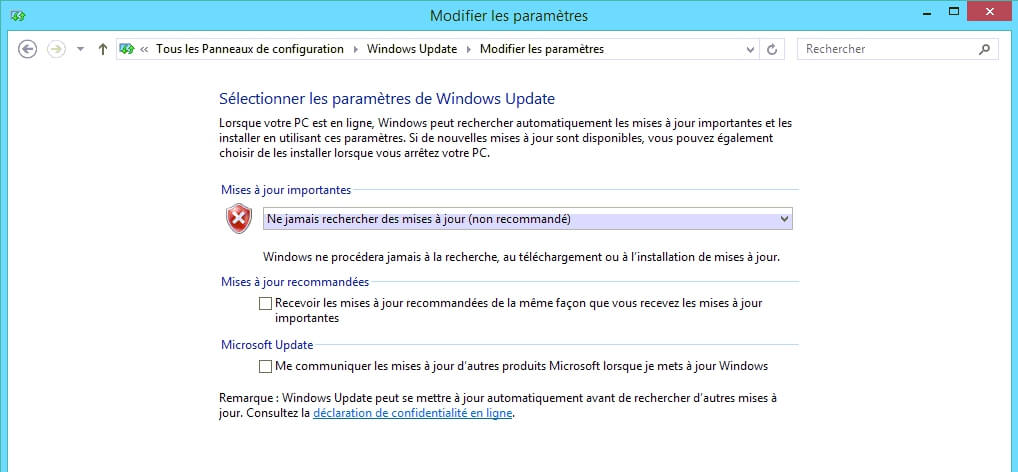
Schritt 7: Klicken Sie unten auf der Seite auf „OK“, um Ihre Änderungen zu speichern.
4 Möglichkeiten zum Deaktivieren automatischer Updates unter Windows 10
Lösung 1: Richten Sie das Wi-Fi-Netzwerk als eingeschränkte Verbindung ein
Hinweis: Diese Methode funktioniert nicht für Ethernet-Verbindungen. Stellen Sie sicher, dass Ihr Computer mit Wi-Fi verbunden ist, bevor Sie diese Methode ausprobieren.
Windows 10 geht davon aus, dass Benutzer über schnelle und unbegrenzte Internetverbindungen verfügen. Daher wird Windows die auf Ihrem Computer verfügbare Bandbreite vollständig nutzen, um Systemupdates herunterzuladen. Wenn Sie jedoch eine eingeschränkte Verbindung einstellen, geht Windows davon aus, dass Sie bei der Verwendung von Wi-Fi einen eingeschränkten Datentarif haben, und lädt daher keine Updates auf Ihren Computer herunter. So richten Sie eine eingeschränkte Verbindung ein:
Schritt 1: Klicken Sie unten links auf Ihrem Desktop auf die Schaltfläche Start und dann auf die App „Einstellungen“.
Schritt 2: Klicken Sie in der Systemsteuerung auf “Netzwerk und Internet”.
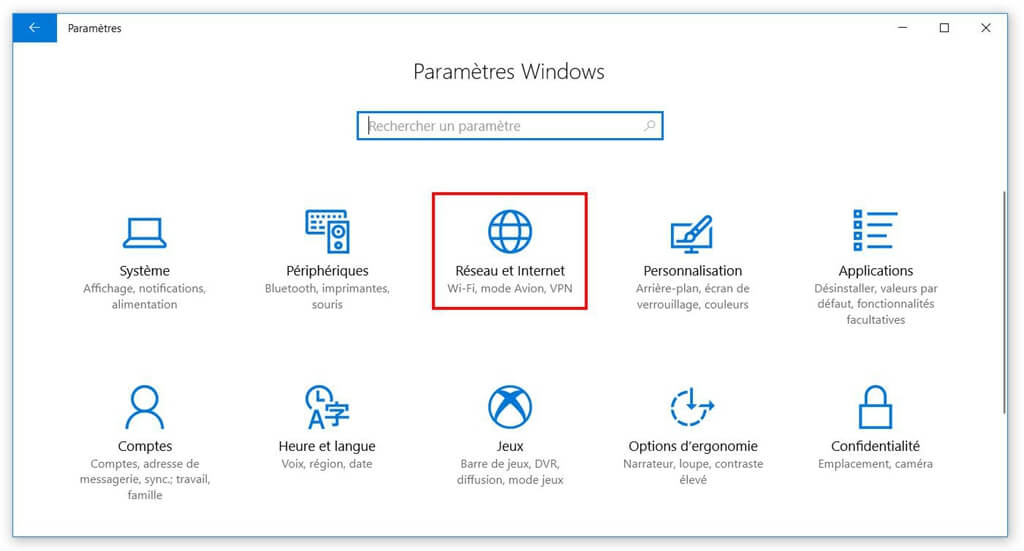
Schritt 3: Klicken Sie im linken Bereich auf “Wi-Fi” und dann auf den Namen Ihrer Wi-Fi-Verbindung.
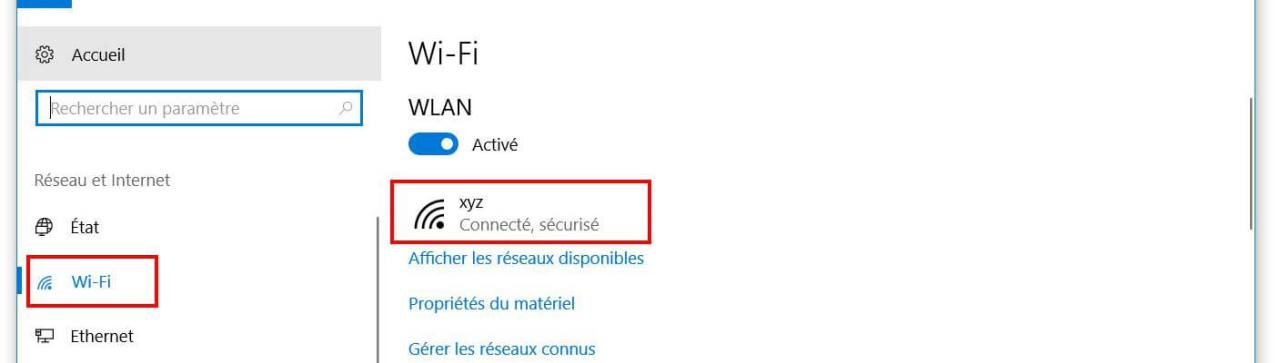
Schritt 4: Aktivieren Sie die Funktion “Eingeschränkte Verbindung”.
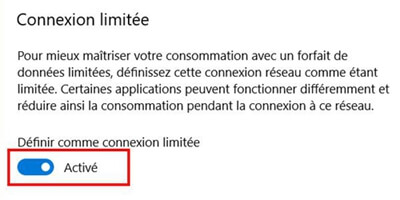
Lösung 2: Deaktivieren Sie den Windows Update-Dienst
Obwohl das Beenden des Windows Update-Dienstes möglicherweise einen automatischen Update-Dienst vorübergehend anhält, wird dieser Dienst nach einer bestimmten Zeit automatisch reaktiviert.
Der Windows Update-Dienst kann Windows Update-Programme erkennen, herunterladen und installieren. Nach der Deaktivierung können Sie den automatischen Update-Dienst von Windows nicht mehr erhalten und Programme können nicht automatisch heruntergeladen oder installiert werden. Führen Sie die folgenden Schritte aus, um den Windows Update-Dienst zu deaktivieren:
Schritt 1: Drücken Sie gleichzeitig die Tasten Windows + R auf Ihrer Tastatur, um das Ausführungsfenster zu öffnen.
Schritt 2: Geben Sie „services.msc“ ein und drücken Sie die Eingabetaste.
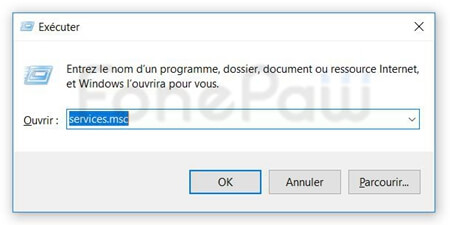
Schritt 3: Scrollen Sie nach unten zu “Windows Update” und doppelklicken Sie darauf.
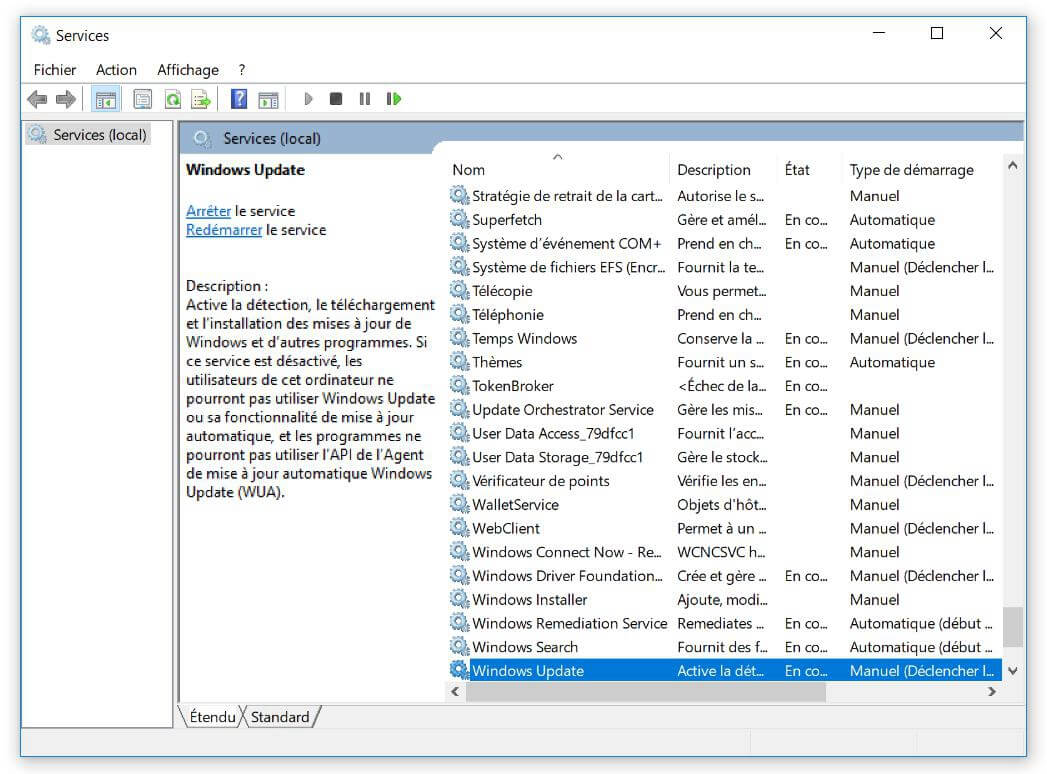
Schritt 4: Wählen Sie im Abschnitt “Starttyp” die Option “Deaktiviert”. Klicken Sie anschließend auf „Übernehmen“ und „OK“, um die Einstellungen zu speichern.
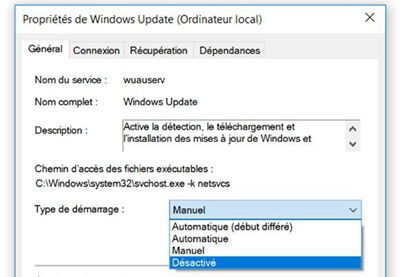
Schritt 5: Wenn Sie den Windows Update-Dienst zum ersten Mal deaktivieren, müssen Sie möglicherweise einen zusätzlichen Schritt ausführen. Klicken Sie weiterhin im Eigenschaftenbereich von Windows Update auf die Registerkarte “Wiederherstellung” und wählen Sie im Abschnitt “Erster Fehler” die Option “Nichts tun”, dann klicken Sie auf “Übernehmen” und “OK”, um die Dateieinstellungen zu speichern.
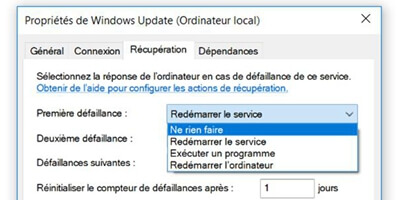
Schritt 6: Starten Sie Ihren PC neu, damit die Änderungen wirksam werden.
Wenn Sie den Windows 10 Update Service nicht deaktivieren können, liegt dies höchstwahrscheinlich am Windows 10 Update Assistant.In diesem Fall müssen Sie zunächst den Windows 10 Update Assistant auf Ihrem Computer deinstallieren. Hier sind die Schritte, um dies zu tun:
- Drücken Sie gleichzeitig die Tasten Windows + R auf Ihrer Tastatur, um das Ausführungsfenster zu öffnen, geben Sie dann “appwiz.cpl” ein und klicken Sie auf “OK”.
- Suchen Sie den Windows 10-Update-Assistenten in der Liste der aufgeführten Programme, klicken Sie mit der rechten Maustaste darauf und wählen Sie “Deinstallieren”.
- Bestätigen Sie das Entfernen des Programms.
- Öffnen Sie den Datei-Explorer und klicken Sie auf „Dieser PC“.
- Wenn der Windows Update-Assistent bei der Installation Ihres Windows-Betriebssystems standardmäßig installiert wurde, navigieren Sie zu dem Ordner, in dem Ihr System installiert ist. Normalerweise befindet es sich in “Dieser PC” → “C” → “Windows” → “Windows10 Upgrade”, dann löschen Sie den Windows10 Upgrade-Ordner.
- Wenn der Windows 10 Update Assistant separat installiert wurde, können Sie zum Speicherort navigieren und dann den Installationsordner löschen. Normalerweise heißt es Windows10Upgrade. Gehen Sie zu „Dieser PC“ → „Windows“ und löschen Sie dann die Ordner Update AssistantV2 und Update Assistant.
Starten Sie Ihren Computer nach der Deinstallation des Windows 10-Update-Assistenten neu. Sie können dann die vorherige Methode ausprobieren, um zu verhindern, dass Windows 10 automatisch aktualisiert wird.
Lösung 3: Ändern Sie die Einstellungen des Gruppenrichtlinien-Editors
Hinweis: Gruppenrichtlinien sind in der Home Edition von Windows nicht verfügbar. Sie können die Einstellungen des Gruppenrichtlinien-Editors nur ändern, wenn Sie Windows 10 Pro, Business oder Education verwenden, um zu verhindern, dass Windows 10 automatisch aktualisiert wird. Wenn Sie Windows 10 Home verwenden, sollten Sie die anderen Methoden ausprobieren. Um Ihre eigene Edition von Windows 10 (Home, Professional, Education oder Enterprise) zu überprüfen, gehen Sie einfach zu „Einstellungen“ → „System“ → „Systeminformationen“.
So können Sie die Einstellungen des Gruppenrichtlinien-Editors ändern:
Schritt 1: Drücken Sie gleichzeitig die Tasten Windows + R auf Ihrer Tastatur, um das Ausführungsfenster zu öffnen.
Schritt 2: Geben Sie “gpedit.msc” ein und klicken Sie dann auf OK, um den Editor für lokale Gruppenrichtlinien zu öffnen.
Schritt 3: Gehen Sie zu „Computerkonfiguration“ → „Administrative Vorlagen“ → „Windows-Komponenten“ → „Windows Update“.
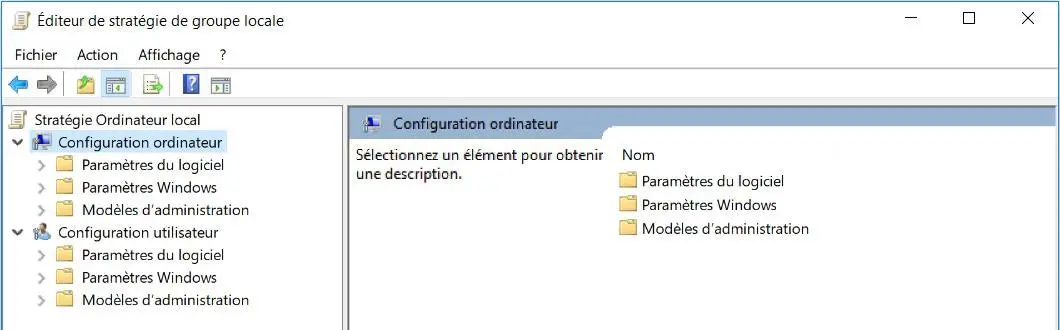
Schritt 4: Doppelklicken Sie auf „Automatische Updates konfigurieren“.
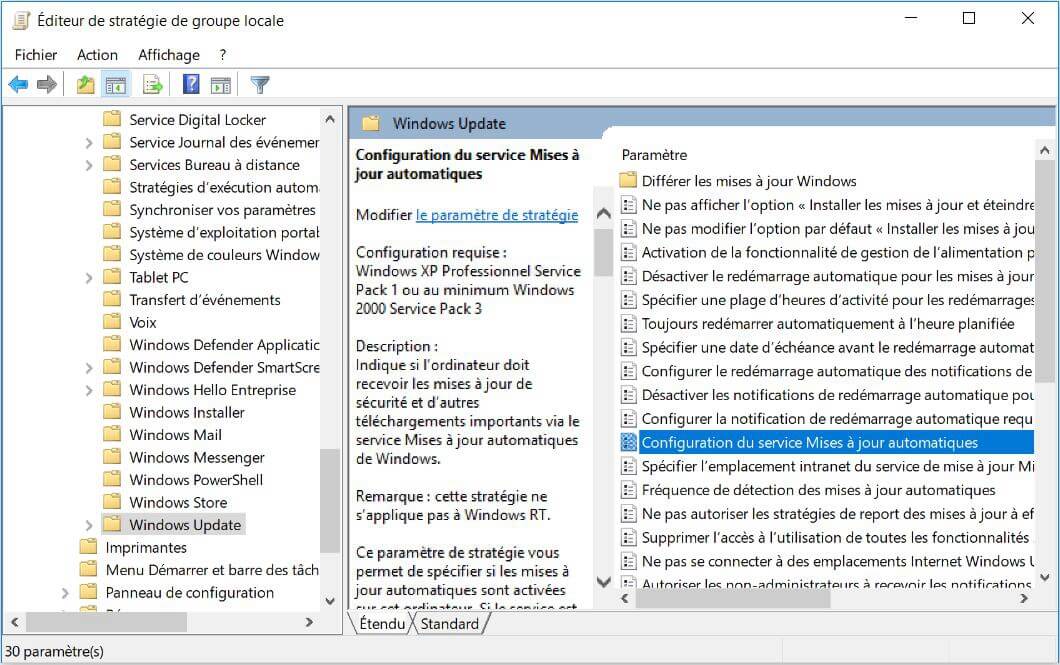
Schritt 5: Wählen Sie die Option „Deaktiviert“ im Dienst Setup für automatische Updates „auf der linken Seite des Fensters und klicken Sie dann auf „Übernehmen“ und „OK“, um die automatische Windows-Update-Funktion zu deaktivieren.
Wenn Sie wichtige Windows-Updates nicht verpassen möchten, können Sie im letzten Schritt die Option „Aktiviert“ auswählen und dann die Funktion „2 – Automatische Downloads und Installationen benachrichtigen“ auswählen. In diesem Fall erhalten Sie Benachrichtigungen über neue Windows-Updates und können entscheiden, wann Sie diese herunterladen und installieren.
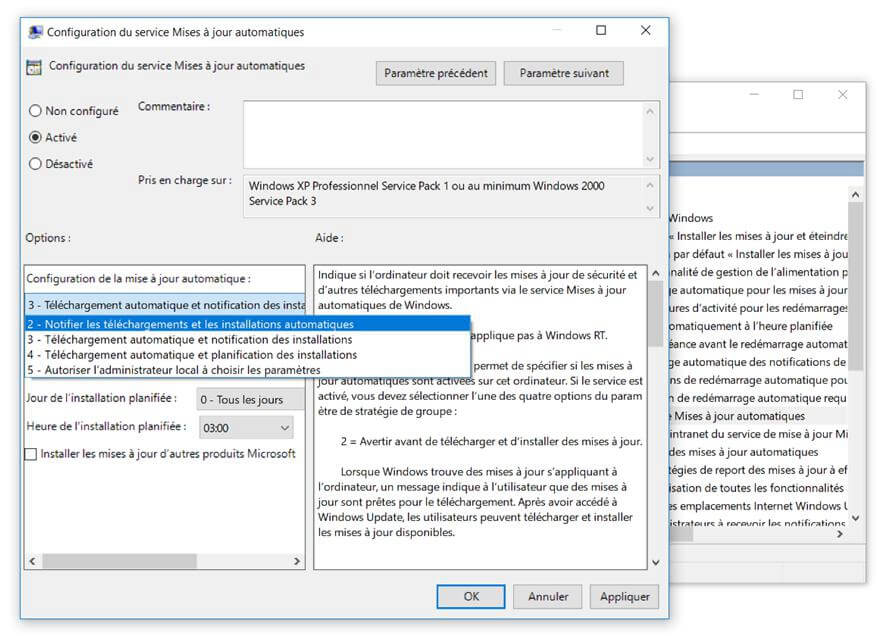
Lösung 4. Deaktivieren Sie Windows 10-Updates mit der Registrierung
Hinweis: Mit dieser Methode können Sie automatische Updates vermeiden, während Sie Update-Benachrichtigungen erhalten. Es ist jedoch ein bisschen riskant, denn wenn es nicht richtig verwendet wird, kann es zu irreversiblen Schäden an Ihrem System führen. Es wird daher dringend empfohlen, dass Sie eine vollständige Sicherung Ihres Computers erstellen, bevor Sie diese Methode ausprobieren.
Folgen Sie dieser Anleitung, um herauszufinden, wie es geht:
Schritt 1: Drücken Sie gleichzeitig die Tasten Windows + R auf Ihrer Tastatur, um das Ausführungsfenster zu öffnen.
Schritt 2: Geben Sie “regedit” ein und klicken Sie auf “OK”, um die Registrierung zu öffnen.
Navigieren Sie zu folgendem Pfad: HKEY_LOCAL_MACHINESOFTWAREPoliciesMicrosoftWindows
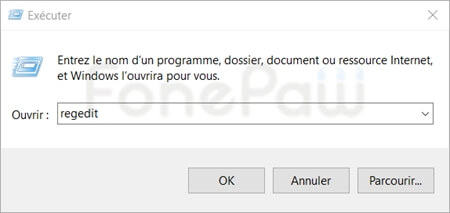
Schritt 3: Klicken Sie mit der rechten Maustaste auf den Windows-Ordner, wählen Sie „Neu“ und klicken Sie dann auf „Schlüssel“.
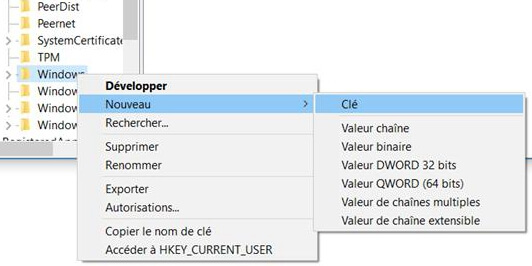
Schritt 4: Benennen Sie den neuen Schlüssel “WindowsUpdate” und drücken Sie die Eingabetaste.
Schritt 5: Klicken Sie mit der rechten Maustaste auf den neu erstellten Schlüssel, wählen Sie erneut „Neu“ und klicken Sie auf „Schlüssel“.
Schritt 6: Benennen Sie den neuen Schlüssel “AU” und drücken Sie die Eingabetaste. Klicken Sie im neu erstellten Schlüssel mit der rechten Maustaste auf die rechte Seite, wählen Sie „Neu“ und klicken Sie dann auf „32-Bit-DWORD-Wert“.
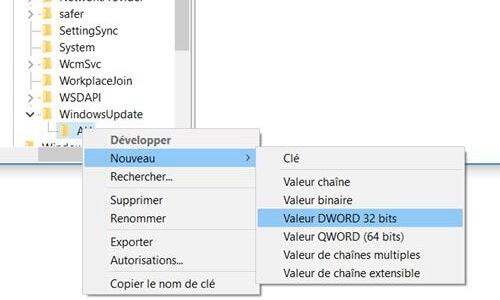
Schritt 7: Benennen Sie den neuen Schlüssel “AUOptions” und drücken Sie die Eingabetaste.
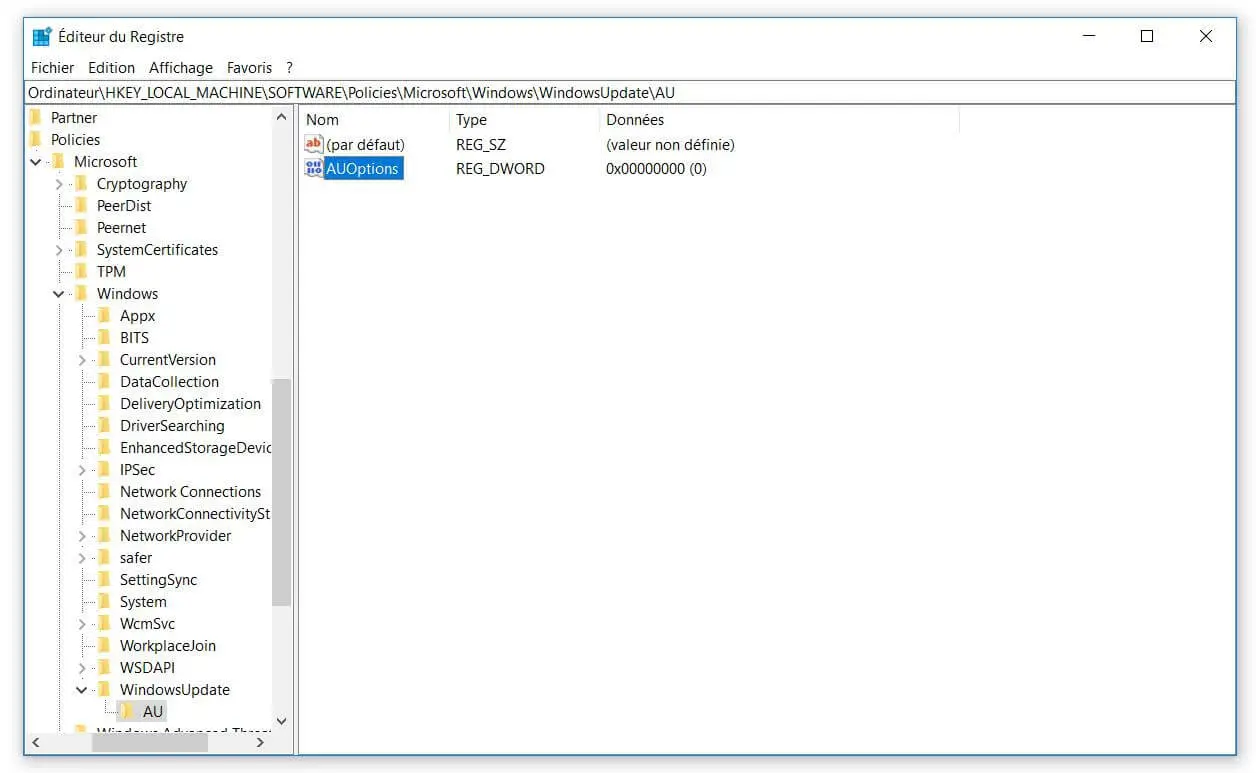
Doppelklicken Sie auf den neu erstellten Schlüssel und ändern Sie seinen Wert mit einer der folgenden Zahlen:
2 – “Bei Downloads benachrichtigen und bei Installationen benachrichtigen.” ”
3 – „Automatische Downloads und Benachrichtigung bei Installationen. ”
4 – „Automatische Downloads und Planung von Installationen. ”
5 – “Erlauben Sie dem lokalen Administrator, die Parameter auszuwählen.” ”
Obwohl Sie eine dieser Optionen auswählen können, empfehlen wir Ihnen, den Wert auf 2 zu setzen, um zu verhindern, dass Windows 10 nicht nur automatisch Updates herunterlädt, sondern Sie erhalten auch eine Benachrichtigung, wenn neue Updates verfügbar sind. Klicken Sie dann auf „OK“.
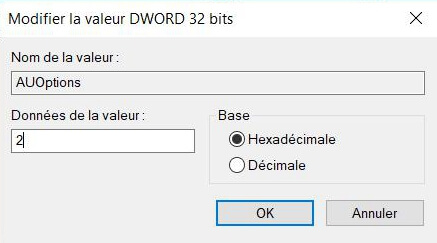
Schritt 8. Schließen Sie die Registrierung, um die Aufgabe abzuschließen.
Nachdem Sie die Registrierungseinstellungen geändert haben, erhalten Sie im Action Center eine Benachrichtigung, wenn das nächste Mal neue Updates verfügbar sind. Wenn Sie bereit sind, die Updates herunterzuladen, gehen Sie folgendermaßen vor:
- Einstellungen öffnen.
- Klicken Sie auf “Update und Sicherheit”.
- Klicken Sie auf „Windows Update“ → „Herunterladen“. Klicken Sie auf „Neustart“, um den Vorgang abzuschließen.
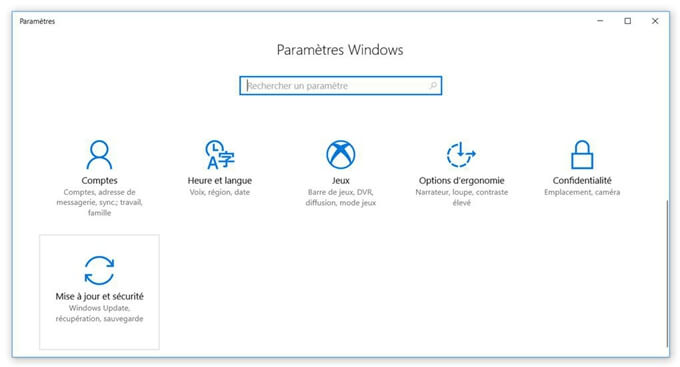
Dies sind alle Methoden, mit denen Sie automatische Updates auf Ihrem Computer stoppen können. Wählen Sie einfach diejenige aus, die am besten zu Ihnen passt.