Excel ist eine der vielseitigsten Anwendungen, die wir haben, da es uns ermöglicht, verschiedene Aktivitäten mit Datenverwaltung durchzuführen. Da wir wissen, dass alles auf der Grundlage von Büchern und Blättern funktioniert, können wir eine Reihenfolge für jeden zu verwaltenden Datentyp festlegen , Blätter können mit verschiedenen Kriterien bearbeitet werden, um sie besser zu identifizieren und eine der nützlichsten Funktionen ist die Möglichkeit, ein Blatt zu duplizieren.
Dies ermöglicht uns, im Fehlerfall eine Sicherungskopie der Informationen zu haben oder über eine zusätzliche Informationsquelle zu verfügen, die Blätter können im selben Buch oder in einem anderen lokalen Buch dupliziert werden und das Duplikatblatt kann dort platziert werden, wo wir es für notwendig halten. Aus diesem Grund werden wir verschiedene Möglichkeiten sehen, ein Blatt in Excel auf einfache und vollständige Weise zu duplizieren.
TechnoWikis erklärt einige Möglichkeiten zum Duplizieren eines Blatts in Excel.
ABONNIEREN SIE AUF YOUTUBE
1 So duplizieren Sie ein Blatt in Excel über das Menü
Mit dieser Methode können wir das Blatt direkt aus dem Excel-Menüband duplizieren. Dazu öffnen wir Excel:
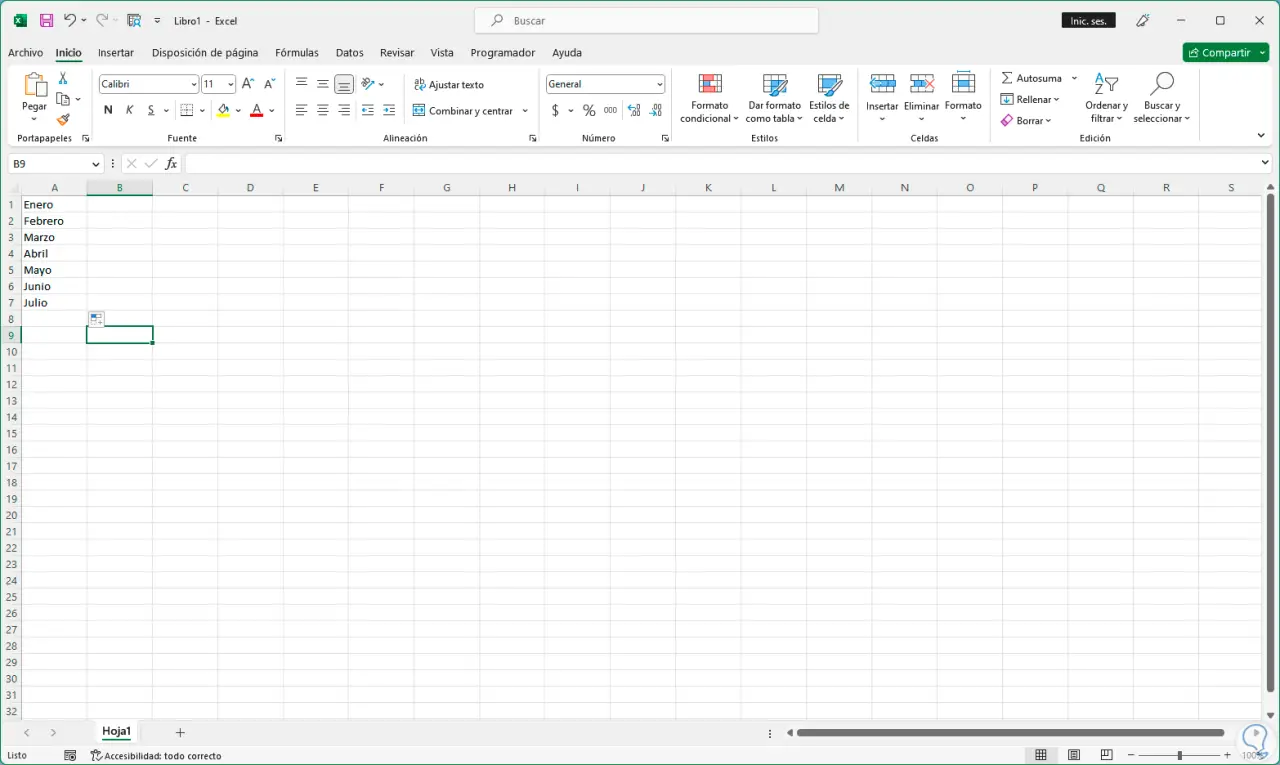
Im Startmenü im Abschnitt „Format“ klicken wir auf „Blatt verschieben oder kopieren“:
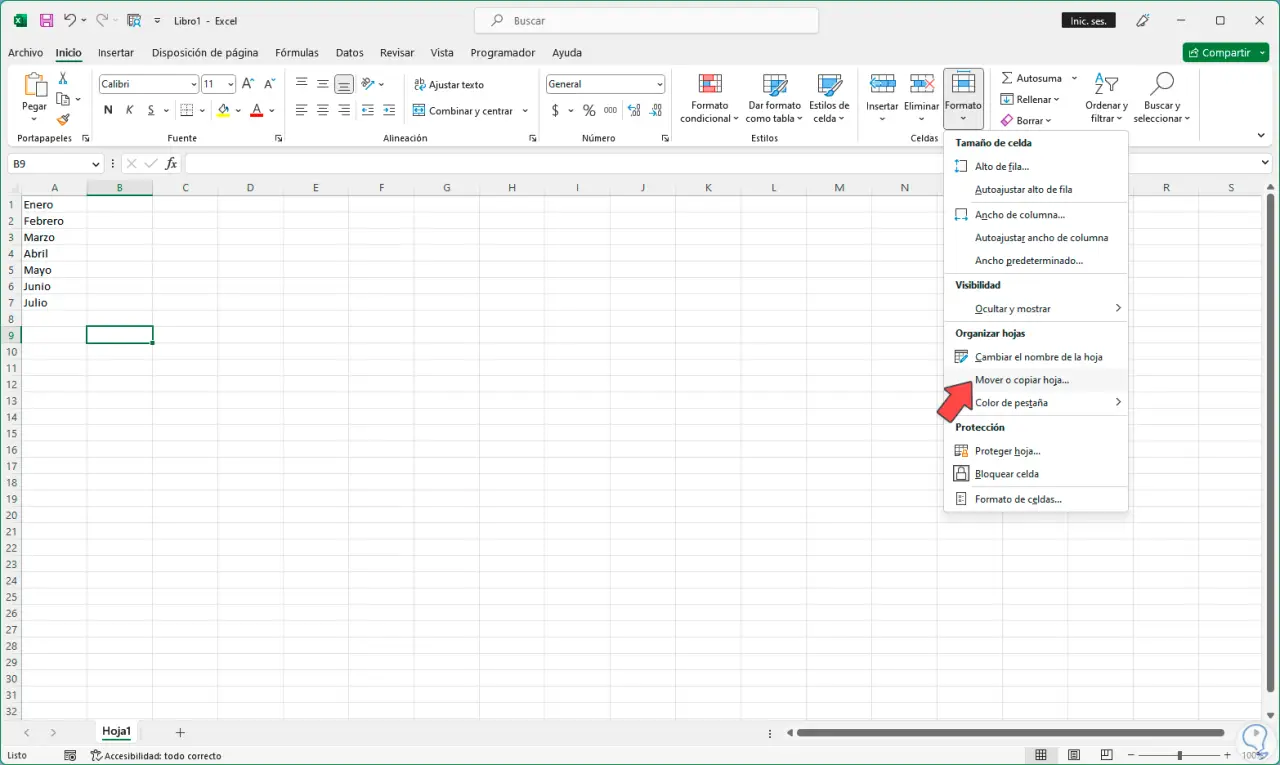
Im Popup-Fenster aktivieren wir das Feld „Kopie erstellen“ und legen den Speicherort im Buch fest:
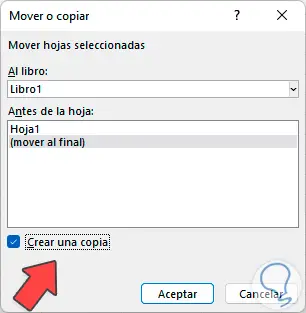
Übernehmen Sie die Änderungen und das Blatt wird dupliziert:
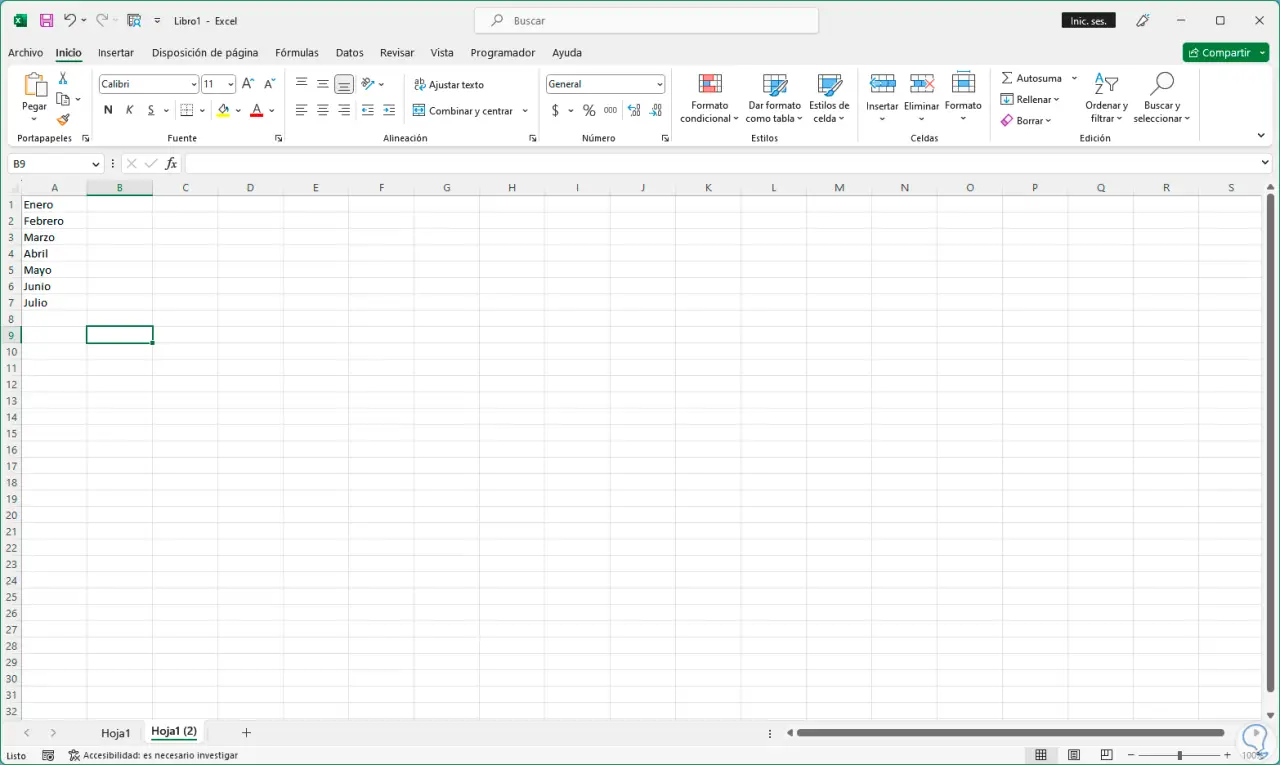
Es ist möglich, das Blatt in einer anderen Arbeitsmappe zu duplizieren. Klicken Sie dazu im Startmenü im Abschnitt „Format“ auf „Blatt verschieben oder kopieren“:
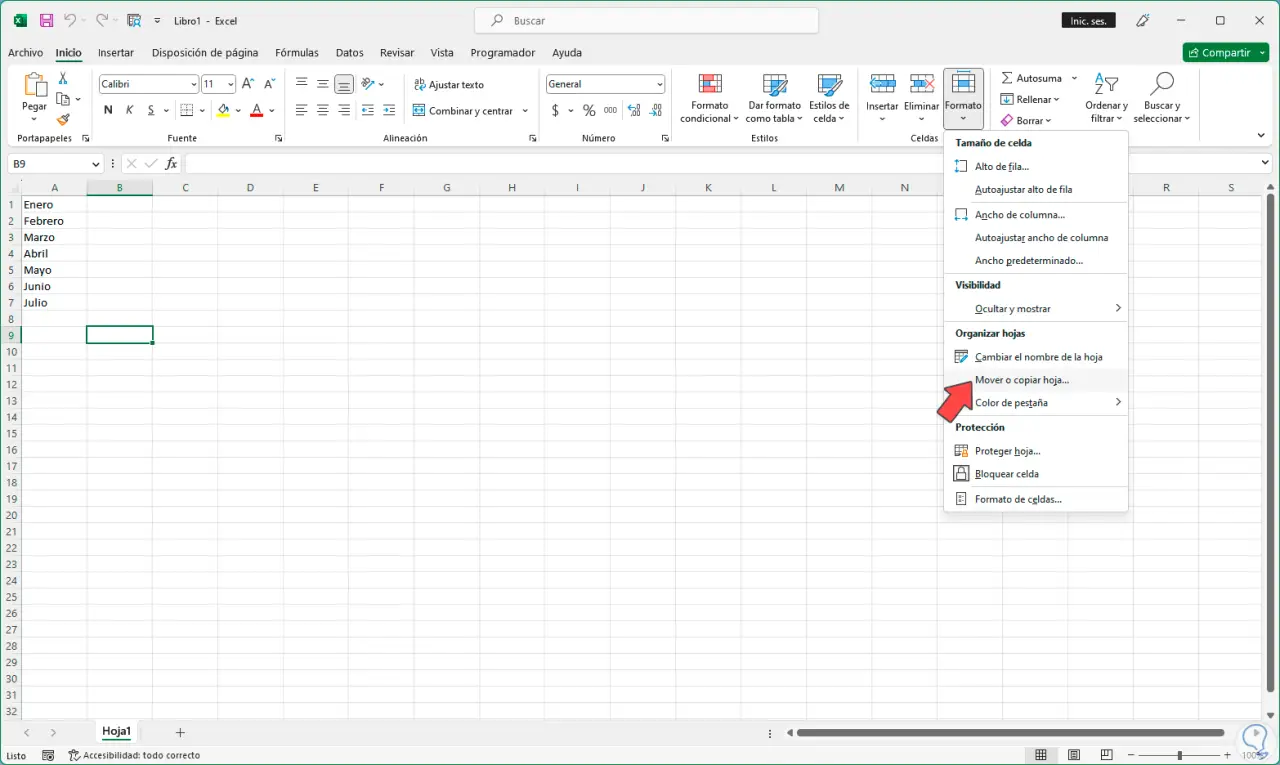
Aktivieren Sie das Kontrollkästchen „Kopie erstellen“ und wählen Sie die Arbeitsmappe aus, in der sie dupliziert werden soll. Definieren Sie die Position in der Arbeitsmappe entweder am Ende oder vor einem aktiven Blatt:
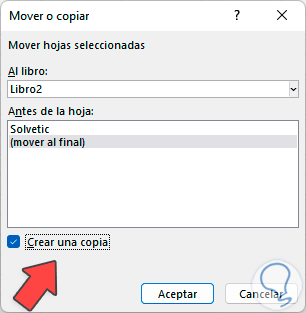
Wenden Sie die Änderungen an und das Blatt wird in dieser Arbeitsmappe dupliziert:
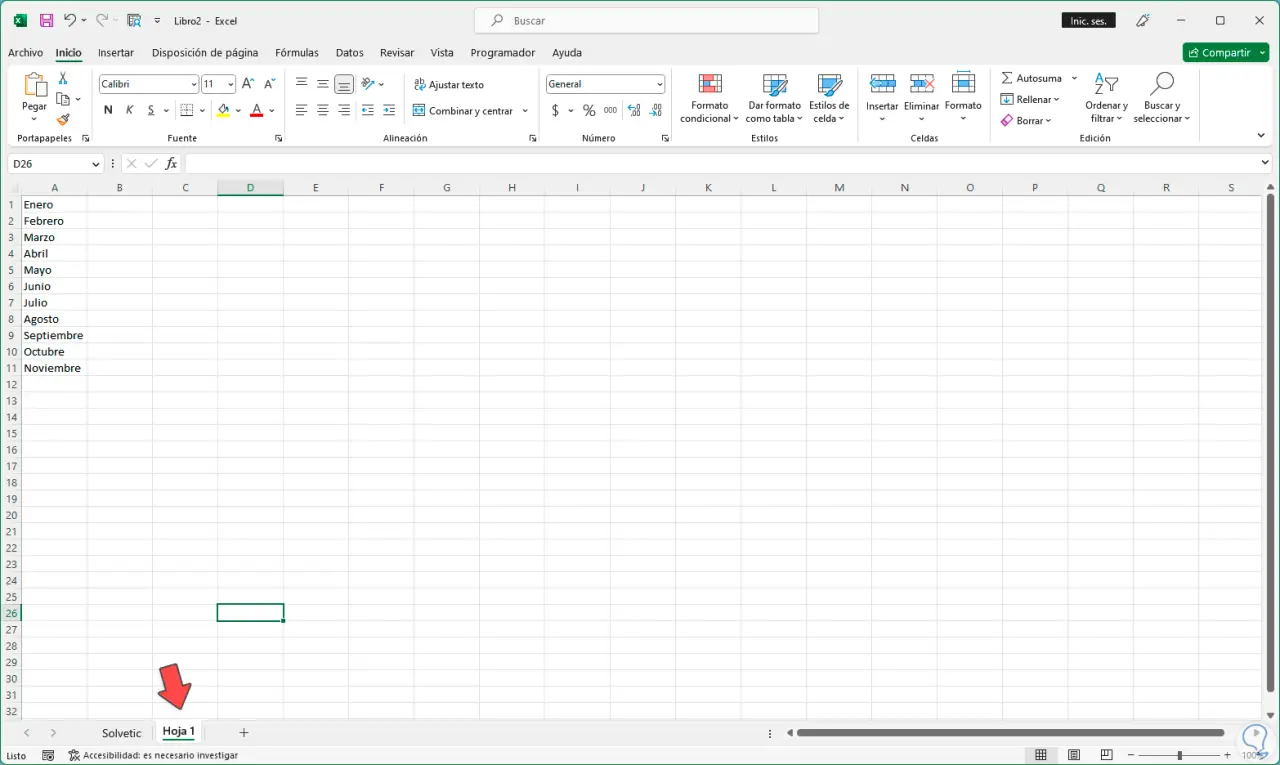
2 So duplizieren Sie ein Blatt in Excel über das Kontextmenü
Dies ist eine der gebräuchlichsten Methoden, um ein Blatt in Excel zu duplizieren. Dazu öffnen wir Excel, klicken mit der rechten Maustaste auf das zu duplizierende Blatt und wählen die Option „Verschieben oder kopieren“:
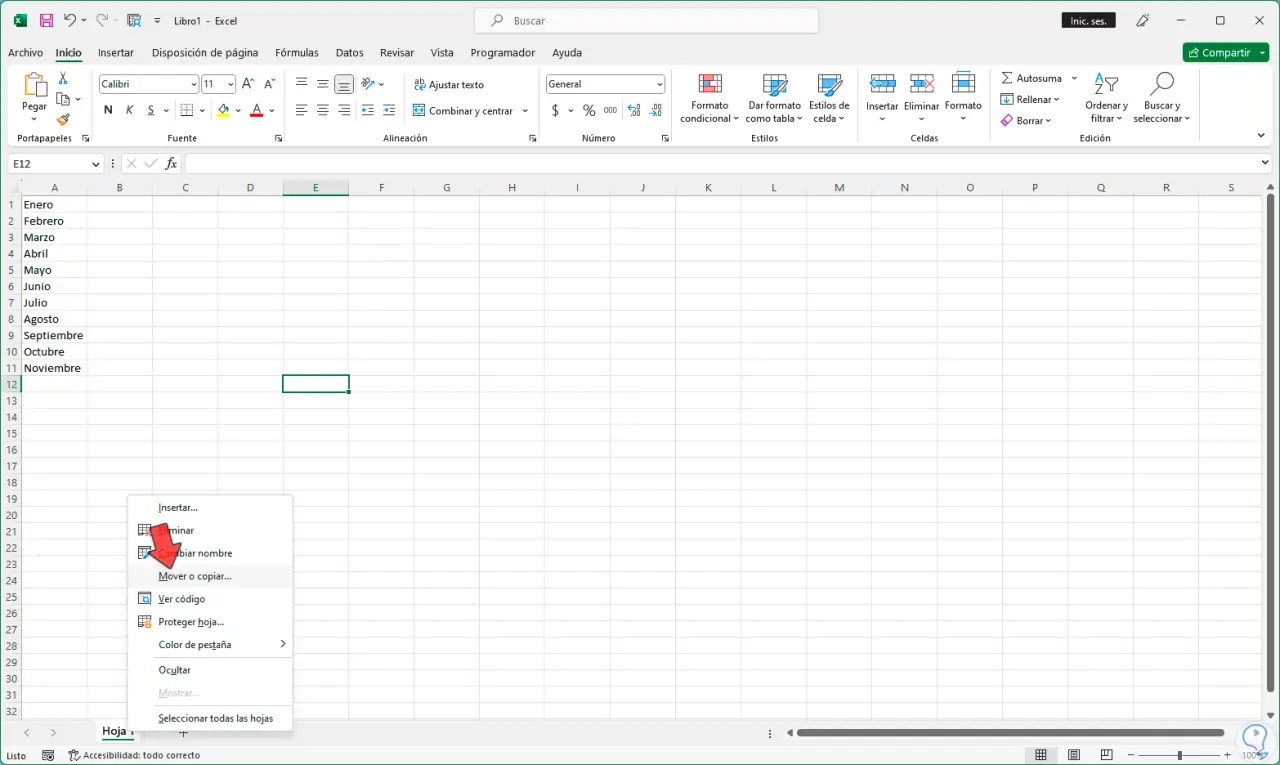
Im Fenster aktivieren wir das Feld „Kopie erstellen“ und legen den Speicherort im Buch fest:
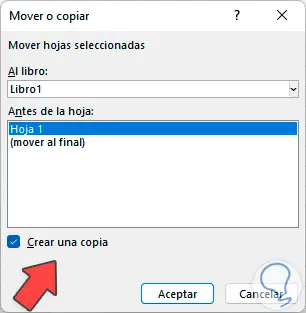
Übernehmen Sie die Änderungen und das Blatt wird dort dupliziert, wo es erstellt wurde:
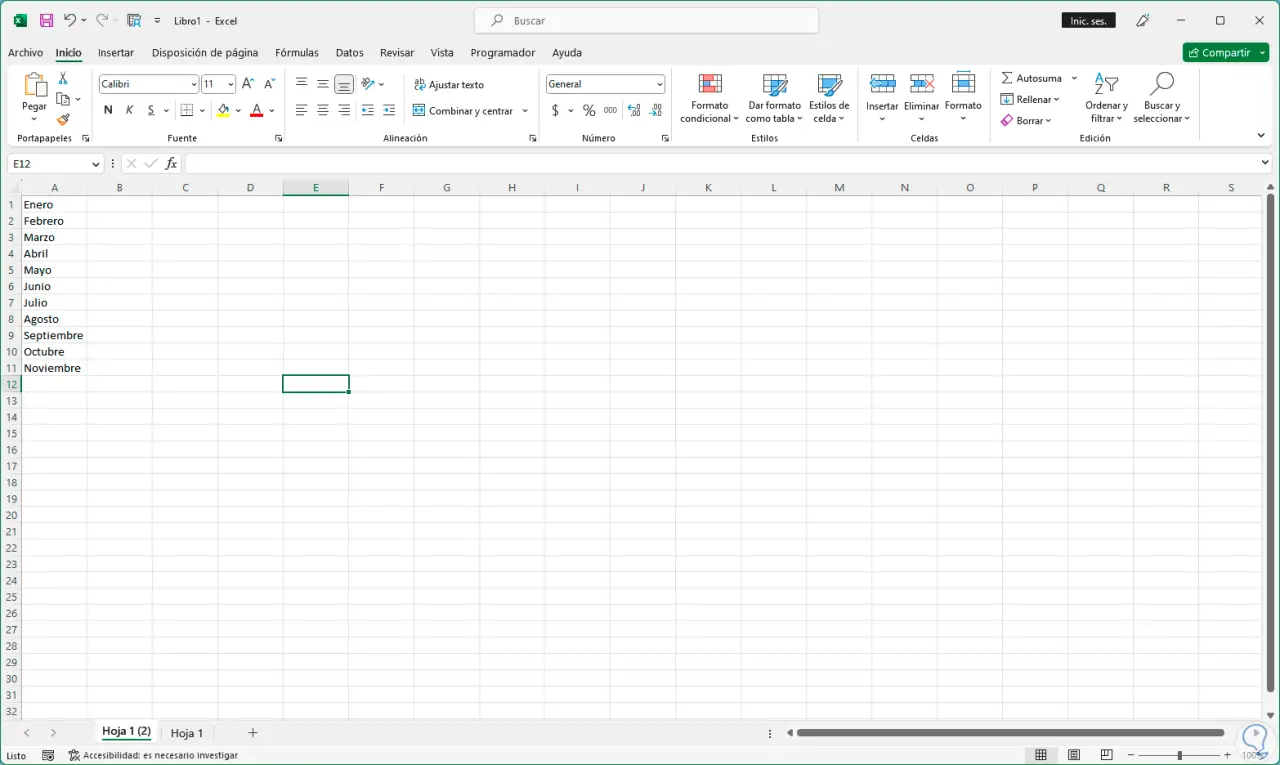
3 So duplizieren Sie ein Blatt in Excel, indem Sie das Blatt ziehen
Schließlich ist es möglich, ein Blatt in Excel mit der Drag-Methode zu duplizieren. Dazu öffnen wir die Excel-Arbeitsmappen und verankern sie an den Ecken:
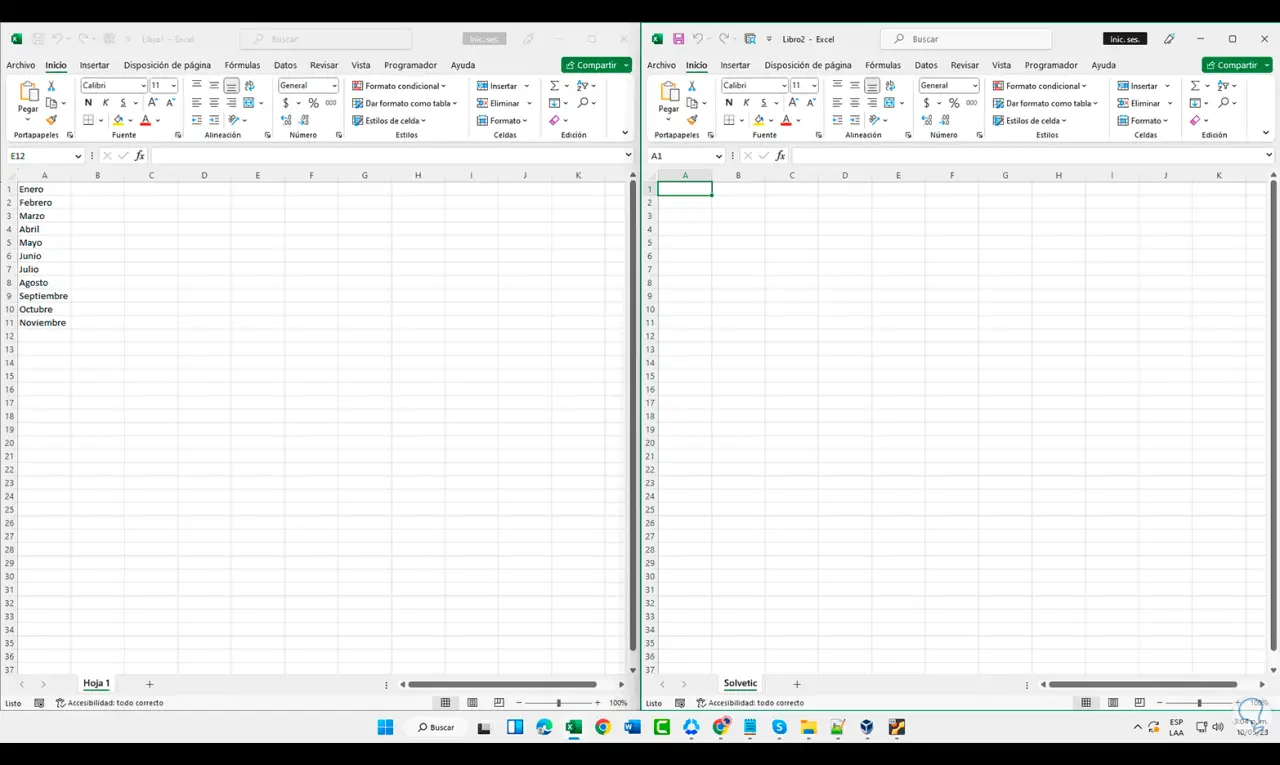
- Verwenden Sie die folgenden Tasten für jedes Buch.
+ L
- Das Buch direkt in die Ecke fegen.
Drücken Sie die Strg-Taste und ziehen Sie das Blatt von einem Buch in ein anderes. Dadurch wird das Blatt mit allen Informationen in Excel dupliziert.
Strg
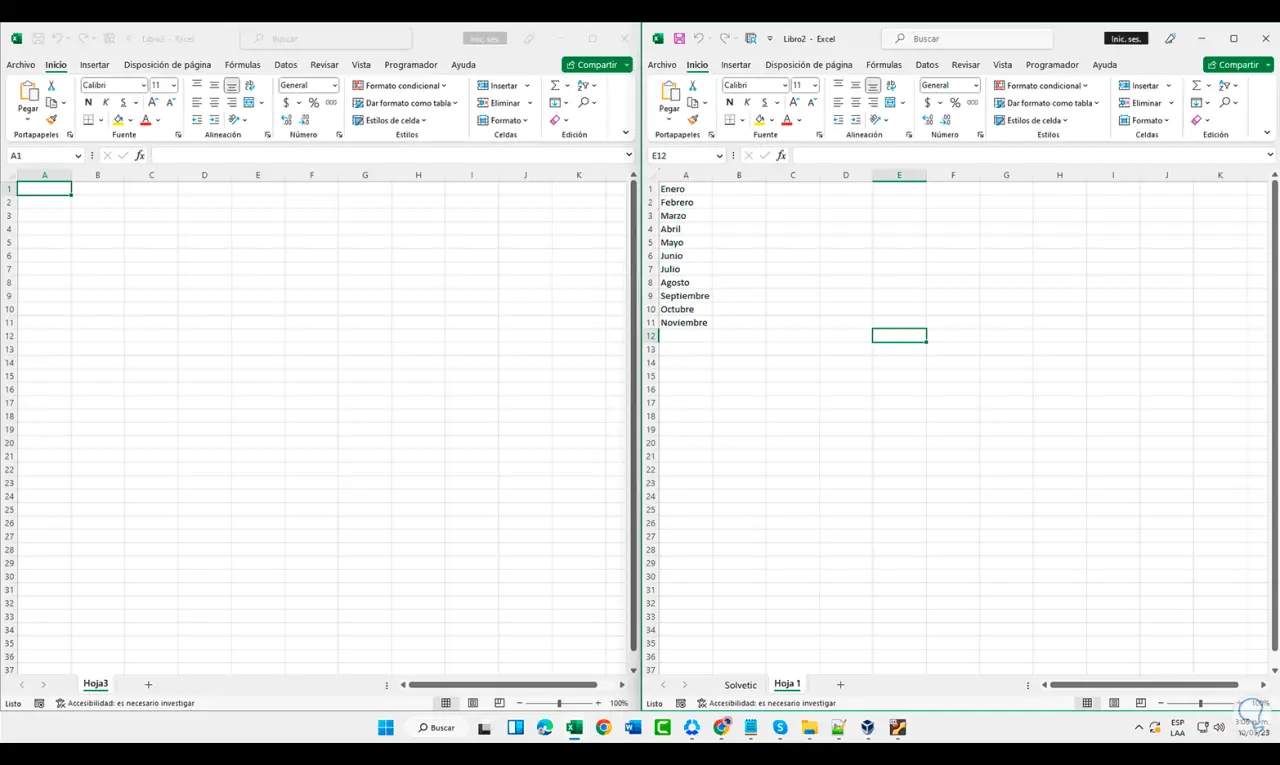
Mit diesen Optionen können wir auf einfache Weise ein Blatt unserer Excel-Arbeitsmappe duplizieren und die Daten an anderen Orten aufbewahren, an denen sie verfügbar sein müssen.