ABONNIEREN SIE AUF YOUTUBE
USB-Geräte eignen sich für zahlreiche Aufgaben, von der Datenspeicherung bis hin zur Unterstützung von Backups. USB-Geräte stellen jedoch auch eine Gefahrenquelle dar, da sie beim Anschluss an öffentliche Orte oder ungesicherte Computer zahlreiche Viren oder Malware übertragen können, die die Integrität der Geräte gefährden Nutzerinformation.
In diesen Fällen oder einfach als Routinemethode ist es möglich, den USB-Stick zu formatieren, d Optionen zum Anwenden des Formats sind:
- Freiraum in der Mitte
- Ändern Sie das Dateisystem aus Kompatibilitätsgründen
- Konfigurieren Sie zusätzliche Formate
- Löschen Sie die Daten vollständig
TechnoWikis erklärt einige Methoden, um die Formatierung eines USB-Sticks in Windows 11 zu erreichen und so einen Hauch von Sicherheit zu verleihen.
1 Formatieren Sie USB Windows 11 über den Datei-Explorer
Dies ist möglicherweise die von uns allen am häufigsten verwendete Methode, da sie nicht nur einfach ist, sondern nur ein paar Klicks entfernt ist. Um diese Methode auszuführen, öffnen wir den Datei-Explorer.
Dort klicken wir mit der rechten Maustaste auf das USB-Gerät und wählen dann die Option „Formatieren“:
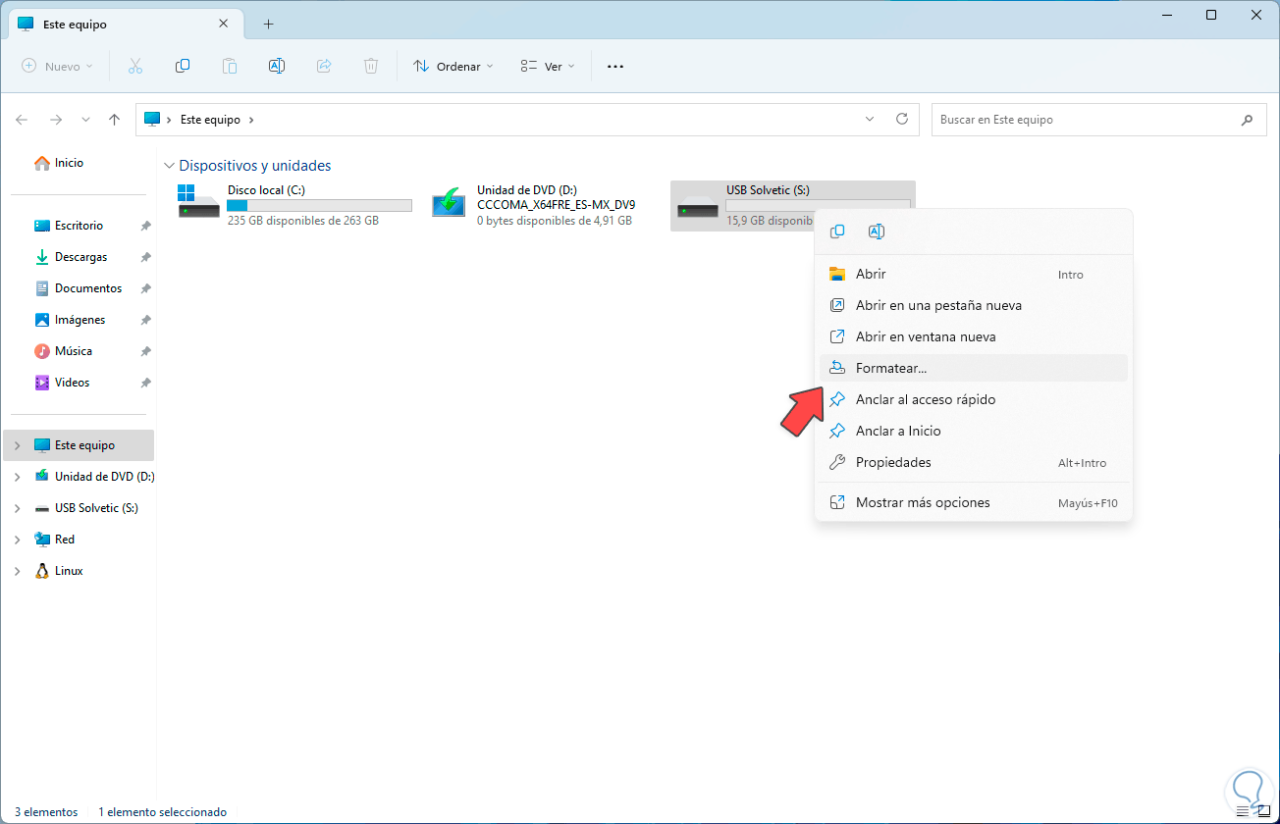
Es öffnet sich folgendes Popup-Fenster:
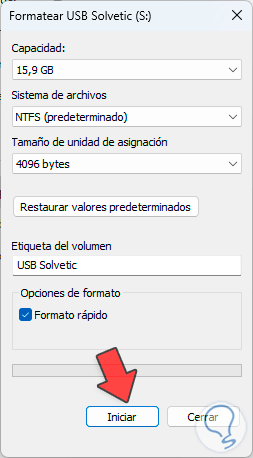
Dort ist es möglich:
- USB-Kapazität anzeigen
- Ändern Sie Ihr Dateisystem
- Passen Sie die Zuordnungsgröße an
- Weisen Sie dem USB einen Namen zu
Wir nehmen die notwendigen Einstellungen vor und klicken dann auf „Start“, wir sehen folgende Meldung:
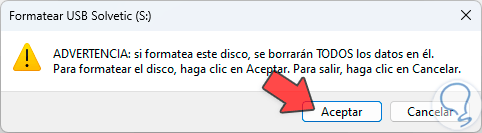
Wir müssen den Vorgang mit einem Klick auf „OK“ bestätigen und auf die Ausführung der Formatierung warten, die uns die folgende Meldung anzeigt:
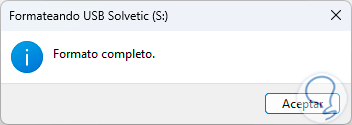
2 Formatieren Sie USB Windows 11 über den Datenträgermanager
Dies ist eine weitere der einfachen Methoden, die uns Windows 11 zum Formatieren unserer USB-Sticks bietet. In diesem Fall öffnen wir den Datenträgermanager über das Startkontextmenü:
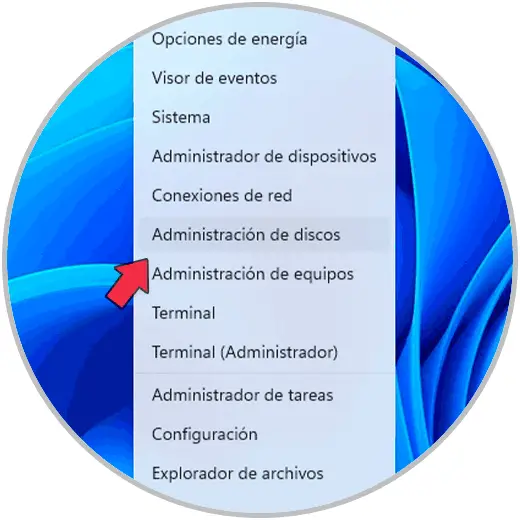
Oben im Datenträgermanager suchen wir das USB-Gerät, klicken mit der rechten Maustaste darauf und wählen die Option „Formatieren“:
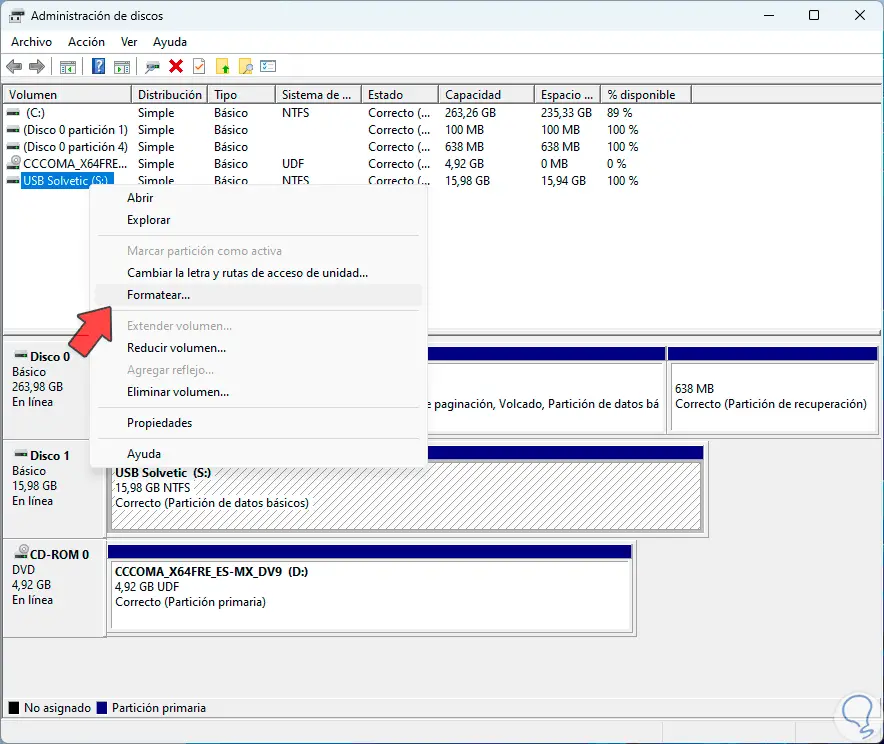
Wenn wir dort klicken, sehen wir Folgendes:
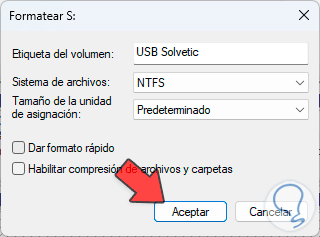
Wir passen die notwendigen Werte an und klicken auf „OK“, um diesen Vorgang zu bestätigen:
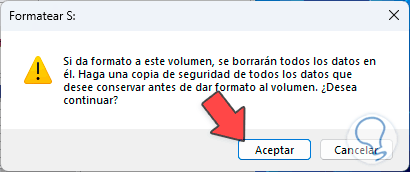
Die Formatierung erfolgt automatisch:
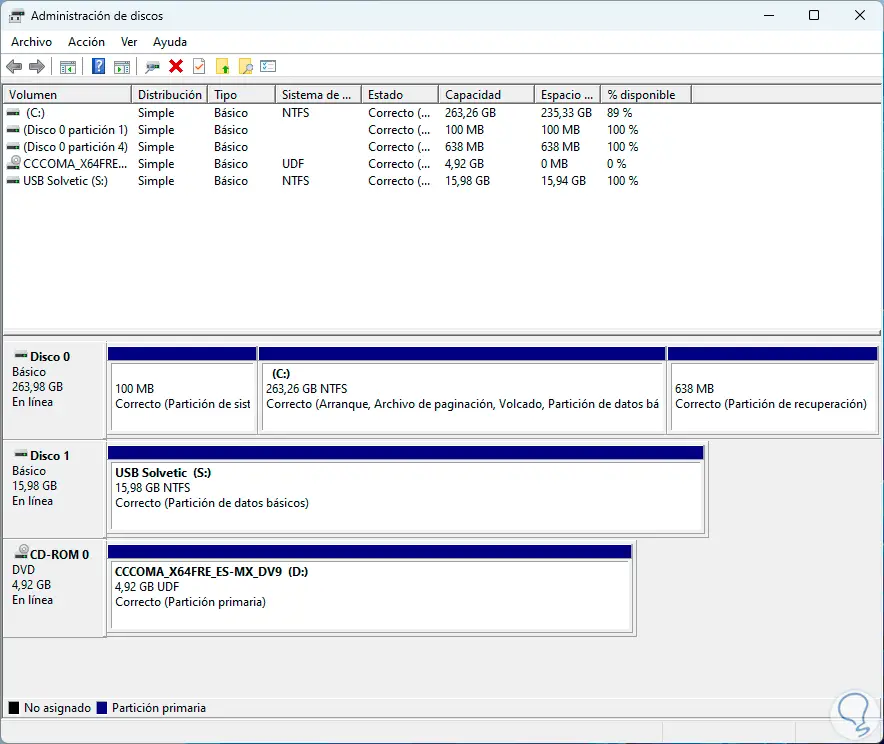
3 Formatieren Sie USB Windows 11 über das Terminal
Dies ist eine etwas technischere, aber nicht komplizierte Methode für das Format. Wir werden das Terminal oder CMD als Administratoren öffnen:
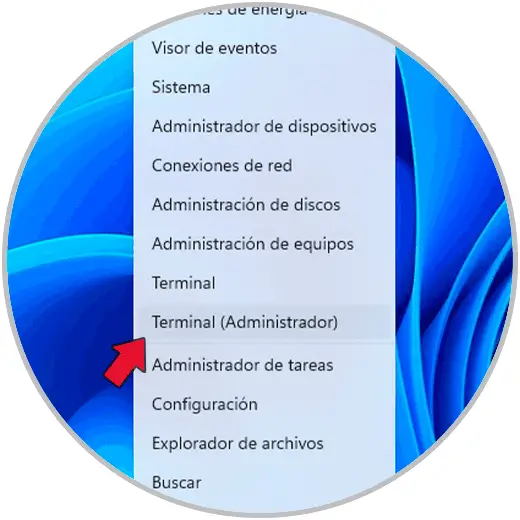
Wir bestätigen die Berechtigung des Systems:
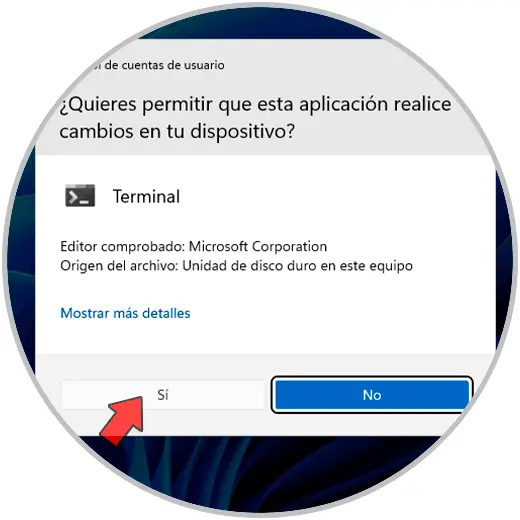
Im Terminal greifen wir mit dem Befehl „diskpart“ auf das Dienstprogramm zu und listen mit „list disk“ die Festplatten auf:
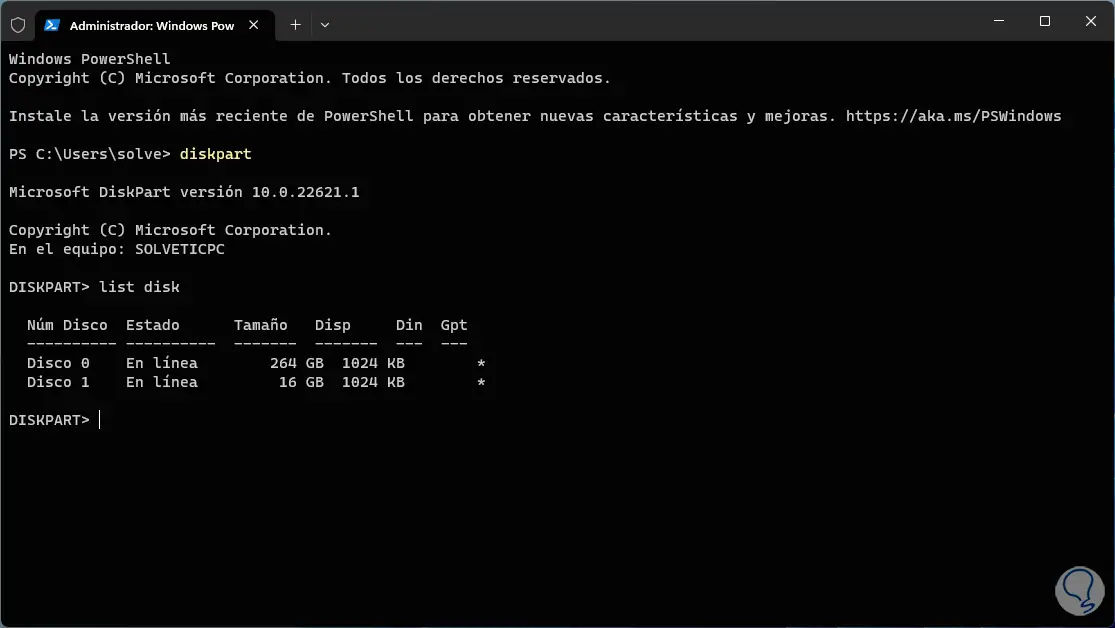
Nun wählen wir mit dem Befehl „select disk #“ das USB-Medium aus:
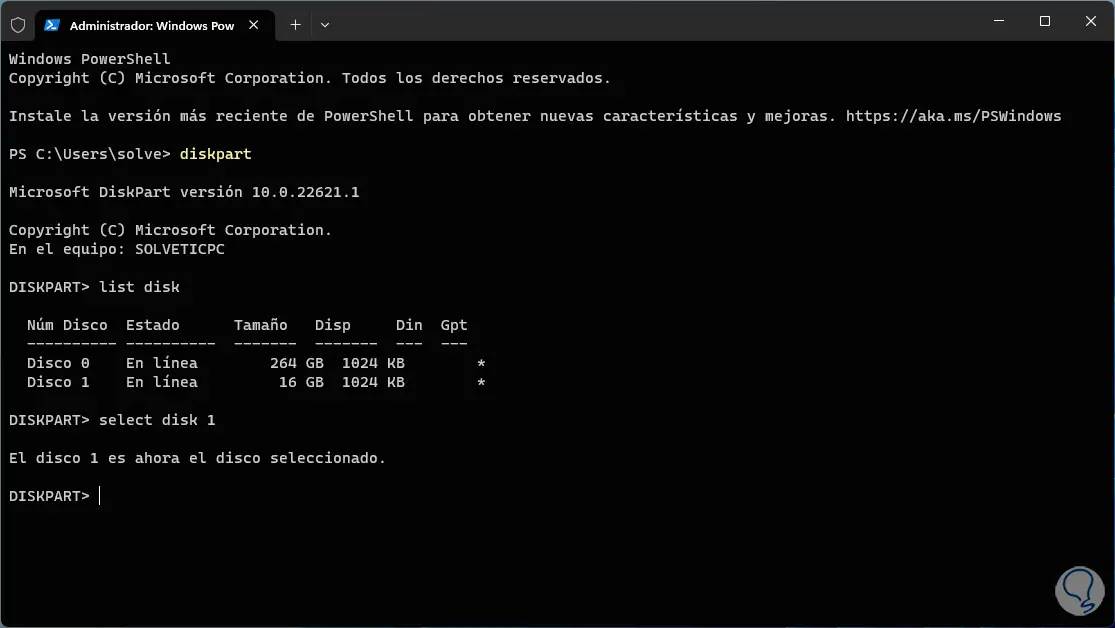
Wir bereinigen die Festplatte mit dem Befehl „clean“:
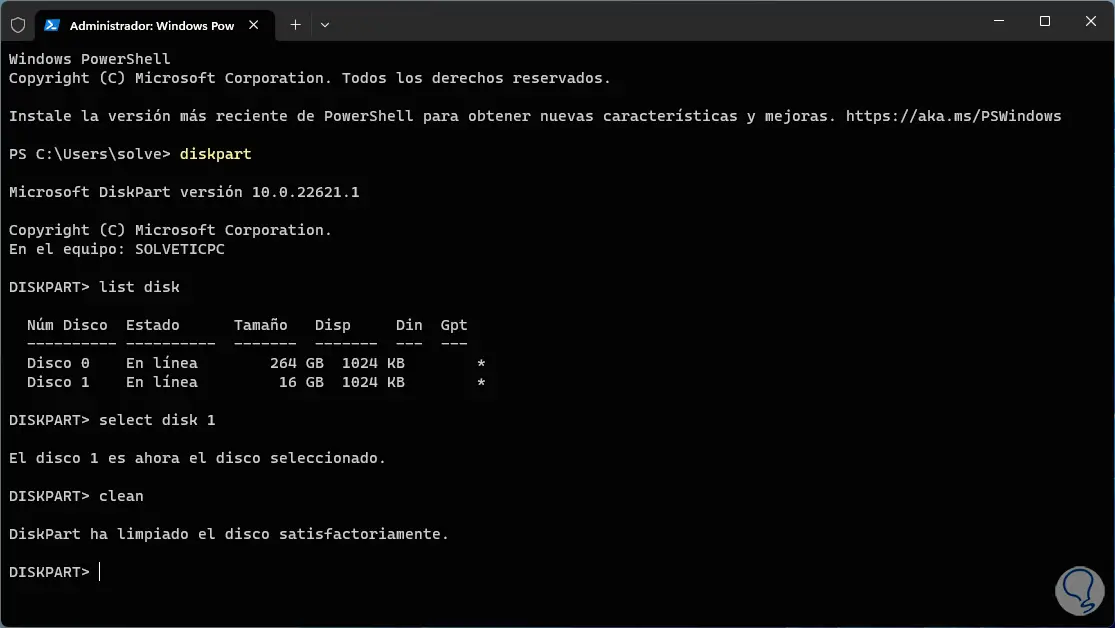
Wir erstellen die Partition mit dem Befehl „partition primär erstellen“:
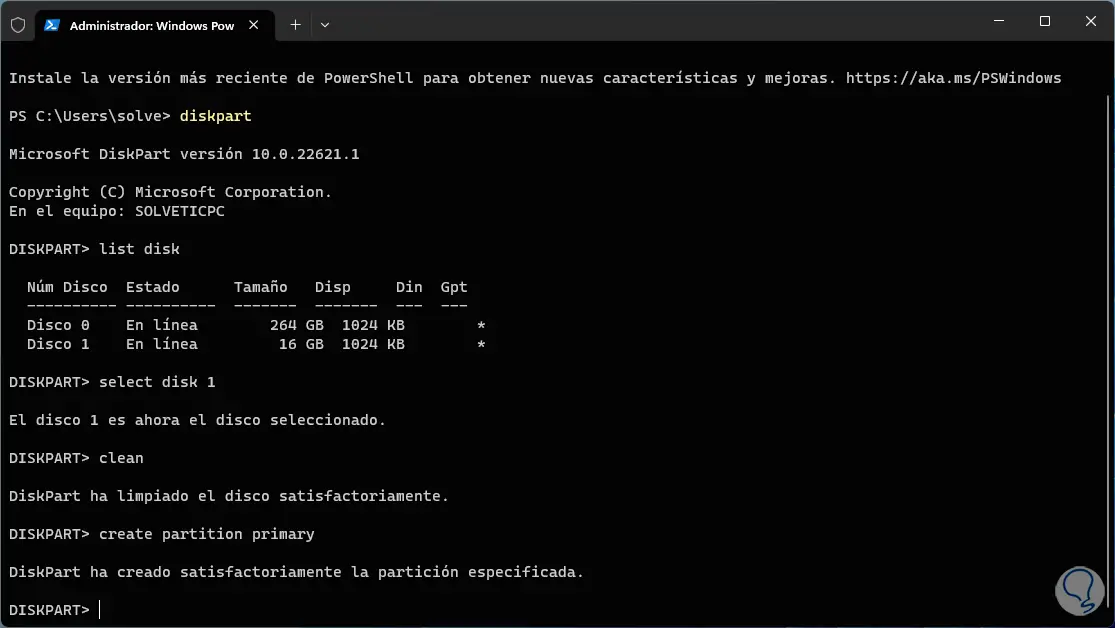
Nun wenden wir das Format mit dem Parameter „fs“ neben dem gewünschten Dateisystem an. Der Parameter „quick“ zeigt an, dass eine schnelle Formatierung des USB durchgeführt wird.
format fs=ntfs schnell
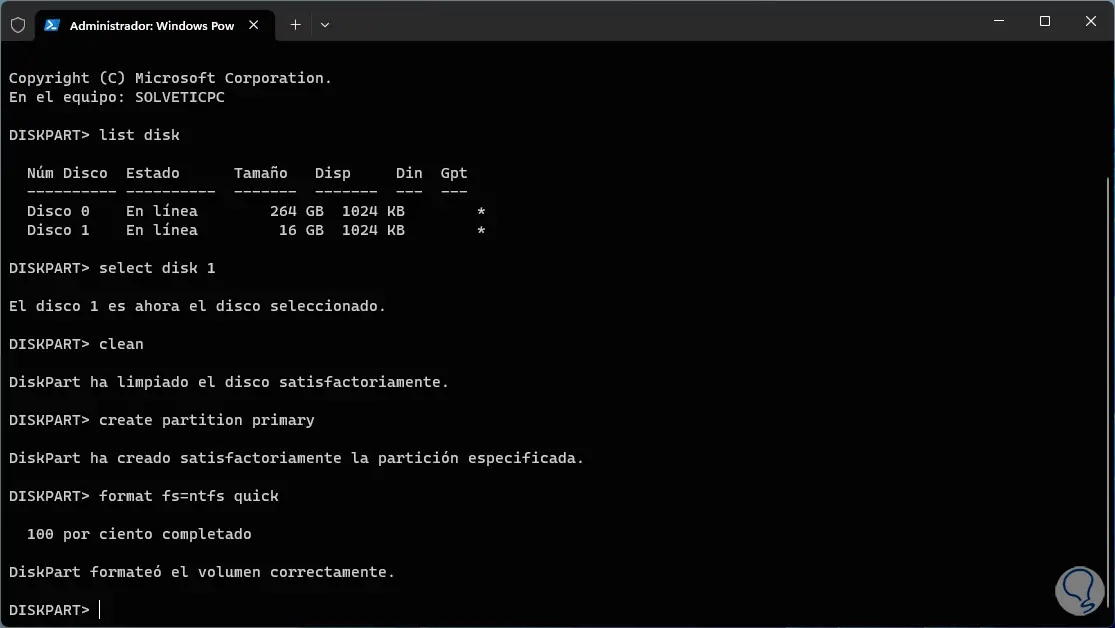
Die Formatoptionen (fs) sind:
- FAT32 (Dateizuordnungstabelle 32)
- exFAT (Erweiterte Dateizuordnungstabelle)
- NTFS (New Technology File System)
Mit dem Befehl „exit“ verlassen wir die Konsole: Wir können das Terminal schließen.
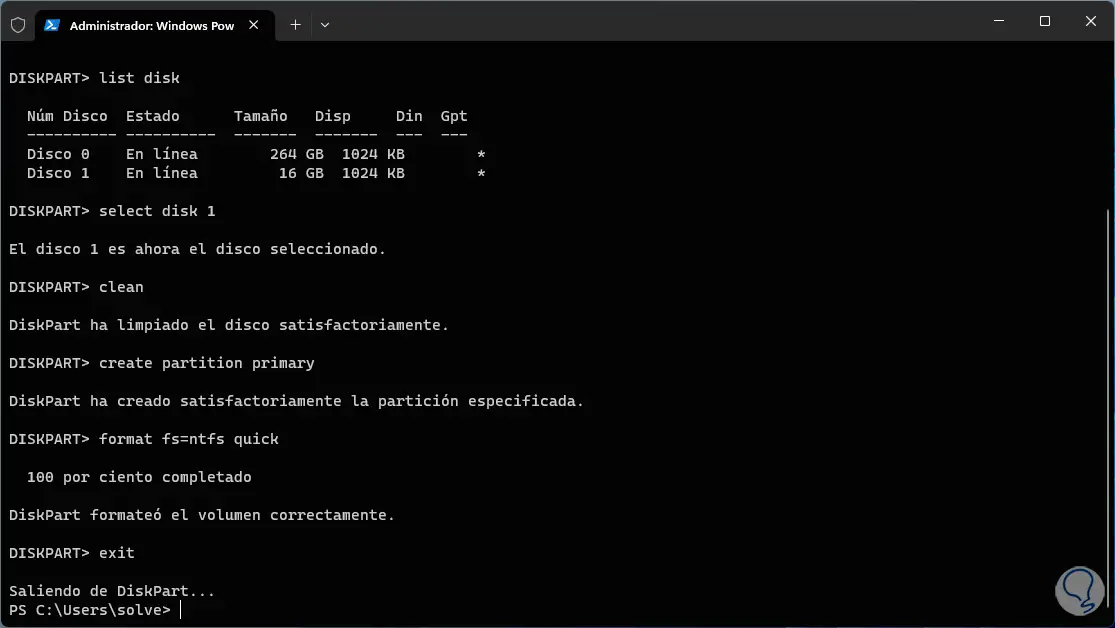
Wenn wir diese Methode verwendet haben, wird das Laufwerk unter dem zugewiesenen Buchstaben gelöscht. Um es hinzuzufügen und dies zu haben, öffnen wir den Datenträger-Manager:
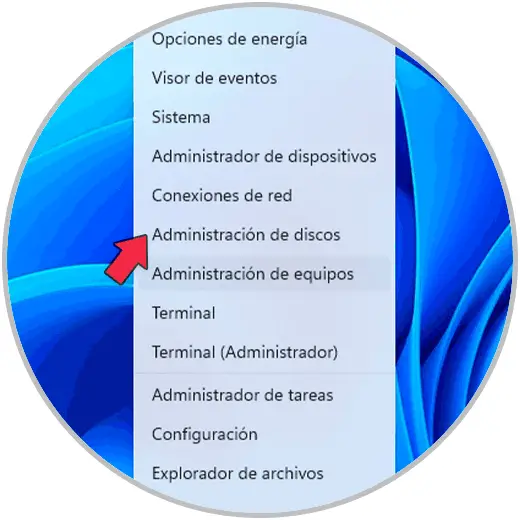
Wir klicken auf den USB-Stick und wählen die Option „Laufwerksbuchstaben und -pfade ändern“:
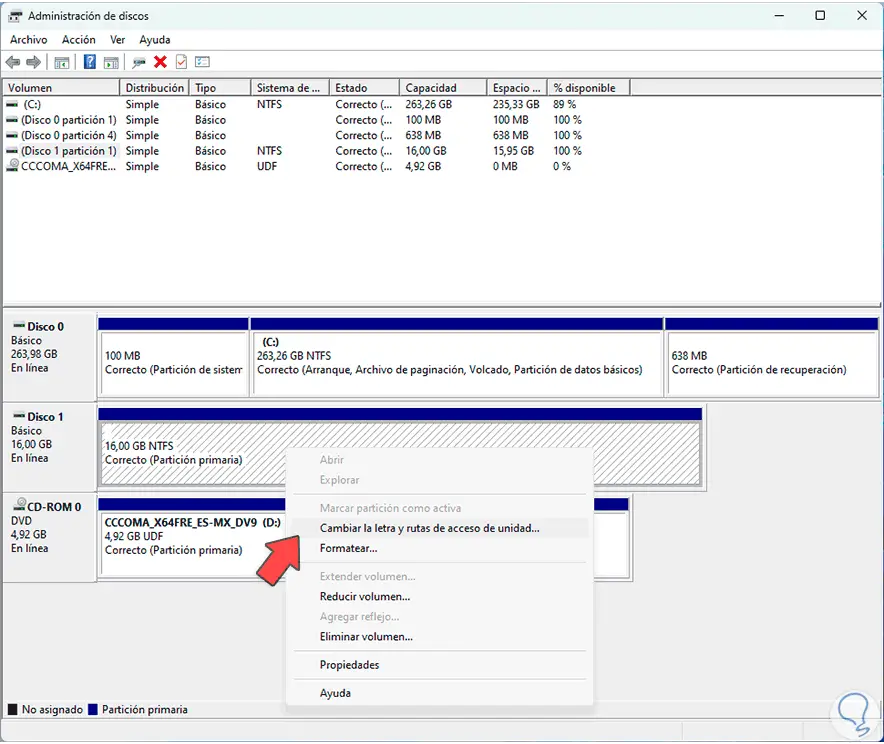
Wir werden Folgendes sehen:
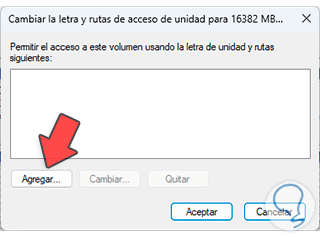
Wir klicken auf „Hinzufügen“ und definieren den Buchstaben:
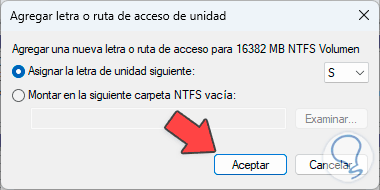
Wir übernehmen die Änderungen:
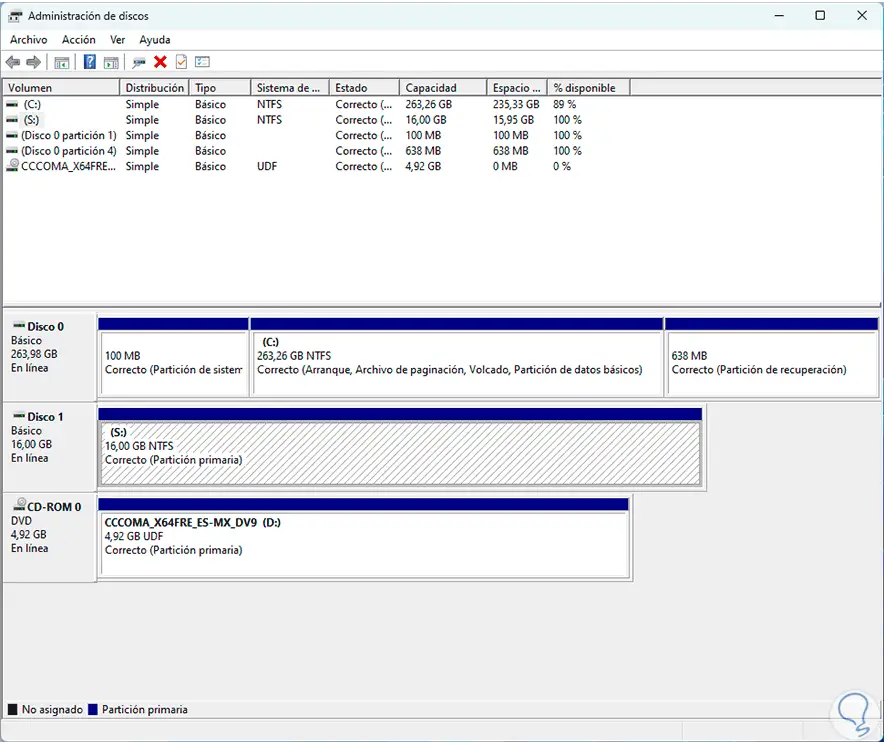
Sie haben also diese Optionen, um die beste Methode zum Formatieren eines USB-Sticks in Windows 11 auszuwählen.