„Safari wurde plötzlich in meinem MacBook Pro beschädigt. Das Problem ist, dass ich mich mit vielen Websites nicht mehr verbinden kann und einige Websites nicht geladen oder im “Offline”-Modus geladen werden. Mein MacBook läuft unter OS X 10.11 mit der Anwendung Safari 10.1.2. Wie kann ich Safari auf dem Mac deinstallieren? ”
Lesen Sie auch:
- Stürzt Ihr Safari-Browser auf Ihrem Mac oft ab?
- Wie lösche ich Safari-Cache und -Verlauf auf dem Mac?
Safari ist der Standardbrowser für OS X. Wenn die Safari-Anwendung beschädigt oder blockiert ist, können Sie versuchen, Caches und Cookies zu löschen, Erweiterungen zu deaktivieren und die Dateien Caches.db und Safari .plist zu löschen. Haben Sie diese Schritte bereits durchgeführt und konnten das Problem immer noch nicht beheben? Möglicherweise müssen Sie Safari deinstallieren und erneut installieren.
Contents
Deinstallieren Sie Safari-Apps manuell auf dem Mac
Das Löschen von Safari vom Mac ist nicht so einfach wie “In den Papierkorb verschieben”. Und Sie können Safari nicht einfach in den Papierkorb verschieben, weil:
- 1. Sie können nicht alle mit dieser Methode verknüpften Dateien löschen.
- 2. „Safari“ kann nicht bearbeitet oder gelöscht werden, da OS X dies erfordert.
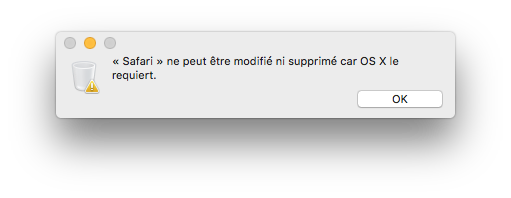
Wie entfernen Sie die Safari-App manuell von Ihrem Mac? Sie müssen die folgenden Dateien aus dem Finder entfernen.
- Binärdatei: / Anwendungen /
- Dock-Symbol: / Anwendungen /
- Programmunterstützungsdateien: / Benutzer / Ihr Name / Bibliothek / Anwendungsunterstützung /
- Plugins: / Benutzer / Ihr Name / Bibliothek / Adressbuch-Plugins /
- Caches: / Users / YourName / Library / Caches / 和 / var / folders / typischerweise-zwei-Zahlen-undOder-Buchstaben / C /
- Bibliothek: / Benutzer / Ihr Name / Bibliothek /
- Einstellungen: / Benutzer / Ihr Name / Bibliothek / Einstellungen /
- Gespeicherter Status: / Benutzer / Ihr Name / Bibliothek / Gespeicherter Anwendungsstatus /
- Abstürze: / Benutzer / Ihr Name / Bibliothek / Anwendungsunterstützung / CrashReporter /
Wenn Sie Safari also vollständig von Ihrem Mac entfernen möchten, müssen Sie alle diese Dateitypen löschen. Einige Dateien existieren noch nicht, z. B. die Datei “Crashes”, wenn Safari bei Ihnen noch nie abgestürzt ist. Bitte suchen Sie im Dateinamen in den oben genannten Ordnern nach “Safari”.
Warnung: Einige Dateien sind für die ordnungsgemäße Funktion des Mac erforderlich, und Anwendungen, die von Safari abhängen, können beeinträchtigt oder gelöscht werden, wenn Sie Safari deinstallieren.
Löschen Sie Dateien im Zusammenhang mit der Safari-App auf dem Mac mit einem Klick
Wenn Sie feststellen, dass das Entfernen von Safari mallely sehr kompliziert ist, können Sie einen besseren Mac-Reiniger verwenden – FonePaw MacMaster. Die Software kann Ihnen dabei helfen, Caches, Daten, Erweiterungen, Verläufe, heruntergeladene Dateien oder andere auf Safari von Ihrem Mac zu löschen.
Freier Versuch
Schritt 1. Führen Sie FonePaw MacMaster aus, nachdem Sie es installiert haben.
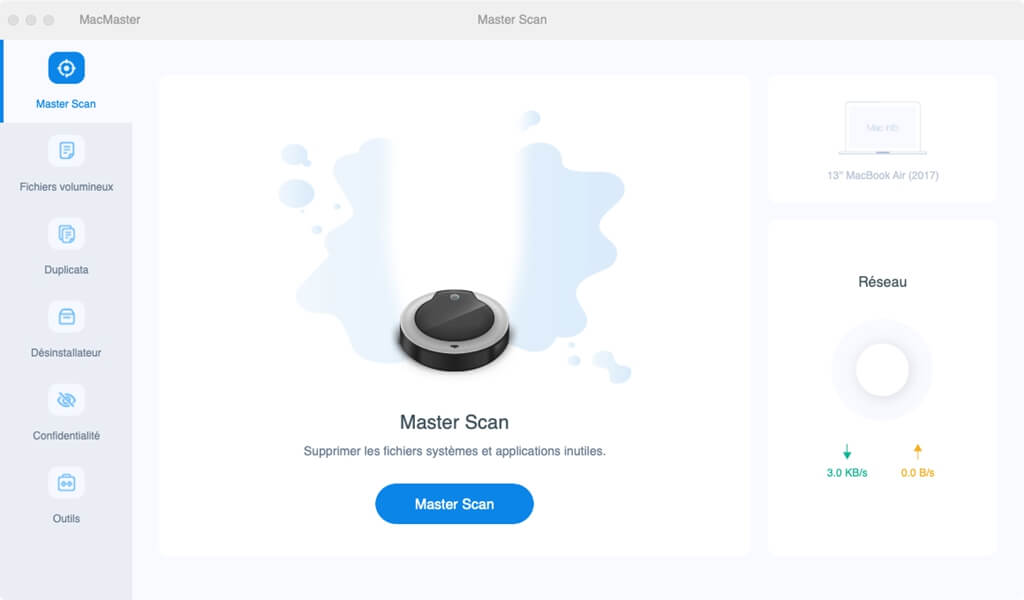
Schritt 2. Tippen Sie auf die Option “Datenschutz”. In der linken Spalte werden alle Browser auf dem Mac aufgelistet.
Schritt 3. Wählen Sie „Safari“ und überprüfen Sie alle Dateien in der rechten Spalte.
Schritt 4. Jetzt können Sie Safari-bezogene Dateien ganz einfach löschen, indem Sie auf die Schaltfläche „Bereinigen“ klicken.
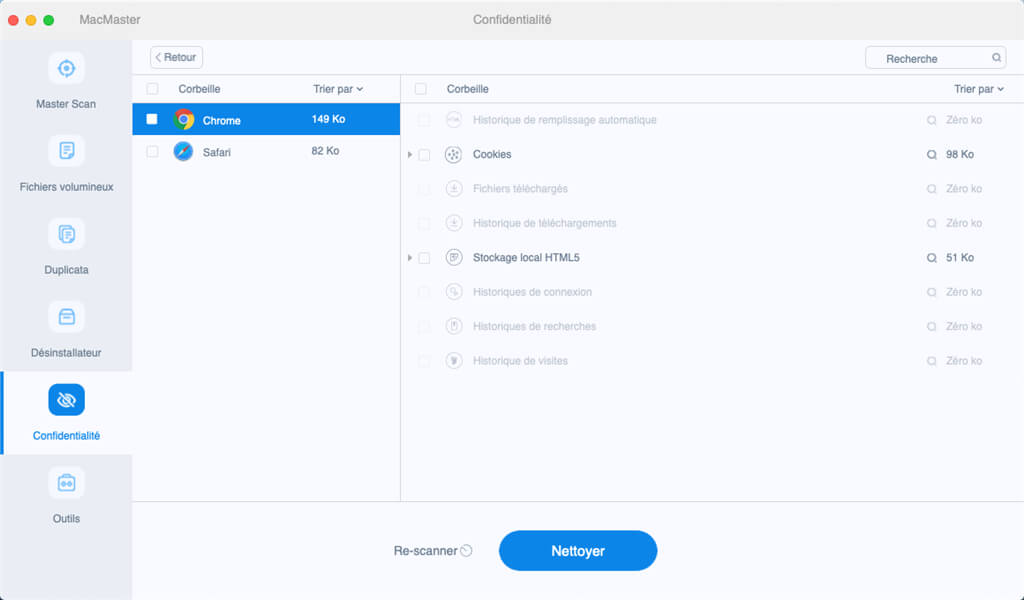
Verwalten Sie Cookies und Safari-Daten auf dem Mac
FonePaw MacMaster ist ein multifunktionaler Mac-Reiniger, mit dem Sie unnötige Dateien löschen, Speicherplatz freigeben und die Mac-Leistung optimieren können.
Schritt 1. Installieren Sie MacMaster auf Ihrem iMac oder MacBook.
Schritt 2. Klicken Sie auf „Master-Scan“. Wenn der Scan abgeschlossen ist, wählen Sie “Application Cache”, suchen Sie den Safari-Cache und klicken Sie auf “Clean”, um den Browser-Cache zu löschen.
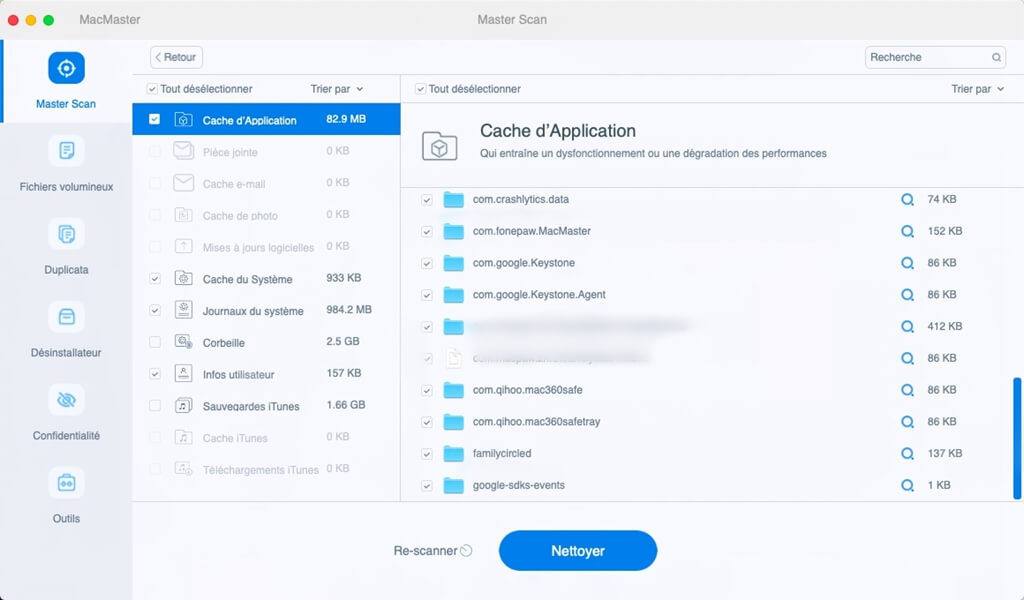
Um Erweiterungen oder Plugins von Safari zu entfernen, lesen Sie bitte diesen Artikel So entfernen Sie Plugins und Erweiterungen auf Ihrem Mac?
Tipps: Safari auf Mac / MacBook neu installieren
Wie Sie sehen, ist es recht einfach, Safari zu deinstallieren. Aber um Safari auf dem Mac neu zu installieren, müssen Sie OS X neu installieren. Folgen Sie einfach der Schritt-für-Schritt-Anleitung unten, um dies zu tun.
Hinweis: Durch die Neuinstallation von Mac OS X werden Ihre Daten oder vorhandene Informationen NICHT gelöscht. Sie sollten auch sicherstellen, dass Ihr Computer gut mit dem Internet verbunden ist.
Schritt 1: Wählen Sie in der Menüleiste Mac / MacBook neu starten.
Schritt 2: Führen Sie nach dem Neustart des Mac einen der folgenden Schritte aus , um macOS neu zu installieren:
1. So installieren Sie die neueste Version von macOS, die mit Ihrem Gerät kompatibel ist: Halten Sie Option – Befehl – R gleichzeitig gedrückt, bis die globale Rotation auf dem Computerbildschirm angezeigt wird.
2. Um das Original von macOS neu zu installieren: Halten Sie Wahl – Befehl – Umschalt – R gedrückt, bis Globale Rotation angezeigt wird.
3. Um das auf der integrierten Wiederherstellungs-CD des Computers gespeicherte macOS neu zu installieren: Drücken Sie Befehlstaste – R, bis das Fenster Dienstprogramme angezeigt wird.

Schritt 3: Wählen Sie macOS neu installieren und fahren Sie fort.
Schritt 4: Folgen Sie den Anweisungen und wählen Sie eine Festplatte aus, um macOS neu zu installieren.
Wenn der gesamte Vorgang abgeschlossen ist, sehen Sie Safari auf Ihrem Mac / MacBook wieder.
- In Verbindung stehende Artikel
- Wie kann man die Safari-Geschwindigkeit auf dem Mac verbessern?
- Wie verwende ich privates Surfen in Safari?
- Wie schließe ich Safari, iTunes und eine andere App, deren Beenden Sie nicht erzwingen können?