Ubuntu ist eines der vielseitigsten und einfachsten Linux-Betriebssysteme, das die Aufmerksamkeit von Millionen von Benutzern auf der ganzen Welt für all seine Skalierbarkeitsoptionen auf sich zieht, aber im Laufe der Zeit und bei natürlicher Verwendung ist es möglich, langsame Prozesse beim Öffnen oder im selben Ubuntu zu bemerken Umgebung. Dies ist wirklich negativ und wird manchmal durch ein oder mehrere Probleme im System verursacht.
Wenn wir einen Computer haben, dessen Betrieb nicht optimal ist, werden wir feststellen, dass seine Leistung nachlässt, und das wirkt sich letztendlich auf alle Aufgaben aus, die wir mit unseren Ubuntu-Systemen ausführen müssen. Aus diesem Grund ist es möglich, dass Ihr Computer bei Problemen dieser Art nicht langsamer als gewöhnlich ist und Probleme hat, Funktionen agil auszuführen. Wenn Sie dies erleben, hat TechnoWikis dieses Tutorial erstellt, um Ihnen verschiedene Optionen zur Optimierung und Beschleunigung von Ubuntu beizubringen. In diesem Fall verwenden wir Ubuntu 22.04.
ABONNIEREN SIE AUF YOUTUBE
Contents
1 So beschleunigen Sie Ubuntu von App und Terminal
Zuerst sehen wir die Verwendung einer speziellen App und unseres eigenen Terminals, wir öffnen das Terminal und installieren die App:
sudo apt Bleichbit installieren
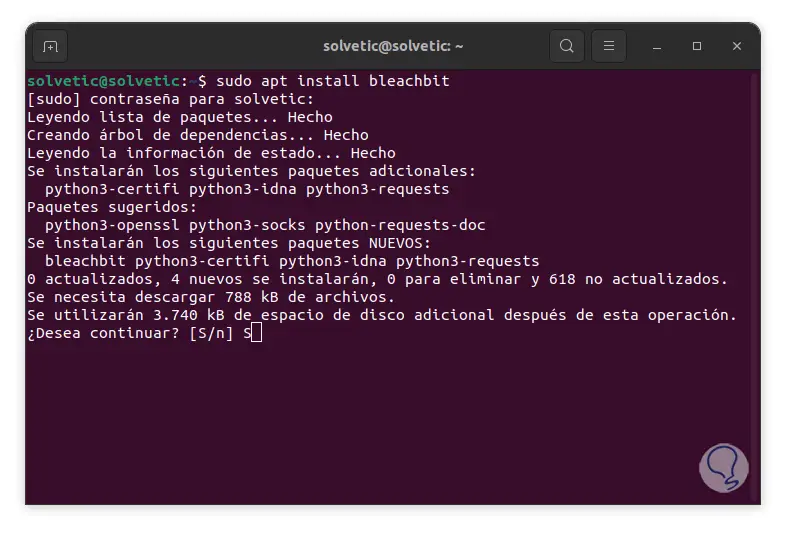
Wir geben das Passwort ein und bestätigen den Vorgang mit dem Buchstaben S. Wir warten auf sein Ende.
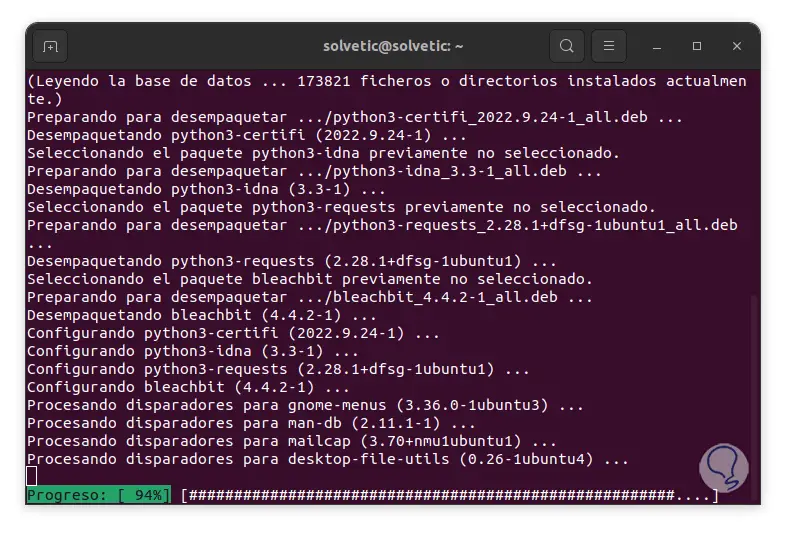
Bleachbit ist eine App, mit der wir mit nur wenigen Klicks den Cache freigeben, Cookies löschen, den Internetverlauf löschen, temporäre Dateien löschen, Datensätze löschen und einige andere Aufgaben erledigen können. Einige ihrer Funktionen sind:
- Verfügbar für Linux und Windows
- Enthält keine Adware, Spyware, Malware, Hintertüren oder Elemente, die die Sicherheit gefährden
- Verfügbar in mehr als 60 Sprachen
- Überschreibt freien Speicherplatz, um Dateien zu verbergen, die in vorherigen Aufgaben gelöscht wurden
- Es verfügt über eine Befehlszeilenschnittstelle, über die wir Skripte und Automatisierung ausführen können
- Kann Linux-RAM bereinigen und Speicher auslagern
- Entfernen Sie Verknüpfungen ohne Pfad in Linux
- Reinigen Sie APT für Debian, Ubuntu, Kubuntu, Xubuntu und Linux Mint
Wir öffnen das Dienstprogramm von Aktivitäten:
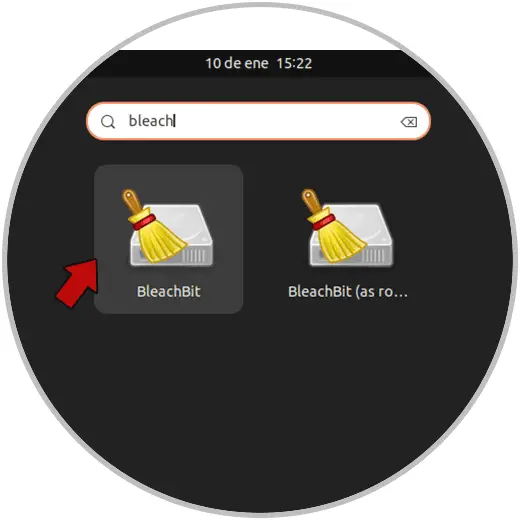
Beim erstmaligen Öffnen auf dem Einstiegsbildschirm können eigene Konfigurationen der App vorgenommen werden:
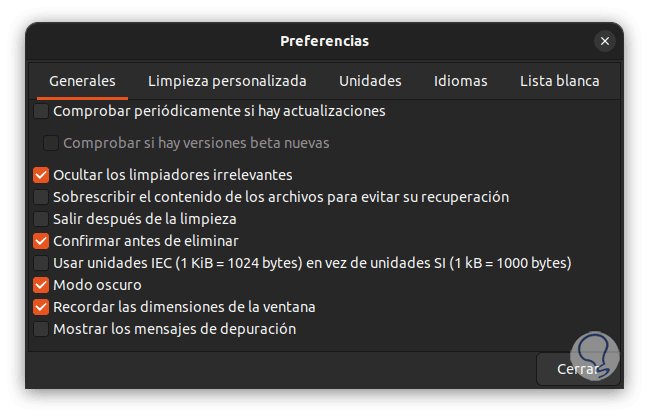
Jetzt haben wir Zugriff auf die Umgebung:
Wir aktivieren die gewünschten Kästchen und klicken dann auf „Reinigen“, wir sehen das folgende Fenster:
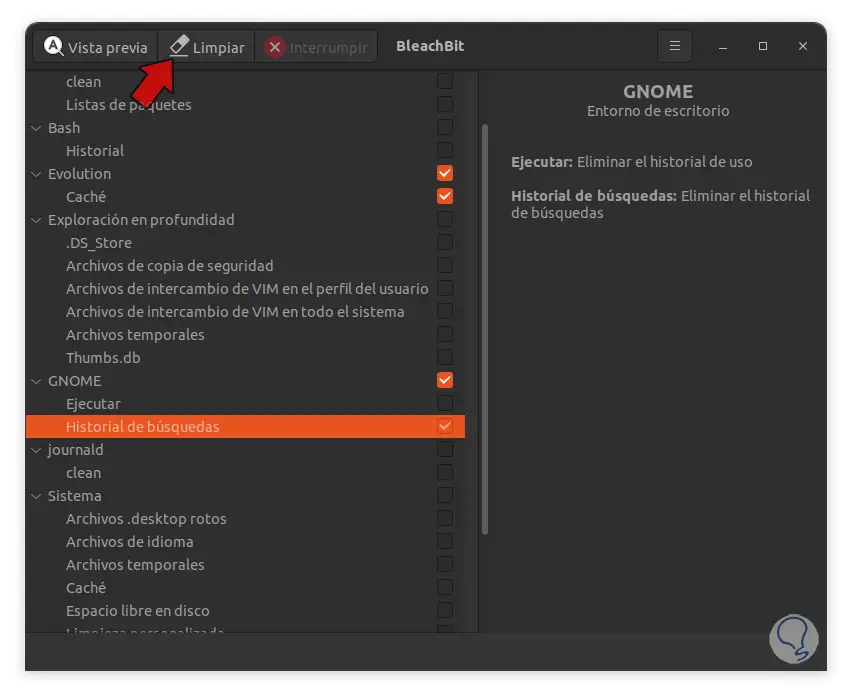
Bestätigen Sie den Vorgang, um mit dem Löschen fortzufahren und so die Leistung von Ubuntu zu verbessern.
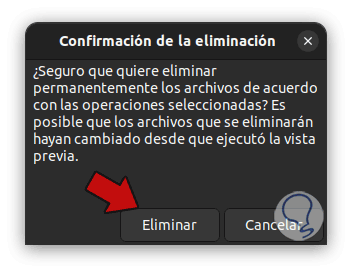
Im Terminal leeren wir den Cache und die Thumbnails mit den Befehlen:
sudo rm -rf ~/.cache sudo rm -rf ~/.thumbs
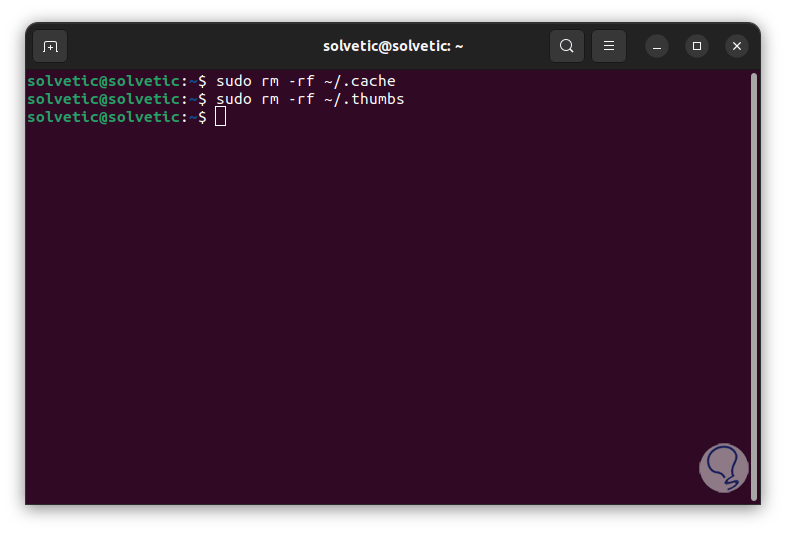
Wir löschen die temporären, indem wir Folgendes ausführen:
sudo apt autoclean && sudo apt clean && sudo apt autoremove
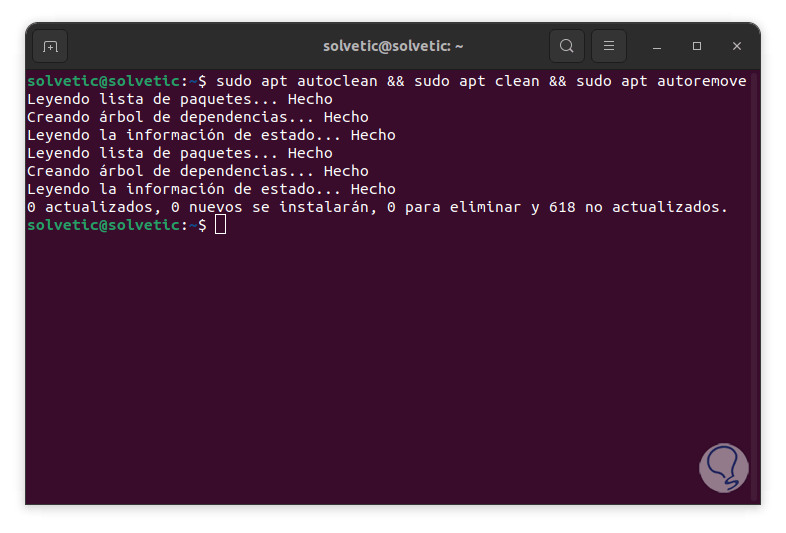
2 So beschleunigen Sie Ubuntu von Disk Analyzer
Dies ist das in Ubuntu integrierte Dienstprogramm, mit dem wir eine detaillierte Analyse der Festplatte durchführen und somit definieren können, welcher Speicherplatz von jedem Prozess belegt wird. Damit können Sie bei der Suche direkt verwalten, was wichtig oder nicht wichtig ist engine öffnen wir den Disk Analyzer ubuntu:
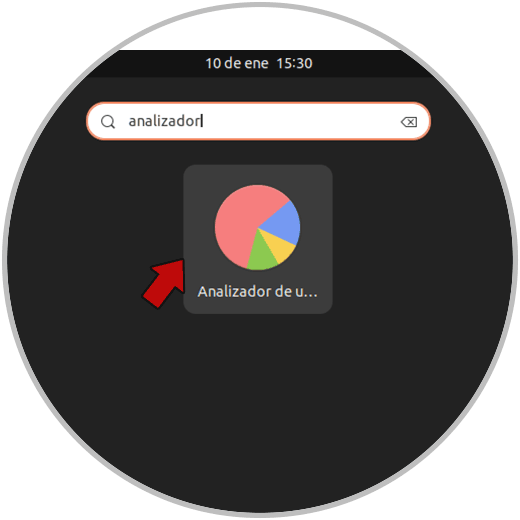
Dann werden wir die Festplatte auswählen:
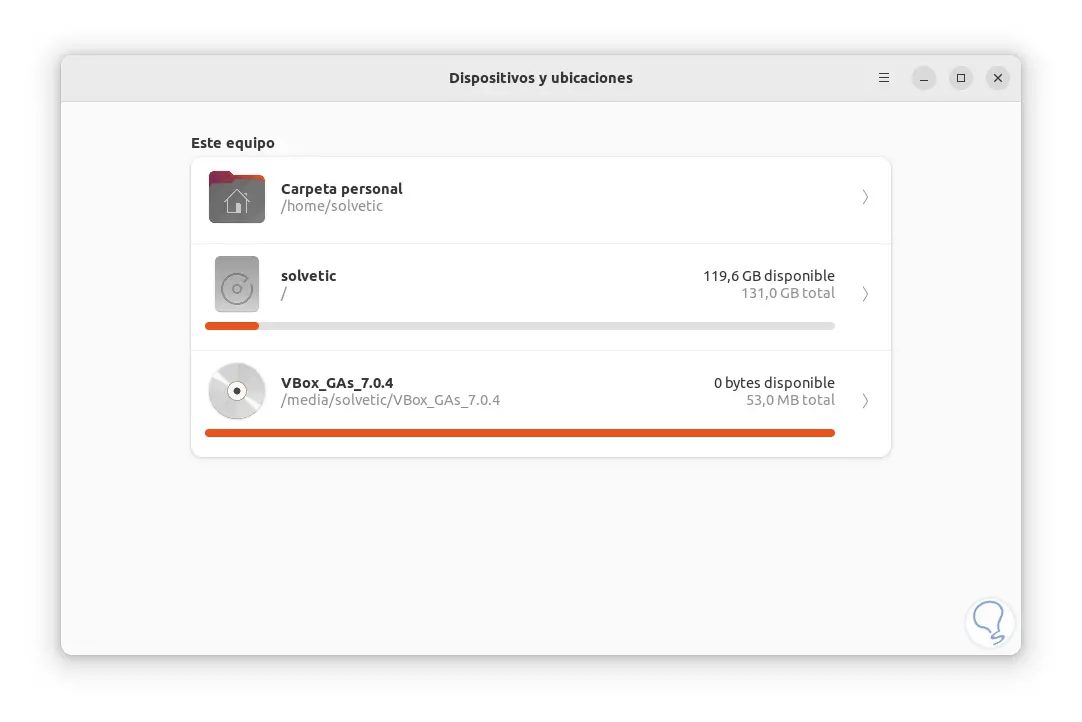
Danach warten wir einen Moment und sehen grafisch den Raum jedes Objekts:
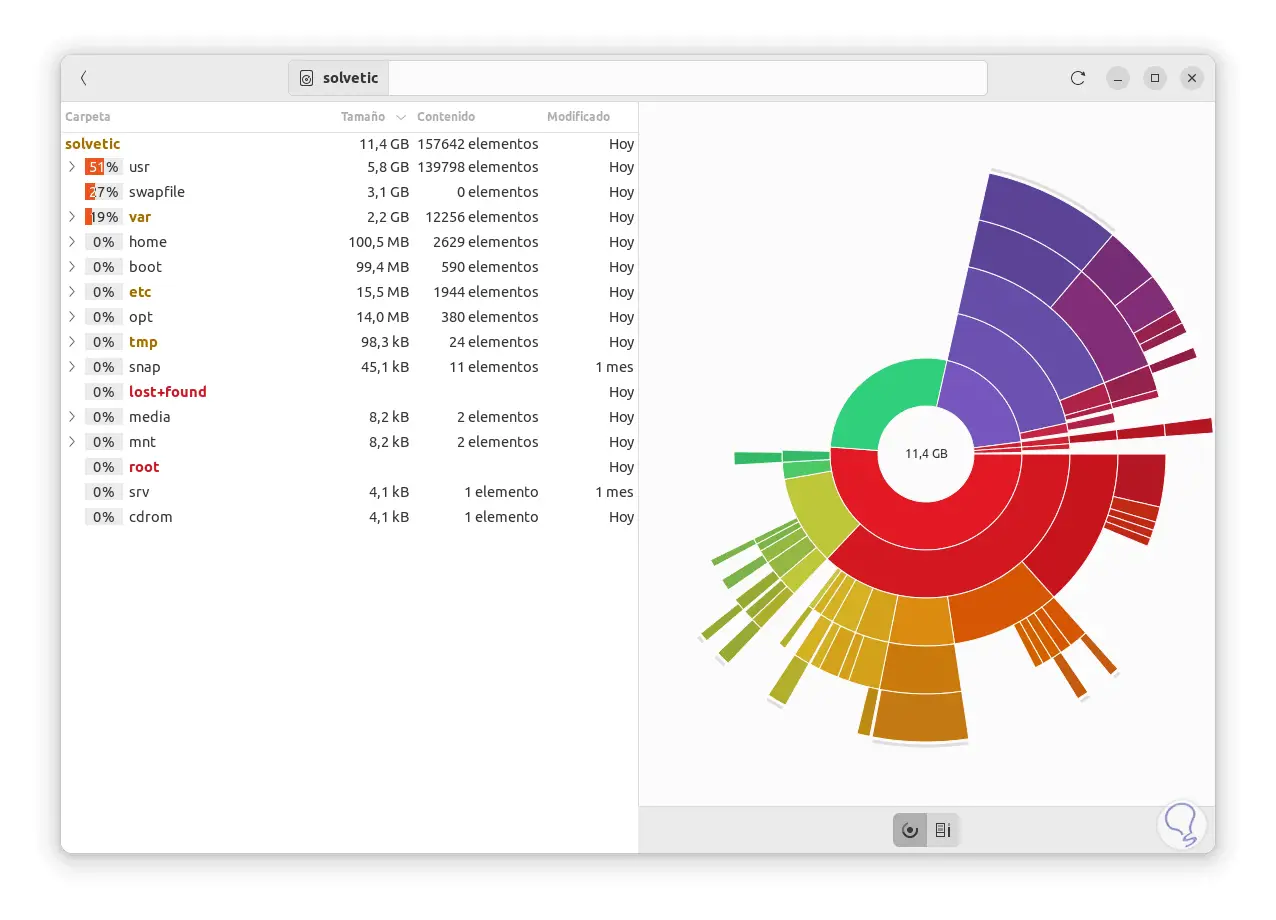
Es ist ideal für die präzise Kontrolle jedes belegten Speicherplatzes auf der Festplatte.
3 So beschleunigen Sie Ubuntu mit Z-RAM
Der Z-RAM ist ein virtueller Auslagerungs- oder Austauschspeicher, der direkt im RAM-Speicher komprimiert wird. Dies ermöglicht, dass, wenn der physische Speicher voll ist, der Z-RAM einen Prozess der Komprimierung eines Teils des Inhalts startet, ohne jedoch den Speicherplatz zu ändern die Scheibe.
In diesem Fall öffnen wir das Terminal und installieren das Dienstprogramm:
sudo apt install zram-config
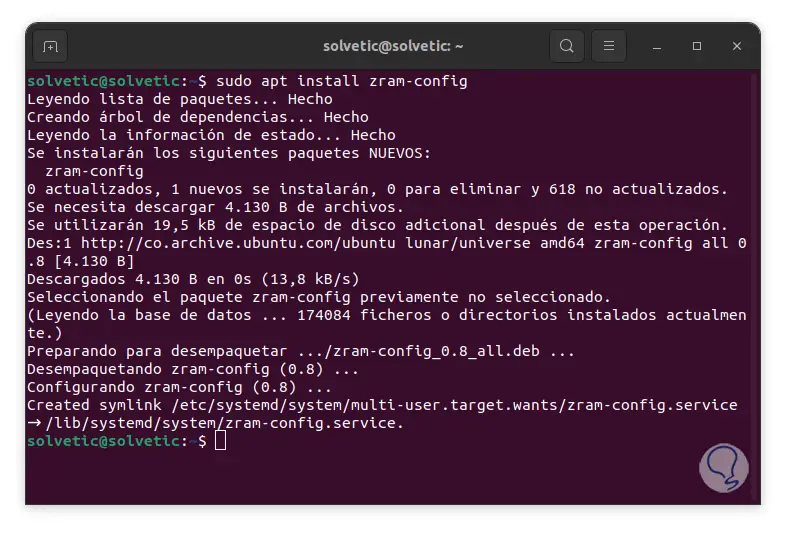
Wir starten Ubuntu neu, um den Arbeitsspeicher während des Vorgangs zu optimieren:
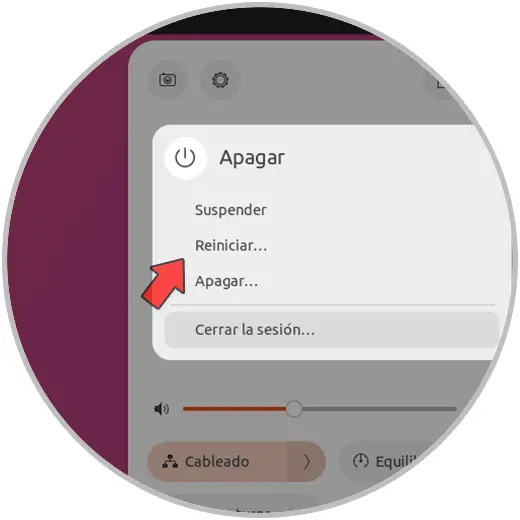
4 So beschleunigen Sie Ubuntu durch die Verwaltung von GRUB
GRUB ist der Linux-Bootloader und hat als solcher einige Standardwerte, einer davon ist GRUB_TIMEOUT, dieser Wert gibt die Standardeingabe an, die in Sekunden gemessen wird, nachdem das Menü beim Booten von Ubuntu angezeigt wird.
Wir können diesen Wert verwalten, um ihn etwas schneller zu machen, wir öffnen das Terminal und greifen auf die GRUB-Konfigurationsdatei zu:
sudo nano /etc/default/grub
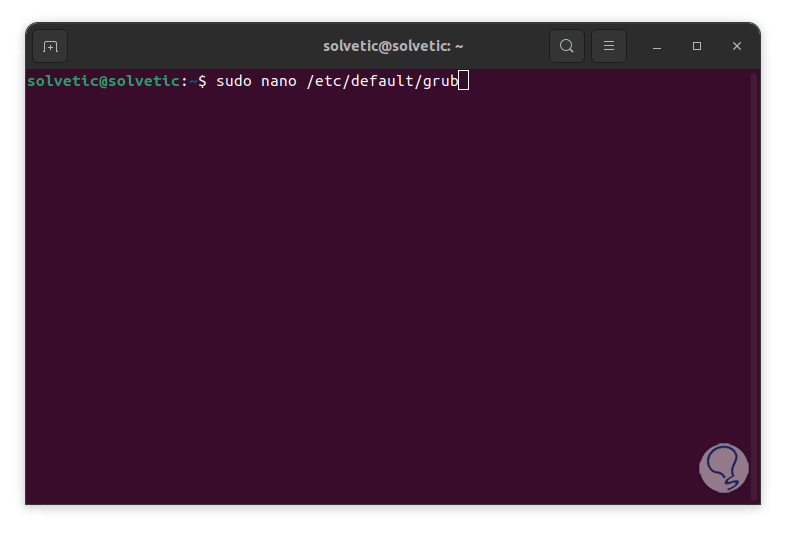
Wir geben das Passwort ein und sehen Folgendes:
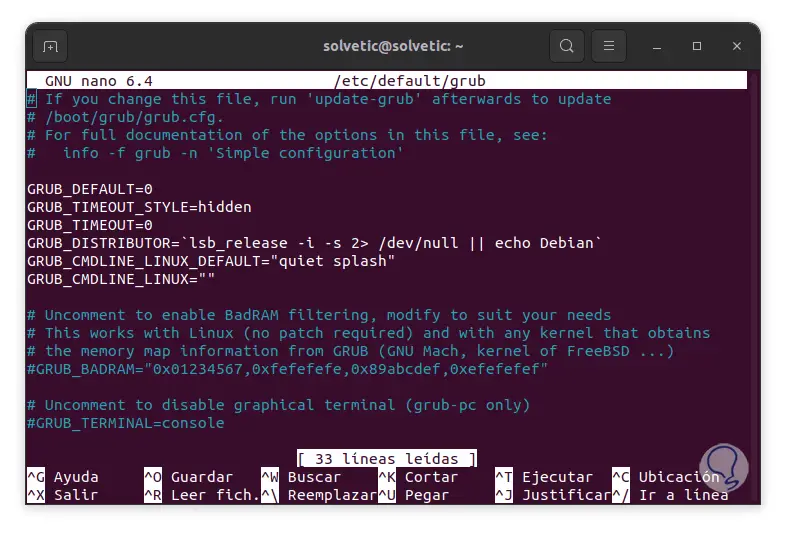
Dort ist es möglich:
- Verwenden Sie die Zahl 5, die der Standardwert ist
- Verwenden Sie 0, um das System zu starten, ohne das Anfangsmenü anzuzeigen
- Verwenden Sie -1, damit das Menü ohne Pause wartet
In der Zeile „GRUB_TIMEOUT“ weisen wir den neuen Wert zu:
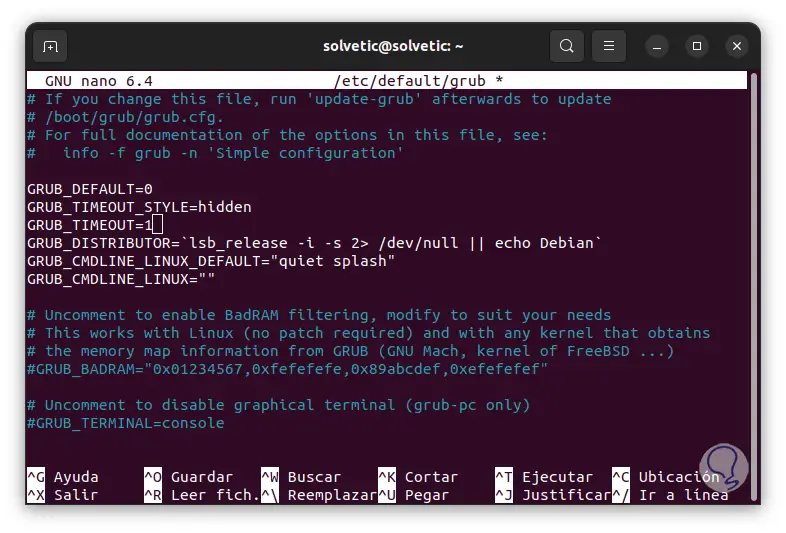
Wir speichern die Änderungen mit folgender Tastenkombination:
Strg + O
Wir verlassen den Editor mit:
Strg + X
Wir aktualisieren GRUB mit dem Befehl:
sudo update-grub
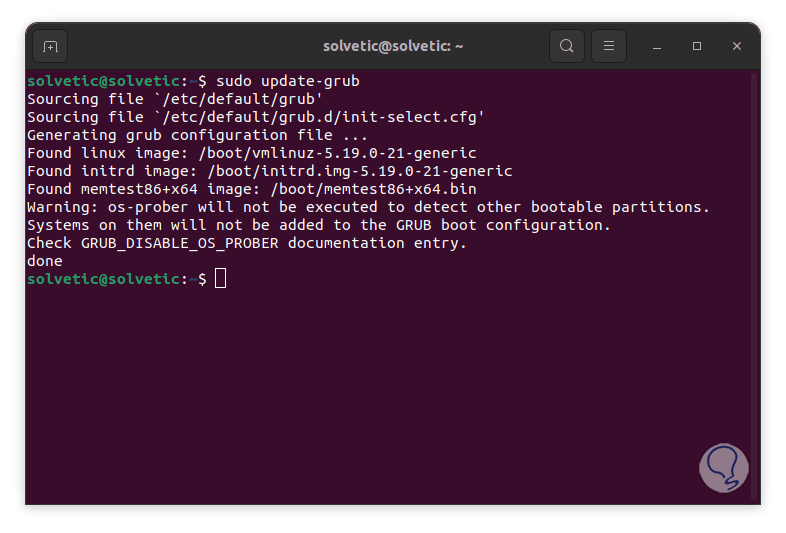
5 So beschleunigen Sie Ubuntu durch die Verwaltung von Startanwendungen
Ein weiterer Faktor, der die Leistung von Ubuntu beeinflusst, sind zweifellos die Apps, die mit dem System starten, da nicht nur die grundlegenden Prozesse, sondern auch Programme geladen werden müssen, dies überprüft und nicht benötigte verworfen werden können.
Wir verwenden die folgenden Schlüssel:
Alt + F2
Dann geben wir ein:
gnome-session-properties
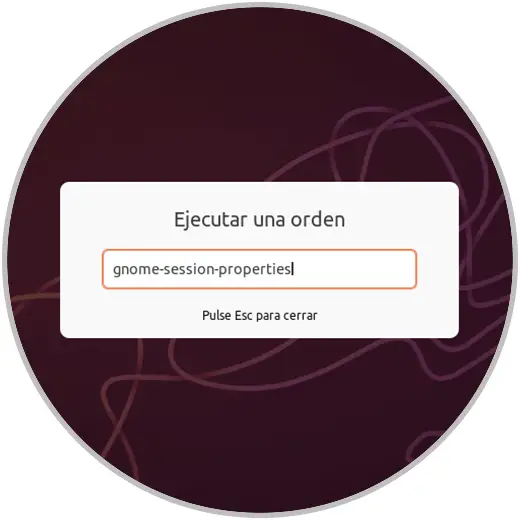
Drücken Sie die Eingabetaste und es ist möglich, Apps zu entfernen, die mit Ubuntu beginnen, indem Sie auf “Entfernen” klicken:
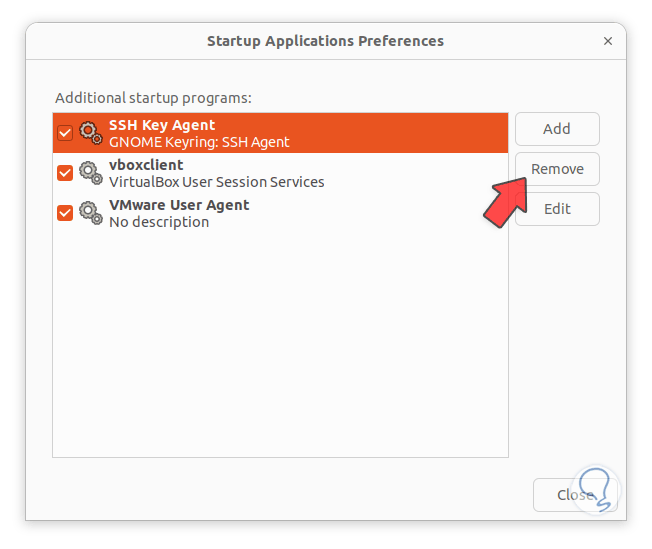
6 So beschleunigen Sie Ubuntu, indem Sie die grafische Umgebung ändern
Die grafische Umgebung von Ubuntu spielt eine Schlüsselrolle bei der Leistung des Systems, da eine moderne Umgebung mit vielen Animationen aufgrund des Ressourcenverbrauchs zu einer Verlangsamung der normalen Verwendungsprozesse führen kann. Es ist möglich, die Umgebung beispielsweise durch XFCE zu ändern.
Wenn ja, öffnen wir das Terminal und installieren die neue Umgebung:
sudo apt installiere xfce4
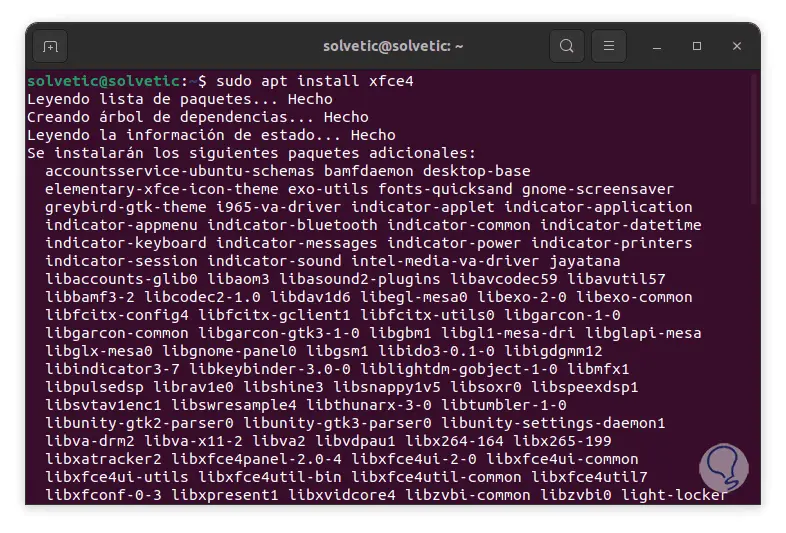
Wir müssen den Buchstaben S eingeben, um den Vorgang zu bestätigen:
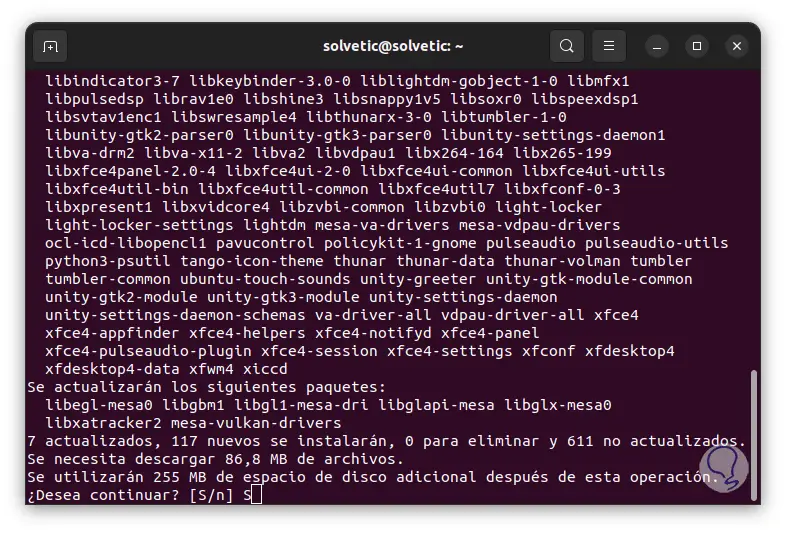
Während dieses Vorgangs sehen wir einige Fenster zur Bestätigung:
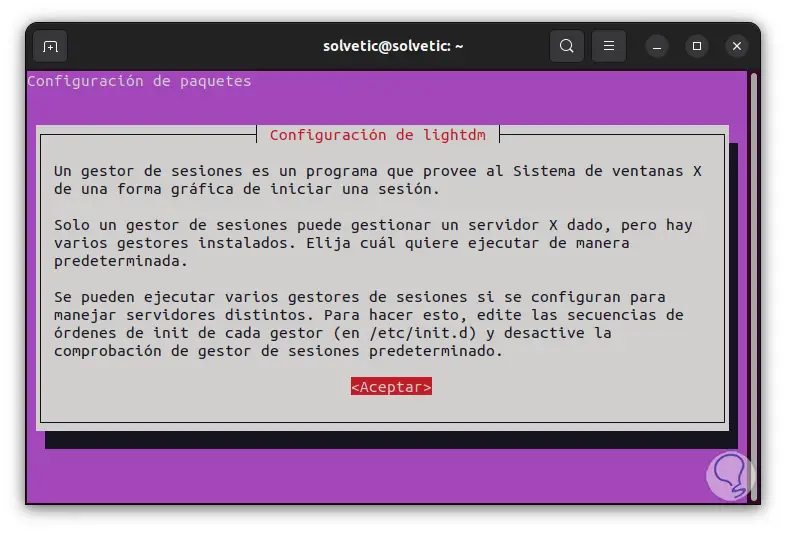
Wir wählen den Sitzungsmanager aus:
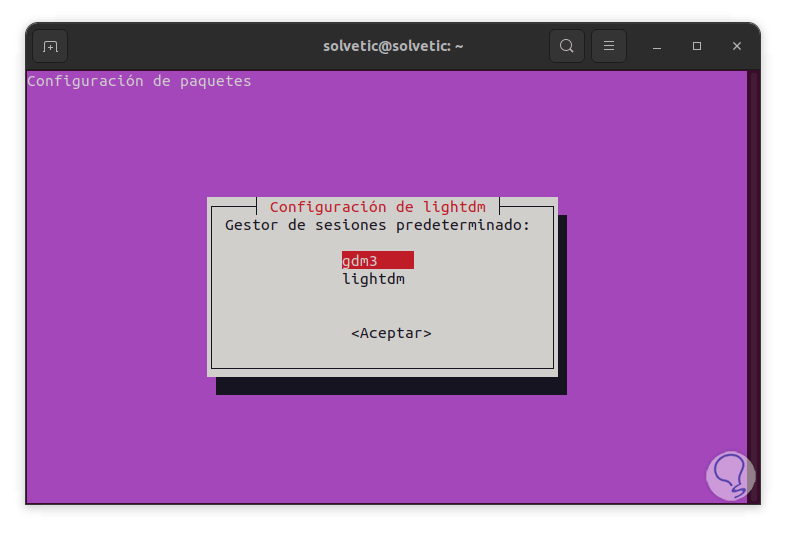
Wir warten, bis dieser Vorgang abgeschlossen ist:
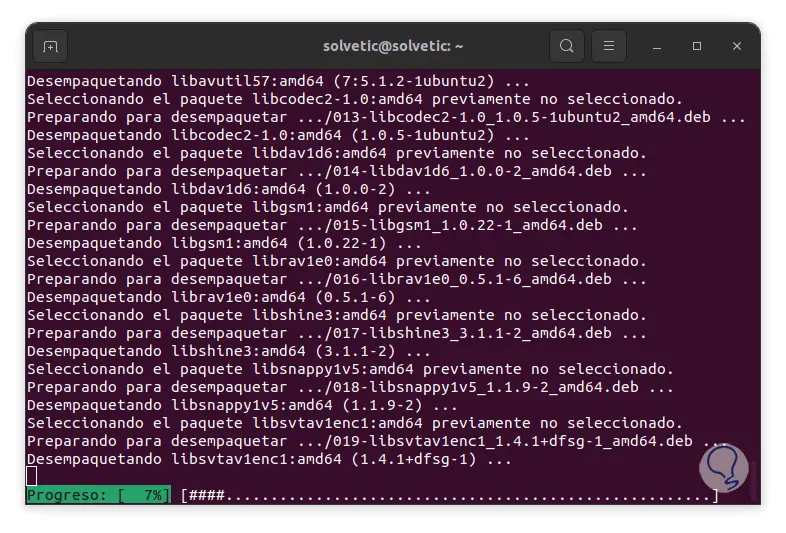
Am Ende sehen wir Folgendes:
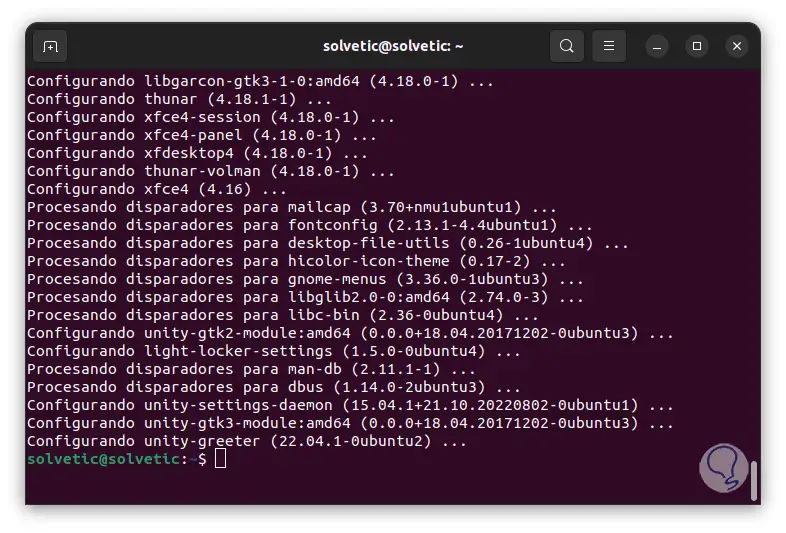
Abmelden von Ubuntu:
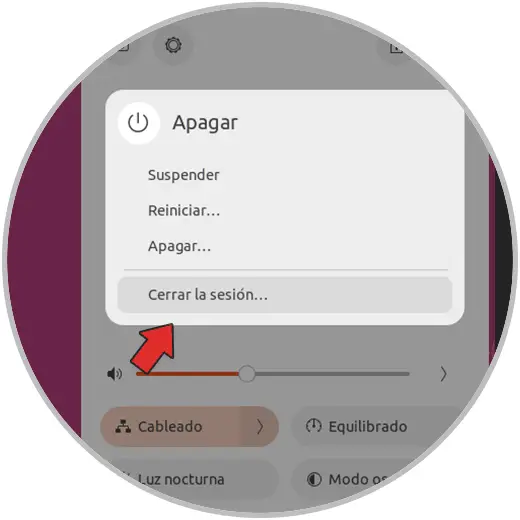
Am unteren Rand des Anmeldebildschirms kann nun bei Bedarf die neue grafische Umgebung ausgewählt werden:
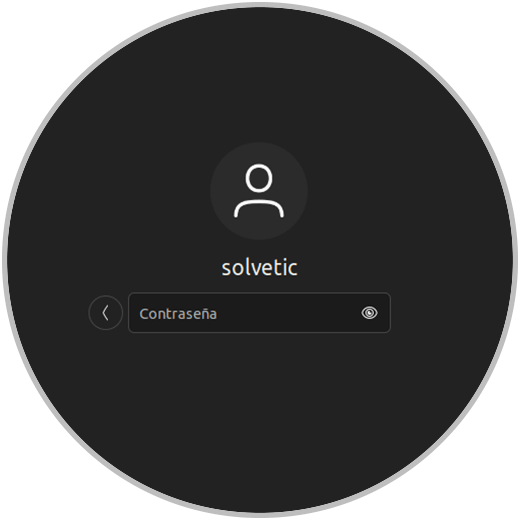
7 So beschleunigen Sie Ubuntu durch die Optimierung von Apps
Für diesen Prozess werden wir Ananicy verwenden, Ananicy (ANother Auto NICe Daemon) wurde als Shell-Daemon erstellt, der es uns ermöglicht, die IO- und CPU-Prioritäten der Prozesse zu verwalten, dies durch eine Reihe von Ubuntu-eigenen Regeln, wir werden die Basis verwenden Weg dieses Dienstprogramms.
Wir öffnen das Terminal und führen aus:
sudo apt install git make schedtool
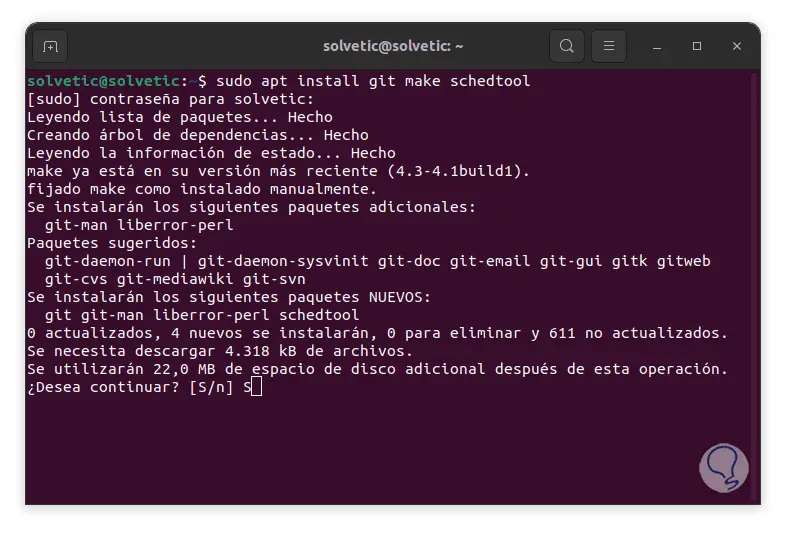
Wir geben das Passwort ein und bestätigen den Vorgang:
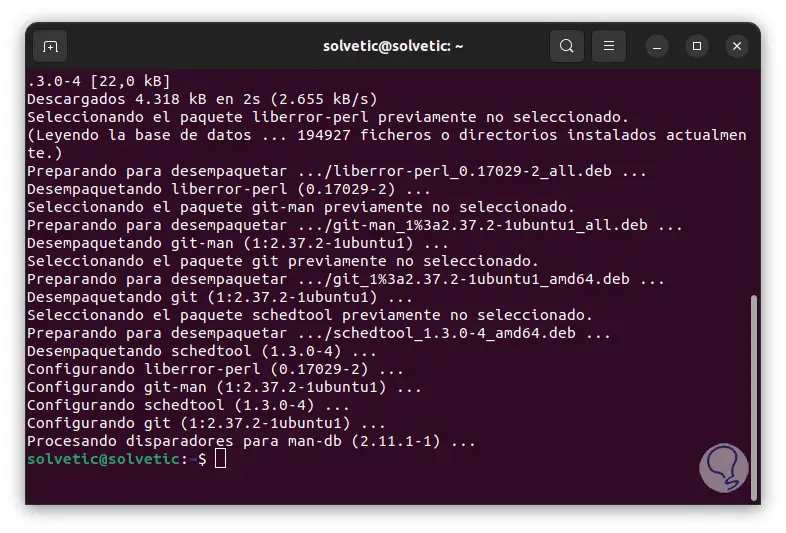
Wir klonen die App mit dem Befehl:
Git-Klon https://github.com/Nefelim4ag/Ananicy.git
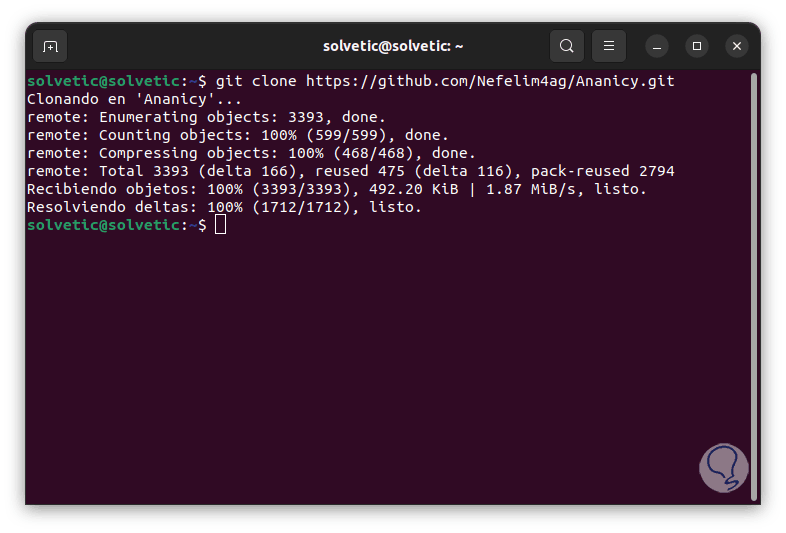
Wir greifen auf das Verzeichnis zu:
cd ananicy
Wir listen den Inhalt auf:
sagen
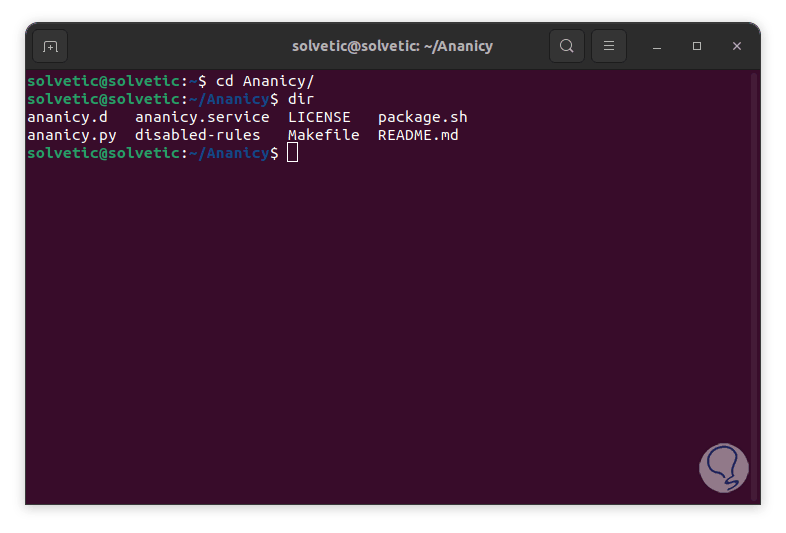
Führen Sie das Paket für Ubuntu aus:
sudo ./package.sh debian
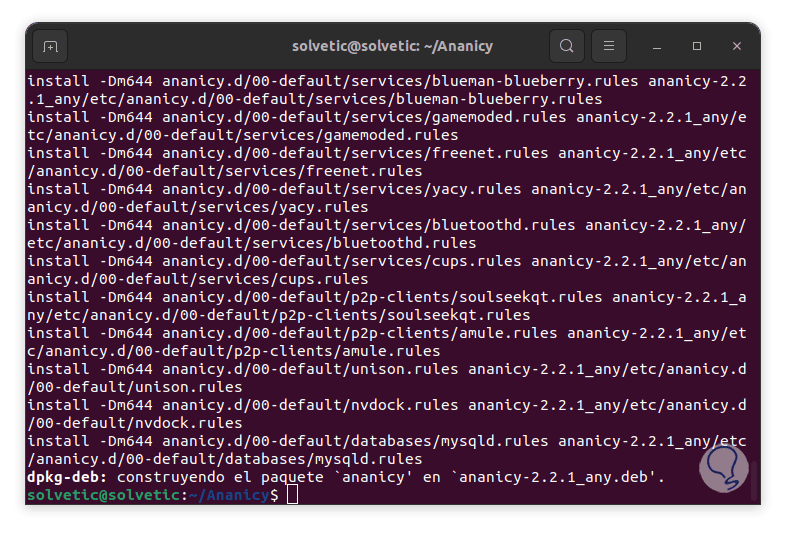
Danach installieren wir die verfügbare Version:
sudo dpkg -i ./ananicy-*.deb
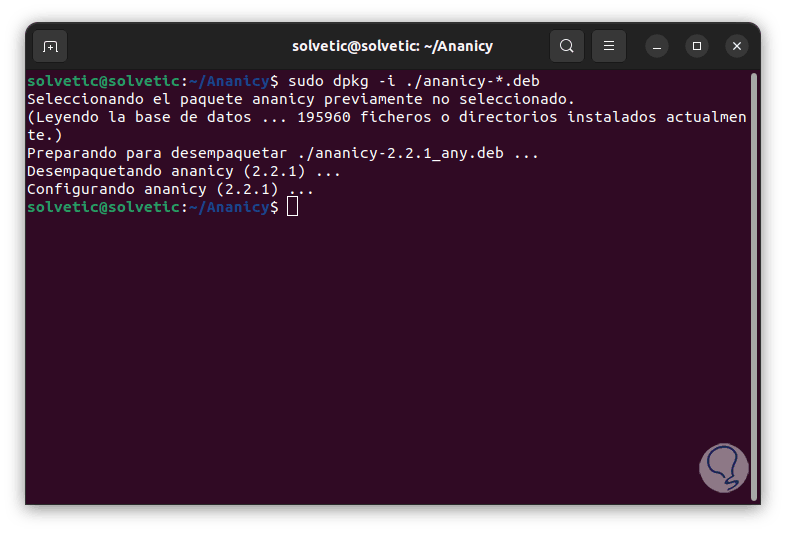
Wir starten Ubuntu neu, damit die Apps im Hintergrund optimiert werden:

TechnoWikis gibt Ihnen einige zusätzliche Tipps zur Optimierung von Ubuntu:
- Aktualisieren Sie das System regelmäßig
- Löschen Sie den Firefox-Verlauf
- Löschen Sie mit einiger Häufigkeit den lokalen Cache
- Vermeiden Sie die Verwendung von Apps mit hohem Verbrauch, wenn die Ressourcen in RAM und CPU begrenzt sind
- Rüsten Sie, wenn möglich, RAM auf eine größere Menge auf
Mit diesen Tipps werden wir eine signifikante Änderung der Leistung von Ubuntu feststellen.