ABONNIEREN SIE AUF YOUTUBE
Die Sicherheit der Benutzer ist heutzutage aufgrund der Vielzahl von Viren, Hackern, bösartigem Code und unzähligen Elementen, die die Privatsphäre, Sicherheit und Daten des Benutzers oder des Computers selbst und eines viel sensibleren Segments beeinträchtigen wollen, ständig gefährdet Dies bezieht sich auf Minderjährige.
Ein Junge oder ein Mädchen kann auf scheinbar zuverlässige Anwendungen zugreifen, aber mit einem gefährlichen Hintergrund, sie können auf Websites zugreifen, deren Integrität verletzt wird, oder sie können einfach stundenlang vor dem Bildschirm verbringen und ihre geistige und körperliche Gesundheit beeinträchtigen, um dies zu mildern Microsoft hat entwickelte Funktionalität der Windows-Familie.
- Erstellen Sie Bildschirmzeitbegrenzungen für Apps und Spiele in Umgebungen wie Windows, Xbox, Android und mehr.
- Weisen Sie Bildschirmzeitanfragen zu, um bei Bedarf eine längere Bildschirmnutzung zu ermöglichen.
- Zugriff auf Aktivitätszusammenfassungen des verknüpften Kontos.
- Passen Sie die Zeitlimits für den Gerätebildschirm für Windows und Xbox an.
- Erstellen Sie Webinhalte und Suchfilter.
- Legen Sie Inhaltsfilteranforderungen fest.
- Standort für Familiengruppenkonten freigeben.
- Auf gespeicherte Orte zugreifen.
- Generieren Sie Standortwarnungen.
- Erstellen Sie Fahrsicherheitsberichte.
- Fahrverlauf anzeigen.
TechnoWikis zeigt, wie wir diese Windows Family-Funktion in Windows 11 aktivieren und so die Sicherheit und den Schutz der Kleinen optimieren können.
So richten Sie die Windows-Familie ein
Zu Beginn gehen wir zu folgender Route:
- Start
- Einstellung
- Konten
Dort klicken wir auf die Option „Familie“:
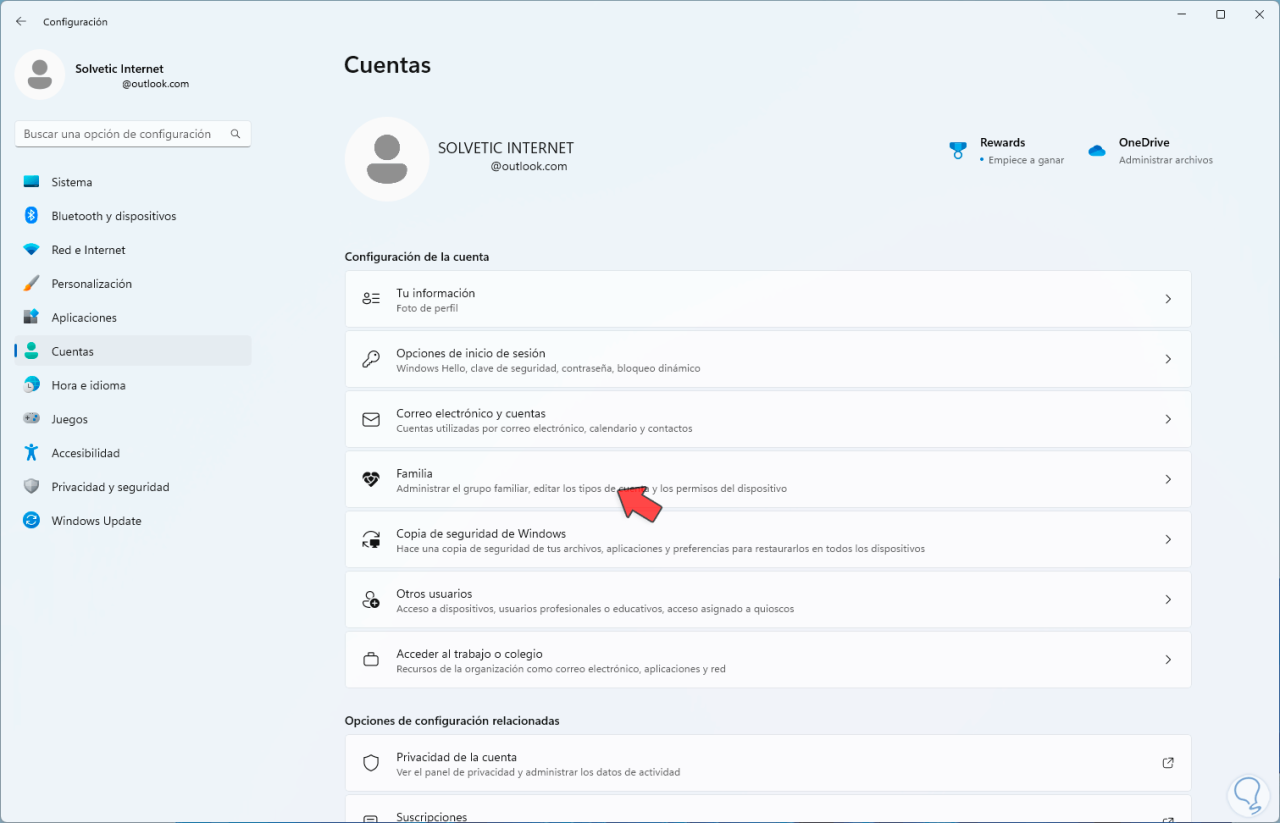
Dann klicken wir auf „Jemanden hinzufügen“
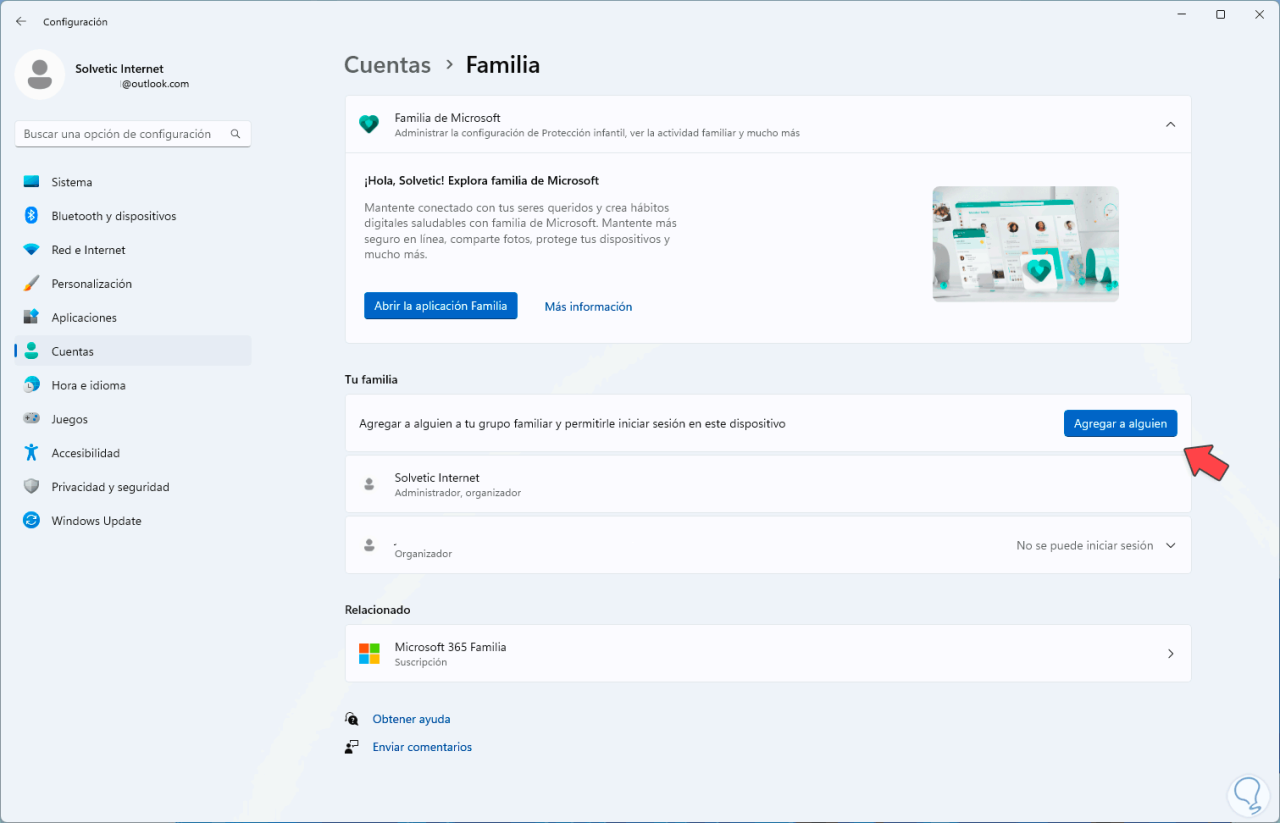
und das folgende Popup-Fenster öffnet sich:
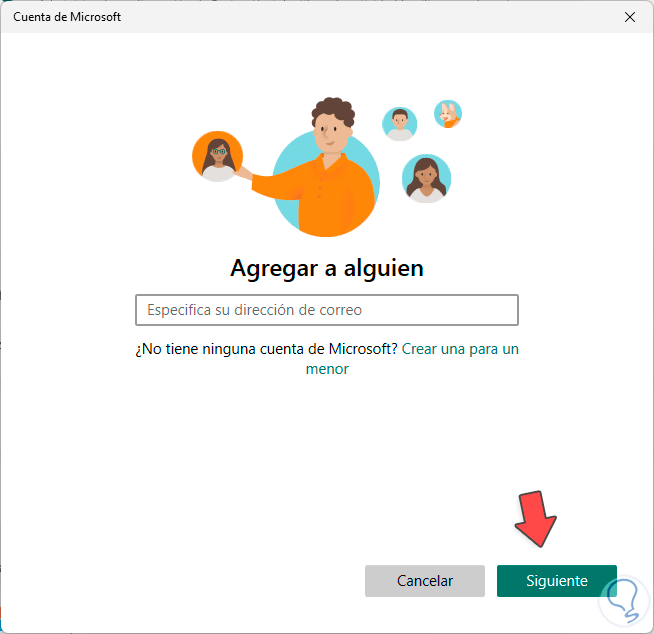
Wenn wir das Konto des Minderjährigen haben, können wir es gut eingeben, da wir in diesem Fall auf die Zeile „Ein Konto für Minderjährige erstellen“ klicken und im neuen Fenster den gewünschten Namen für das Konto eingeben:
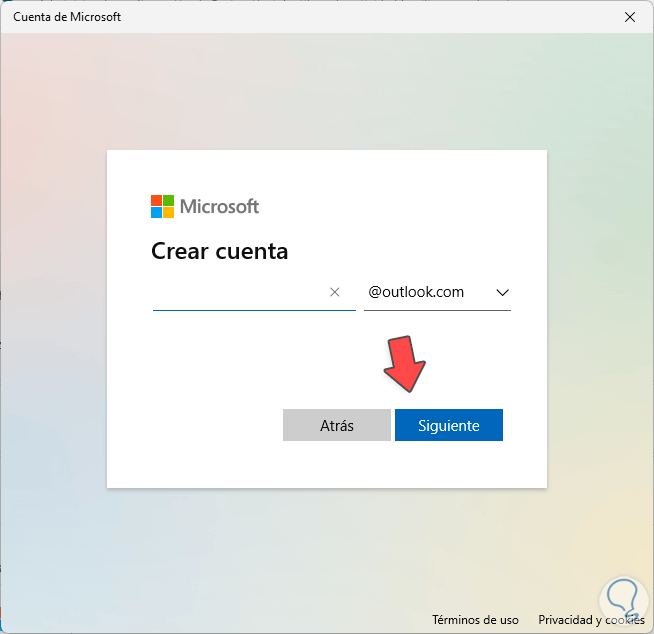
Wir klicken auf Weiter und erstellen das Passwort für diesen neuen Benutzer:
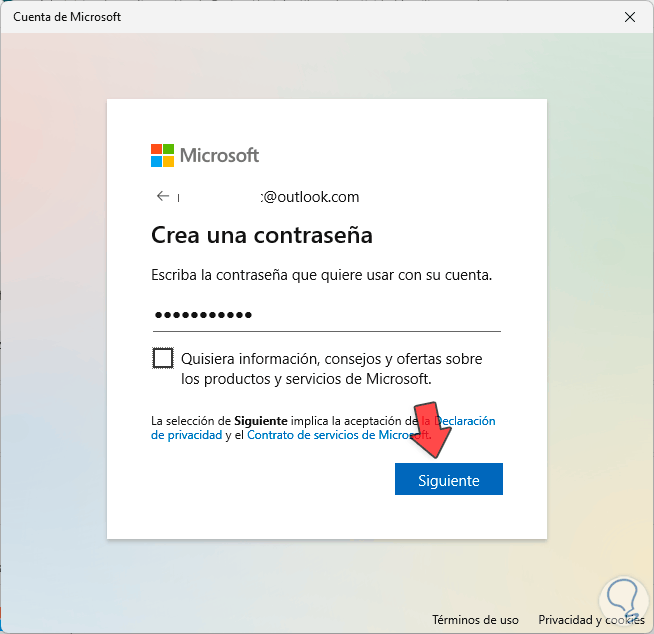
Jetzt werden wir die Daten des Minderjährigen vervollständigen, zunächst vergeben wir den Namen:
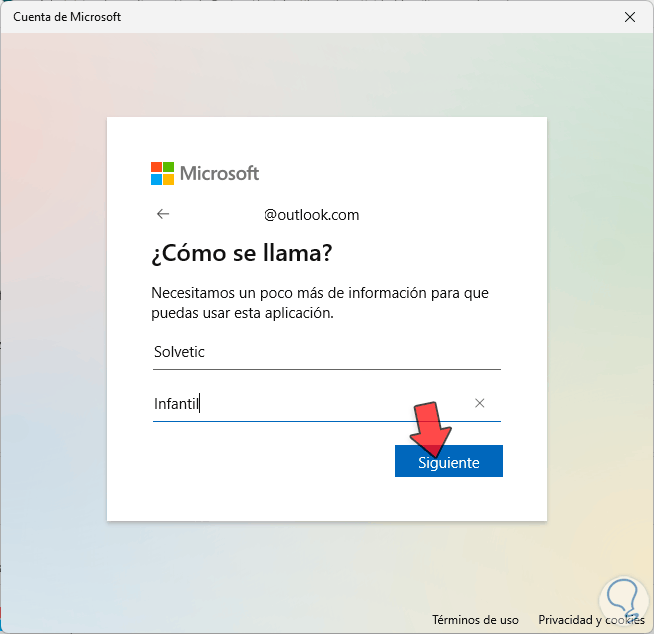
Anschließend geben wir Ort und Geburtsdatum ein:
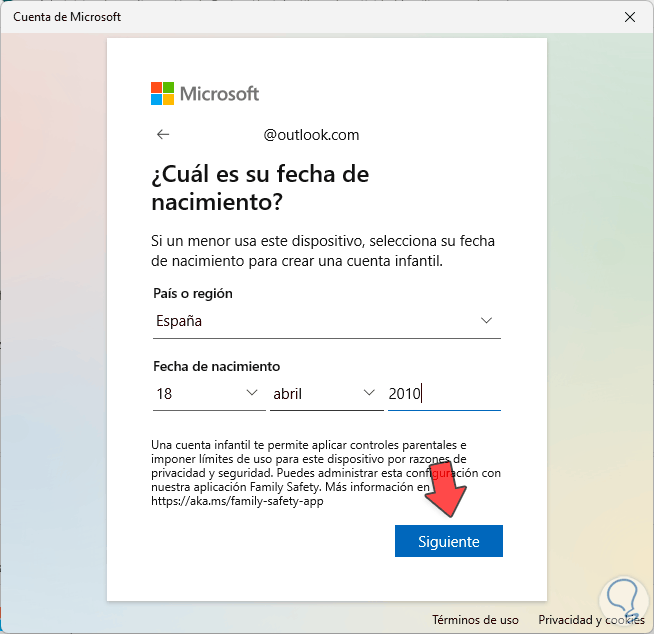
Im nächsten Fenster definieren wir unsere Rolle. Dort können wir festlegen, ob wir Eltern oder Erziehungsberechtigte des Minderjährigen sind oder nicht:
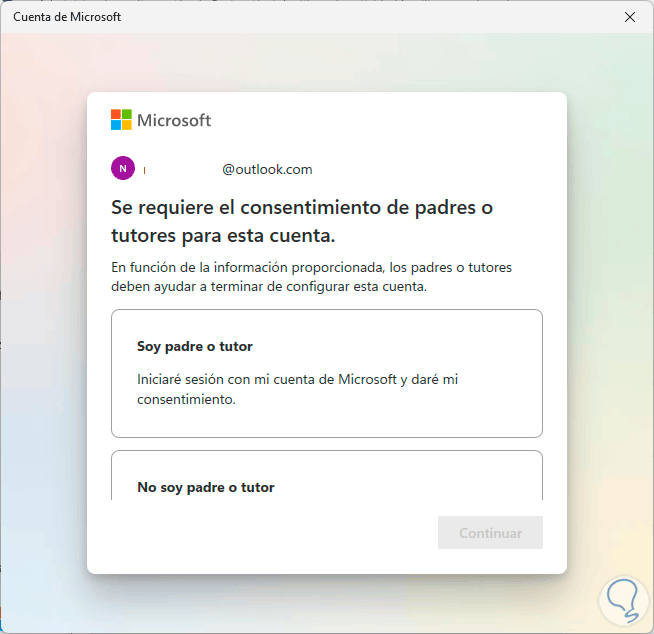
Anschließend melden wir uns mit unserer E-Mail-Adresse an, um die erforderlichen Berechtigungen zu erteilen:
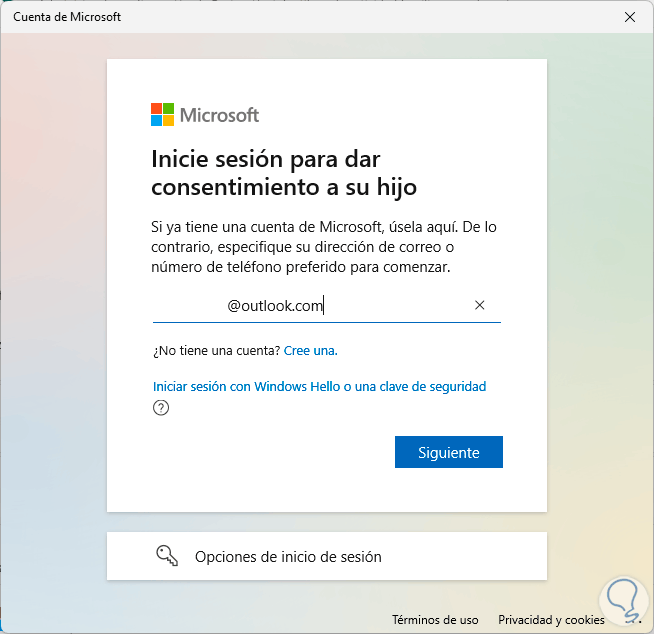
Wir geben das Passwort unseres Kontos ein:
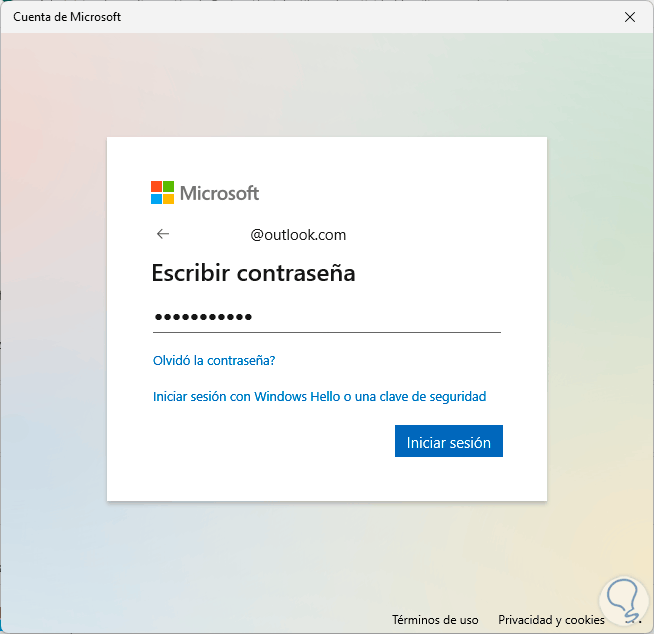
Danach sehen wir Folgendes: Da
wir sehen, dass es sich hierbei um einen Einwilligungsabschnitt handelt, müssen wir diese Einwilligung zur Verwendung überprüfen und am Ende werden wir Folgendes sehen:
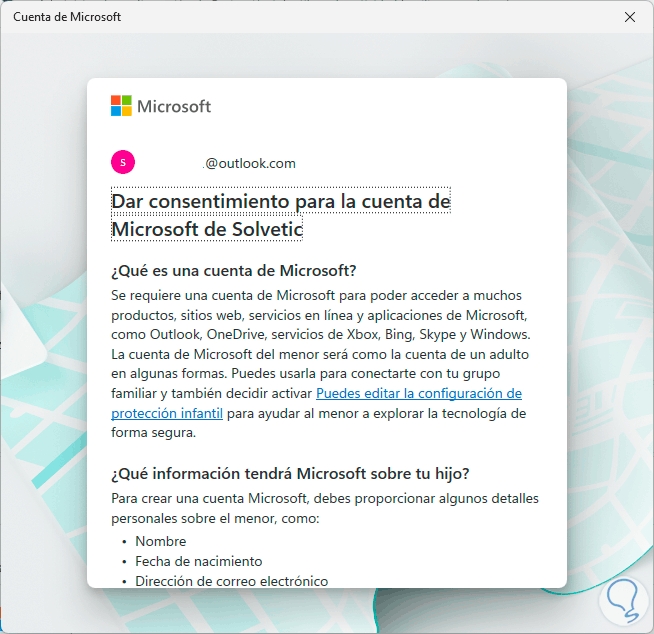
Im letzten Teil geben wir unseren Namen ein, der als Unterschrift angenommen wird, klicken nun auf „Ja, ich akzeptiere“ und es erscheint folgendes Fenster:
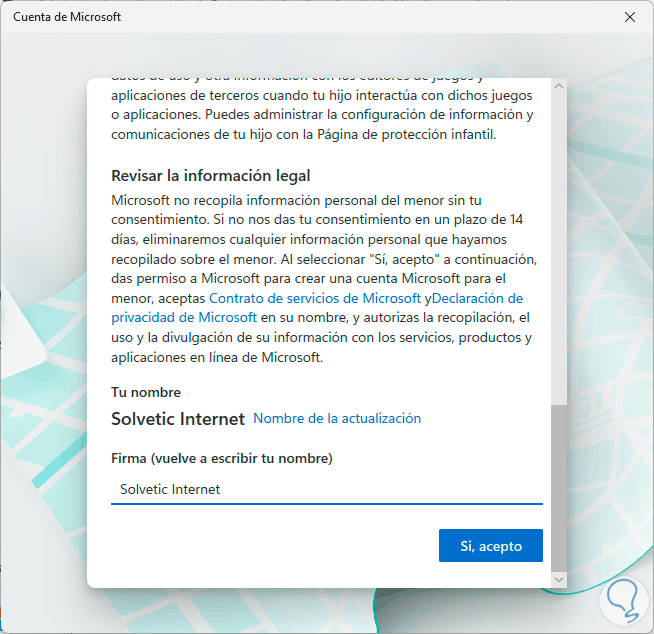
Es ist möglich zu definieren, ob die Berechtigung zur Nutzung von Anwendungen erteilt wird. Wenn wir auf „Weiter“ klicken, können wir sehen, dass diese Familiengruppe nun in Windows erstellt wurde:
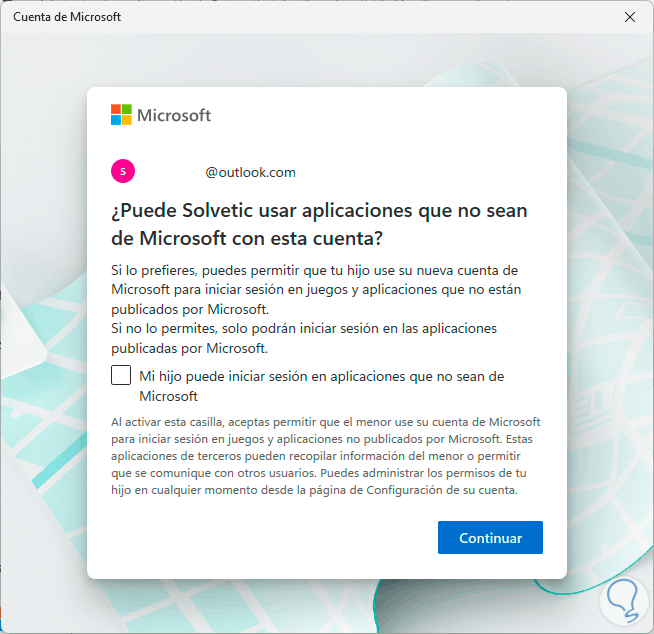
In diesem Fenster können Sie einige Einstellungen vornehmen oder auf „Kinderschutz“ klicken, um auf die Konsole zuzugreifen:}
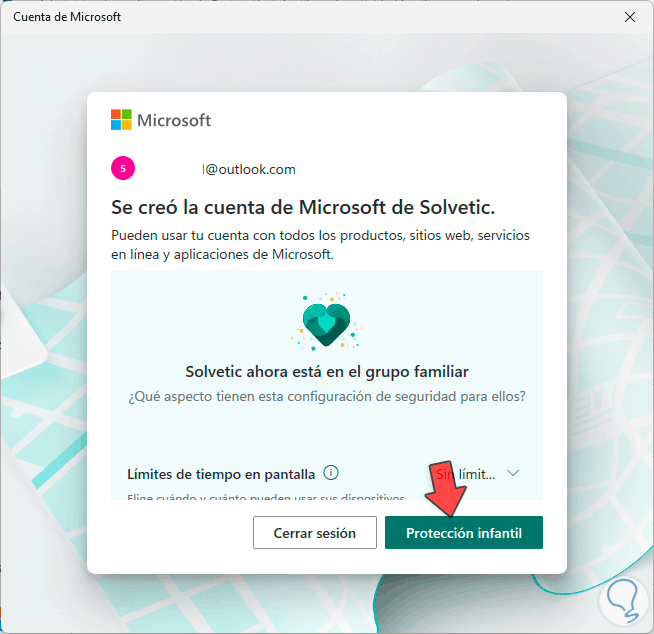
In der Konsole klicken wir auf den von Ihnen erstellten Benutzer, sodass sich nun folgendes Fenster öffnet:
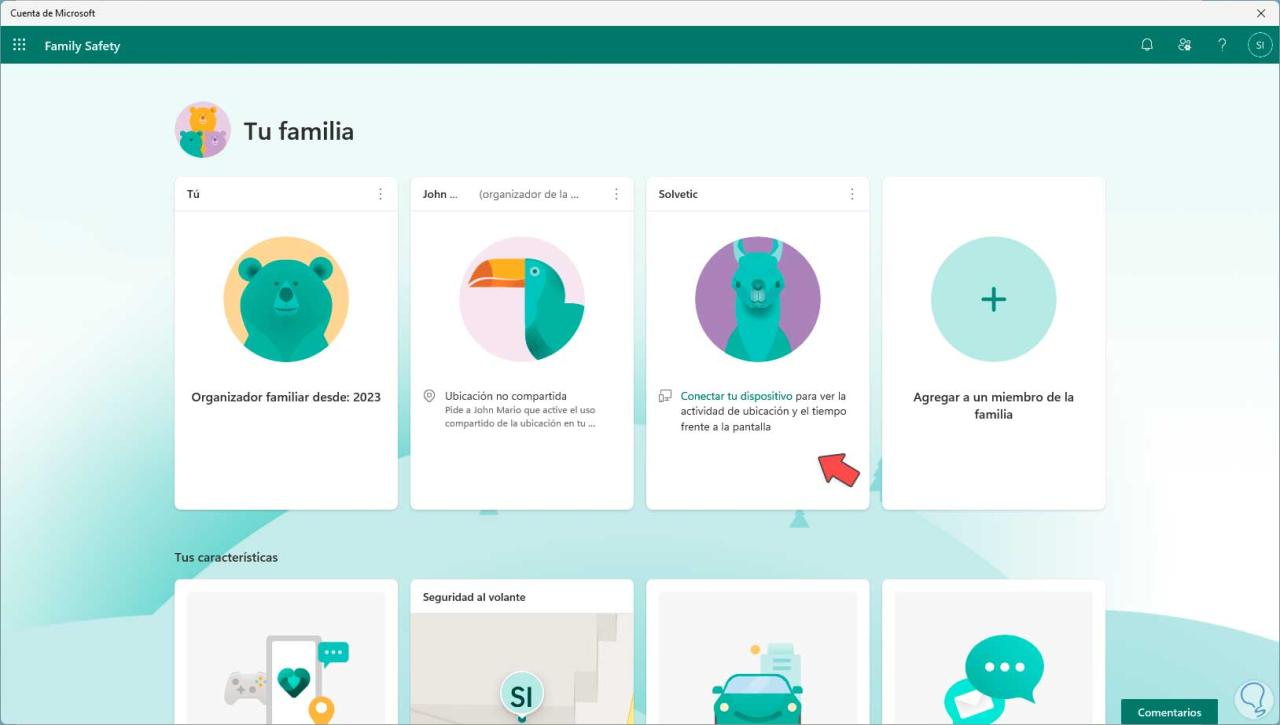
Wir klicken auf die Schaltfläche „So verbinden Sie ein Gerät“.
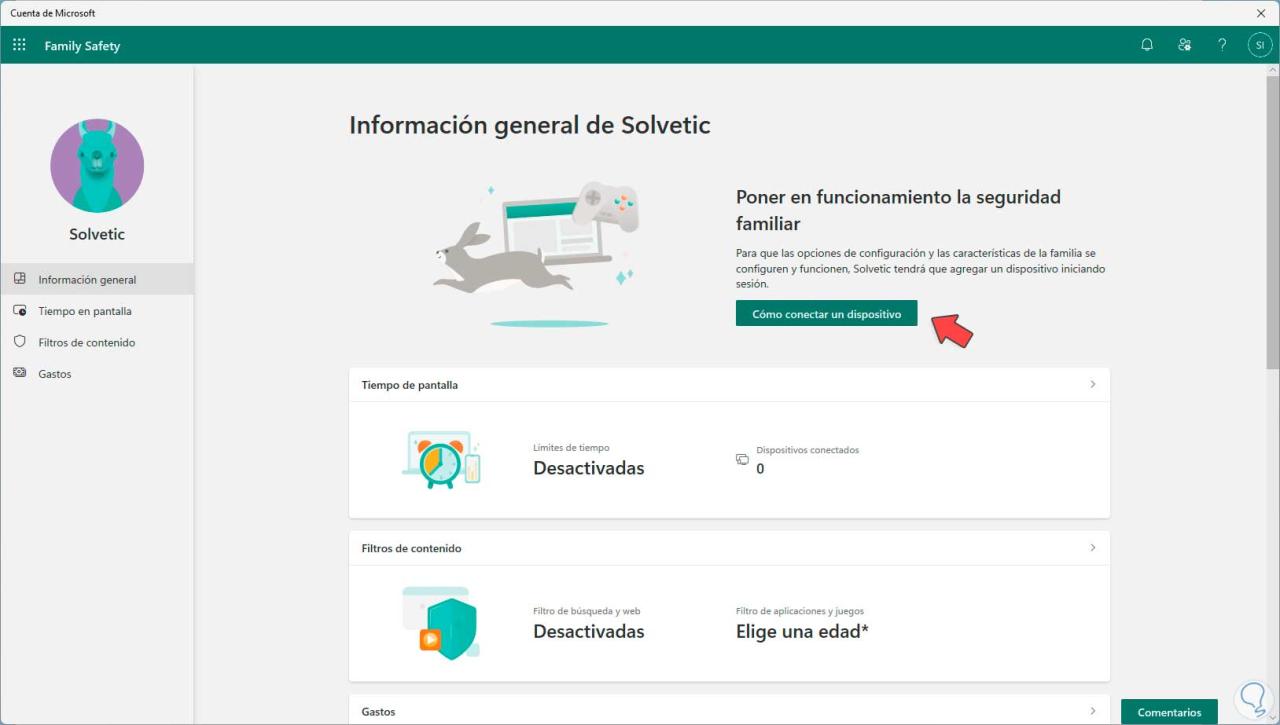
und es öffnet sich folgendes Fenster:
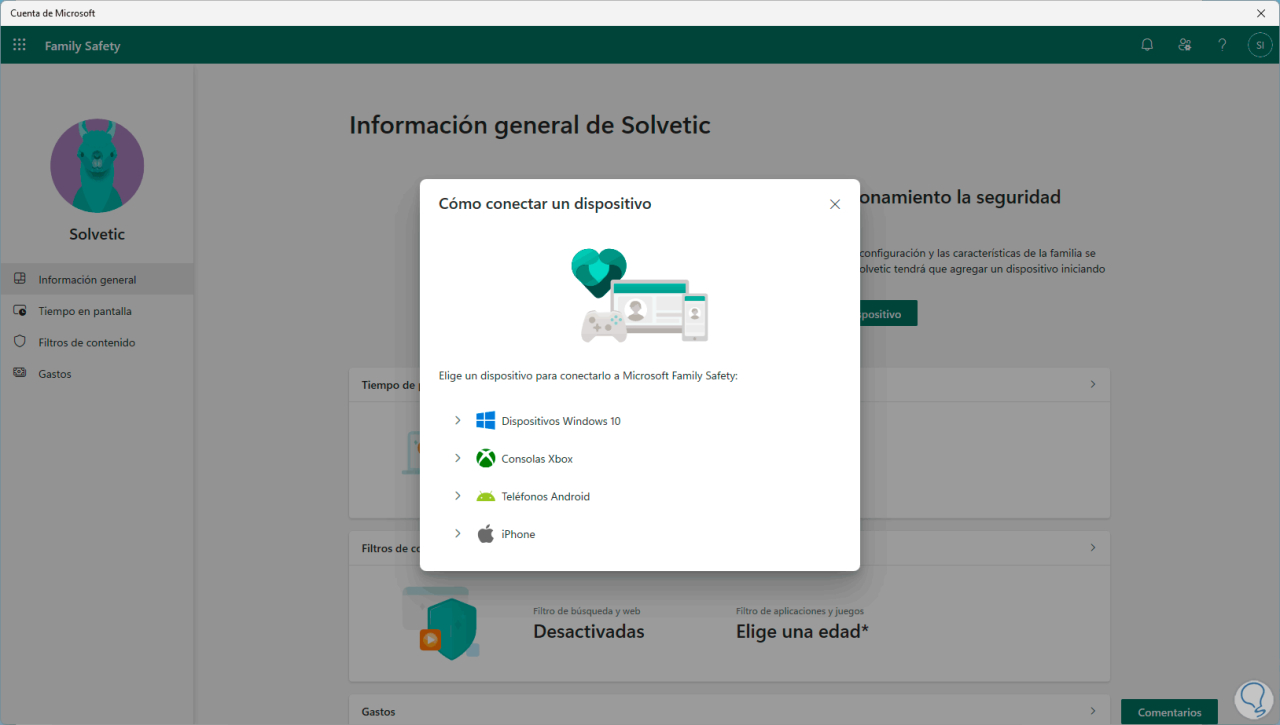
Sie können auf eine der Optionen klicken, um zu sehen, wie Sie sie mit der Familiengruppe verknüpfen:
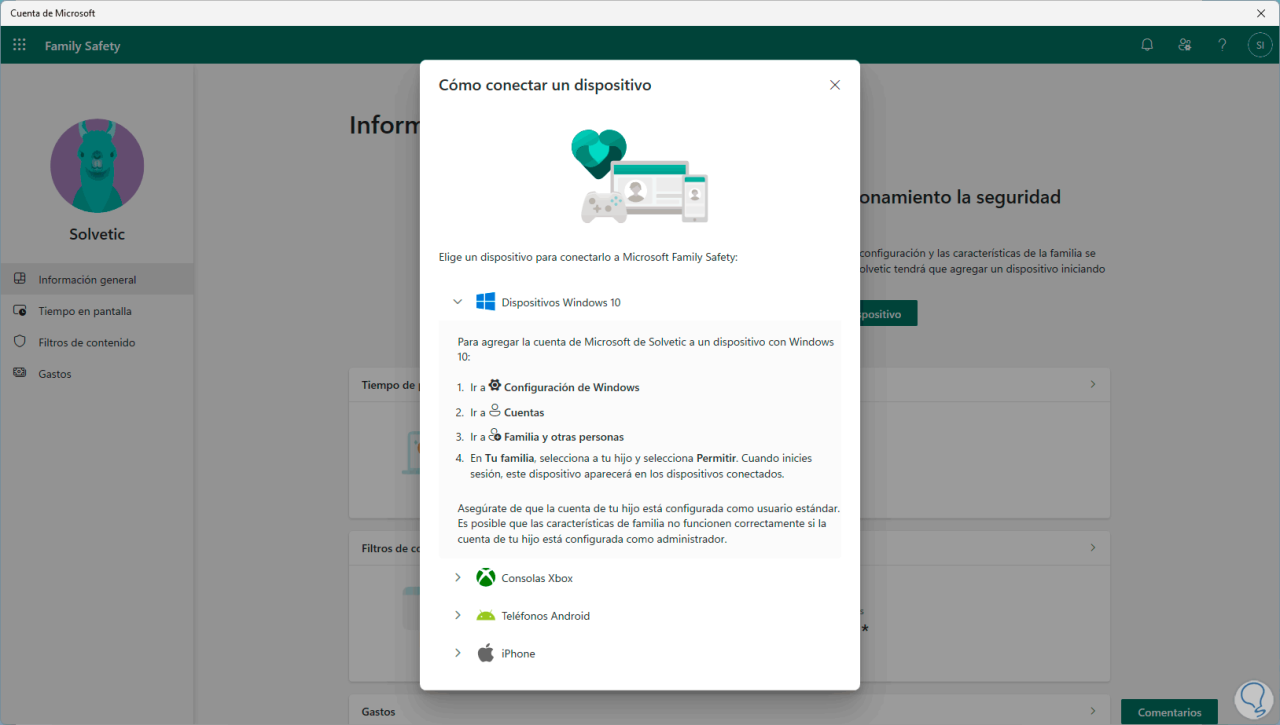
Jetzt klicken wir auf die Option „Bildschirmzeit“, um Folgendes zu sehen:
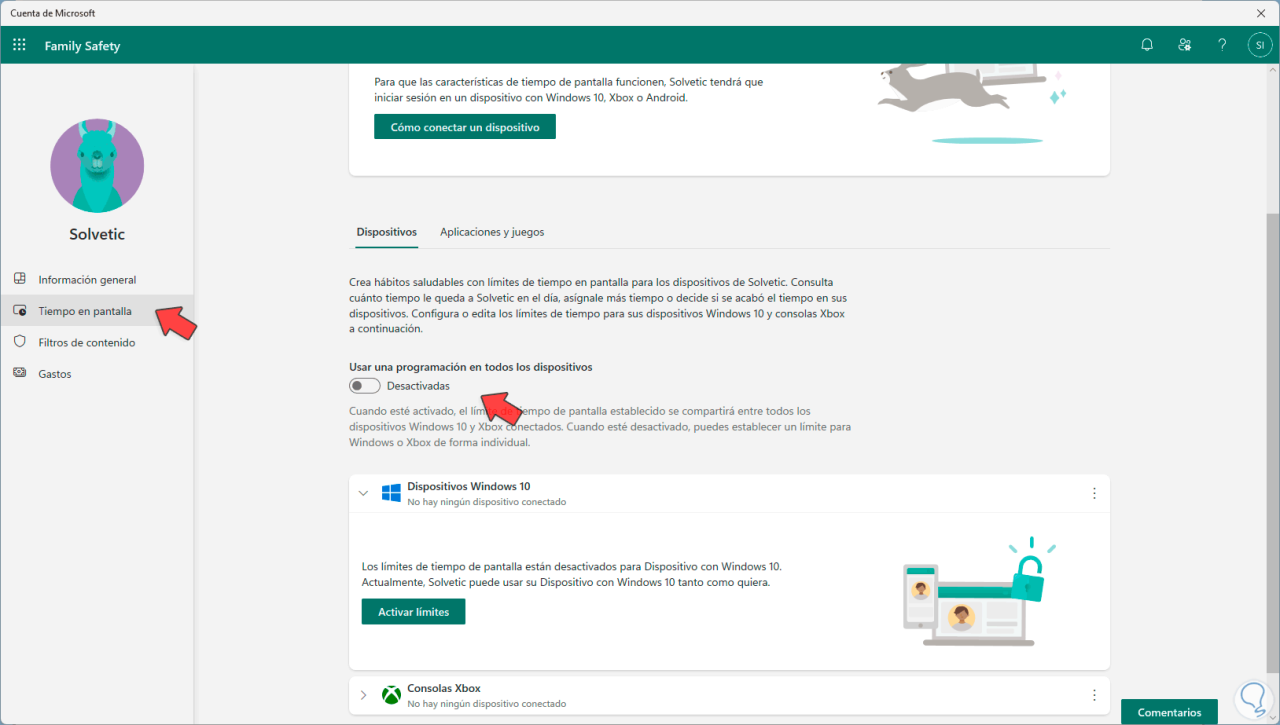
Es ist möglich, den Schalter „Zeitplan auf allen Geräten verwenden“ zu aktivieren oder auf „Grenzwerte aktivieren“ zu klicken, um die Bildschirmzeit des Kindes anzupassen:
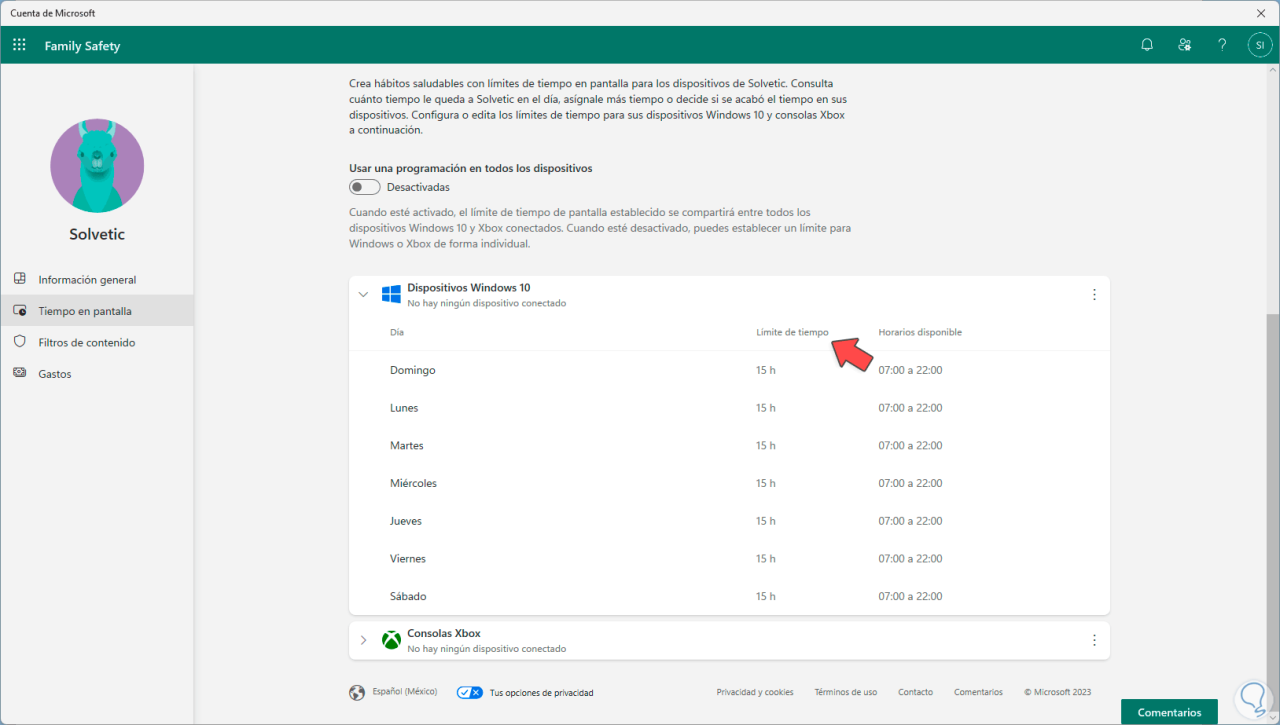
Wenn wir eine bestimmte Uhrzeit anpassen möchten, klicken wir auf den gewünschten Tag, um Folgendes anzuzeigen:
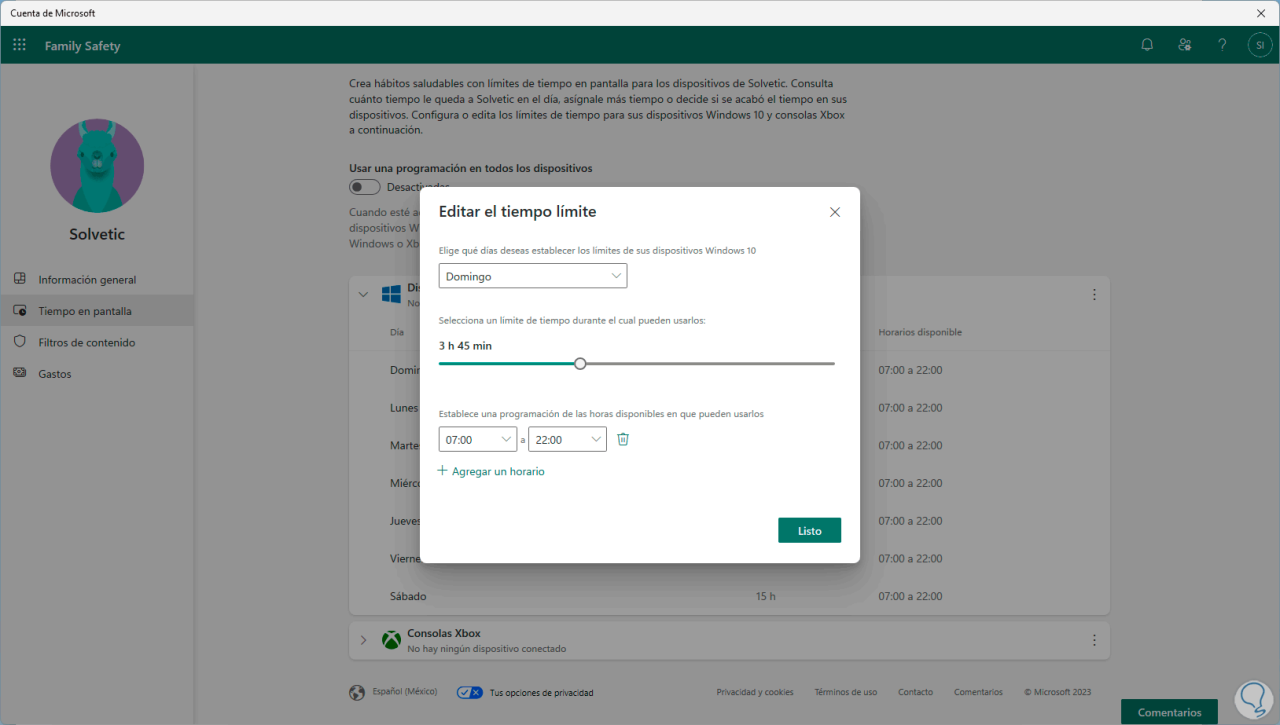
Wir passen den Zeitplan an und übernehmen die Änderungen:
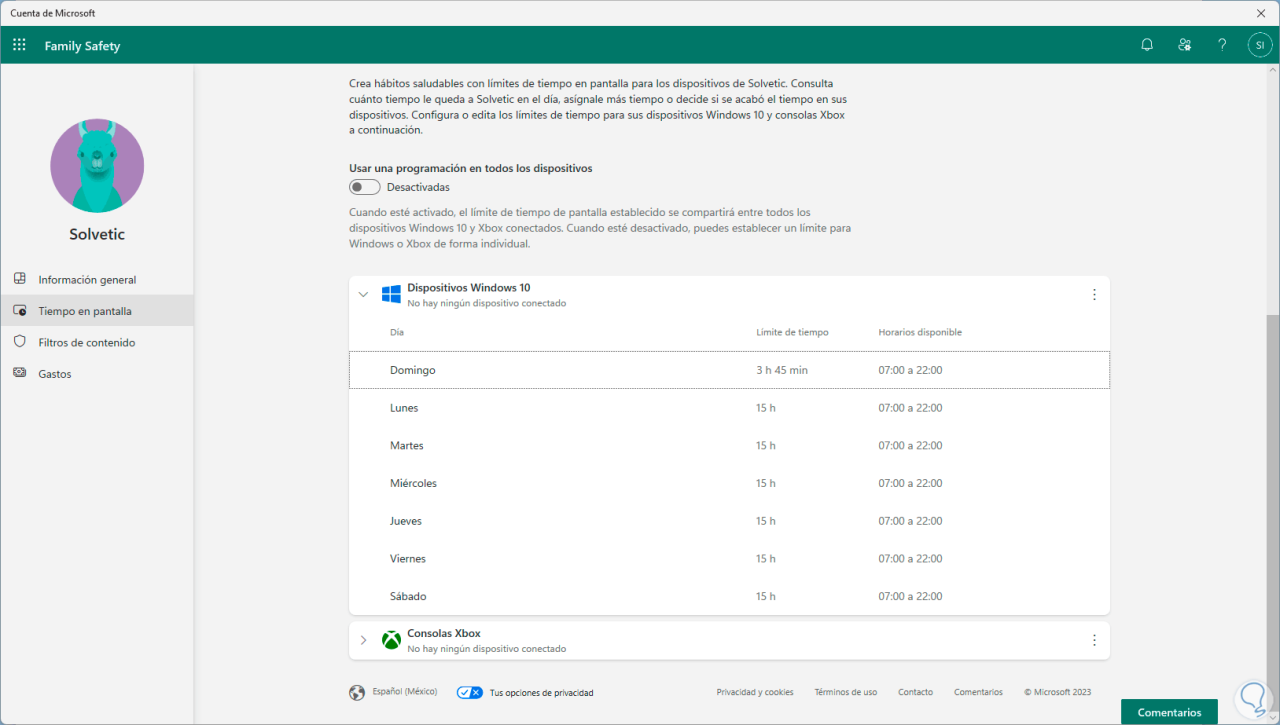
Jetzt klicken wir auf „Inhaltsfilter“, um Folgendes zu sehen:
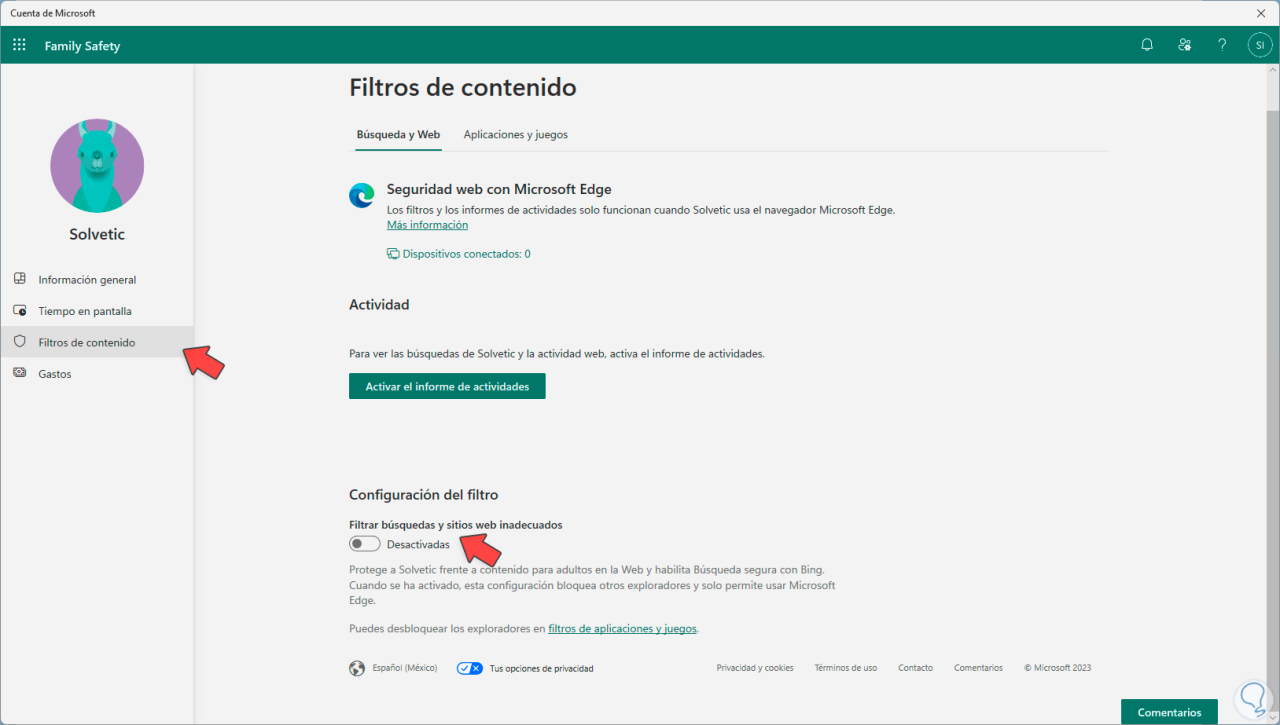
Dort aktivieren wir den Schalter „Unangemessene Suchanfragen und Websites filtern“ und müssen die Erlaubnis akzeptieren:
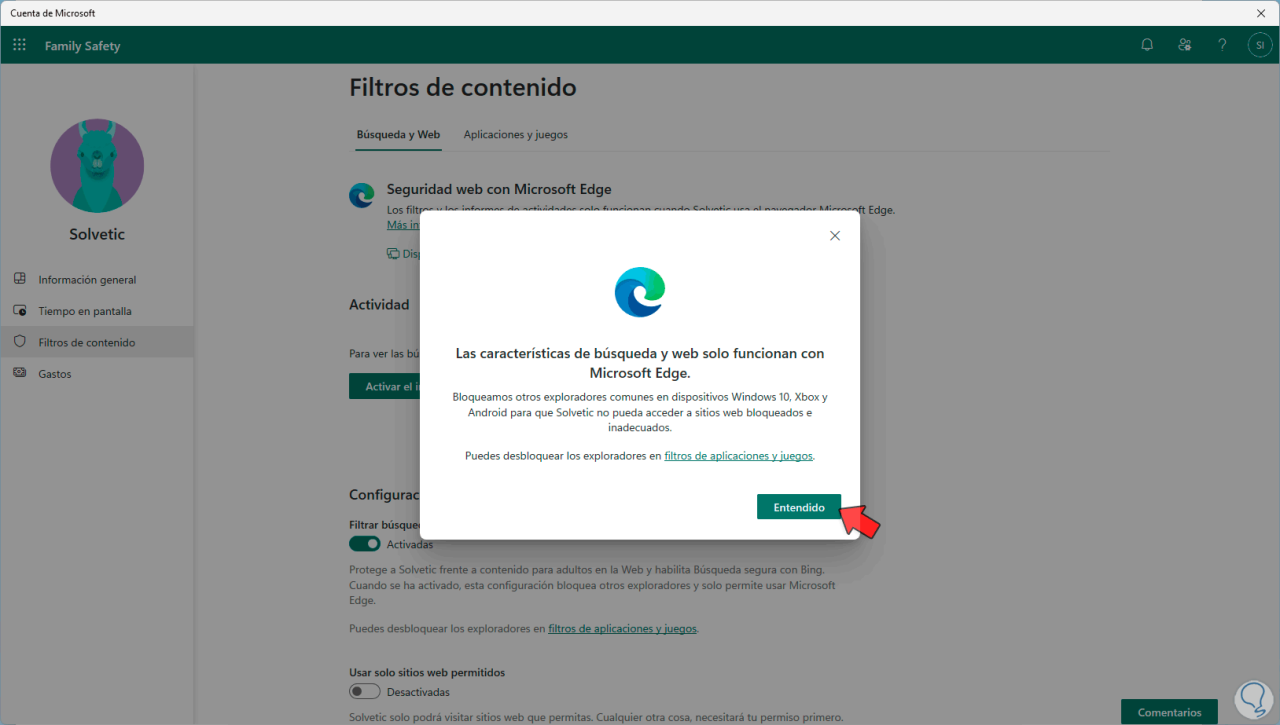
Jetzt werden wir Folgendes sehen:
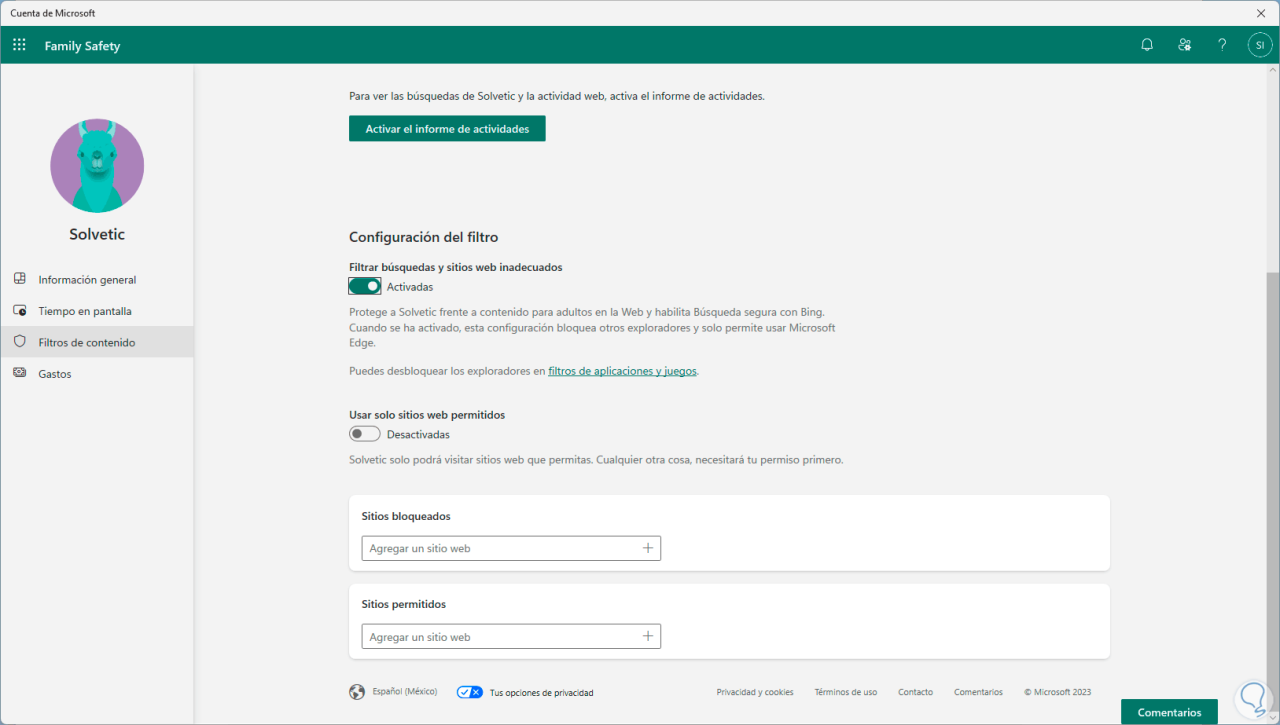
Jetzt ist es möglich, Websites hinzuzufügen, die entweder blockiert oder zugelassen werden sollen:
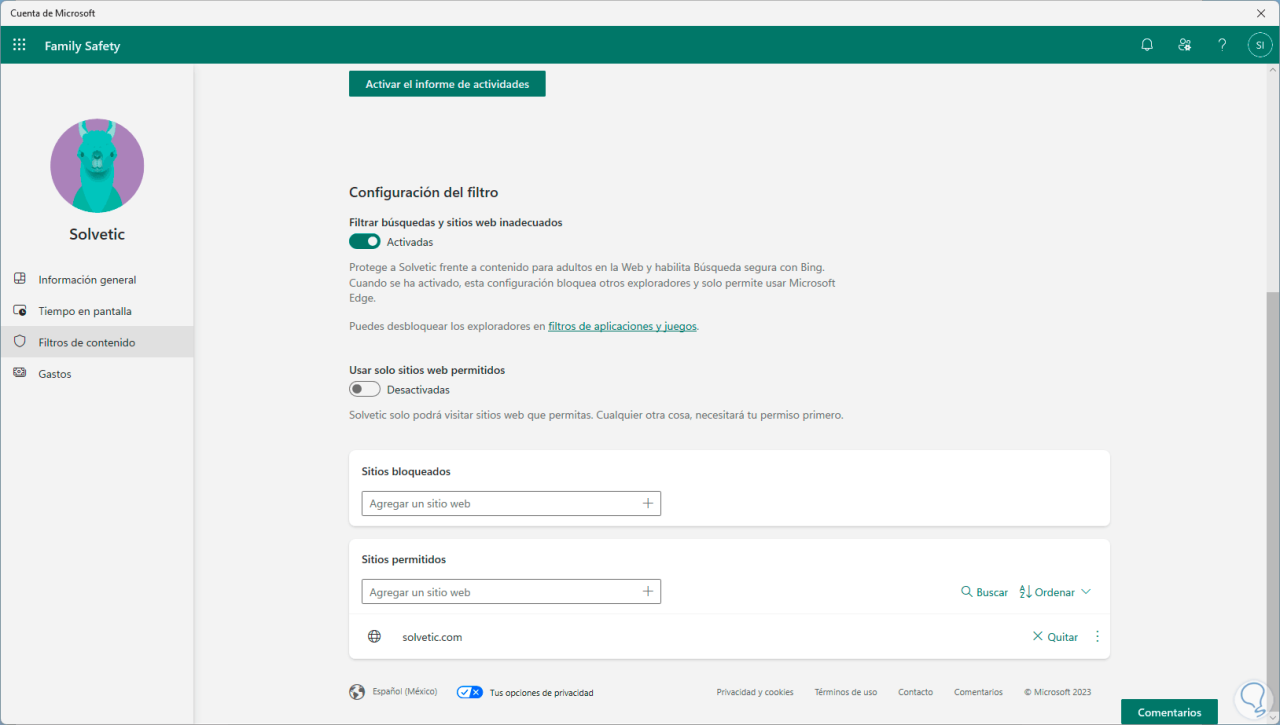
Abschließend klicken wir auf „Kosten“ und von dort aus ist es möglich, eine Aufzeichnung der registrierten Zahlungsmittel zu führen, um Einkäufe oder Zahlungen mit registrierten Karten zu überwachen:
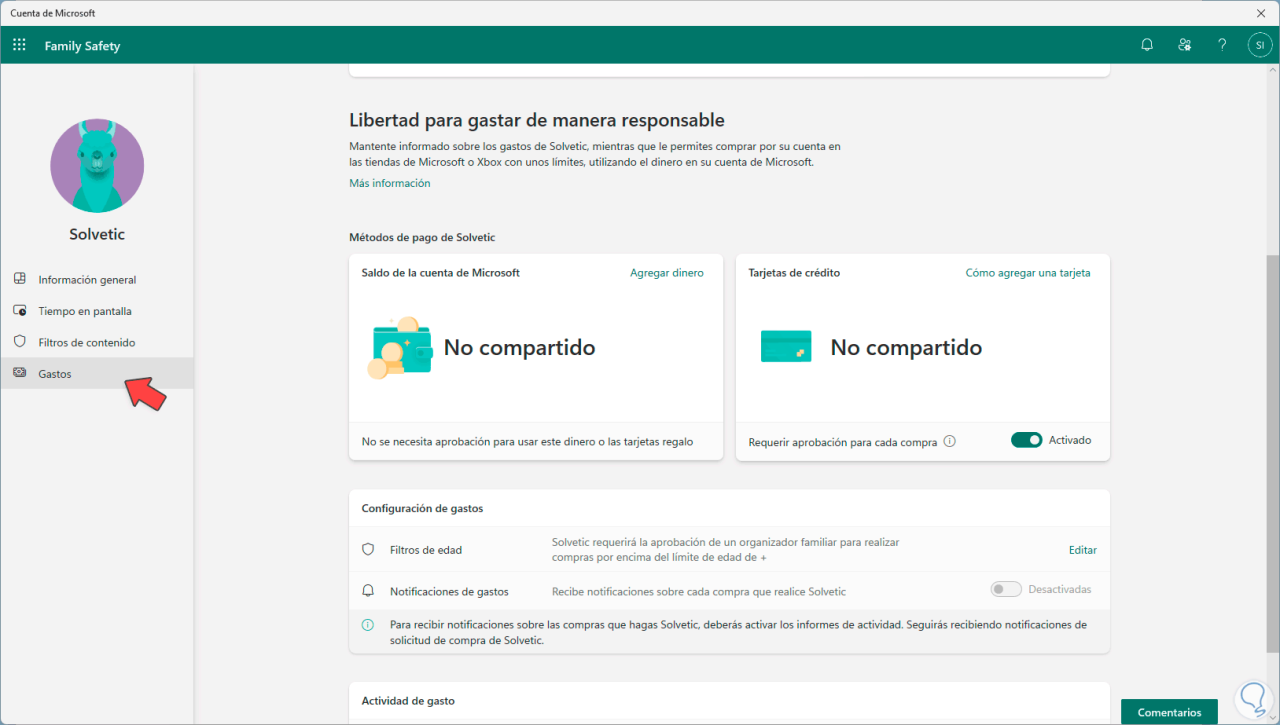
Schließlich können Sie diese Steuerung über die Windows Family-App übernehmen, die Sie unter folgendem Link herunterladen können:
Wenn Sie sich von dort aus anmelden, können Sie die Minderjährigen überwachen, um die volle Kontrolle zu haben:
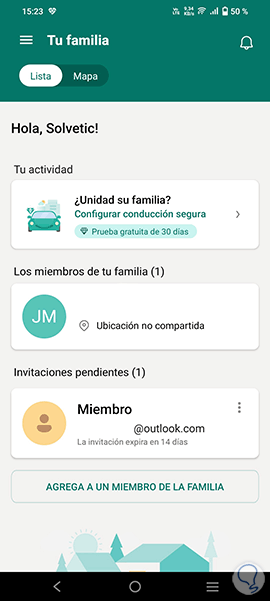
Auf diese Weise gibt uns Microsoft die Möglichkeit, unsere Familie, die Windows verwendet, zu schützen.