Ähnlich wie “Andere auf dem iPhone” ist “Dokumente & Daten” ein sehr kleiner Teil des Speichers Ihres iPhones, der zu einem Problem werden kann, wenn der Speicherplatz auf Ihrem Gerät knapp wird. Viele Leute stellen sich oft diese Frage: Wie reinigt man “Dokumente & Daten” auf seinem iPhone, um etwas mehr Speicherplatz zu haben?
Sobald Sie verstanden haben, was “Dokumente & Daten” ist, wird es einfacher, Wege zu finden, um es zusätzlich zu reinigen und Ihr iPhone reibungslos laufen zu lassen. Dokumente und Daten stammen aus einer Vielzahl von Quellen, darunter App-Speicher, Apps von Drittanbietern und sogar iCloud-Dokumente. Cache-Dateien werden tatsächlich in einzelnen Anwendungen gespeichert.
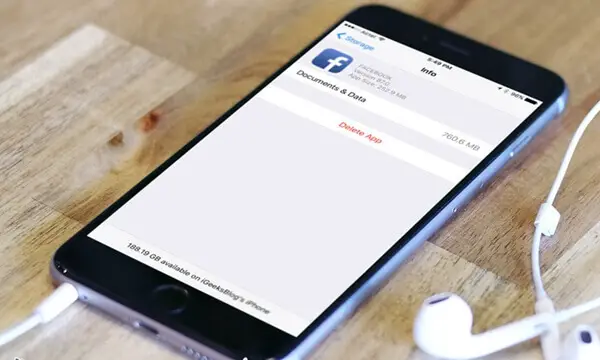
Warum müssen Anwendungen Caches speichern? Sie tun dies, um Ihnen ein reibungsloseres mobiles Erlebnis zu bieten. Wenn Sie also in Safari nach etwas suchen, merkt sich der Internetbrowser dies, damit Sie beim nächsten Mal sofort suchen können. Ebenso speichert YouTube den Verlauf der von Ihnen angesehenen Videos, um Ihnen Videos anzubieten, die Sie interessieren könnten.
Schauen wir uns an, wie Sie Caches, Cookies und andere Arten von Daten aus Ihren Apps finden und entfernen können, die viel Platz auf Ihrem iPhone beanspruchen!
Contents
So bereinigen Sie “Dokumente und Daten” in iPhone und iPad
Teil 1: So überprüfen Sie den Speicherplatz auf dem iPhone und iPad
Lassen Sie uns zunächst einen genaueren Blick auf den Speicherplatz werfen, der von den verschiedenen Apps verwendet wird. Dies ist sehr nützlich, um zu wissen, welche Apps den meisten Speicherplatz auf Ihrem Gerät beanspruchen und welche sofort unter Kontrolle gebracht werden müssen.
Schritt №1: Öffnen Sie die Einstellungen auf Ihrem iOS-Gerät → Gehen Sie zu Allgemein .
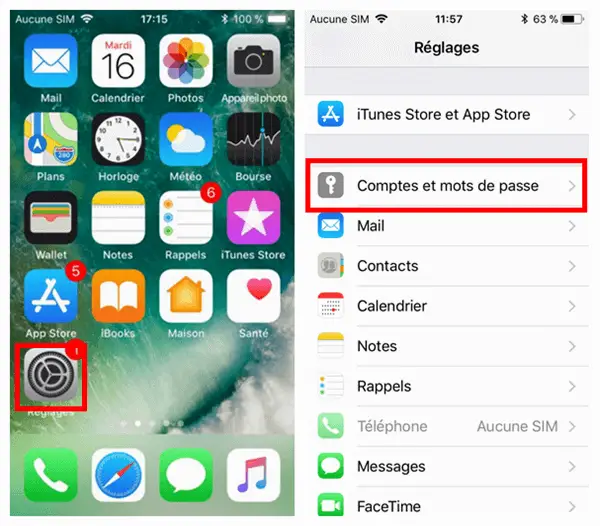
Schritt №2: Tippen Sie nun auf iPhone / iPad-Speicher .
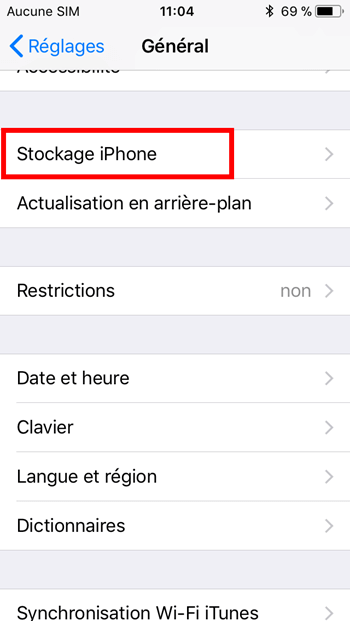
Schritt №3: Überprüfen Sie den gesamten Speicherplatz auf Ihrem Gerät und den verbleibenden Speicherplatz. Bitte beachten Sie auch den Platzbedarf der einzelnen Anwendungen. Für weitere Details können Sie jede Anwendung aus der Liste öffnen .
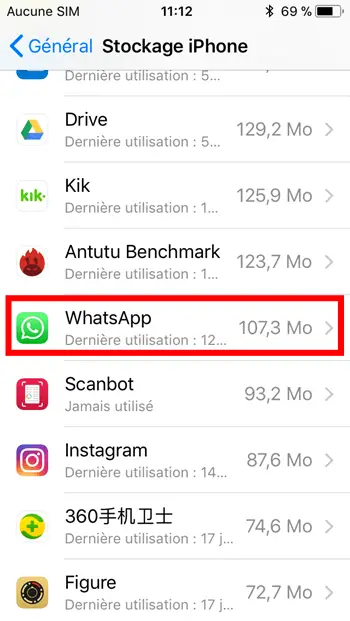
Schritt №4: Jetzt wissen Sie, wie groß die App ist und wie viel Platz ihre Dokumente und Daten einnehmen.
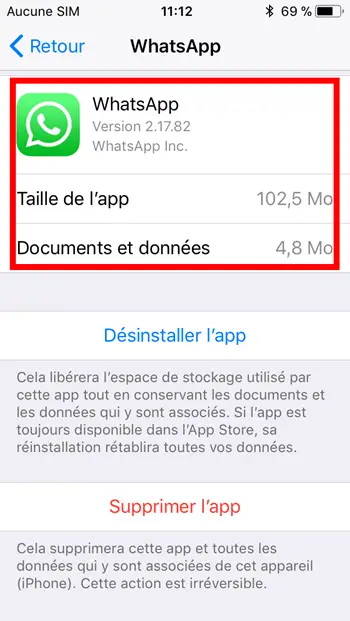
Teil 2: “Dokumente und Daten” entfernen
Nachdem Sie den auf Ihrem iOS-Gerät verbrauchten Speicherplatz ermittelt haben, haben Sie zwei Möglichkeiten:
1. Option: Entfernen Sie ungenutzte Anwendungen, ohne deren Dokumente und Daten zu löschen
Mit iOS 11 können Sie ungenutzte Apps deinstallieren, ohne Dokumente und Daten löschen zu müssen. Wenn Sie sie also neu installieren, werden die Daten automatisch wiederhergestellt. So können Sie mit dieser super praktischen Funktion Speicherplatz freigeben, ohne wichtige Daten löschen zu müssen.
Schritt №1: Gehen Sie zu Einstellungen → Allgemein .
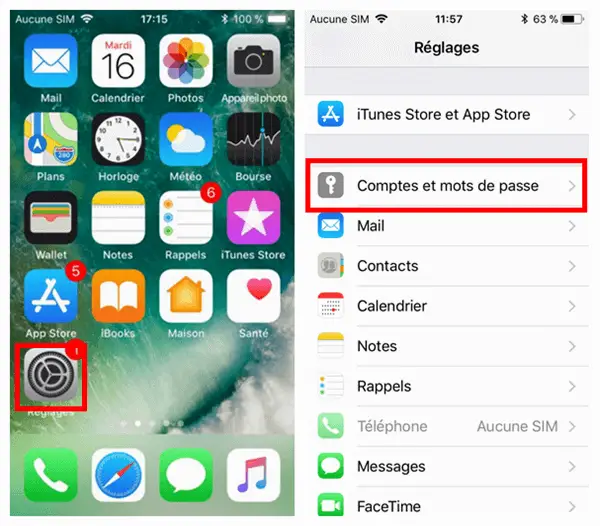
Schritt №2: Tippen Sie nun auf iPhone / iPad-Speicher .
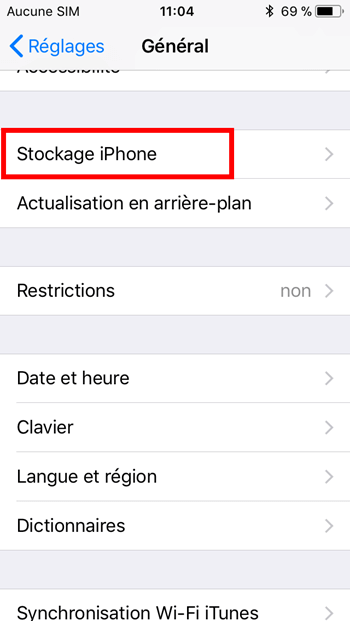
Schritt №3: Tippen Sie in der angezeigten Liste auf die App, deren Daten Sie entfernen möchten.
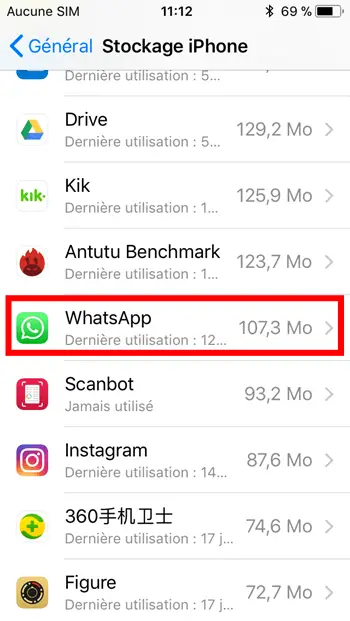
Schritt №4: Beenden Sie, indem Sie auf “App deinstallieren ” tippen
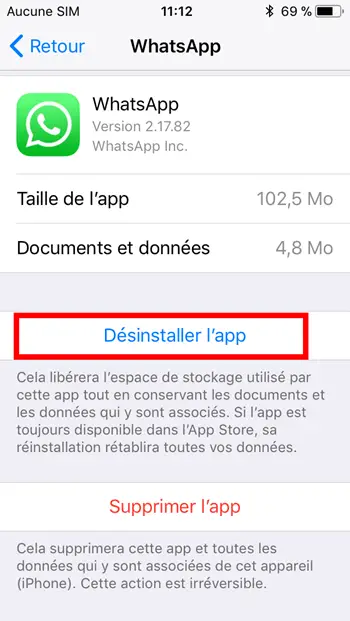
2. Option: Anwendungen manuell entfernen und neu installieren, um die Bereinigung der zugehörigen Daten zu erleichtern
Wenn Sie die von einigen Apps gespeicherten Daten nicht benötigen, löschen Sie sie einfach und installieren Sie sie erneut. Mit dieser Methode können Sie verknüpfte Daten einfach aus jeder Anwendung entfernen.
Schritt №1: Gehen Sie zu Einstellungen → Allgemein .
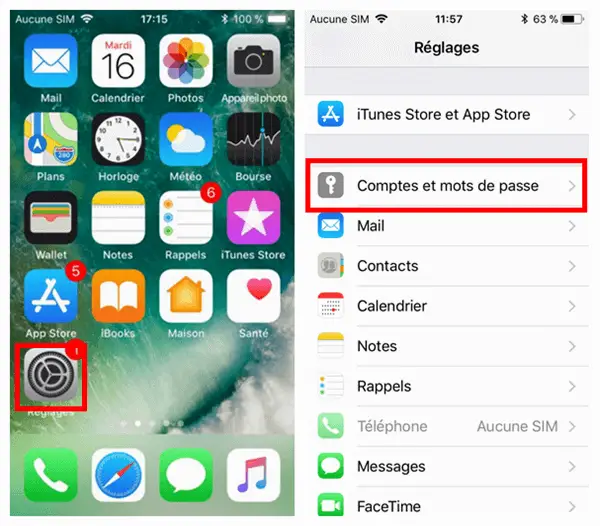
Schritt №2: Tippen Sie nun auf iPhone / iPad-Speicher .
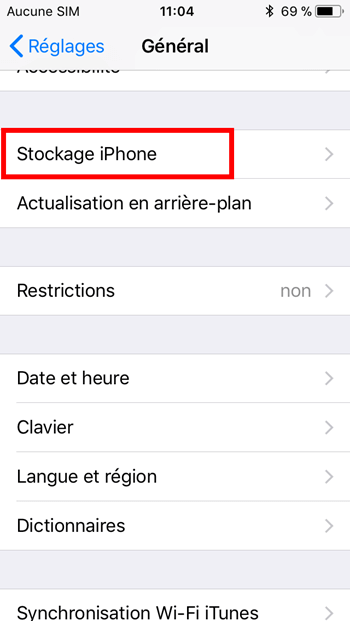
Schritt №3: Tippen Sie in der angezeigten Liste auf die App, deren Daten Sie entfernen möchten.
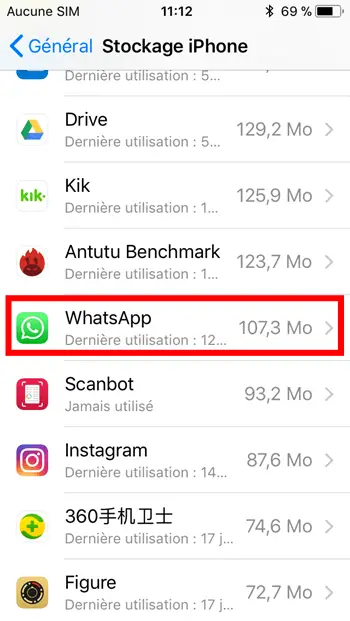
Schritt №4: Beenden Sie, indem Sie auf “App löschen ” tippen
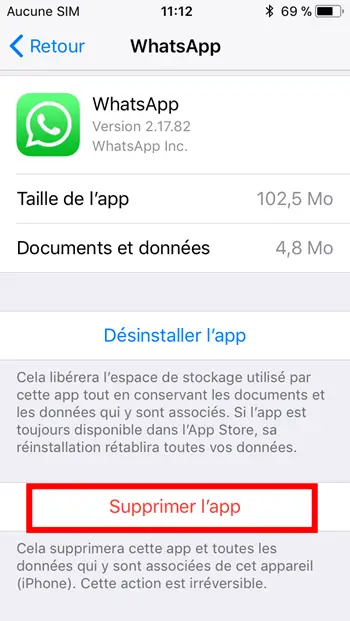
Schritt №5: Installieren Sie dieselbe App erneut.
So löschen Sie Dokumente und bestimmte App-Daten aus Ihrer iCloud auf dem iPhone und iPad
Wie entferne ich gespeicherte Daten aus einigen Apps in der iCloud? Sie können vermeiden, dass Ihr iCloud-Speicher mit einer Menge unnötiger Dokumente und Daten gesättigt wird.
Schritt №1: Gehen Sie zu den Einstellungen Ihres iOS-Geräts.
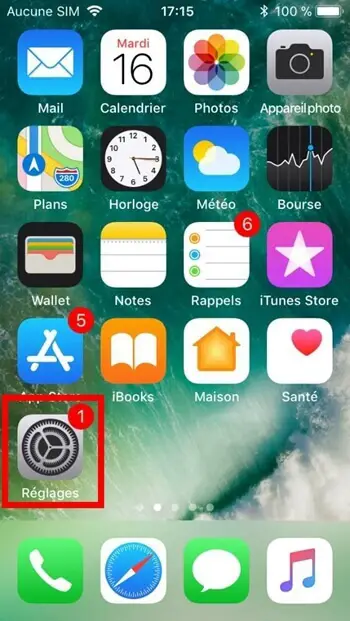
Schritt №2: Tippen Sie auf Ihr ID-Profil. (Wenn auf Ihrem Gerät iOS 10.2 oder eine andere neuere Version ausgeführt wird, gehen Sie zu iCloud.)
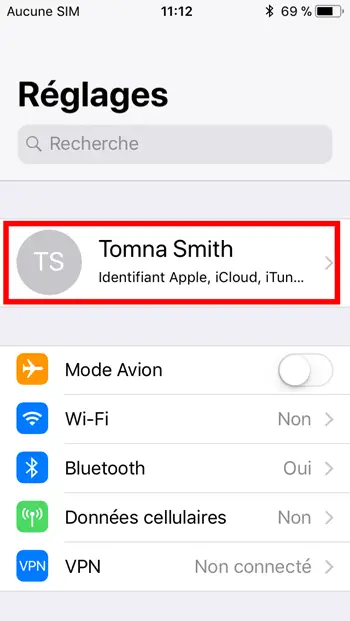
Schritt №3: Öffnen Sie iCloud .
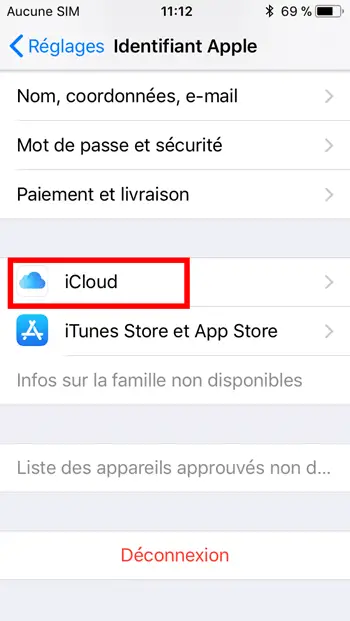
Schritt №4 : Tippen Sie auf Speicher verwalten .
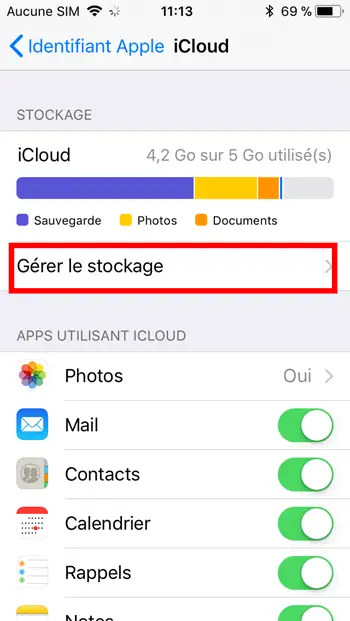
Schritt №5: Wählen Sie die App aus, deren Daten Sie entfernen möchten.
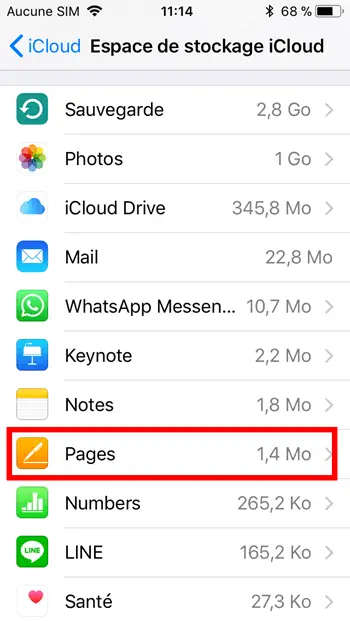
Schritt №6: Tippen Sie auf ” Daten löschen ”
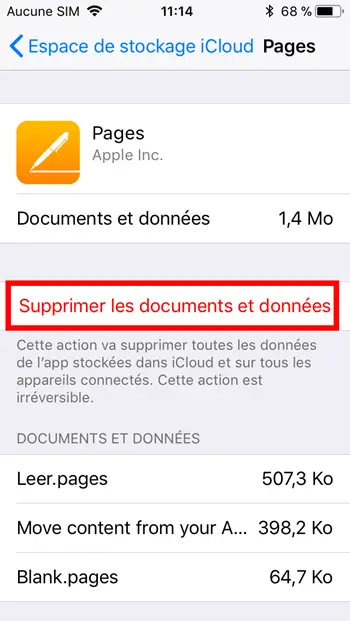
Schritt №7: Bestätigen Sie mit „ Löschen “.
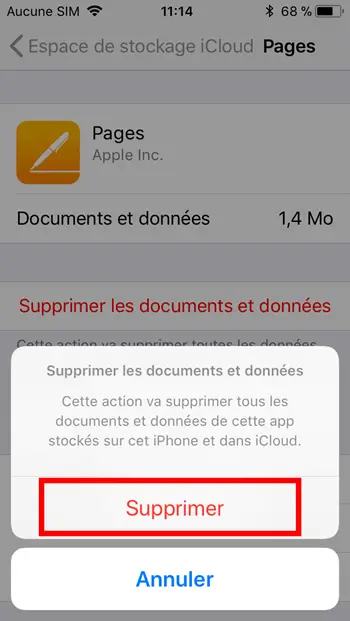
Auf diese Weise können Sie die jeweiligen App-Caches loswerden, die mit all Ihren Geräten in iCloud synchronisiert werden.
So erlauben Sie ausgewählten Apps, ihre Daten in iCloud zu speichern
Schritt №1: Tippen Sie auf Einstellungen .
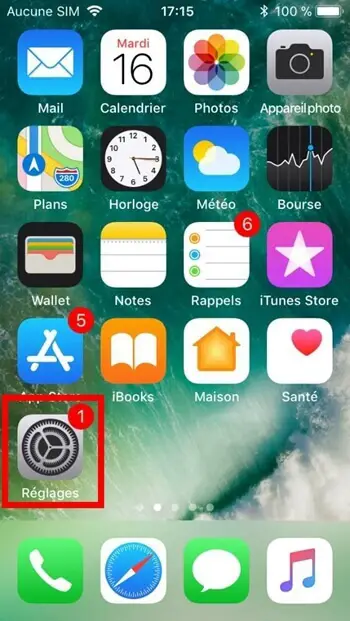
Schritt №2: Öffnen Sie das Profil Ihres Benutzernamens.
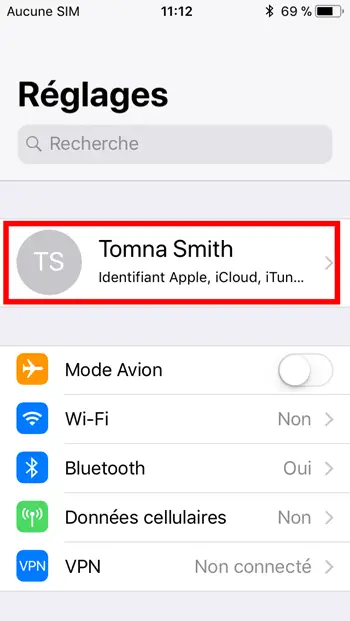
Schritt №3: Wählen Sie iCloud aus .
Schritt №4: Deaktivieren Sie die Leiste neben der App, deren Daten Sie nicht mehr in iCloud sichern möchten.
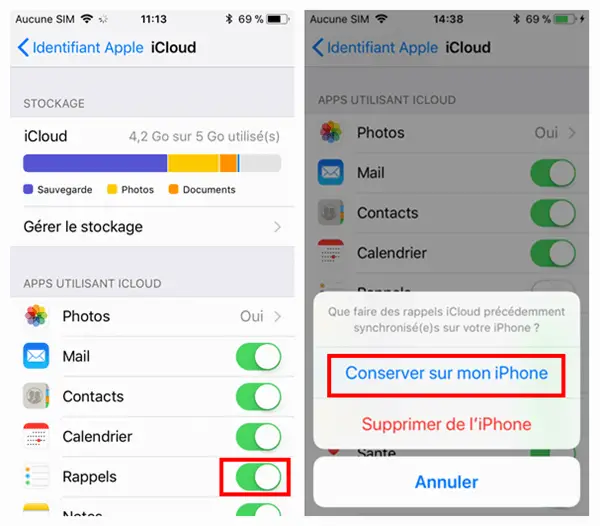
So entfernen Sie Musik-, Video- und Thumbnail-Caches
Alle Käufe, die Sie tätigen (die Sie auf Ihrem iPhone / iPad getätigt oder mit Ihrem Computer synchronisiert haben), sind Teil von Medien. Sie werden oft kategorisiert, im Audio / Video-Bereich Ihres Speichers, aber einige gehen auch unter “Dokumente und Daten”. Dies kann auch Thumbnail-Caches oder andere entsprechende Dateien umfassen.
Eines der besten Dinge, die Sie tun können, um Caches zu entfernen, besteht darin, die gesamte Musik von Ihrem iPhone zu löschen und mit Ihrem Computer zu synchronisieren. Auf diese Weise können Sie die Caches Ihres iPhones vollständig löschen, und da diese bei einer erneuten Synchronisierung nicht erstellt werden, erhalten Sie sicherlich mehr Speicherplatz.
So löschen Sie Fotos und Nachrichten
Es gibt wahrscheinlich eine Reihe unnötiger Fotos in Ihrer Kamerarolle. Wenn Sie es loswerden, erhalten Sie mehr Platz.
Schritt №1: Zum Fotos → Foto Album → Tippen Sie auf Select , die auf der oberen rechten Ecke.
Schritt №2: Wählen Sie die Fotos aus, die Sie löschen möchten, und tippen Sie dann auf das Papierkorbsymbol in der unteren rechten Ecke.
Für Nachrichten: Mit iOS 11 und höher können Sie alle alten Unterhaltungen mit ihren Anhängen automatisch löschen. Außerdem können Sie die Aufsätze im Großformat sehen und sehr leicht reinigen.
So deaktivieren Sie “Mein Fotostream”
Wenn „Mein Fotostream“ aktiviert ist, werden automatisch neue Fotos hochgeladen, indem sie an alle Ihre iCloud-Geräte gesendet werden. Deaktivieren Sie es, um zu verhindern, dass es die Kontrolle über Ihren Speicher übernimmt.
Schritt №1: Gehen Sie zu Einstellungen .
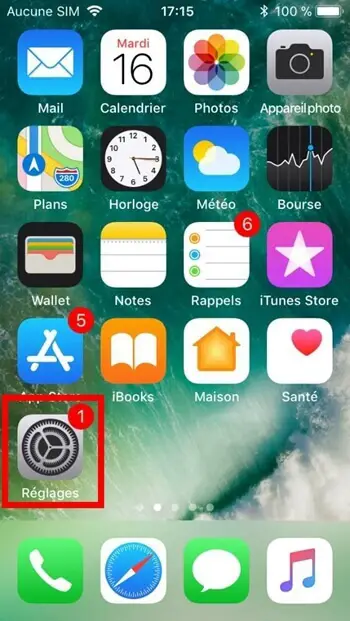
Schritt №2: Gehen Sie zu Ihrem Profil (in früheren Versionen gehen Sie zu iCloud) .
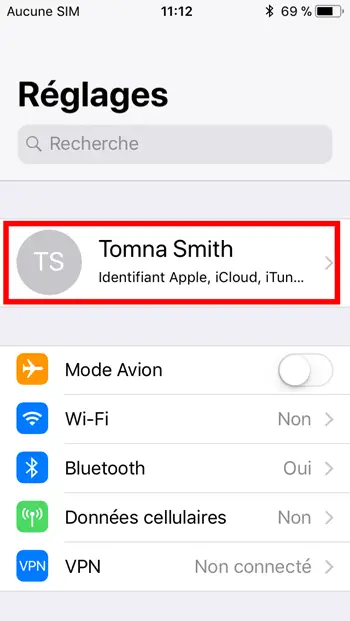
Schritt №3: Wählen Sie iCloud aus .
Schritt №4: Wählen Sie Fotos aus .
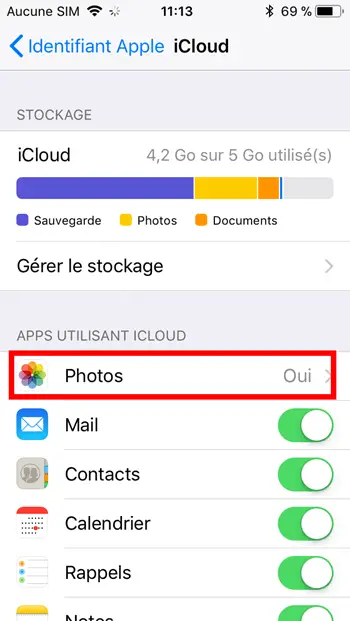
Schritt №5: Deaktivieren Sie die Leiste neben „ My Photos Stream “.
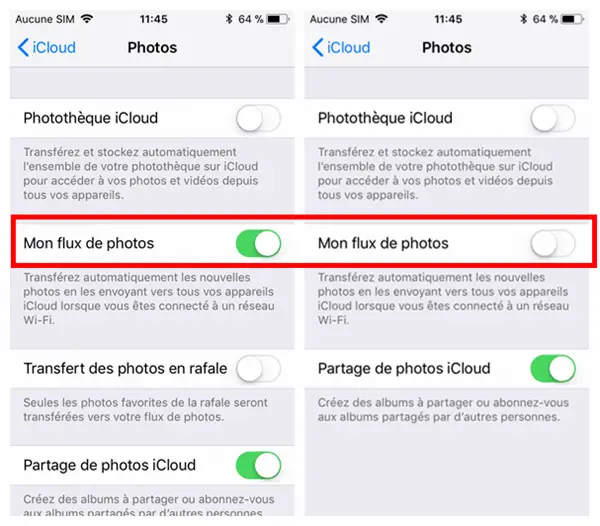
Dadurch werden alle von Ihrem iPhone übertragenen Fotos gelöscht.
So löschen Sie alte E-Mails mit Anhängen
Wenn Sie die Mail-App verwenden, haben sich sicherlich viele Caches darum herum aufgebaut.
Alle E-Mails, auf die Sie zugreifen können, werden für den schnellen Zugriff auf Ihrem iPhone gespeichert. Und im Laufe der Zeit häufen sich die Daten einfach an. Und obendrein gibt es noch die Anhänge, die Sie auf Ihrem iPhone öffnen.
So können Sie Caches und Daten ganz einfach löschen:
Schritt №1: Gehen Sie zu Einstellungen → Konten & Passwörter öffnen
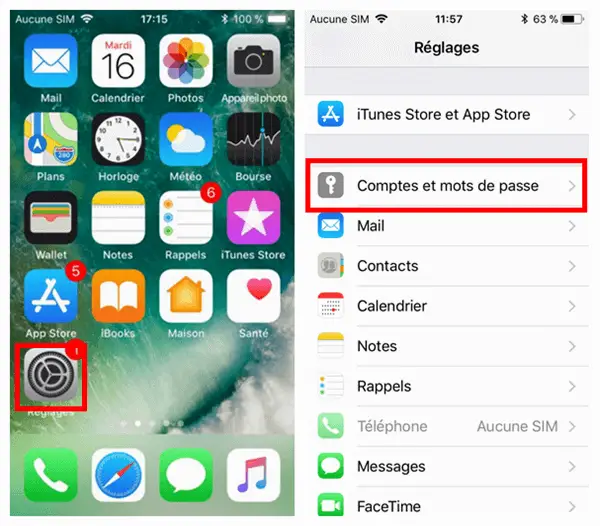
Schritt №2: Tippen Sie auf Ihr E-Mail-Konto .
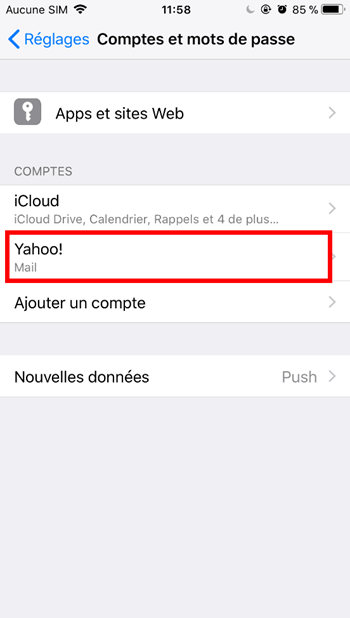
Schritt №3: Tippen Sie auf Konto löschen und bestätigen Sie.
Sie können Ihre E-Mail jetzt erneut hinzufügen , indem Sie auf Konto hinzufügen tippen .
So bereinigen Sie den Safari-Verlauf und die Website-Daten
Damit der Internetbrowser weiterhin flüssig läuft und sich die Caches nicht immer wieder stapeln, ist es gut, den Safari-Verlauf und die Website-Daten hin und wieder zu löschen.
So löschen Sie Sprachnachrichten
Es mag überraschend erscheinen, aber Voicemail-Nachrichten sind Teil der Dokumente und Daten der Anwendungen Ihres Telefons. Daher ist es wichtig, regelmäßig sicherzustellen, dass Voicemail-Nachrichten den Speicherplatz Ihres Geräts nicht überlasten.
Telefonanwendung → Nachrichten → Wählen Sie die Voicemail-Nachrichten → Ziehen Sie sie von rechts nach links, um die Schaltfläche Löschen anzuzeigen → Beenden durch Drücken.
Um mehrere Voicemail-Nachrichten zu löschen, Telefonanwendung → Nachrichten → Drücken Sie Bearbeiten → Wählen Sie die Voicemail-Nachrichten → Drücken Sie Löschen .
So entfernen Sie Apps von Drittanbietern
Eine der besten Möglichkeiten, um zu verhindern, dass Ihrem iPhone der Speicherplatz ausgeht, besteht darin, von Zeit zu Zeit Apps von Drittanbietern zu löschen. Viele Anwendungen ermöglichen es Ihnen, Caches und den Verlauf zu bereinigen.
Verwenden Sie Software, um Anwendungsdaten und Caches zu löschen
Wenn Sie viel bequemer auf Dokumente zugreifen möchten, die in Apps gespeichert sind, können Sie eine Datenverwaltungssoftware verwenden, um Ihr Gerät ein wenig zu entlasten.
Abschließend
Wir hoffen, Sie verstehen jetzt, was Dokumente und Daten sind und wie Sie sie von Ihrem iOS-Gerät löschen können. Indem Sie Ihr Gerät regelmäßig reinigen, befreien Sie es von unnötigen Dingen und verhindern, dass ihm der Speicherplatz ausgeht.
Wenn Sie die Kontrolle über alle Dokumente und Dateien übernehmen möchten, die Sie auf Ihrem iOS-Gerät verwenden, verwenden Sie die App „Dateien“, die ab dem iOS 11-Update verfügbar ist.