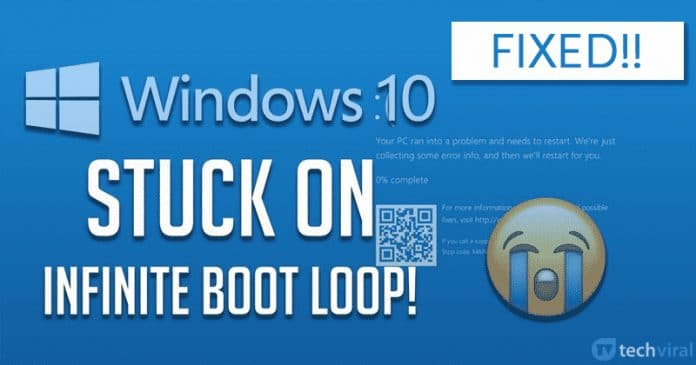
Wenn Sie das Windows-Betriebssystem für einen bestimmten Zeitraum verwenden, sind möglicherweise Fehler auf der Plattform bekannt. Microsoft veröffentlicht häufig neue Updates, um alte Fehler zu entfernen, fügt jedoch neue hinzu. In letzter Zeit melden viele Windows-Benutzer ein Problem mit der endlosen Neustartschleife nach dem Upgrade.
Windows-Benutzer gaben an, dass der Windows 10-Computer nach dem Upgrade der Windows-Version in einem endlosen Neustartzyklus steckt. Benutzer können den Anmeldebildschirm nicht umgehen und werden mit einem blauen Bildschirm mit der Aufschrift “Computer” begrüßt muss neu gestartet werden. Nach dem Neustart wird der gleiche Vorgang fortgesetzt.
Contents
So beheben Sie Windows 10 werden in einem endlosen Neustartzyklus gefangen
Wenn Sie Windows 7 oder Windows 8 verwenden Das Betriebssystem hat das gleiche Problem. Möglicherweise müssen Sie das Betriebssystem formatieren und neu installieren. Windows 10-Benutzer können das Problem mit der Neustartschleife problemlos beheben, ohne sie neu installieren zu müssen.
1. Starten Sie im abgesicherten Modus
Im abgesicherten Modus werden alle Anwendungen und Dienste von Drittanbietern deaktiviert, die im Hintergrund ausgeführt werden. Im ersten Schritt müssen Sie also im abgesicherten Modus starten. Führen Sie die folgenden einfachen Schritte aus, um im abgesicherten Modus ausgeführt zu werden.
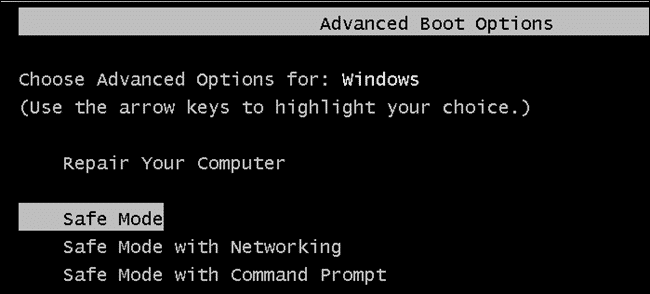
Schritt 1. Wenn Sie ein duales Betriebssystem verwenden, klicken Sie anstelle von Windows 10 auf “Standardeinstellungen ändern”.
Schritt 2. Gehen Sie nun zu Fehlerbehebung > Erweiterte Optionen > Windows-Starteinstellungen .
Schritt 3. Tippen Sie nun in den Starteinstellungen auf 4 auf der Tastatur. Dadurch wird der abgesicherte Modus aktiviert.
Wenn Sie ein einzelnes Betriebssystem verwenden, drücken Sie beim Start die Taste F8 und wählen Sie dann die Option “Abgesicherten Modus aktivieren”. Befolgen Sie diese Methoden, sobald Sie in den abgesicherten Modus gewechselt sind.
2. Schalten Sie CMD im abgesicherten Modus ein
Wenn Sie sich im abgesicherten Windows 10-Modus befinden, sollten Sie ein Eingabeaufforderungsfenster öffnen und zwei Schritte ausführen. Führen Sie die folgenden einfachen Schritte aus, um die Endlosschleifen von Windows 10 zu beheben.
Schritt 1. Öffnen Sie im abgesicherten Modus Windows 10 Find und geben Sie “CMD” ein. Klicken Sie mit der rechten Maustaste darauf und wählen Sie “Als Administrator ausführen”. Sie können auch mit der rechten Maustaste auf Windows Key klicken und dann “Eingabeaufforderung (Administrator)” auswählen.
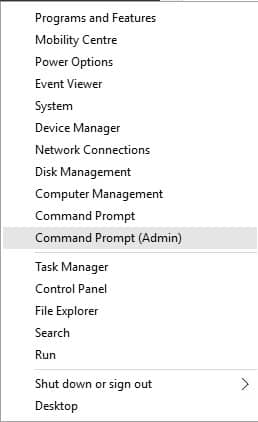
Schritt 2. Geben Sie nun im Eingabeaufforderungsfenster nacheinander die folgenden Befehle ein:
Net Stop wuauserv
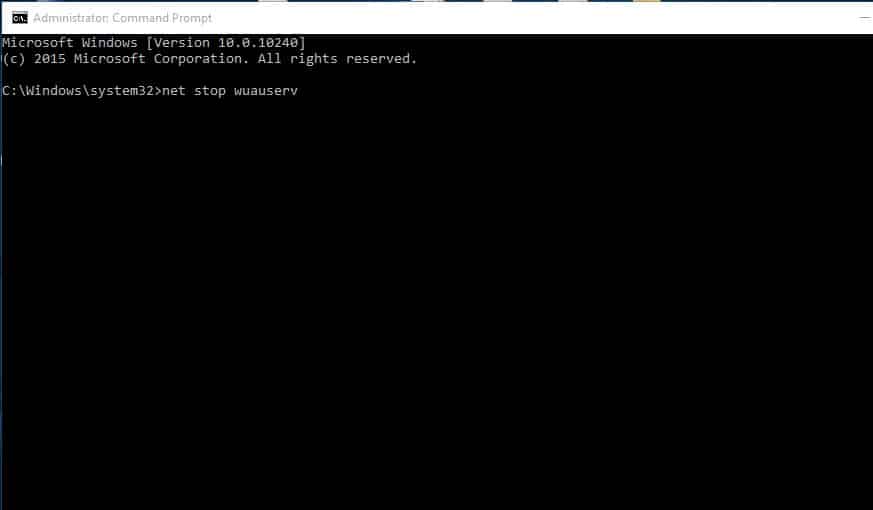
Netto-Stoppbits
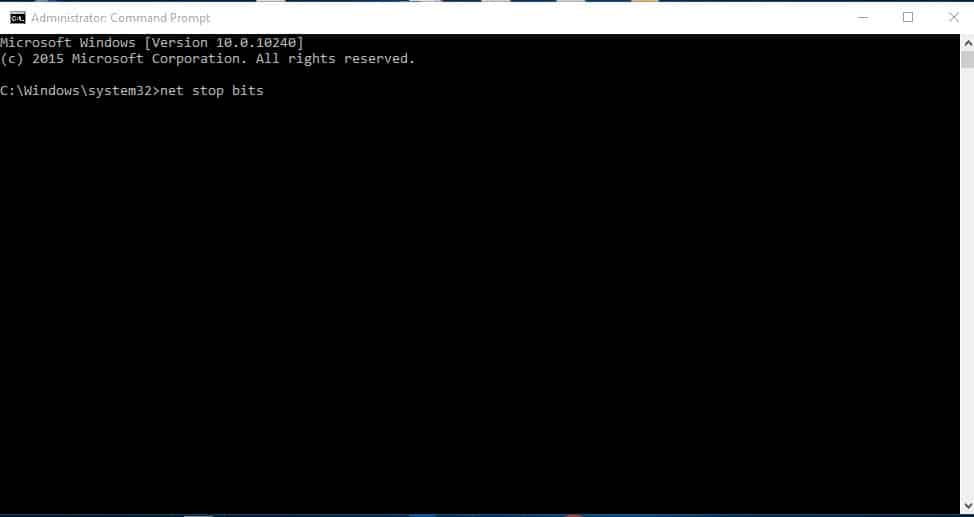
Beide sind unterschiedliche Aufträge und müssen nacheinander ausgeführt werden. Wenn Sie fertig sind, starten Sie Ihren Computer neu und starten Sie normal. Der Start sollte ohne Neustartzyklus erfolgen.
3. Deaktiviert den automatischen Neustart bei einem Systemausfall
Windows 10 wird automatisch neu gestartet, wenn Software- oder Treiberprobleme festgestellt werden. Führen Sie daher die folgenden einfachen Schritte aus, um zu verhindern, dass Software- oder Treiberprobleme Ihren Computer wiederholt neu starten.
Schritt 1. Klicken Sie zuerst mit der rechten Maustaste auf diesen Computer und wählen Sie “Eigenschaften”.
Schritt 2. Klicken Sie nun auf der Seite System auf “Erweiterte Systemeinstellungen”.
Schritt 3. Wählen Sie dann die Registerkarte “Erweitert”.
Schritt 4. Jetzt müssen Sie unter “Start und Wiederherstellung” auf “Einstellungen” klicken.
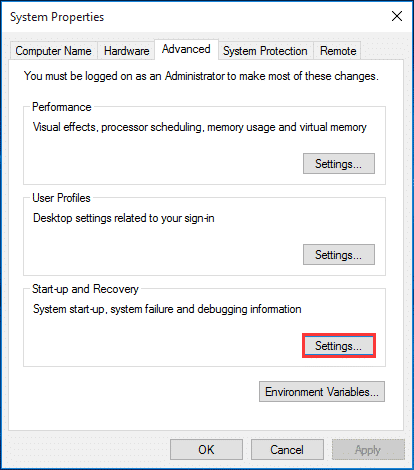
Der fünfte Schritt. Die Option “Automatisch neu starten” ist deaktiviert.
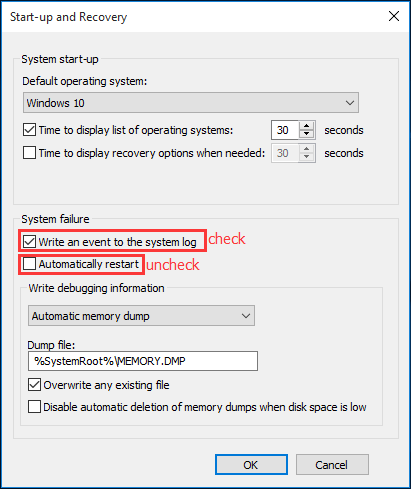
Das war’s, du bist fertig! Wenn Windows aufgrund bestimmter Fehler abstürzt, wird der Computer nicht neu gestartet, sondern es wird eine Fehlermeldung angezeigt.
4. Beheben Sie Treiberprobleme
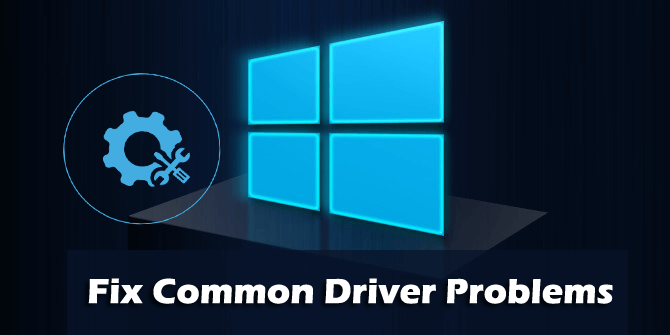
Nun, Treiberprobleme laufen unter Windows führt häufig zu einem endlosen Neustartzyklus. Wenn sich Windows 10 in einer Neustartschleife befindet, kann dies an alten Treiberproblemen liegen. Daher sollten Sie die Treiber überprüfen und aktualisieren, insbesondere die Grafiktreiber.
Informationen zu Treiberproblemen finden Sie im Artikel So aktualisieren Sie Treiber auf einem Windows One-Computer einfach. Außerdem finden Sie eine vollständige Liste der Treiberaktualisierungstools für Windows – Die 30 besten Softwareupdate-Tools für Windows. Sie können beide Artikel lesen, um die besten fahrerbezogenen Lösungen zu finden.
5. Installieren Sie Windows 10 neu
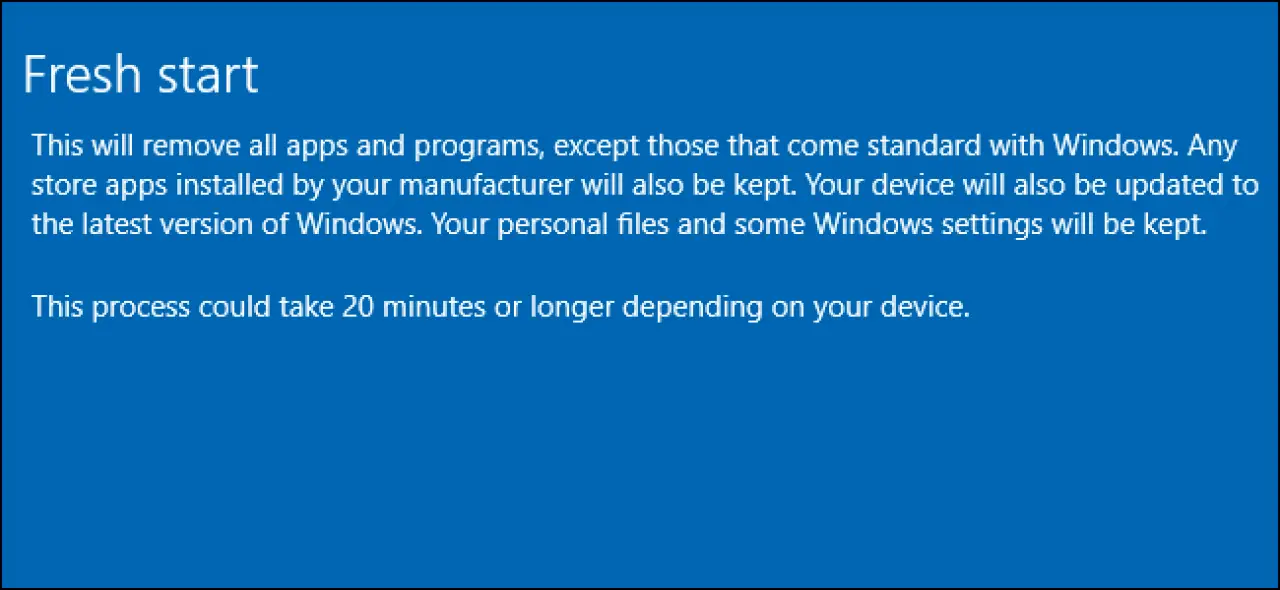
Wenn alle oben genannten Methoden den endlosen Neustartzyklus von Windows 10 nicht beheben, ist es Zeit, das Windows 10-Betriebssystem neu zu installieren. Sie können Windows 10-Computer zurücksetzen, um den endlosen Neustartzyklus zu beheben.
Starten Sie Windows 10 neu. Lesen Sie unseren Artikel – Zurücksetzen von Windows 10 auf die werkseitigen Standardeinstellungen. Für eine neue Windows 10-Installation empfehlen wir Ihnen, diese Anleitung zu befolgen – So installieren Sie Windows neu, ohne Daten zu verlieren
6. Einige andere Möglichkeiten, um einen endlosen Neustartzyklus zu beheben
Wenn der Neustartzyklus nach dem Update angezeigt wird, können Sie das neue Update zurücksetzen. Eine Infektion mit Viren oder Malware kann auch ein möglicher Grund sein, Ihren Computer neu zu starten. Daher wird auch empfohlen, Ihren Computer gründlich mit einem geeigneten Sicherheitstool zu scannen. Wenn nach dem Hinzufügen neuer Geräte ein Problem mit der Endlosschleife auftritt, deaktivieren Sie es und überprüfen Sie es.
Dies sind einige der besten Möglichkeiten, um das Windows 10 Endless Restart Loop-Problem zu beheben. Wenn Sie eine andere Möglichkeit zur Behebung des Problems kennen, teilen Sie uns dies bitte im Kommentarfeld unten mit.
Windows Restart Repair Launch Shot Hang So beenden Sie den Vorgang