Minecraft ist heute eines der beliebtesten Spiele, in dem unsere Benutzer neue Welten erschaffen und erkunden, in denen praktisch die einzige Grenze unser Verstand ist. Der grundlegende Faktor in Minecraft sind die Blöcke, mit denen es möglich ist, sie zu zerstören oder zu bauen, dafür gibt es Mehrere verschiedene Arten von Blöcken, von denen jeder unterschiedliche Eigenschaften hat, ist Minecraft in verschiedenen Editionen erhältlich, wie zum Beispiel:
- Minecraft-Java-Edition
- Minecraft-Klassiker
- Minecraft für Windows
- Minecraft für Mobilgeräte
- Minecraft für Xbox
- Minecraft: Xbox One-Edition
- Minecraft für Playstation
- Minecraft: PS4-Edition
- Minecraft: Bildungsausgabe
Gerade in der Java Edition-Version gibt es einen Fehlercode 1, der eng mit der verwendeten Java-Version (daher die Bezeichnung Java Edition) oder mit internen Minecraft-Fehlern zusammenhängen kann, dieser Fehler wird dazu führen, dass das Spiel nicht richtig funktioniert Aus diesem Grund erklärt TechnoWikis verschiedene Optionen, um diesen Fehler zu beheben und vollen Zugriff auf das Spiel zu haben.
ABONNIEREN SIE AUF YOUTUBE
Contents
1 Code lösen Fehler 1 Minecraft startet das System neu
Oft reicht ein einfacher Neustart aus, um die Systemprozesse und -dienste zu aktualisieren, und darin ist es möglich, dass Minecraft wie erwartet funktioniert.
Wir starten Windows neu, um die Prozesse wiederherzustellen, indem wir auf die Schaltfläche Start klicken, und klicken dann auf “Neu starten”:
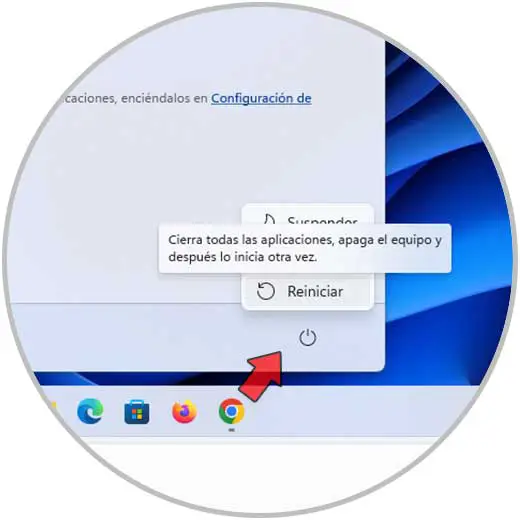
Wir erwarten, dass Windows 11 neu gestartet wird:

Einmal eingeloggt öffnen wir Minecraft:
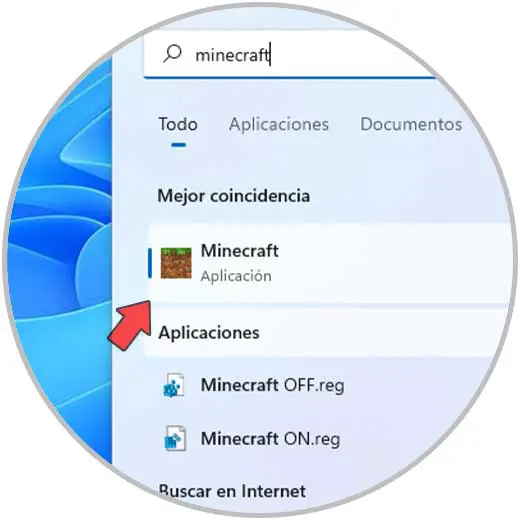
Wir hoffen, dass das Spiel korrekt funktioniert:
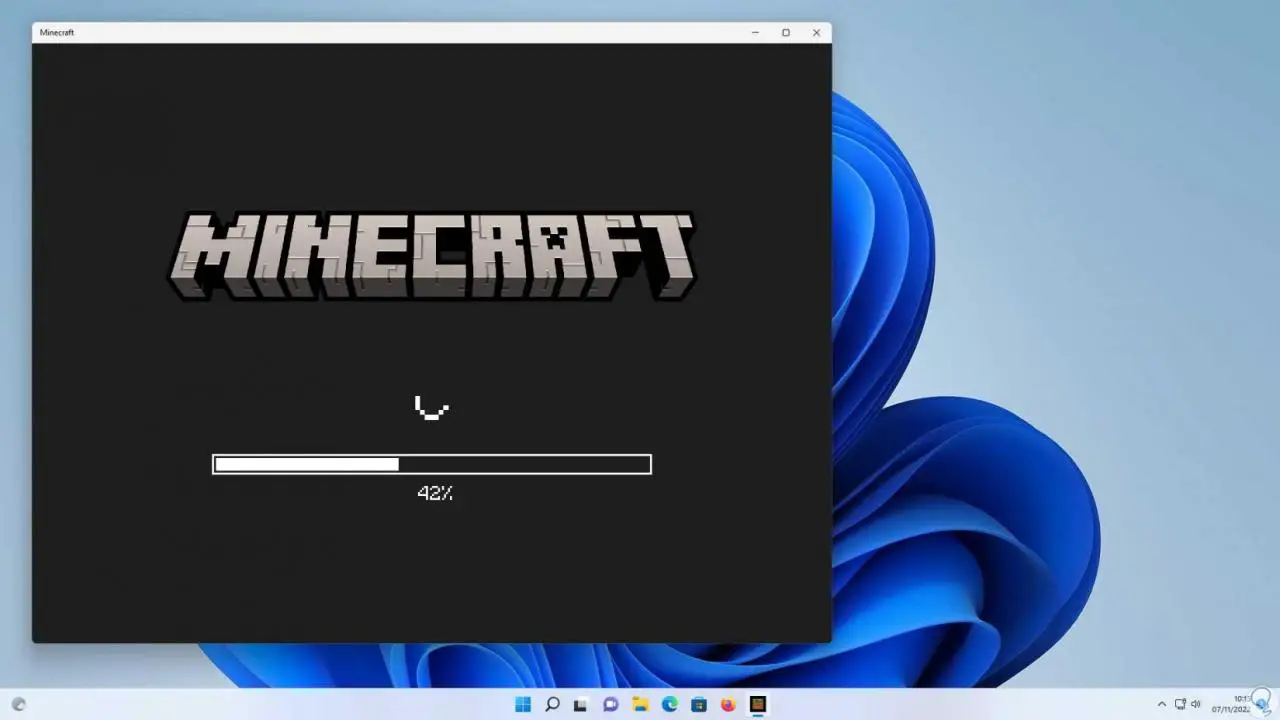
Wir bestätigen, dass das Spiel normal funktioniert:
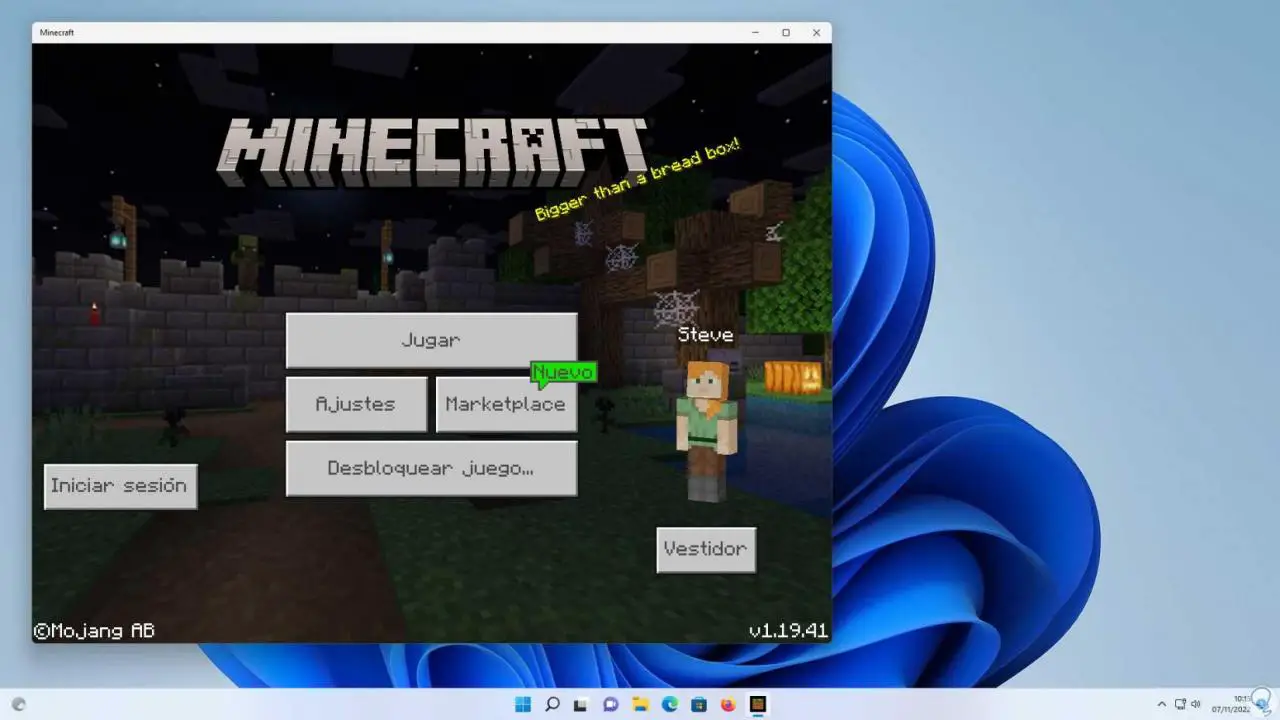
2 Code lösen Fehler 1 Minecraft-Konfigurationsvideo
Zweifellos ist die Videokonfiguration der Schlüssel, damit das Spiel fehlerfrei funktionieren kann, das Video, sowohl in Bezug auf Auflösung, Pixel oder Parameter, wenn es falsch ist, führt dies zu dem Fehler mit Code 1, in einigen Versionen von Minecraft we kann auf “Einstellungen” klicken:
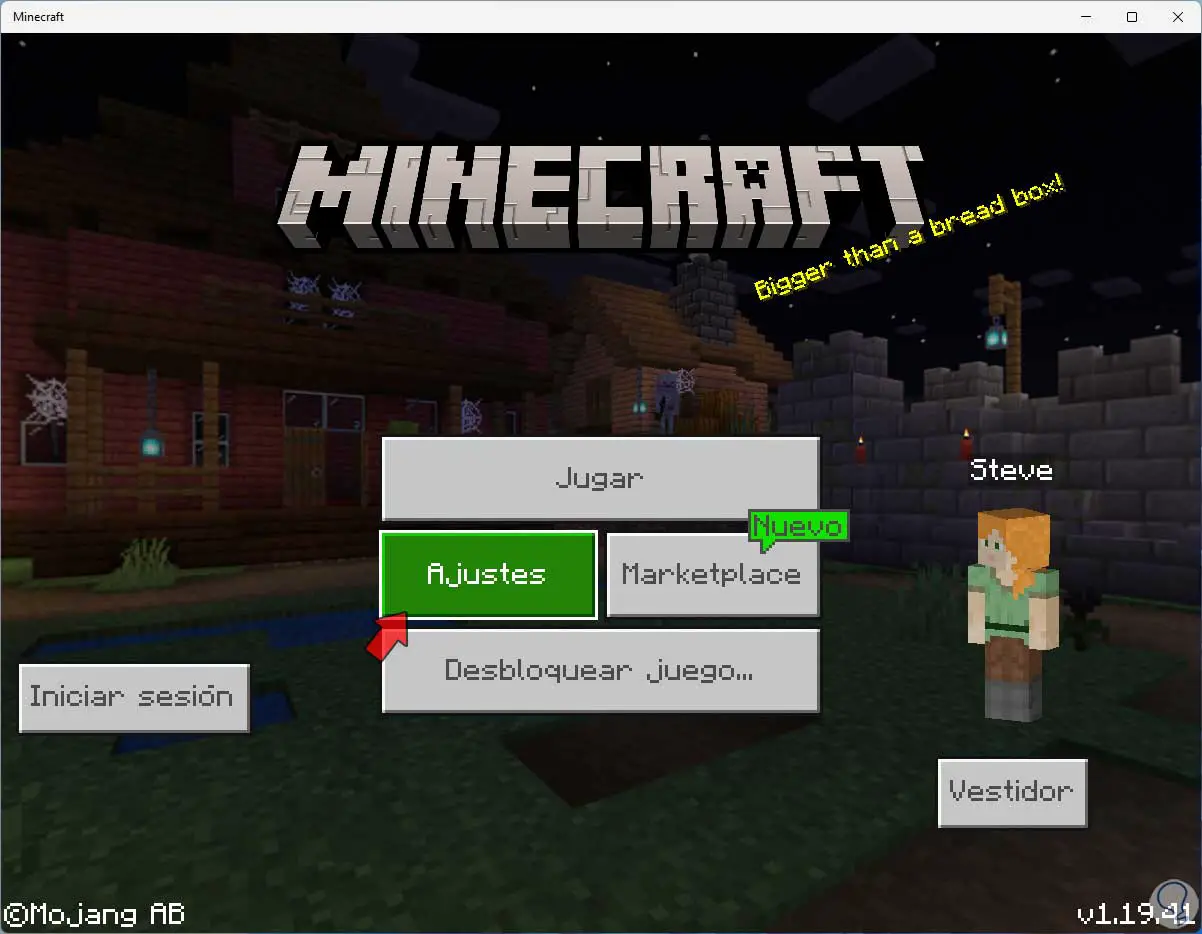
Dann gehen wir zum Abschnitt „Video“:
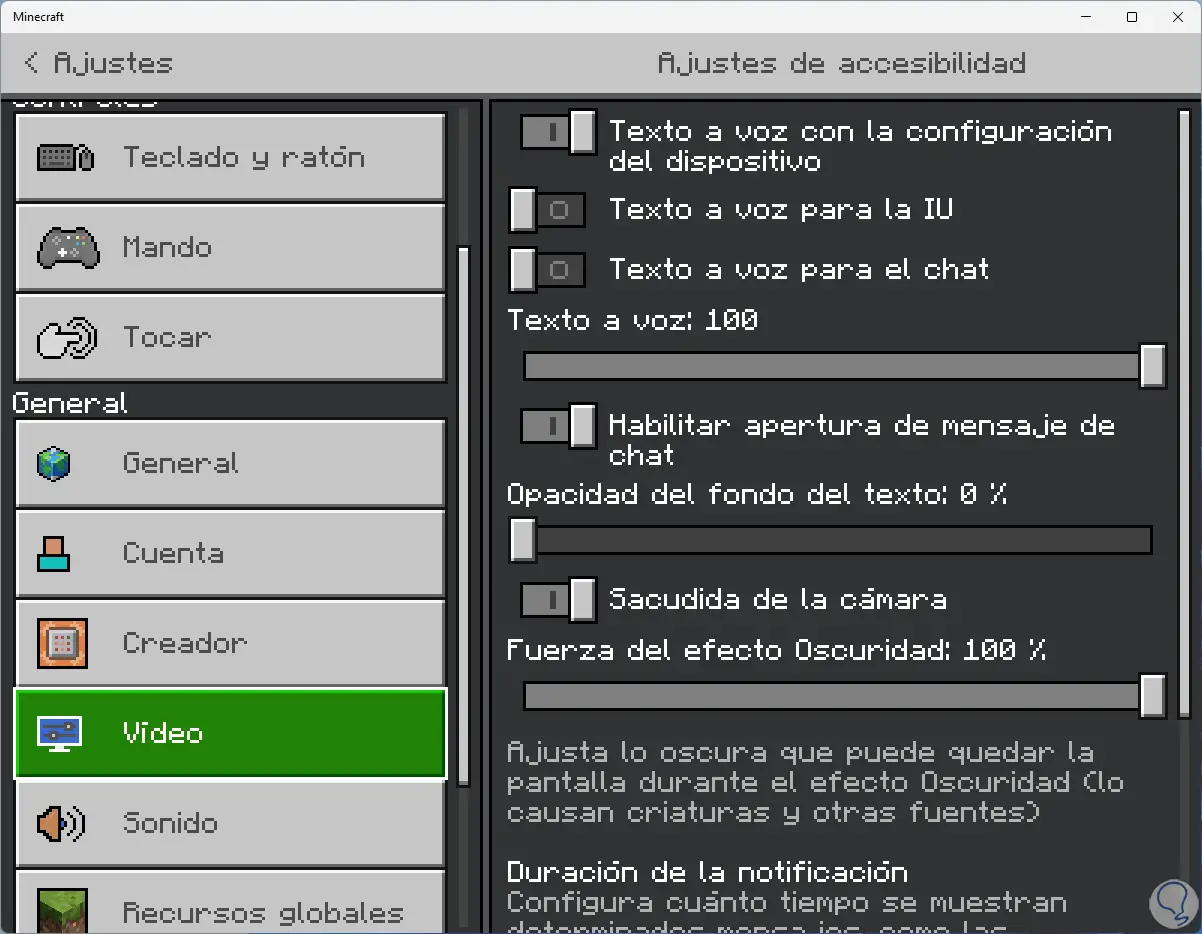
In „Video“ passen wir die Einstellungen nach Bedarf an:

Wir können etwas weiter nach unten scrollen, um auf andere Einstellungen zuzugreifen:
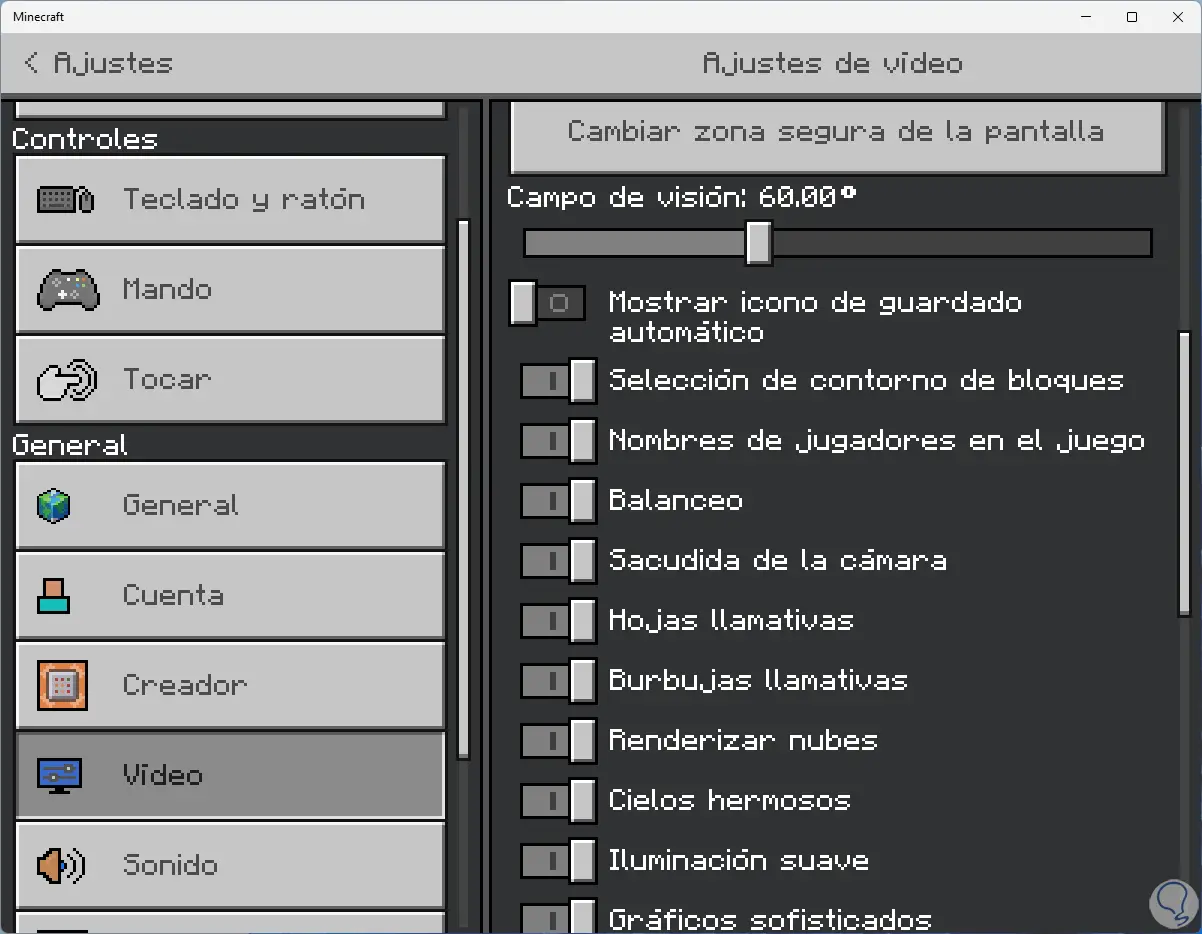
Bei Minecraft Java Edition klicken wir auf „Optionen“:
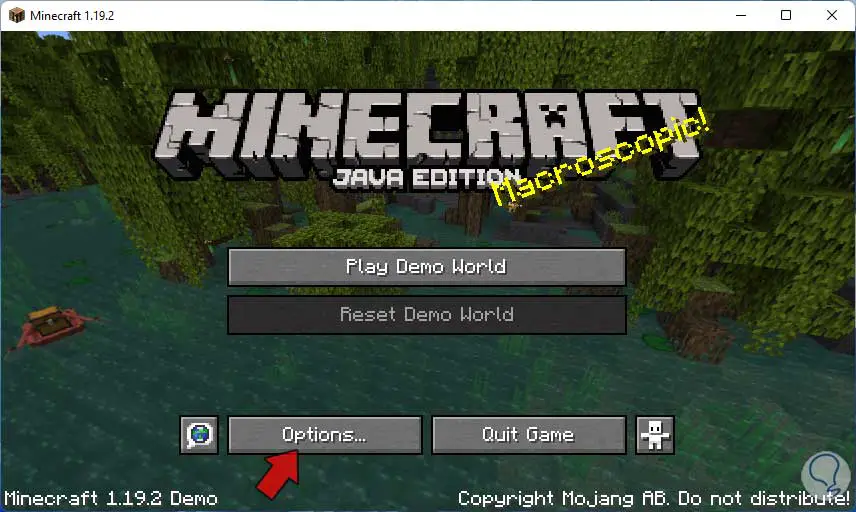
Dann klicken wir auf „Videoeinstellungen“:
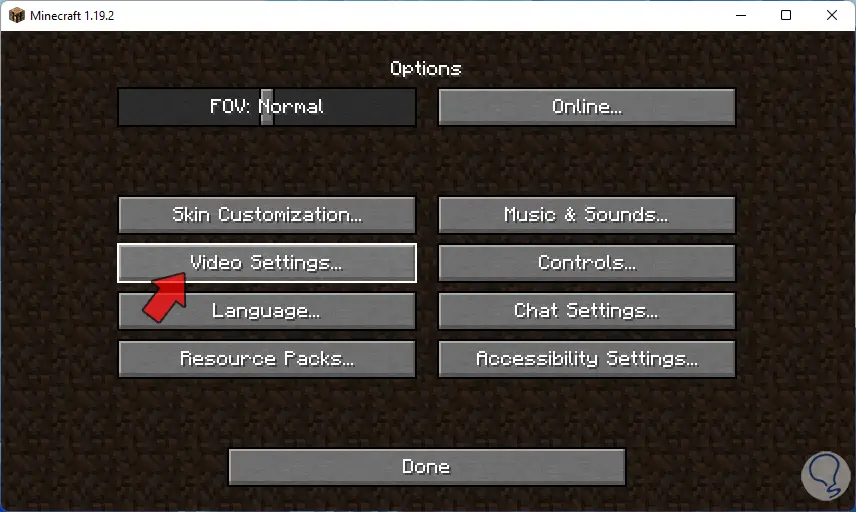
Schließlich haben wir die verschiedenen Optionen, um das Video zu konfigurieren:
Wenden Sie die Änderungen an.
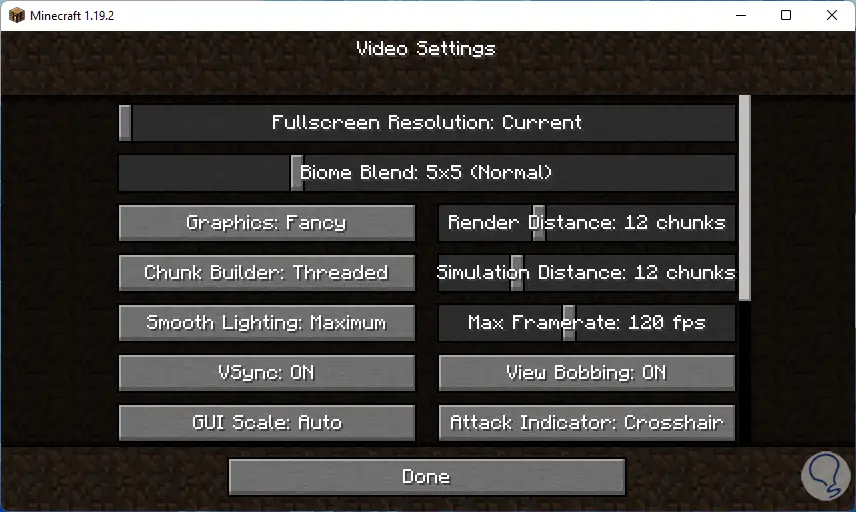
3 Code lösen Fehler 1 Minecraft Aktualisieren von Windows
Eine weitere für diesen Fehlercode verfügbare Lösung ist die Aktualisierung des Betriebssystems. Beim Herunterladen und Installieren von Updates werden Prozesse erneuert, und innerhalb eines dieser Updates ist es möglich, dass eine Korrektur des Minecraft-Fehlers erfolgt.
Um diesen Vorgang durchzuführen, gehen wir zu “Start – Einstellungen – Windows Update”.
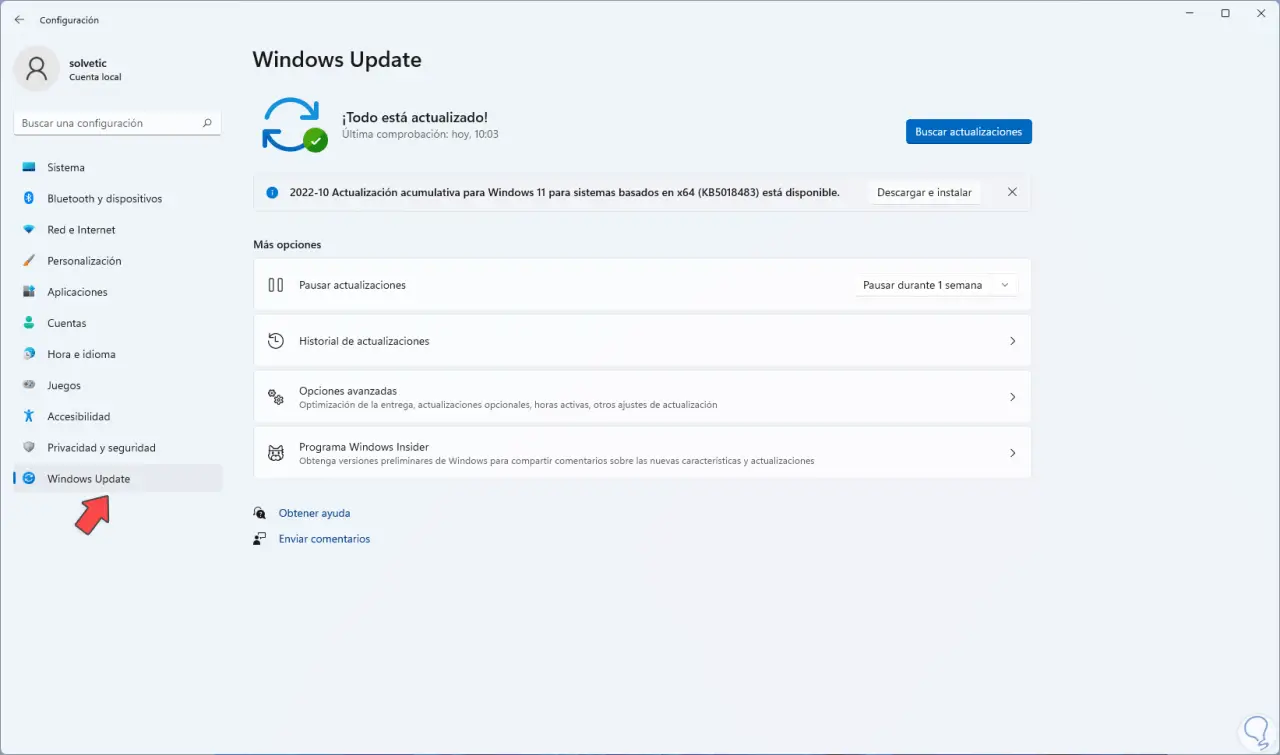
Wir klicken auf „Nach Updates suchen“ und warten ab, ob es Updates gibt:
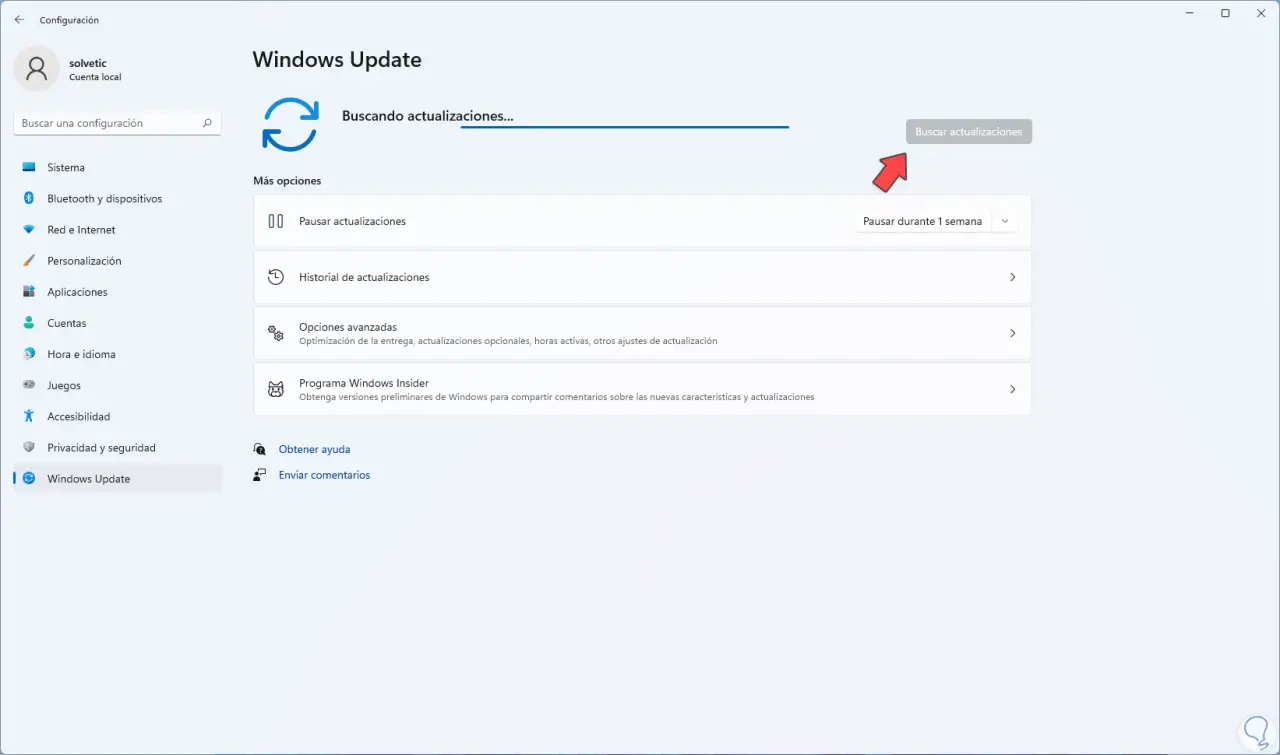
Wenn Updates vorhanden sind, müssen diese heruntergeladen und installiert werden:
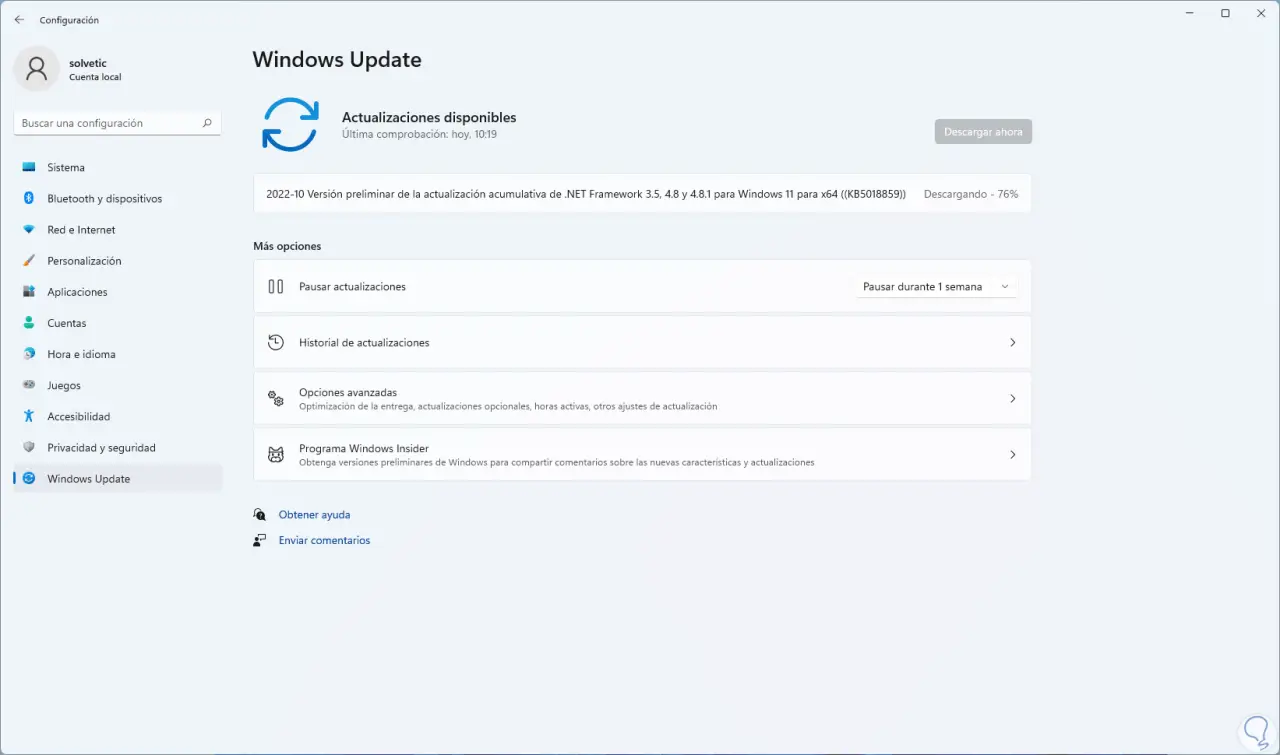
4 Beheben Sie den Minecraft-Fehler 1-Code bei der Neuinstallation von Java
Java ist eine Sprache, die es uns ermöglicht, bestimmte Anwendungen zu verwenden, die auf verschiedenen Betriebssystemen ausgeführt werden können. Wir haben derzeit Version 8 der Java Runtime Environment (JRE) und JRE besteht aus Java Virtual Machine (JVM), den Kernklassen von die Plattform Java und Kompatibilität Java-Plattformbibliotheken für den umfassenden Betrieb, wie bereits erwähnt, ist der Fehlercode 1 in der Java Edition-Version von Minecraft hochprozentig, wir können Java neu installieren und neu installieren.
Dazu öffnen wir die Systemsteuerung und sehen Folgendes:
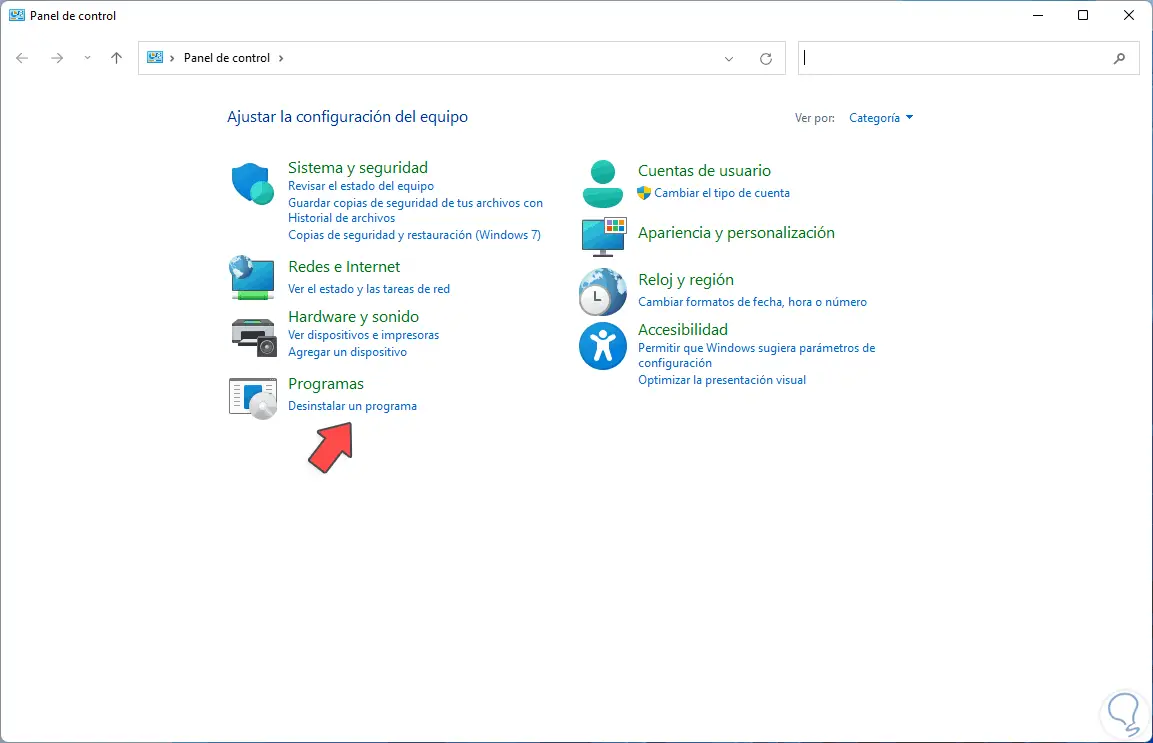
Wir klicken auf „Programm deinstallieren“ und wählen dann „Java“ aus:
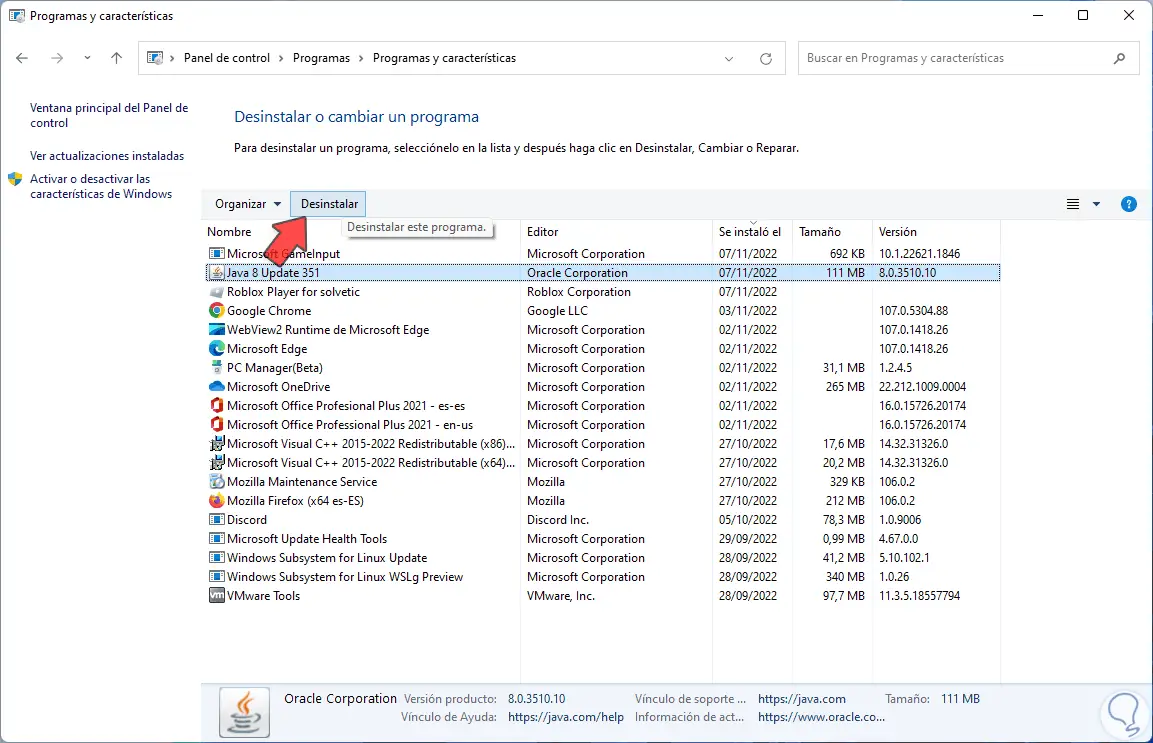
Wir klicken auf „Deinstallieren“ und folgendes Fenster öffnet sich:
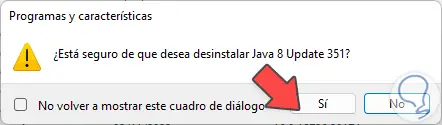
Wir bestätigen den Vorgang und hoffen, dass er deinstalliert wird:
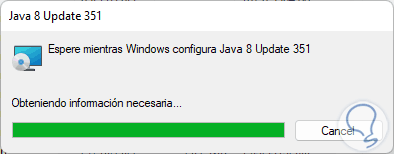
Wir können sehen, dass Java nicht verfügbar ist:
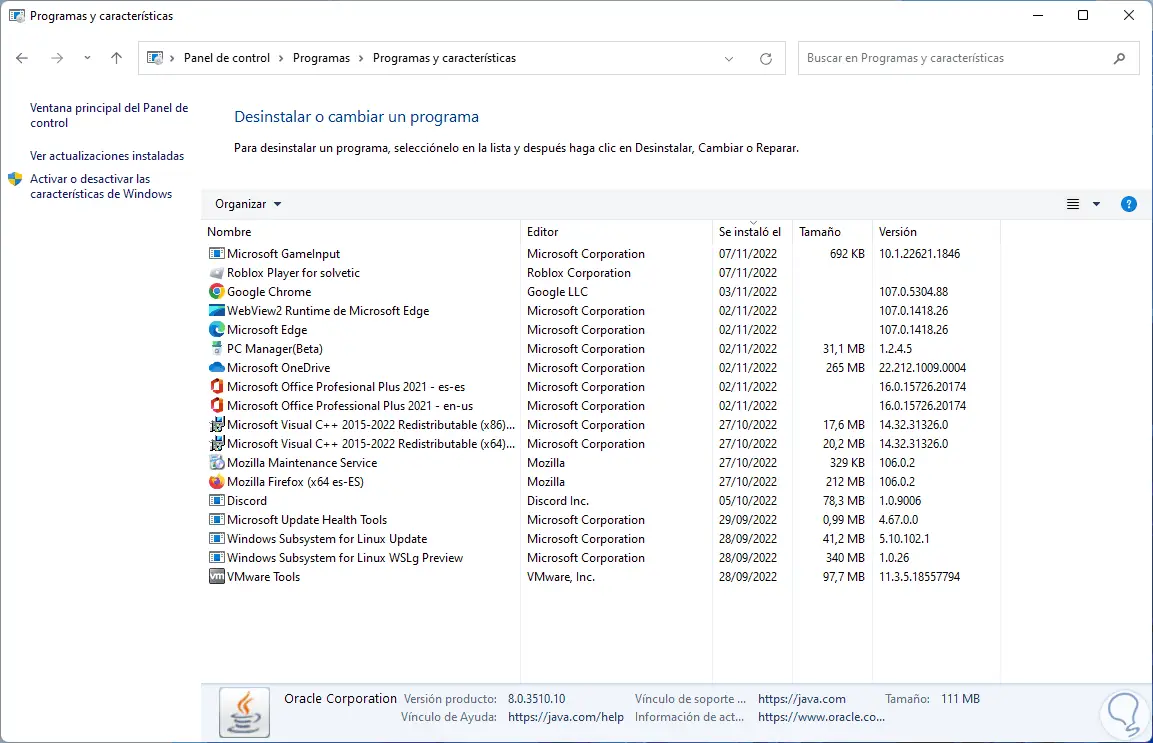
Gehen wir zur Java-URL im folgenden Link:
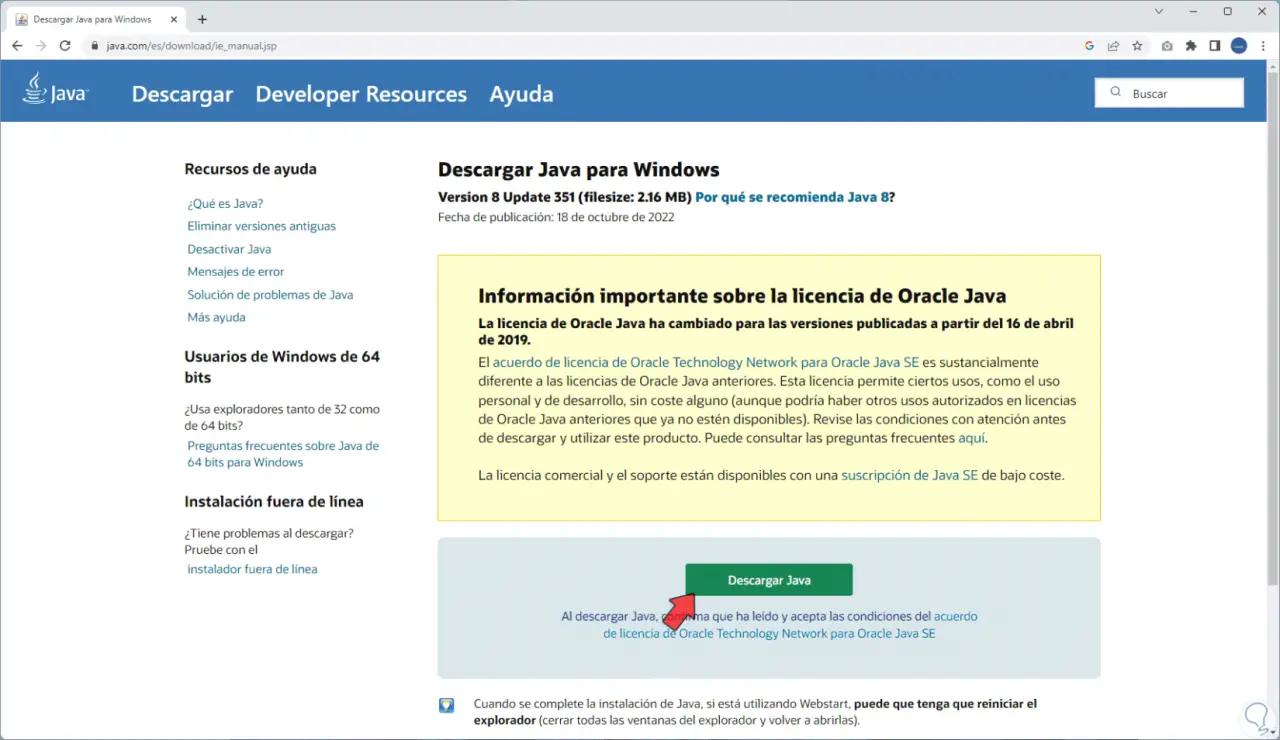
Wir laden die aktuelle Version herunter, führen dann die Installationsdatei aus und müssen die UAC-Berechtigungen akzeptieren:
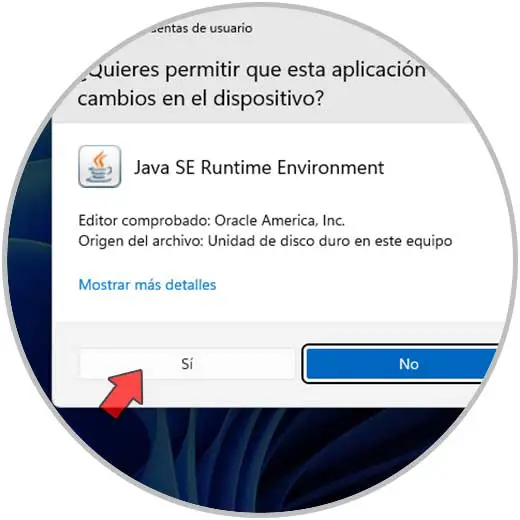
Der Installationsassistent wird geöffnet:
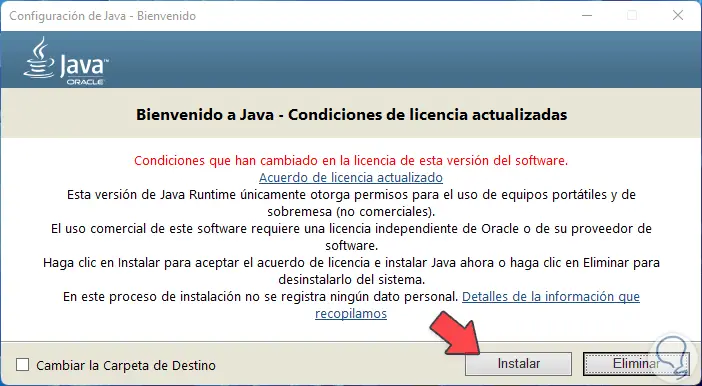
Wir klicken auf „Installieren“ und warten, bis der Java-Installationsprozess durchgeführt wird:
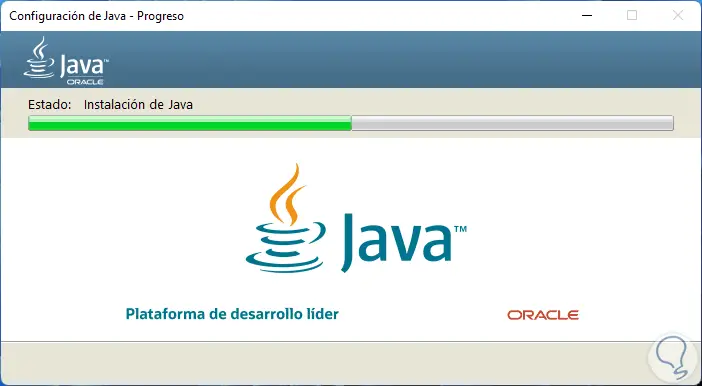
Wir können sehen, dass Java installiert wurde:
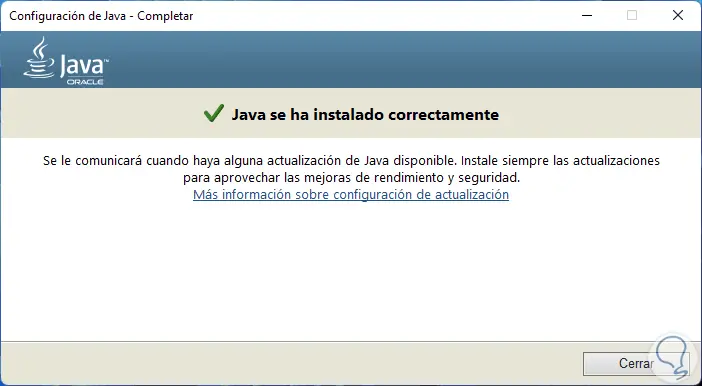
Nach der Installation öffnen wir Minecraft Launcher:
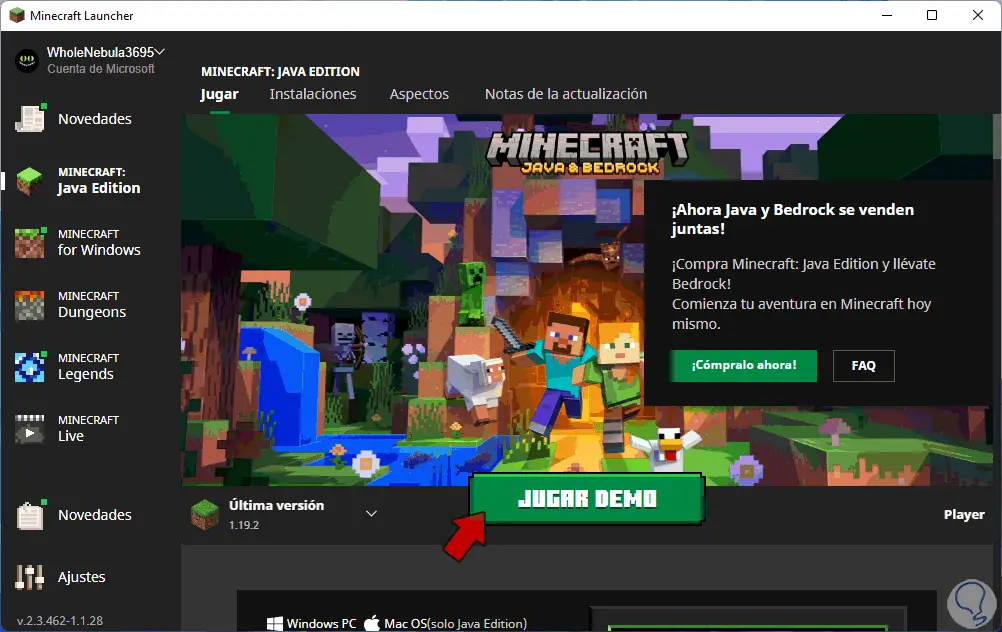
Wir wählen die zu verwendende Version aus und klicken dann auf “Play Demo”, der Download beginnt:
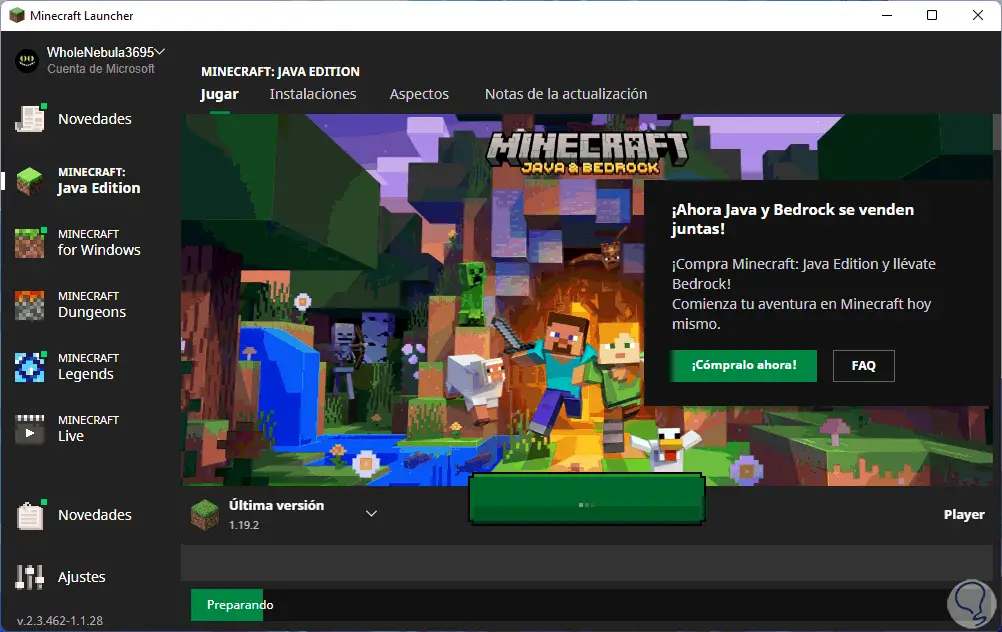
Wir warten darauf, dass Sie das Spiel laden:
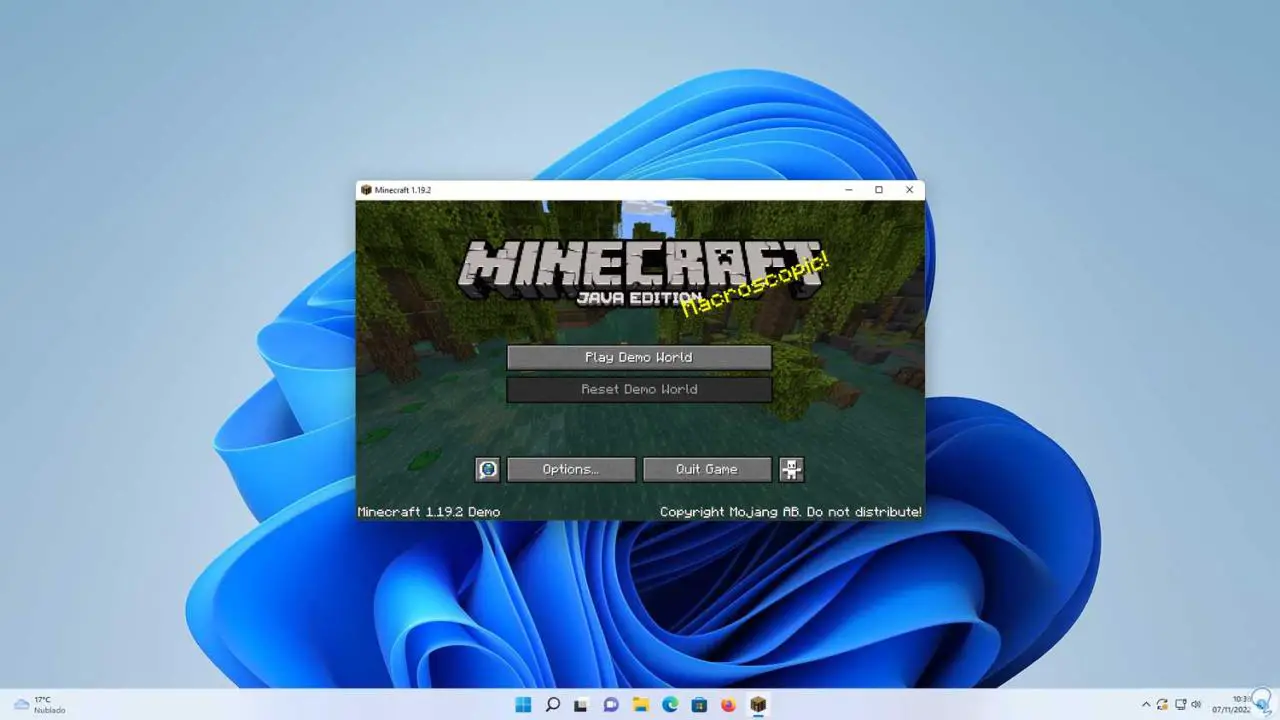
5 Beheben Sie den Minecraft-Fehlercode 1, indem Sie Minecraft neu installieren
Es ist endlich möglich, Minecraft neu zu installieren, wenn keine der oben genannten Lösungen den Fehlercode 1 behebt.
Zuerst gehen wir zu:
- Anfang
- Einstellung
- Anwendungen
- Anwendungen und Funktionen
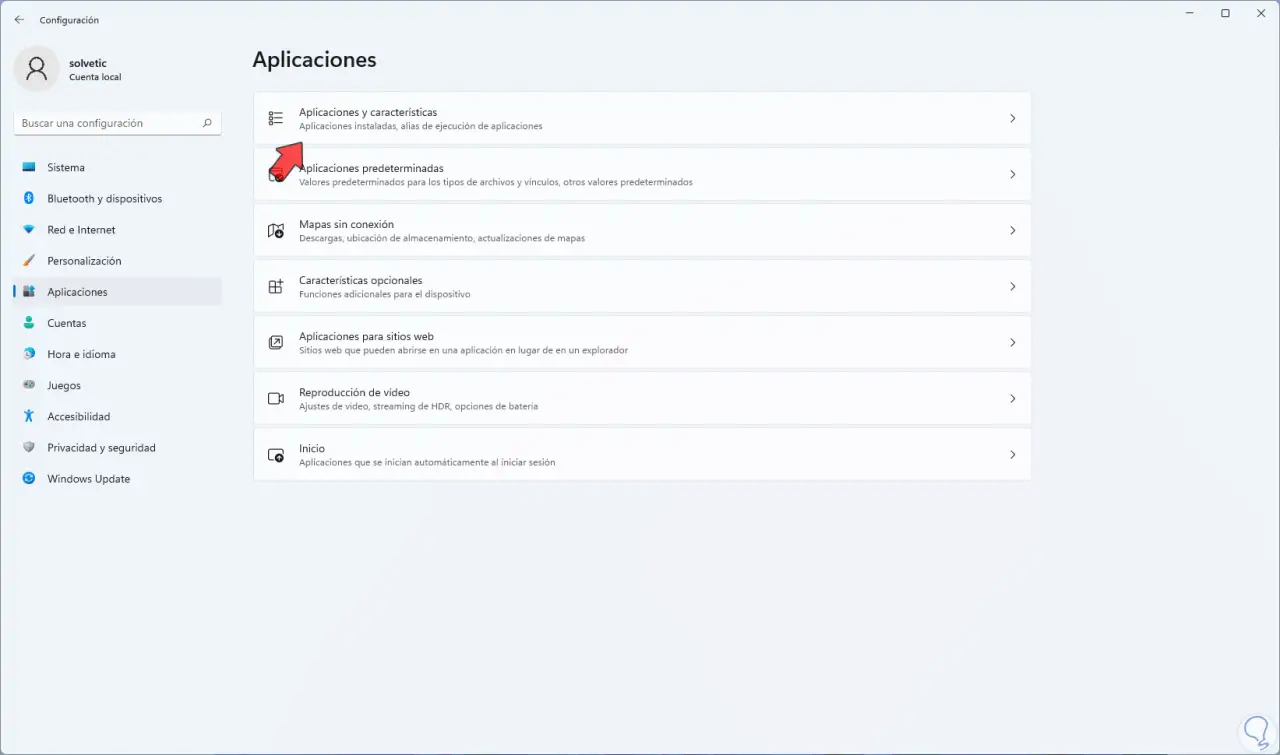
Klicken Sie nach dem Zugriff auf das Kontextmenü von Minecraft Launcher und wählen Sie die Option „Deinstallieren“:
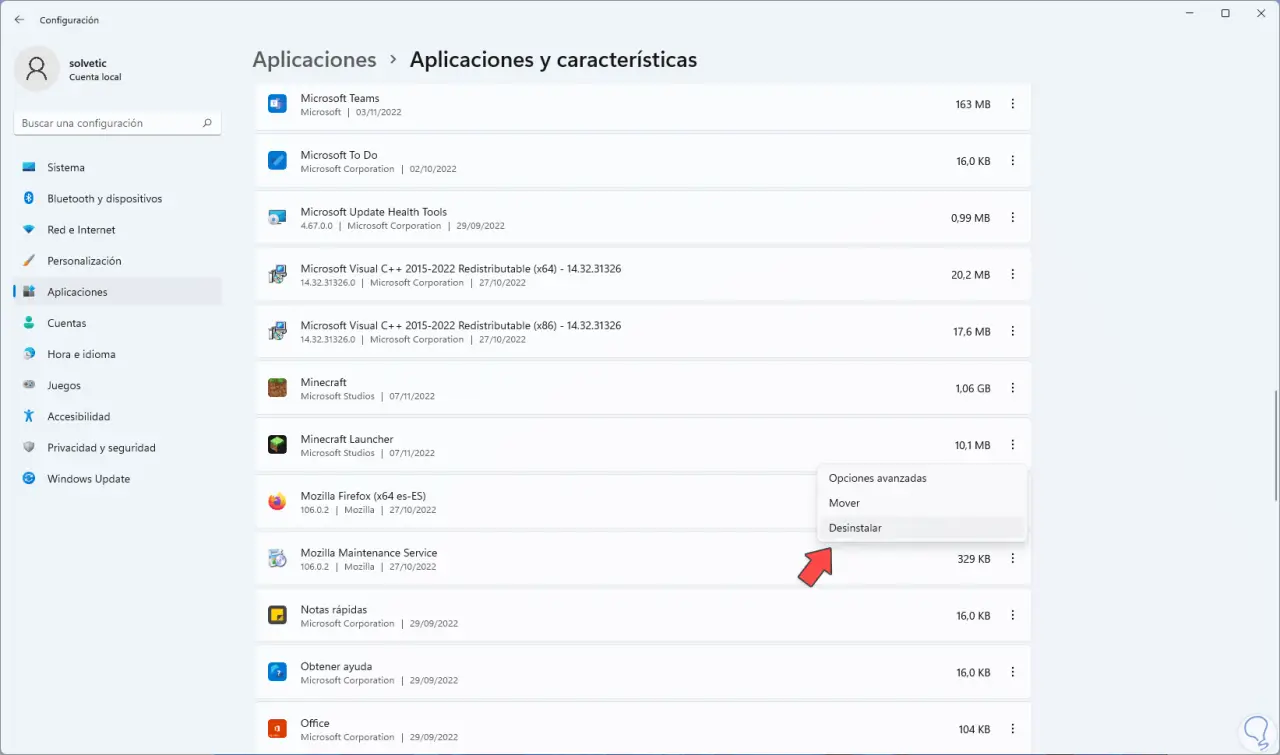
Bestätigen Sie den Vorgang:
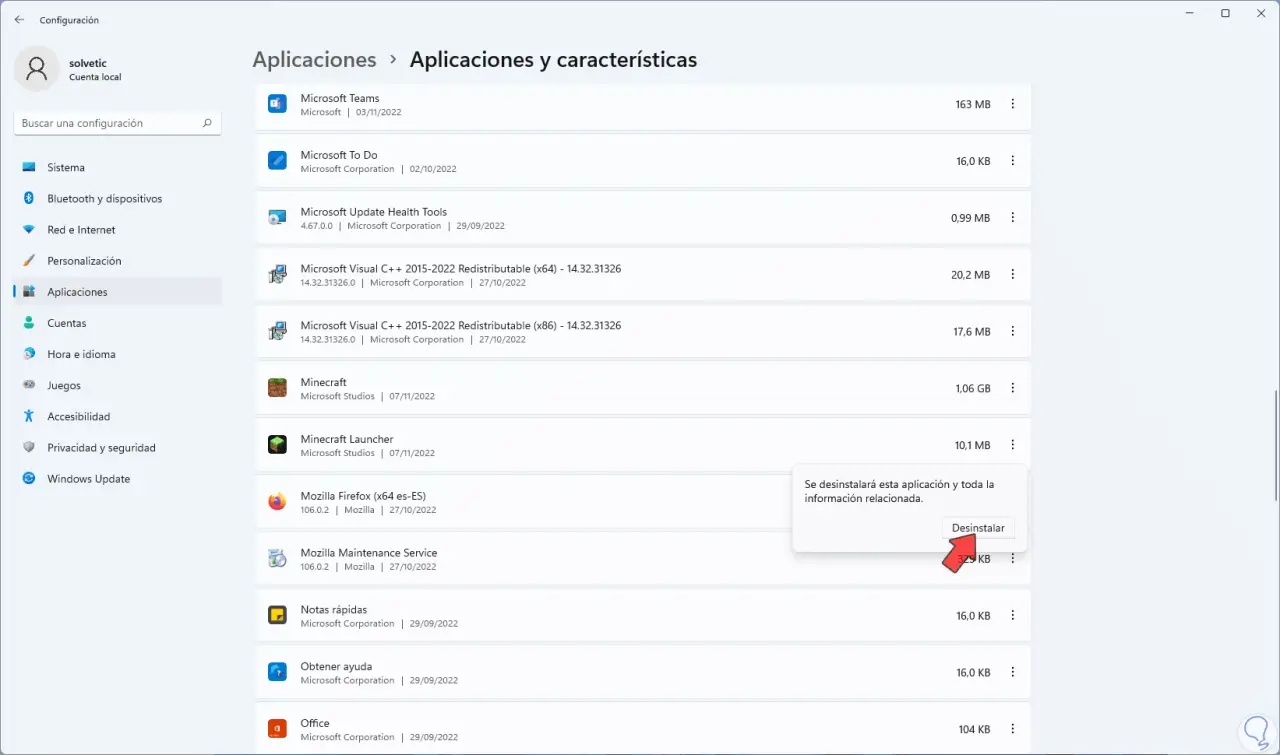
Wir erwarten, dass Minecraft vollständig deinstalliert wird:
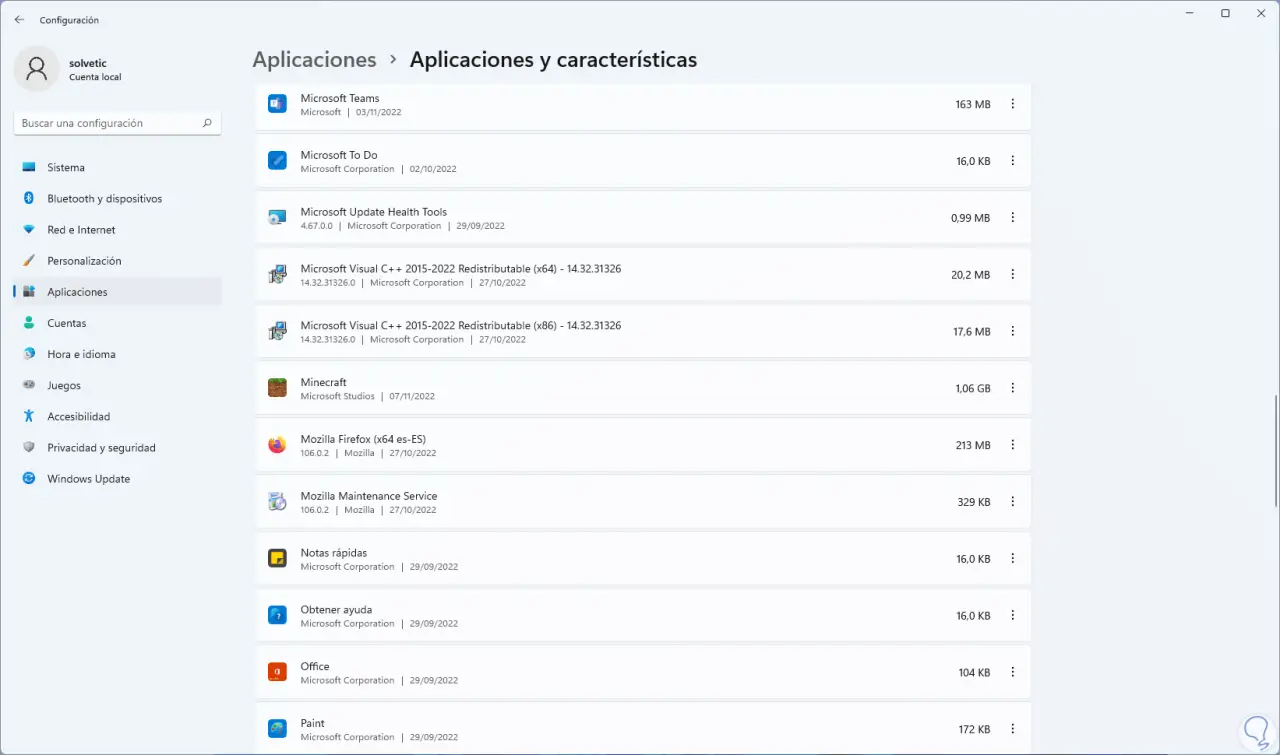
Danach öffnen wir den Windows Store und suchen dort nach Minecraft Launcher:
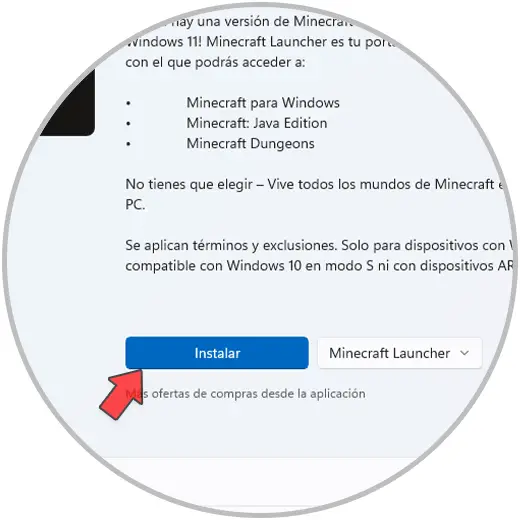
Wir klicken auf „Installieren“ und hoffen, dass es heruntergeladen und lokal installiert wird:
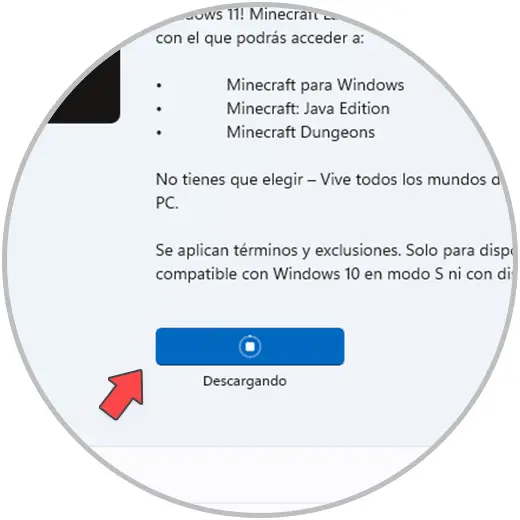
Am Ende des Installationsvorgangs sehen wir Folgendes:
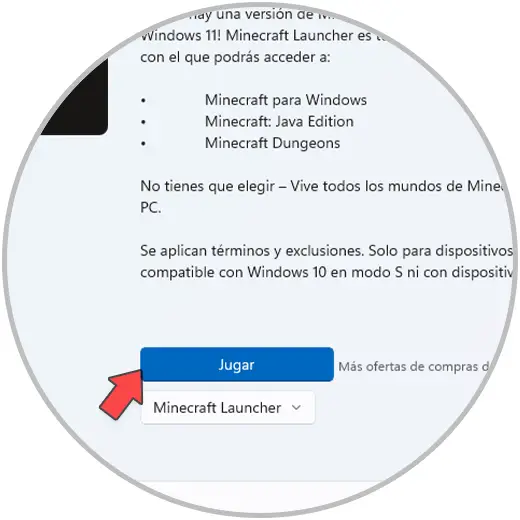
Wir klicken auf „Spielen“, um auf Minecraft zuzugreifen, und es wird aktualisiert, bevor es geladen wird:
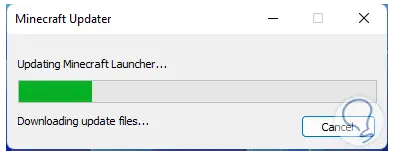
Dort wird es möglich sein, mit der gewünschten Version von Minecraft zu spielen:
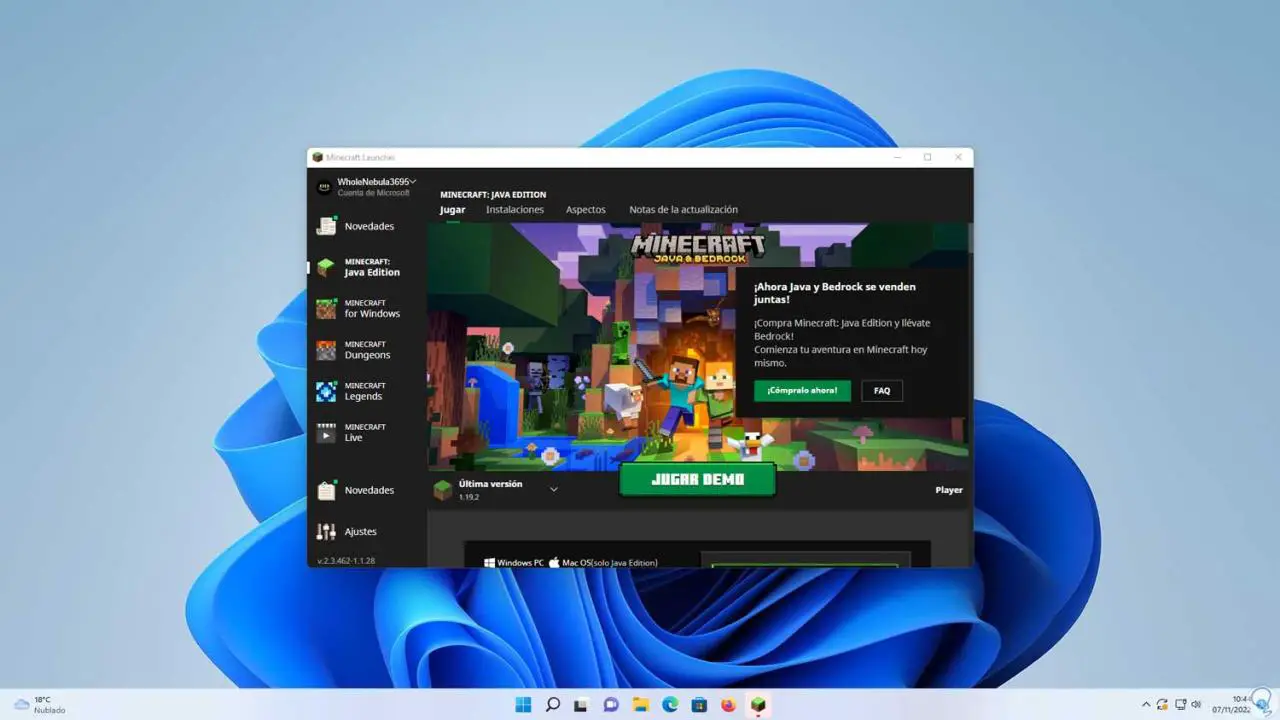
Wir sehen, wie jede dieser Lösungen eine Gelegenheit ist, den Code 1-Fehler beim Öffnen von Minecraft zu korrigieren und das Spiel in Windows 11 normal funktionieren zu lassen.