Wenn wir in unserem Team arbeiten, ist es normal, verschiedene Dateitypen zu speichern, die wir benötigen oder benötigen werden. Im Idealfall sollten wir all diese Informationen auf einfache Weise organisieren und dann leicht finden. Wir erinnern uns jedoch nicht immer daran, wo sich eine bestimmte Datei befindet, und das Auffinden des Windows 10-Dateispeicherpfads kann kompliziert sein. Daher können Sie den Speicherort einer Datei in Windows 10 ermitteln
Die Arbeit mit Dateien in Windows 10 erfolgt täglich. Aus diesem Grund möchten oder müssen wir zu bestimmten Zeiten den genauen Speicherort dieser Datei oder dieses Ordners kennen. Aufgrund von Administrations- oder Steuerungsproblemen kennen wir den genauen Pfad der Datei nicht immer. Aus diesem Grund erklärt EinWie.com, wie Sie den Speicherort einer Windows 10-Datei kennen und öffnen .
Wir überlassen Ihnen auch das Video-Tutorial, um die Schritte zum Öffnen des Speicherorts der Windows 10-Datei ausführen zu können.
Um auf dem Laufenden zu bleiben, abonniere unseren YouTube-Kanal! ABONNIEREN
1. Öffnen Sie den Windows 10-Dateispeicherort im Datei-Explorer
Um diese Methode zu verwenden, öffnen wir den Datei-Explorer und gehen zum Menü:
- Aussicht
- Optionen
- Ordner- und Suchoptionen ändern
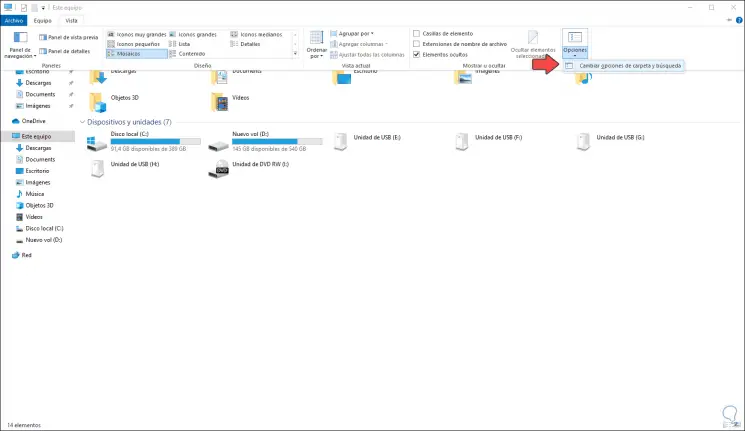
Im Popup-Fenster gehen wir zur Registerkarte “Ansicht” und aktivieren dort das Feld “Vollständigen Pfad in der Titelleiste anzeigen”. Wir klicken auf Übernehmen und auf OK, um die Änderungen zu speichern.
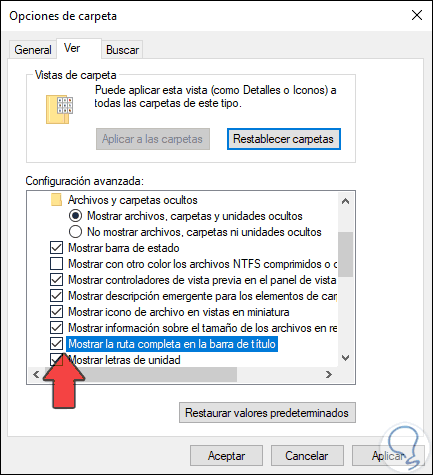
Wenn wir eine Datei in der Titelleiste auswählen, sehen wir den vollständigen Pfad:
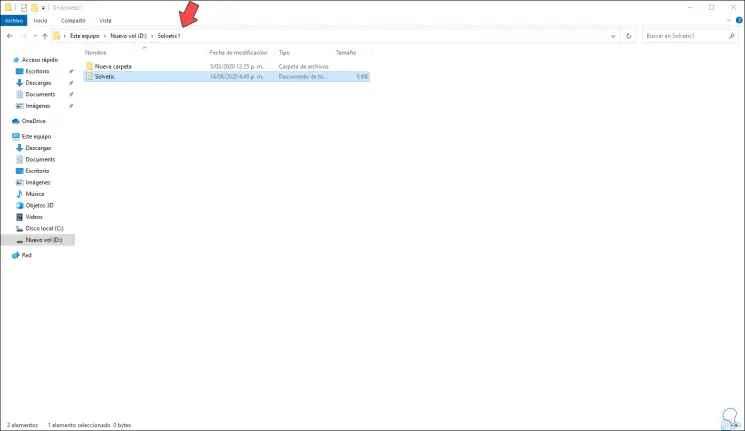
2. Öffnen Sie den Speicherort der Windows 10-Datei unter Eigenschaften
Für diesen Vorgang müssen wir mit der rechten Maustaste auf die Datei oder den Ordner klicken, für die wir den Speicherort kennen möchten, und Eigenschaften auswählen:
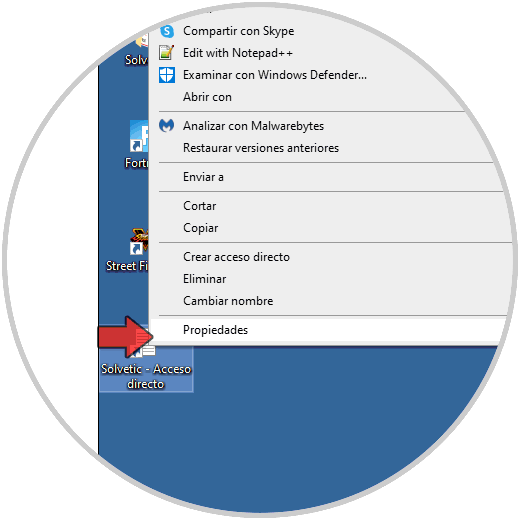
Im geöffneten Fenster gehen wir zum Feld “Start in” und kopieren dort die angezeigte Route:
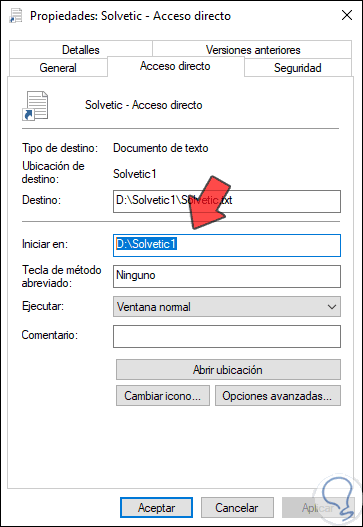
Nach dem Kopieren werden wir es ausführen und dort einfügen:
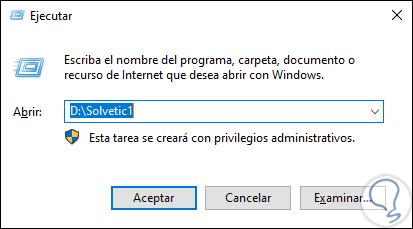
Wir klicken auf OK oder drücken die Eingabetaste. Dadurch gelangen wir zu dem Pfad, in dem sich der Speicherort der Datei befindet:
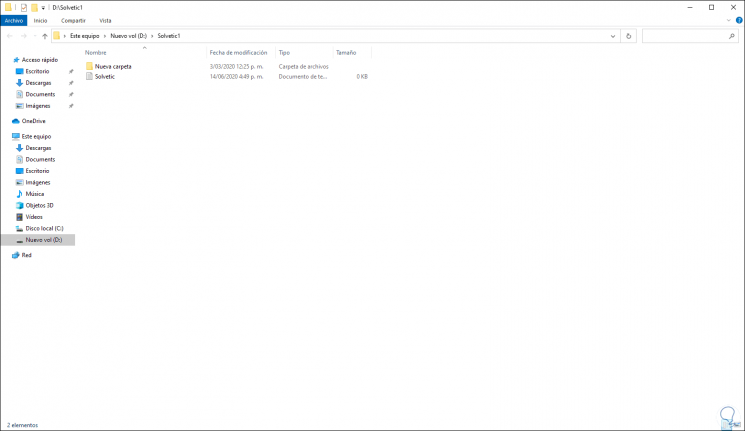
Mit jeder dieser Methoden ist es möglich, den Speicherort der Windows 10-Datei zu öffnen.