Roblox ist eine Gaming-Plattform, die dank der Tatsache, dass sie uns die Möglichkeit bietet, unsere eigenen virtuellen Welten zu erstellen und aufzubauen, mithilfe einer breiten Gruppe von Tools und Ressourcen, die standardmäßig in die Roblox-Plattform selbst integriert sind, enorm an Stärke gewonnen hat ist eine stabile Plattform, aber in einigen Momenten können wir die Fehlermeldung „Beim Starten von Roblox ist ein Fehler aufgetreten“ finden, die uns einfach nicht erlaubt, die Plattform zu starten, was sich auf alles auswirkt, was sowohl das Spielen als auch die Verwaltung des Inhalts umfasst.
Dieser Fehler kann aus verschiedenen Gründen auftreten. Bei TechnoWikis zeigen wir Ihnen einige Methoden, um eine endgültige Lösung für diese Fehler zu finden.
ABONNIEREN SIE AUF YOUTUBE
1 So beheben Sie den Roblox-Fehler über CMD
Unsere erste Möglichkeit besteht darin, den DNS-Cache des Systems zu leeren oder zu leeren, während Websites geöffnet werden, das System und seine Anwendungen navigiert werden und Roblox abgespielt wird. Im Hintergrund wird etwas namens Cache auf der Festplatte gespeichert, bei dem es sich um Informationen handelt Diese Elemente ermöglichen einen schnelleren Zugriff bei späteren Gelegenheiten, dies kann sich jedoch auf das Verhalten von Roblox auswirken.
Um diesen Cache in Windows zu leeren, öffnen wir die CMD-Konsole als Administratoren:
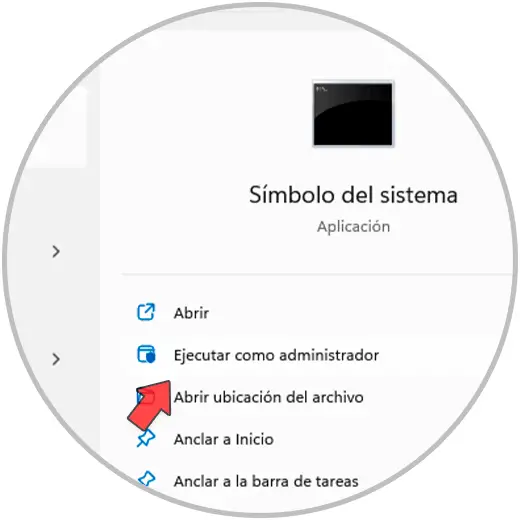
In der sich öffnenden Konsole führen wir den Befehl aus:
ipconfig /flushdns
Drücken Sie die Eingabetaste, um diesen Befehl zu bestätigen und damit den DNS-Cache des Systems zu leeren.
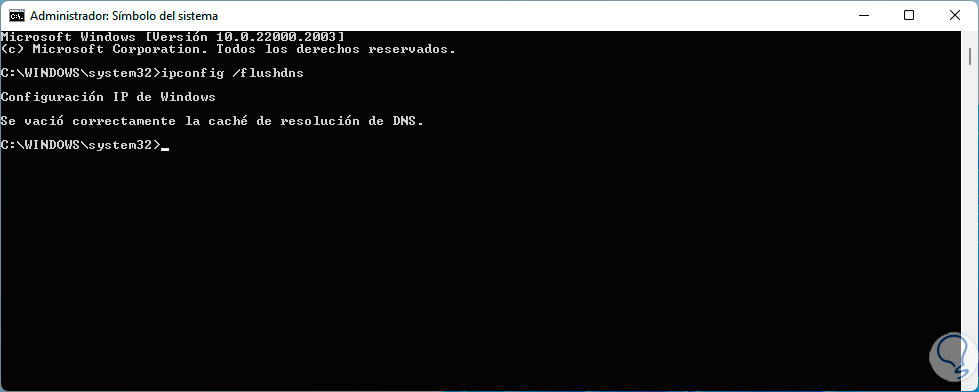
TechnoWikis empfiehlt Ihnen, den PC neu zu starten, aber jetzt können Sie Roblox öffnen, um zu überprüfen, ob jetzt normal darauf zugegriffen wird:
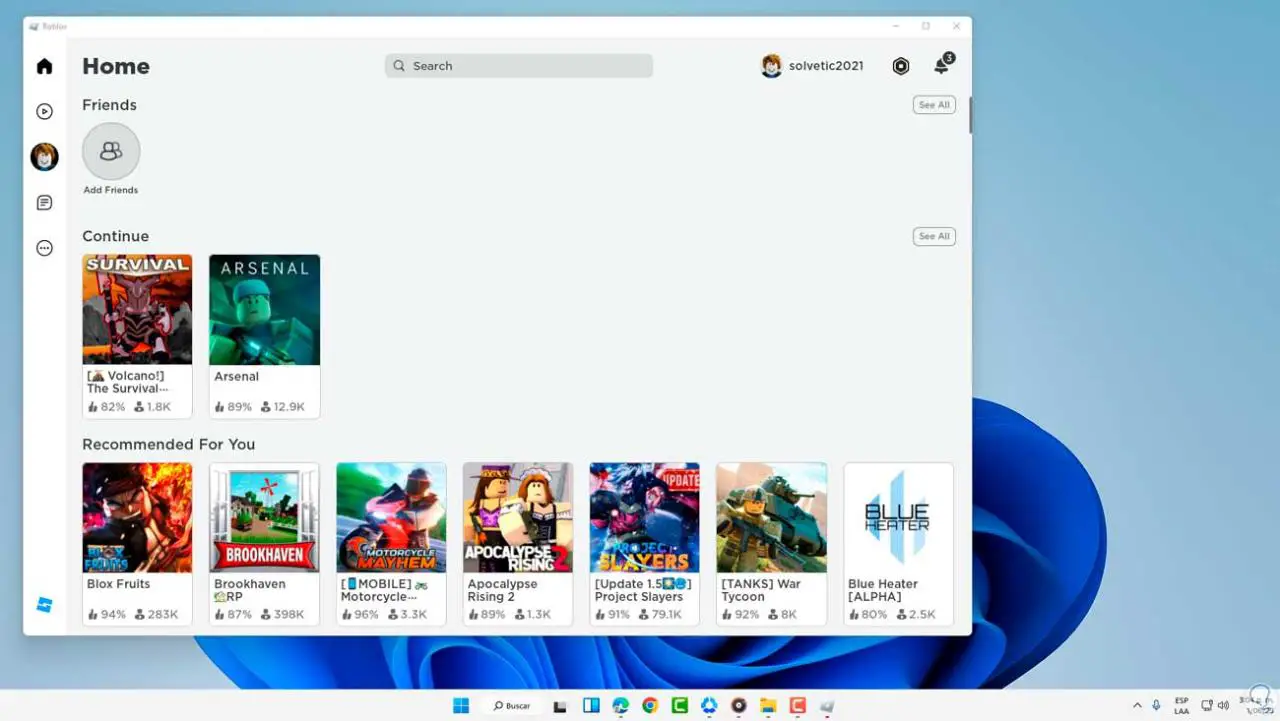
2 So beheben Sie den Roblox-Fehler durch Neuinstallation von Roblox
Einige der Fehler, die diesen Fehler verursachen, hängen direkt mit Fehlern in der internen Konfiguration von Roblox zusammen, sodass wir keine andere Wahl haben, als ihn neu zu installieren.
Um Roblox zu deinstallieren, gehen wir zu folgender Route:
- Einstellung
- Anwendungen
- Apps und Funktionen
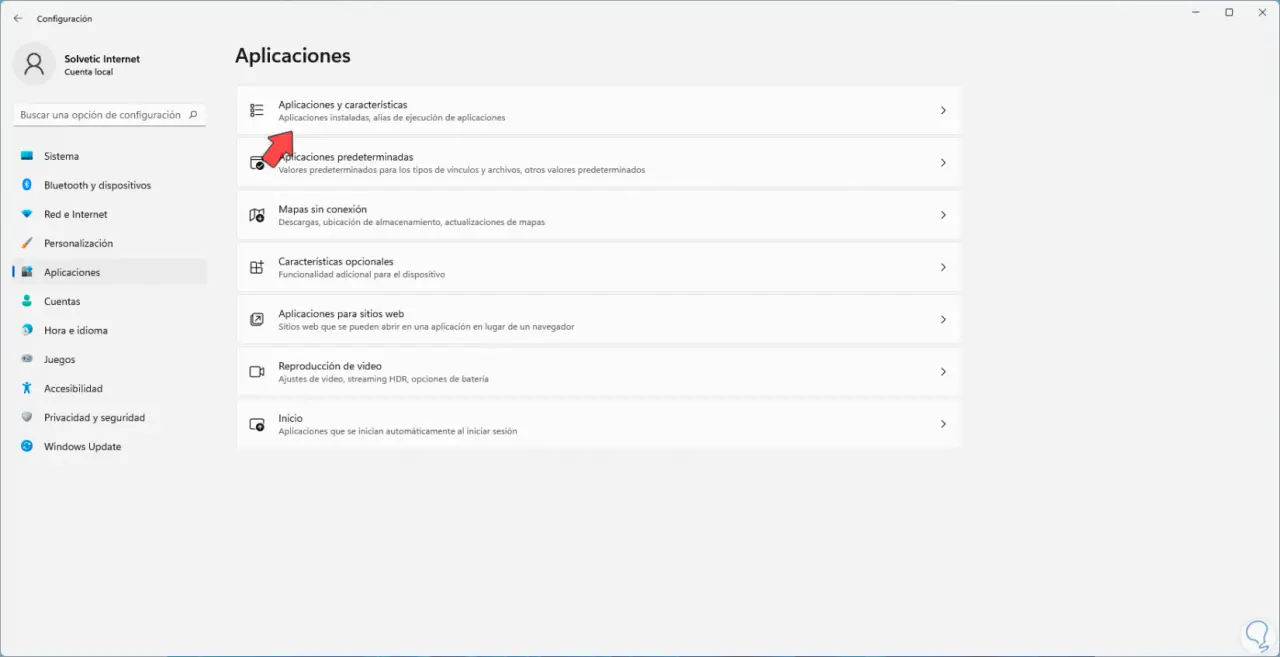
Wenn wir dort zugreifen, werden wir den Roblox Player finden. Bei dieser Option klicken wir auf das Kontextmenü, um die Option „Deinstallieren“ auszuwählen:
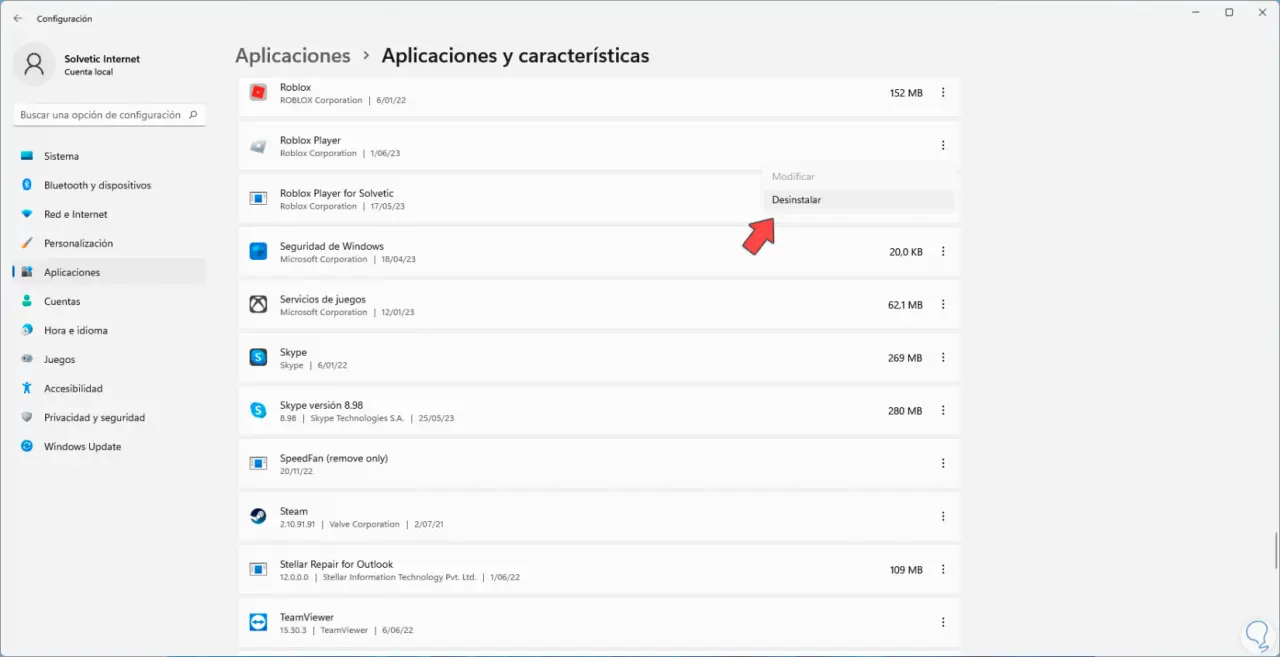
Es öffnet sich ein neues Fenster, wir müssen erneut auf „Deinstallieren“ klicken, um diesen Vorgang zu starten:
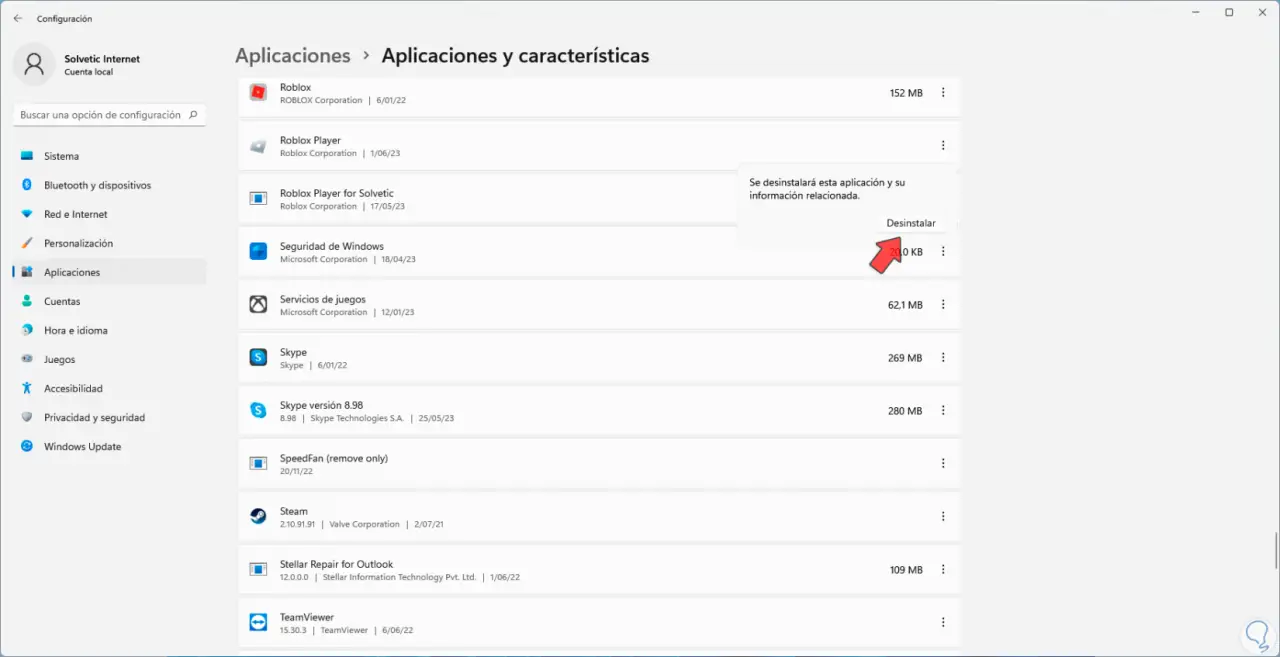
Die Deinstallation von Roblox beginnt:
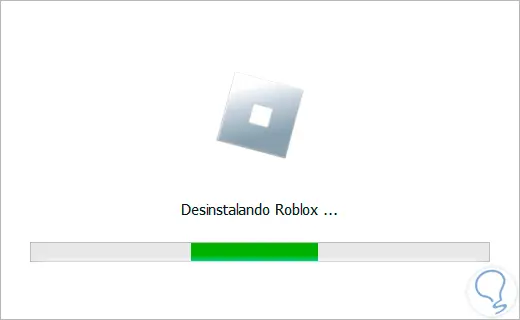
Am Ende werden wir Folgendes sehen:
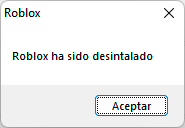
Wir können überprüfen, ob Roblox nicht mehr im System verfügbar ist:
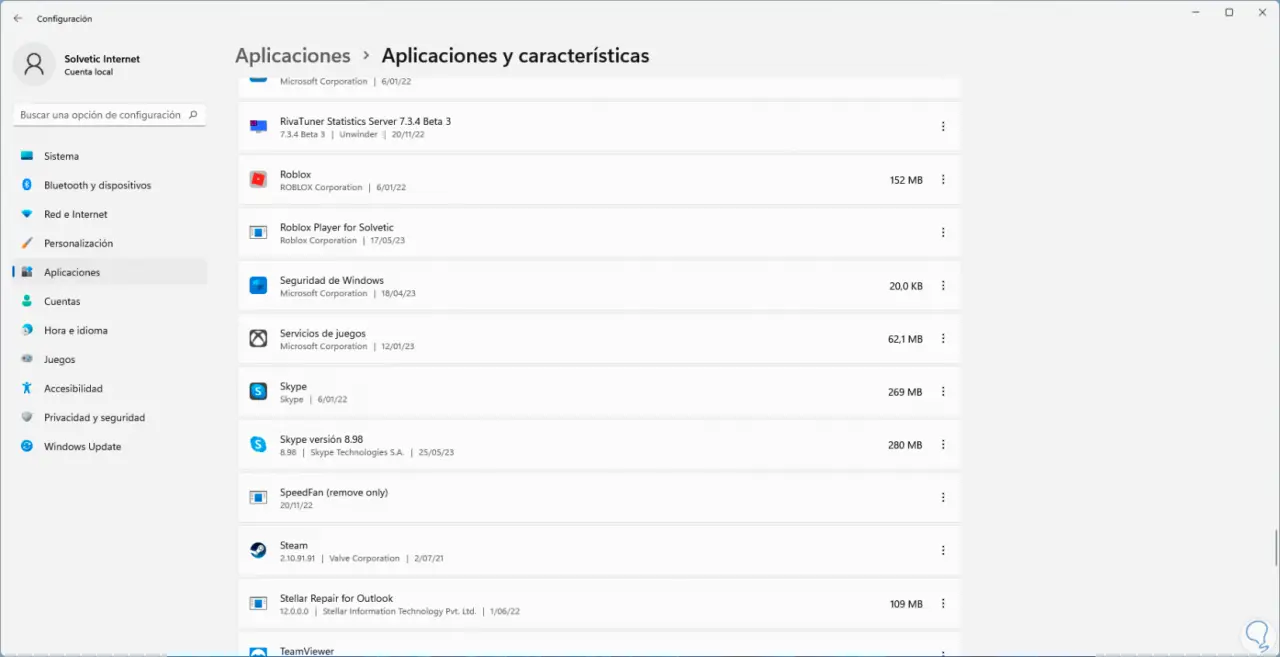
Jetzt gehen wir unter folgendem Link zur offiziellen Roblox-Seite:
Dort klicken wir auf ein beliebiges Spiel und dann auf das angezeigte Wiedergabesymbol:
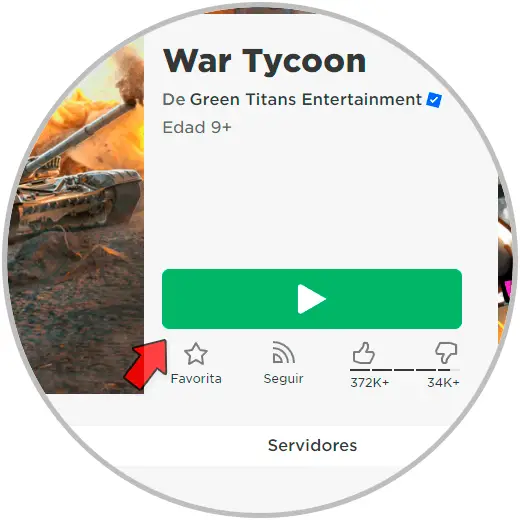
Wenn wir in wenigen Sekunden darauf klicken, sehen wir Folgendes:
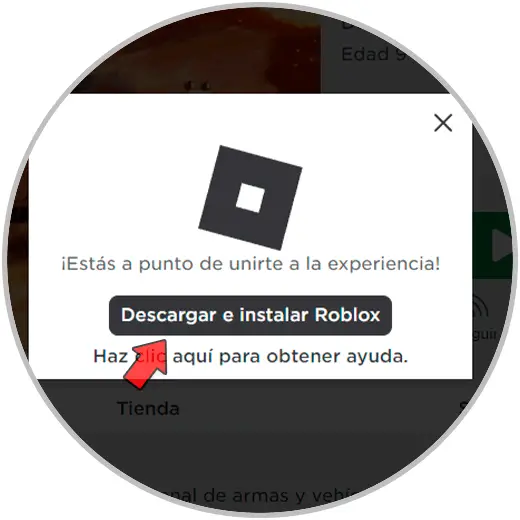
Wir klicken auf „Roblox herunterladen und installieren“, um den Download des Installationsprogramms zu starten:
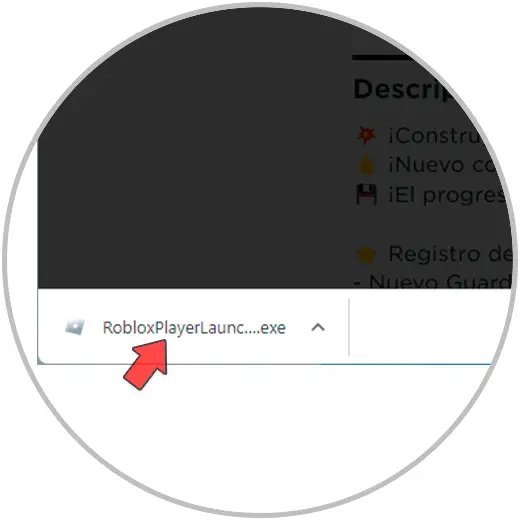
Wir müssen warten, bis die Datei heruntergeladen wurde. Jetzt führen wir die heruntergeladene Datei aus und der Installationsassistent öffnet sich:
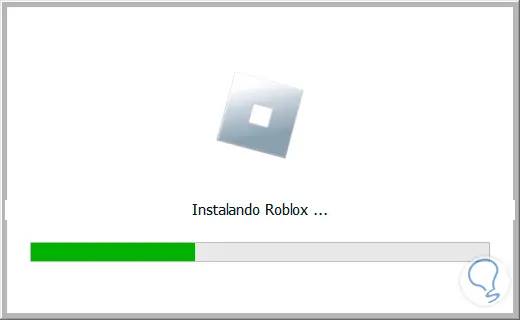
Wir hoffen, dass dies mit der Installation von Roblox ein Ende hat. Wir klicken auf Akzeptieren
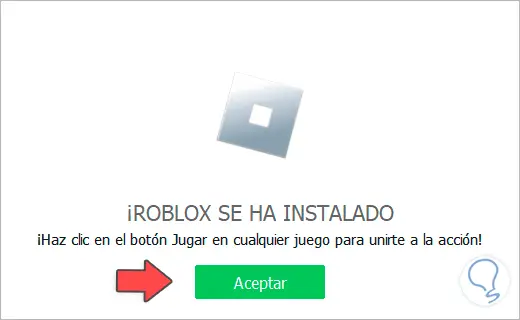
Jetzt können wir Roblox öffnen und sehen, dass alles wie gewohnt funktioniert:
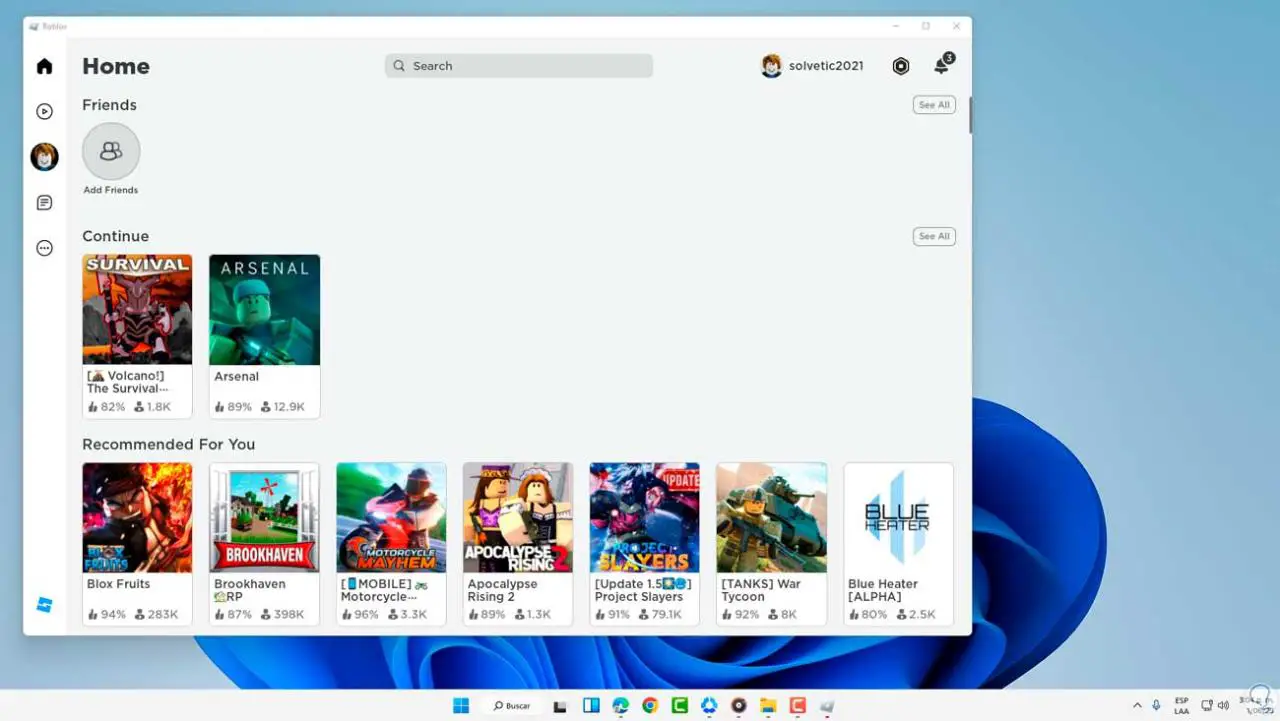
3 So beheben Sie Roblox-Fehler bei der Kompatibilitätsprüfung
Ein häufiger Fehler bei diesen Fehlern betrifft alles, was mit der Systemkompatibilität zusammenhängt. Auch wenn Roblox vollständig mit Windows 11 kompatibel ist, kann es in dieser Hinsicht zu Fehlern kommen.
Um dies zu verwerfen oder zu bestätigen, klicken wir mit der rechten Maustaste auf die Roblox-Verknüpfung auf dem Desktop und wählen dort die Option „Eigenschaften“:
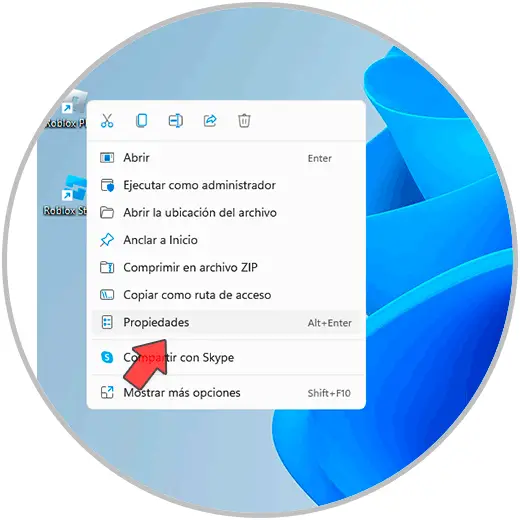
Im Popup-Fenster gehen wir zur Registerkarte „Kompatibilität“. Wir klicken auf „Kompatibilitäts-Fehlerbehebung ausführen“:
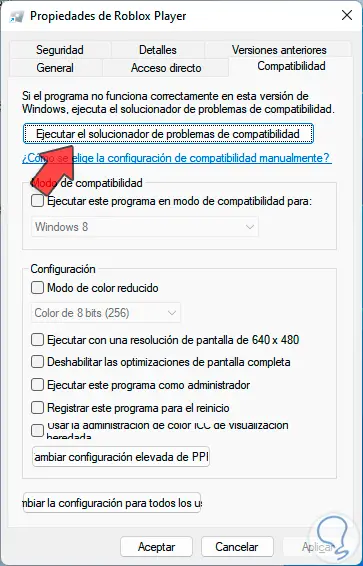
und der Assistent öffnet sich:
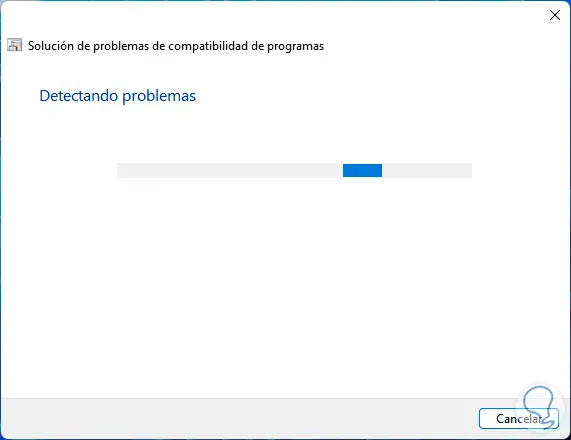
Der sich öffnende Assistent ist dafür verantwortlich, die möglichen Ursachen zu analysieren, warum Roblox nicht geöffnet wird, und sie auf dem Bildschirm anzuzeigen:
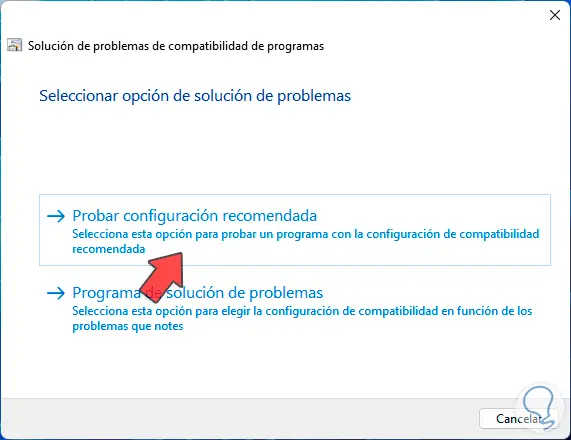
Wir klicken auf „Empfohlene Konfiguration ausprobieren“ und sehen Folgendes:
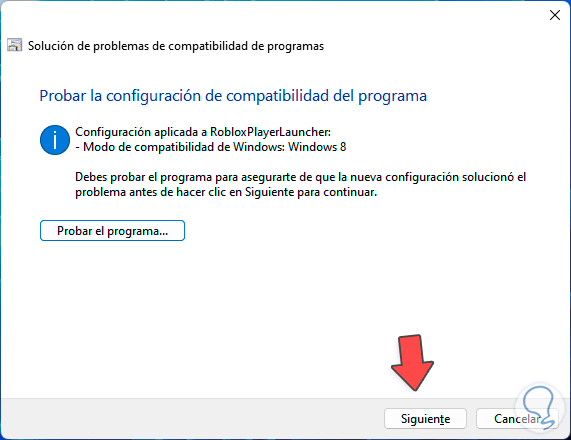
Wir klicken auf „Programm testen“ und Roblox wird erneut installiert:
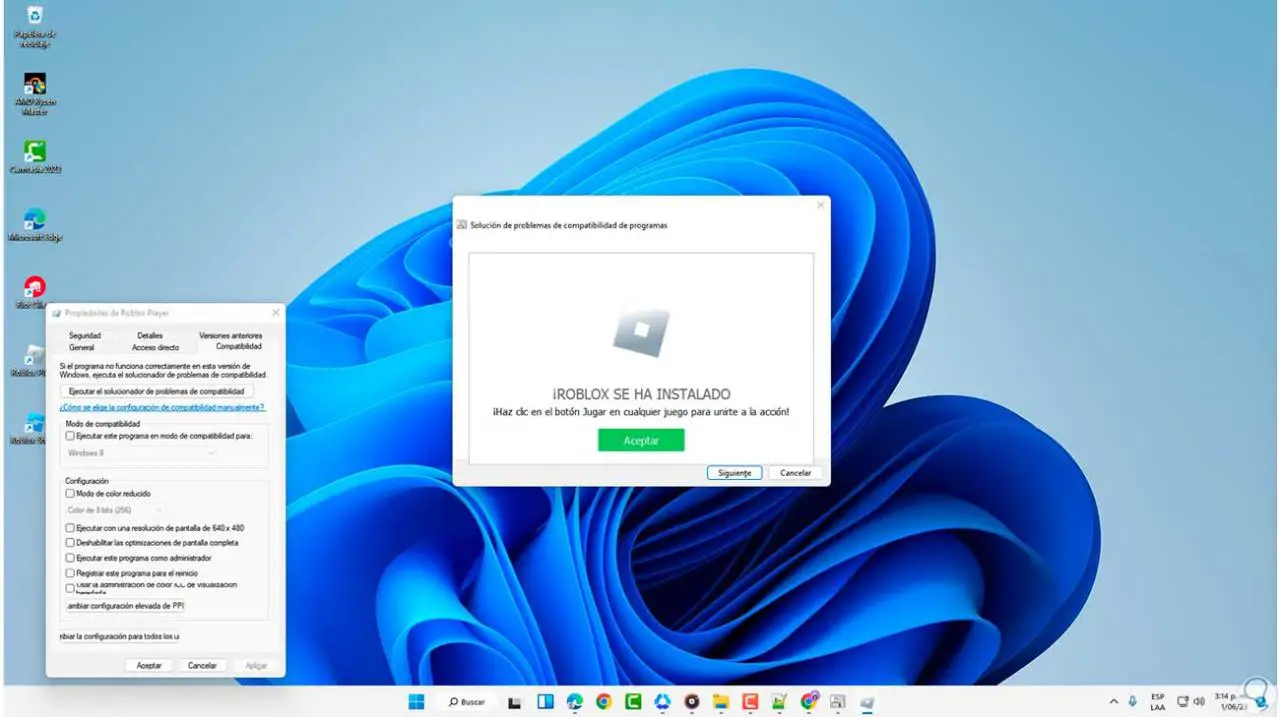
Wir klicken im Assistentenfenster auf „OK“ und dann auf „Weiter“:
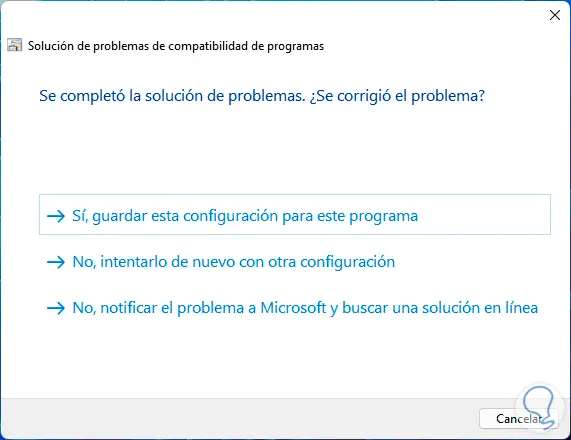
Wir hoffen, dass es mit dem angewendeten Fix sein Ende erreicht:
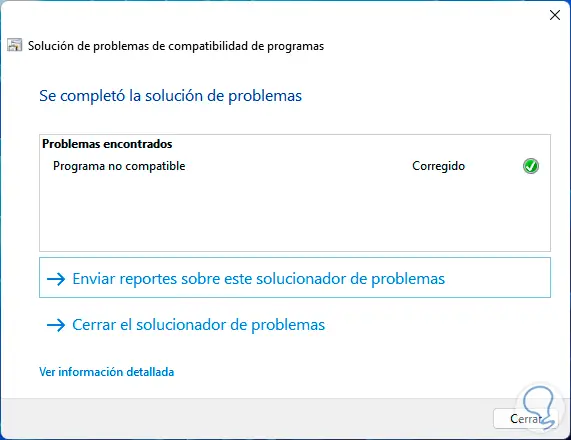
Schließlich öffnen wir Roblox:
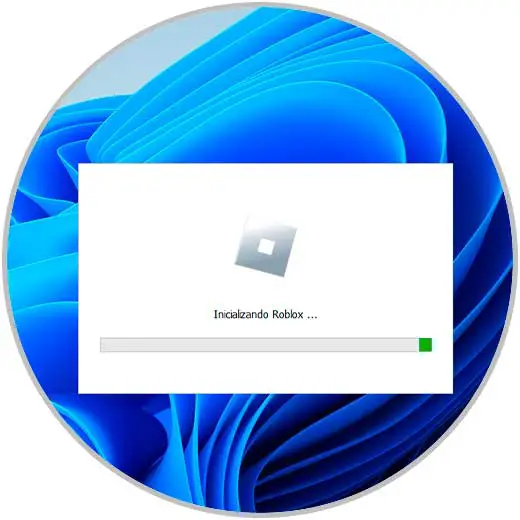
Wir werden sehen, dass es korrekt geöffnet wird:
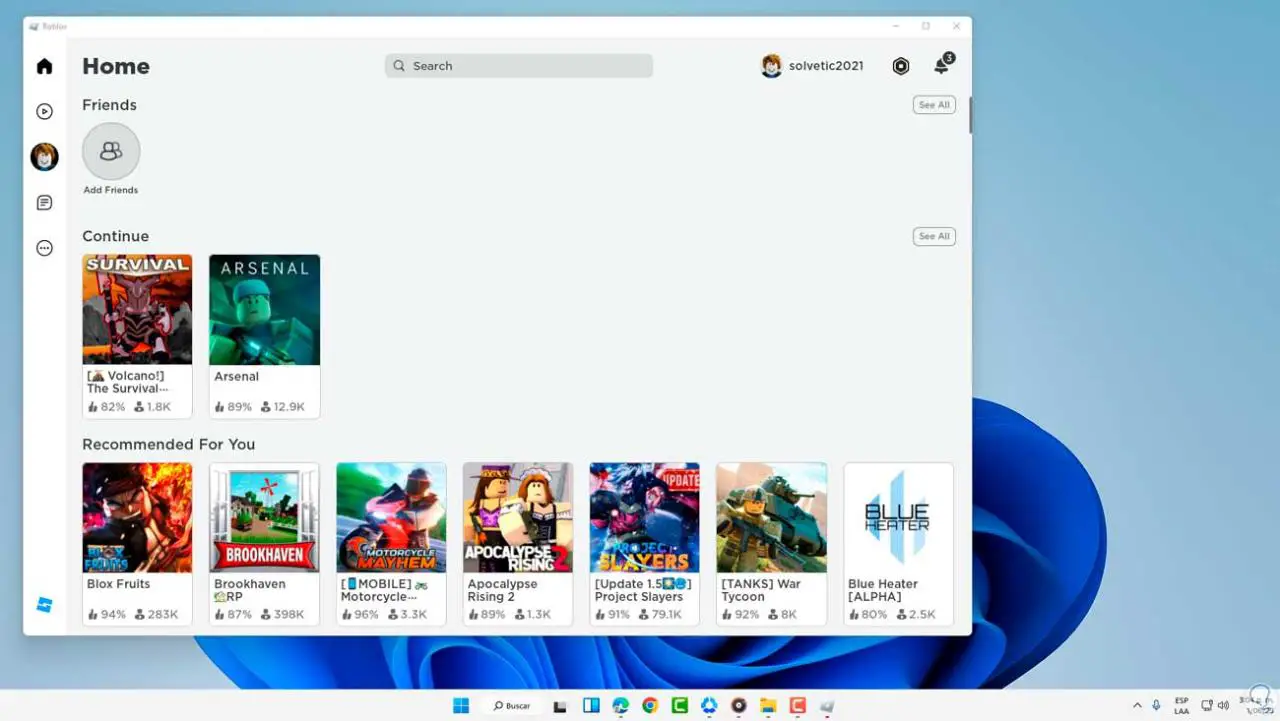
Diese Schritte, die TechnoWikis Ihnen beigebracht hat, werden nützlich sein, um eine endgültige Lösung für diesen Fehler zu finden und Roblox vollständig nutzen zu können.