Chromebook ist ein rein online-basiertes System, auf das wir über unser Google-Konto zugreifen und von dem aus alle von uns ausgeführten Aktivitäten synchronisiert werden. Aus diesem Grund verfügt ein Chromebook- Computer nicht über große Festplatten oder RAM mit hoher Kapazität. Ein Schlüsselfaktor für Chromebook ist jedoch die Konnektivität des Computers mit dem Wi-Fi-Netzwerk, da dies für den Start des Computers von entscheidender Bedeutung ist Sitzung mit dem Konto und in der Lage sein, voll zu arbeiten.
Die Sicherheit unserer Passwörter ist wichtig für einen guten Schutz unserer Daten. Wenn wir das Gerät auch gemeinsam nutzen, ist es wichtig , die Passwörter gut zu halten und das Gerät zu schützen, um unerwünschten Zugriff zu vermeiden. Es gibt einen Mechanismus, mit dem das Kennwort auf Chromebook angezeigt werden kann, und EinWie.com erklärt ausführlich, wie dies funktioniert.
Um auf dem Laufenden zu bleiben, abonniere unseren YouTube-Kanal! ABONNIEREN
So zeigen Sie das Wi-Fi-Passwort auf dem Chromebook an
Esc + Update
Sobald wir uns in diesem Modus angemeldet haben, verwenden wir die folgenden Tasten, um auf das Terminal zuzugreifen.
Strg + Alt + T.
Dort werden wir die folgenden Zeilen ausführen:
Shell (wir greifen auf die Konsole zu) sudo su (Root-Berechtigungen werden zugewiesen) cd home / root (wir greifen auf den root-Ordner zu) ls (wir listen den Inhalt auf)
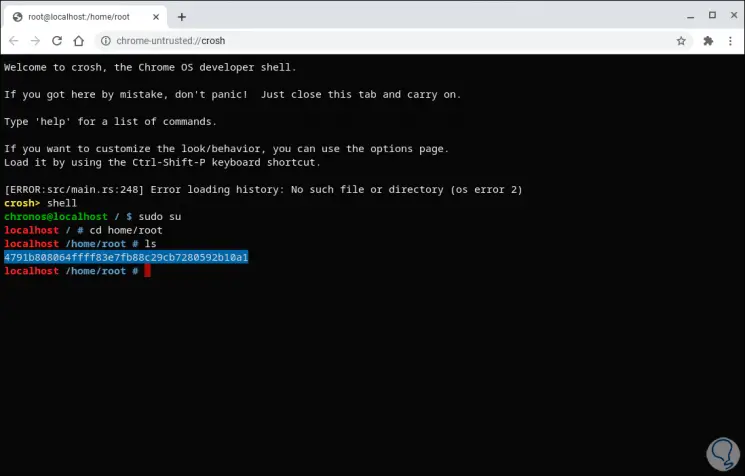
Wir kopieren diese angezeigte ID. Wählen Sie dazu einfach diese aus und sie wird automatisch kopiert. Jetzt greifen wir mit der folgenden Syntax auf den Inhalt zu.
CD "ID"
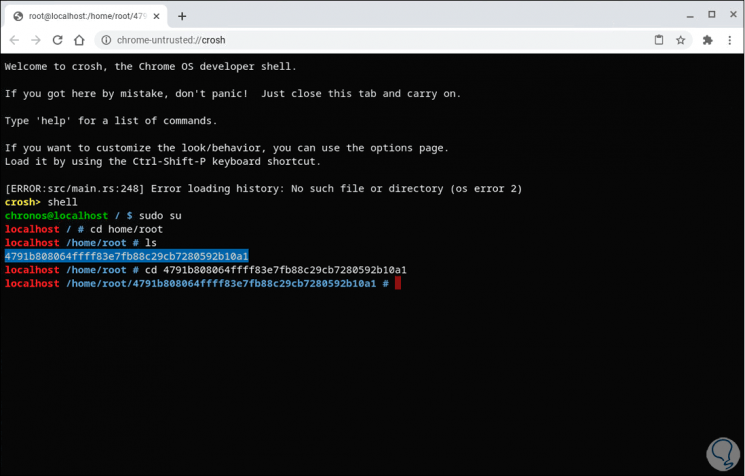
Sobald wir darauf zugreifen, führen wir den folgenden Befehl aus, um den Inhalt aufzulisten:
mehr shill / shill.profile
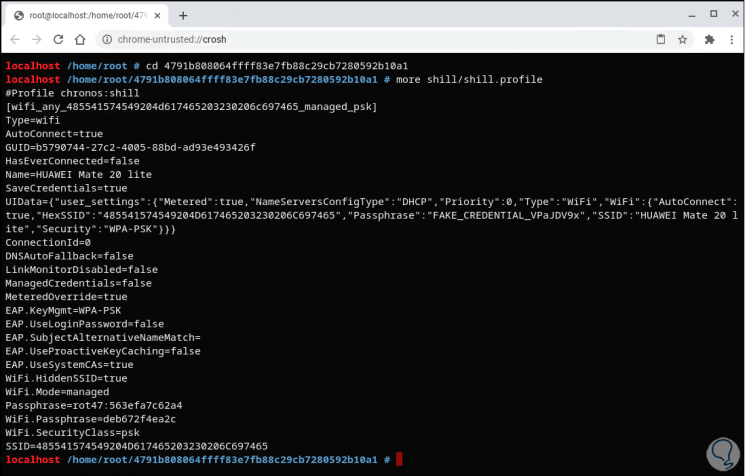
Wir konzentrieren uns auf die Zeile “Passphrase = rot47:”. Dort kopieren wir diese Kennung durch Auswahl und sie wird automatisch kopiert. Dies ist das verschlüsselte Passwort:
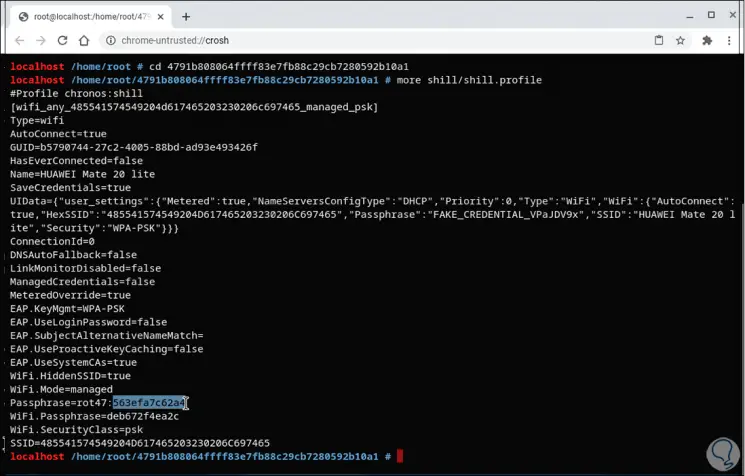
Um das Wi-Fi-Passwort zu sehen, führen wir Folgendes aus. Wir können das Passwort des dort verfügbaren Wi-Fi-Netzwerks sehen.
Echo "verschlüsseltes Passwort" | tr '! - ~' 'P- ~! -O'
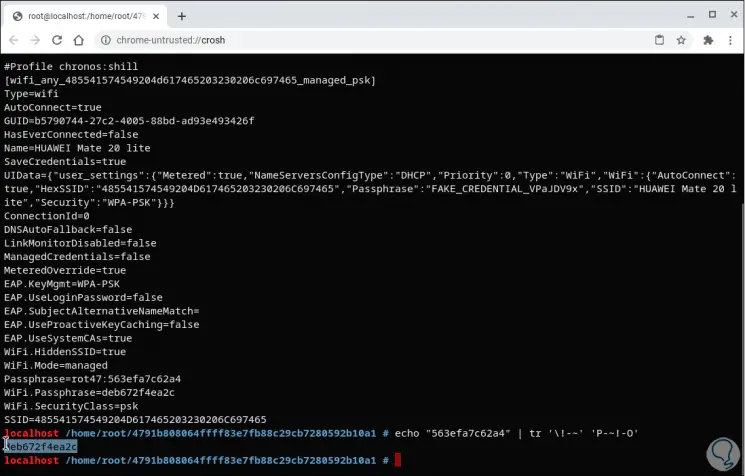
Mit dieser Methode können wir auf die Anzeige des Wi-Fi-Passworts auf Chromebook zugreifen.