Wie wir wissen, sind MacBooks zuverlässige Computer, aber manchmal können sie sich etwas seltsam verhalten. Zum Beispiel könnte ein Mac beim Ladebildschirm hängen bleiben oder der Fortschrittsbalken könnte bei 100 % hängen bleiben und keine weiteren Antworten geben. Wenn Sie zum ersten Mal das Problem „MacBook bleibt beim Ladebildschirm hängen“ haben, geraten Sie möglicherweise in Panik. Um das Problem mit dem MacBook Pro / Air beim Laden des Bildschirms zu beheben, versuchen Sie es mit den folgenden Methoden.
Lesen Sie auch:
- Bereinigen Sie Junk-Dateien ganz einfach von Ihrem iMac / MacBook
- So deinstallieren Sie Anwendungen vollständig vom Mac
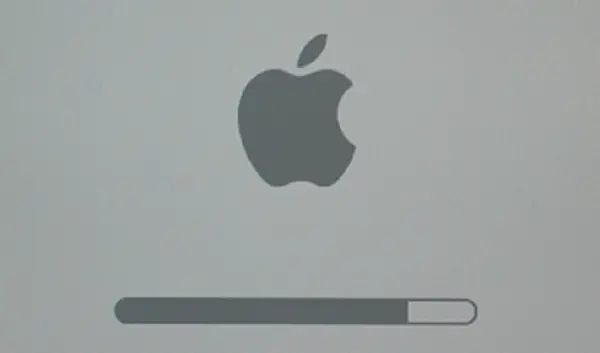
Contents
1. Zurücksetzen der SMC Ihres Mac
Ohne Zweifel ist das Zurücksetzen des SMC des MacBook hilfreich, um einige kleinere Probleme zu beheben. Wenn Ihr MacBook beim Ladebildschirm hängen bleibt, können Sie daher versuchen, die SMC Ihres Mac zurückzusetzen.
So setzen Sie Ihr MacBook Pro / Air mit einem nicht entfernbaren Akku zurück:
- Drücken Sie nach dem Ausschalten des MacBook die Tasten Umschalt, Strg, Wahltaste auf der Tastatur;
- Halten Sie dann den Netzschalter 10 Sekunden lang gedrückt. Lassen Sie dann alle Tasten los und starten Sie Ihr MacBook neu.
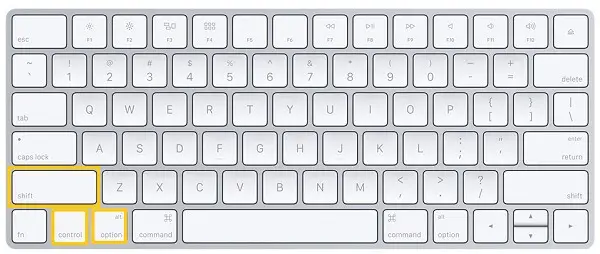
2. NVRAM Ihres Macs zurücksetzen
Wenn das Zurücksetzen der SMC Ihres Macs nicht funktioniert, können Sie versuchen, den NVRAM zurückzusetzen.
Fahren Sie Ihr MacBook herunter und starten Sie es neu.
Halten Sie die Tasten Command, Option, R, P etwa 20 Sekunden lang gedrückt, bis der Computer automatisch neu startet.
3. Starten Sie Ihren Mac im abgesicherten Modus
Der abgesicherte Modus wurde entwickelt, um Benutzern bei der Behebung von Problemen mit dem Startvolume zu helfen. Das Starten Ihres Mac im abgesicherten Modus ist eine gute Lösung, um das Problem des MacBook beim Laden des Bildschirms zu beheben.
Schritt 1. Starten oder starten Sie Ihr MacBook neu.
Schritt 2. Halten Sie die Umschalttaste gedrückt, bis das Apple-Logo auf dem Bildschirm erscheint.
Schritt 3. Lassen Sie die Umschalttaste los, wenn das Anmeldefenster angezeigt wird.
Rat
Sie können das MacBook ohne Tastendruck neu starten, wenn im abgesicherten Modus kein Problem auftritt. Wenn das Problem nach dem Beenden des abgesicherten Modus weiterhin auftritt, müssen Sie möglicherweise die inkompatiblen Anmeldeelemente aus dem Apple-Menü entfernen.
Schritt 1. Öffnen Sie die Systemeinstellungen im Apple-Menü und wählen Sie Benutzer & Gruppen.
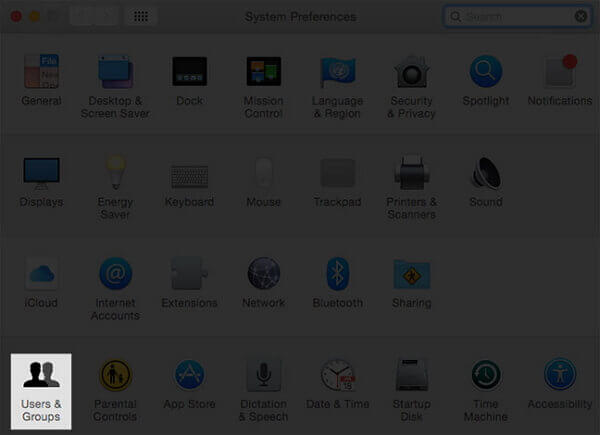
Schritt 2. Wählen Sie Ihr Konto unter Aktueller Benutzer aus und gehen Sie dann zu Login Items.
Schritt 3. Erstellen Sie eine Liste aller Verbindungselemente, die Sie möglicherweise benötigen.
Schritt 4. Wählen Sie alle Verbindungselemente aus und drücken Sie die Löschtaste. Starten Sie schließlich Ihr MacBook neu.
Wenn Sie das Problem beheben konnten, können Sie die Anmeldeelemente später nacheinander in den Systemeinstellungen hinzufügen.
Vergessen Sie auch nicht, Ihr MacBook neu zu starten, nachdem Sie ein Anmeldeobjekt hinzugefügt haben.
Was aber, wenn das Problem erneut auftritt? Entfernen Sie die vorherigen Anmeldeelemente und starten Sie Ihr MacBook neu.
Wenn nach dem Wechsel in den abgesicherten Modus keine Probleme mehr auftreten, kann dies auf ein Cache- oder Verzeichnisproblem mit Ihrem Startvolume zurückzuführen sein, das im abgesicherten Modus behoben wurde.
4. Starten Sie Ihren Mac im Wiederherstellungsmodus
Die Dienstprogramme für die macOS-Wiederherstellung können Ihnen helfen, eine Festplatte zu reparieren oder zu löschen. Mit dem Wiederherstellungsmodus können Sie beheben, dass das MacBook auf dem Ladebildschirm hängen bleibt.
Schritt 1. Drücken Sie den Netzschalter, um das MacBook einzuschalten, und drücken Sie dann sofort die Befehls- und R-Taste, bis das Apple-Logo oder der rotierende Globus auf dem Bildschirm angezeigt wird.
Schritt 2. Das Dienstprogramme-Fenster wird dann automatisch angezeigt.
Schritt 3. Wählen Sie das Festplatten-Dienstprogramm, um Ihr Startvolume zu reparieren.
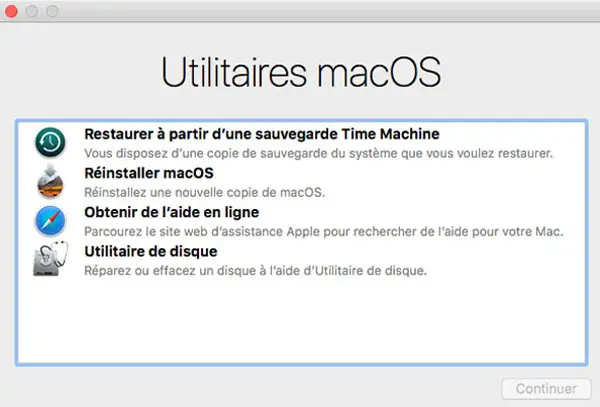
5. Starten Sie Ihren Mac im Einzelbenutzermodus
Sie können auch versuchen, das Problem mit der Fortschrittsleiste auf Ihrem Mac zu beheben, indem Sie ihn im Einzelbenutzermodus starten.
Schritt 1. Drücken Sie sofort nach dem Einschalten Ihres MacBook die Befehls- und S-Taste, indem Sie den Netzschalter drücken.
Schritt 2. Halten Sie sie gedrückt, bis weißer Text auf dem Bildschirm erscheint.
Schritt 3. Geben Sie bei Bedarf Ihr Login-Passwort ein.
Schritt 4. Importieren Sie UNIX-Befehle.
Geben Sie den Befehl ein: /sbin /fsck -fy.
Wenn fsck nützlich ist, wird die Meldung “Das Dateisystem wurde geändert” angezeigt. Geben Sie den Befehl fsck erneut aus, bis “Volume scheint OK” zu sein.
Schritt 5. Um den Einzelbenutzermodus zu beenden und Ihren Mac ordnungsgemäß zu starten, geben Sie Neustart ein und drücken Sie dann die Zurück-Taste.
6. Besuchen Sie die Genius Bar im lokalen Apple Store
Wenn Ihr MacBook auf dem Ladebildschirm hängen bleibt, müssen Sie möglicherweise einen Termin mit Genius Bar im lokalen Apple Store vereinbaren. Sie sollten zuerst Ihre Service- und Supportgarantie vom Apple Support überprüfen. Darüber hinaus können Sie per E-Mail, Telefon oder Online-Chat Hilfe erhalten. Sie können sich auch direkt an den Apple Support wenden, um einen Termin in der Genius Bar zu vereinbaren.
Wenn Sie nach Methoden suchen, um das Problem mit dem MacBook beim Laden des Bildschirms zu beheben, können die oben angegebenen Methoden für Sie hilfreich sein.
- In Verbindung stehende Artikel
- So leeren Sie den Mac-Papierkorb und löschen Sie Dateien sicher
- Mac OS Full Boot Disk: Wie gehe ich mit diesem Problem um?
- Fünf Tipps, um Ihren Mac zu beschleunigen