Als Benutzer von Windows 10 müssen wir je nach verwendeter Ausrüstung nach Konnektivität und Mitteln suchen, um Dateien von anderen Benutzern in der Nähe übertragen oder empfangen zu können. Eine der einfachsten Methoden, dies zu erreichen, ist die Verwendung von Bluetooth auf unserem PC Dies kann beispielsweise bei Laptops oder über ein USB-Gerät bei Desktop-Computern integriert werden.
Bluetooth ist eine drahtlose Technologie, die eine Reichweite von relativ wenigen Metern abdeckt, um die Aufgabe der Datenübertragung und Kommunikation zwischen verschiedenen Geräten wie Computern, Mobiltelefonen, Fernsehern usw. zu erfüllen. Dies wird durch Radiowellen mit kurzer Reichweite erreicht Sie können Dateien übertragen, Musik abspielen und andere kompatible Medien anschließen.
- Bluetooth 1.x: Es handelt sich um eine der ersten Versionen von Bluetooth mit Datenübertragungsgeschwindigkeiten von bis zu 1 Mbit/s und einer Reichweite von etwa 10 Metern.
- Bluetooth 2.x: Es handelt sich um eine Version mit Verbesserungen hinsichtlich Geschwindigkeit und Audioqualität, bei der das Advanced Audio Distribution Profile (A2DP) für alles vergeben wurde, was mit der drahtlosen Übertragung hochwertiger Stereomusik zu tun hat.
- Bluetooth 3.0: Mit dieser Version wurde der High Speed (HS)-Standard hinzugefügt, dank dem eine sehr schnelle Datenübertragung über eine zusätzliche WLAN-Verbindung möglich war, was sich insgesamt positiv auf die Übertragungsgeschwindigkeit auswirkte.
- Bluetooth 4.x, Bluetooth 4.0, 4.1 und 4.2: Diese Versionen bieten eine Verbesserung der Energieeffizienz und Konnektivität und dies ist auf die Bluetooth-Low-Energy-Funktion (Bluetooth Low Energy oder BLE) zurückzuführen, dank der Geräte mit geringem Verbrauch und zusätzlichen Beacons entwickelt wurden Das Profil wurde für Probleme mit Proximity-Technologie hinzugefügt.
- Bluetooth 5.x: Dies ist die neueste Version mit Verbesserungen bei Geschwindigkeit und Reichweite. Diese Version erreicht eine Datenübertragungsgeschwindigkeit von bis zu 2 Mbit/s und eine erweiterte Reichweite von bis zu 240 Metern. Darüber hinaus bietet sie auch Verbesserungen bei der Datenübertragung sowie die Möglichkeit, gleichzeitige Verbindungen mit mehreren Geräten herzustellen.
Trotz dieser Funktionen auf unserem Windows 10-Computer können wir feststellen, dass bei anderen Geräten Bluetooth-Verbindungsfehler auftreten. Selbst wenn wir nach Optionen in diesem Bereich suchen, bietet TechnoWikis verschiedene Lösungen an, um die Verwendung von Bluetooth in Windows wiederherzustellen.
Contents
1 Reparieren Sie die Windows 10-Bluetooth-Verbindung über den Geräte-Manager
Der Geräte-Manager bietet uns die Möglichkeit, verschiedene Aufgaben am Bluetooth-Treiber auszuführen. Daher besteht unsere erste Option darin, den Geräte-Manager zu öffnen:
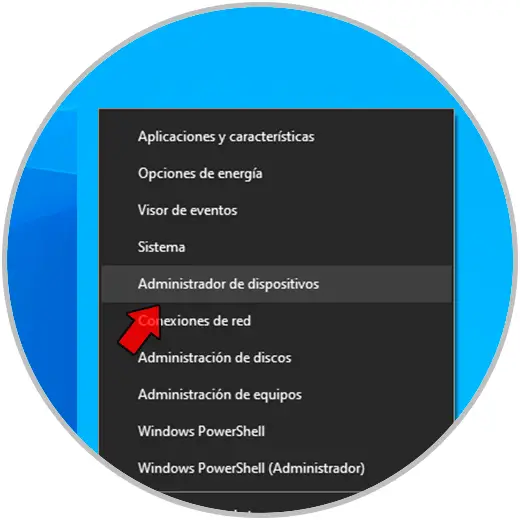
Im Bluetooth-Bereich klicken wir mit der rechten Maustaste auf den Treiber und wählen dort die Option „Treiber aktualisieren“:
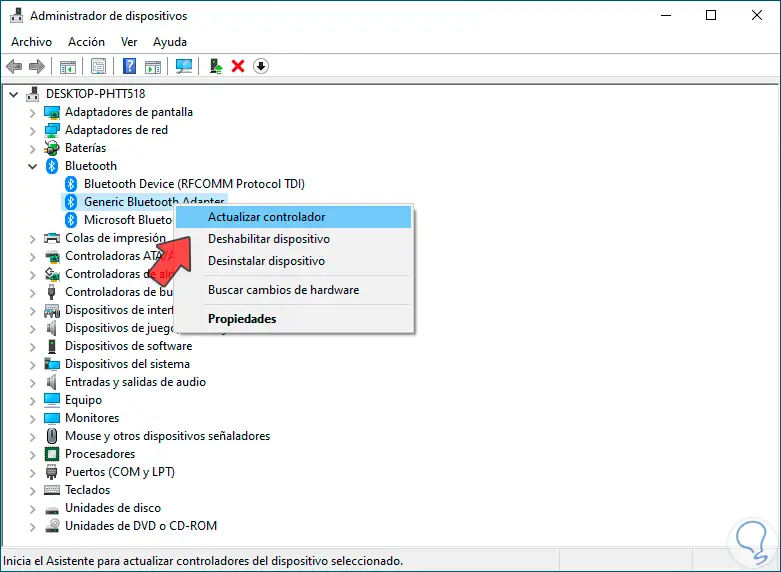
Es öffnet sich folgendes Fenster:
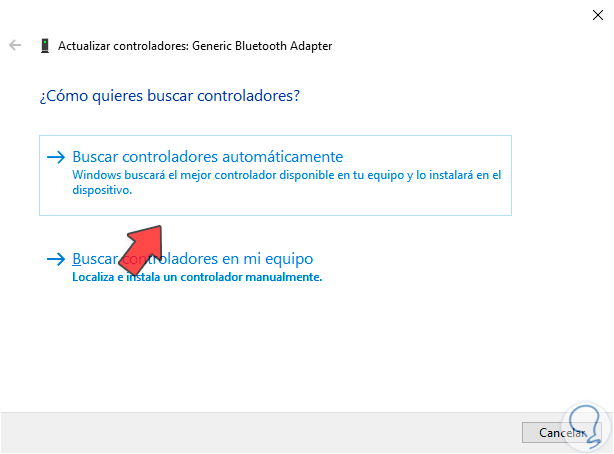
Wir klicken auf „Automatisch nach Treibern suchen“ und warten, bis der Vorgang abgeschlossen ist:
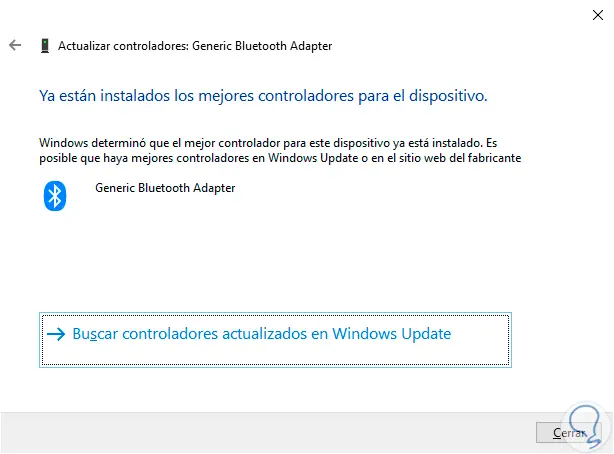
Überprüfen Sie in der Konfiguration, ob Sie Zugriff auf Bluetooth haben. Dazu gehen wir wie folgt vor:
- Start
- Einstellung
- Geräte
- Bluetooth und andere Geräte
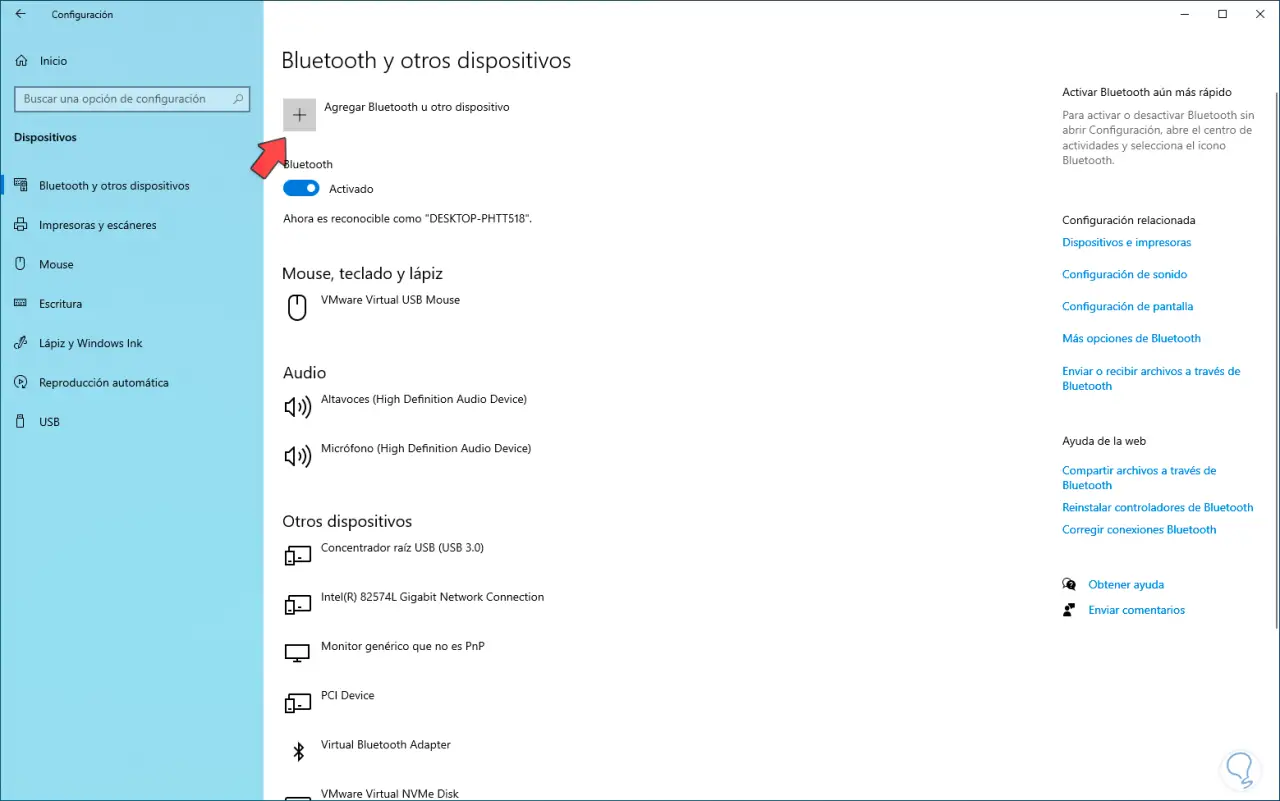
Wir klicken auf „Bluetooth oder ein anderes Gerät hinzufügen“, um das folgende Fenster zu öffnen:
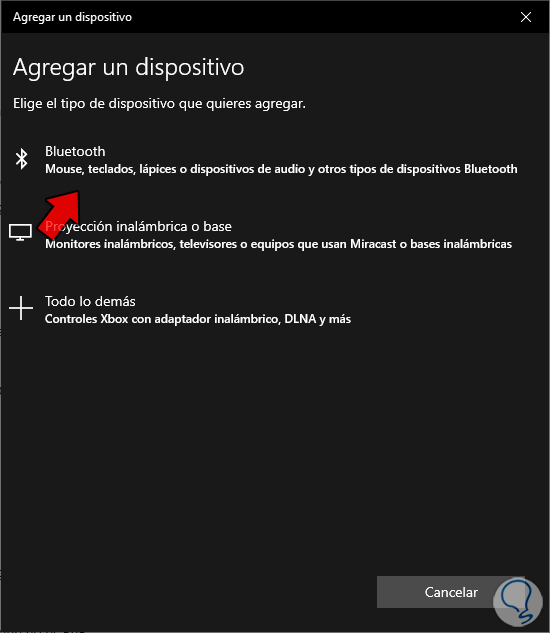
Wir klicken auf „Bluetooth“, um zu sehen, dass es möglich ist, Medien im Bereich zu erkennen:
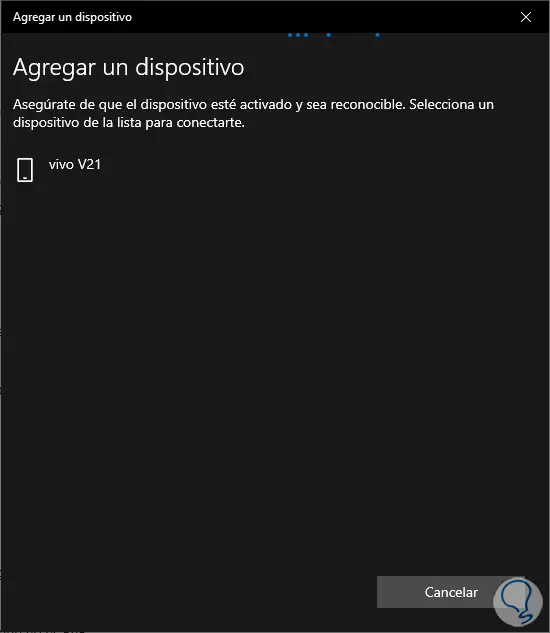
2 Windows 10 Bluetooth-Verbindung automatisch reparieren
Hierbei handelt es sich um ein in Windows 10 integriertes Tool, mit dem eine umfassende Lösung für verschiedene Probleme von Systemkomponenten bereitgestellt werden soll. Zur Verwendung gehen wir zu „Start – Einstellungen – Update und Sicherheit“:
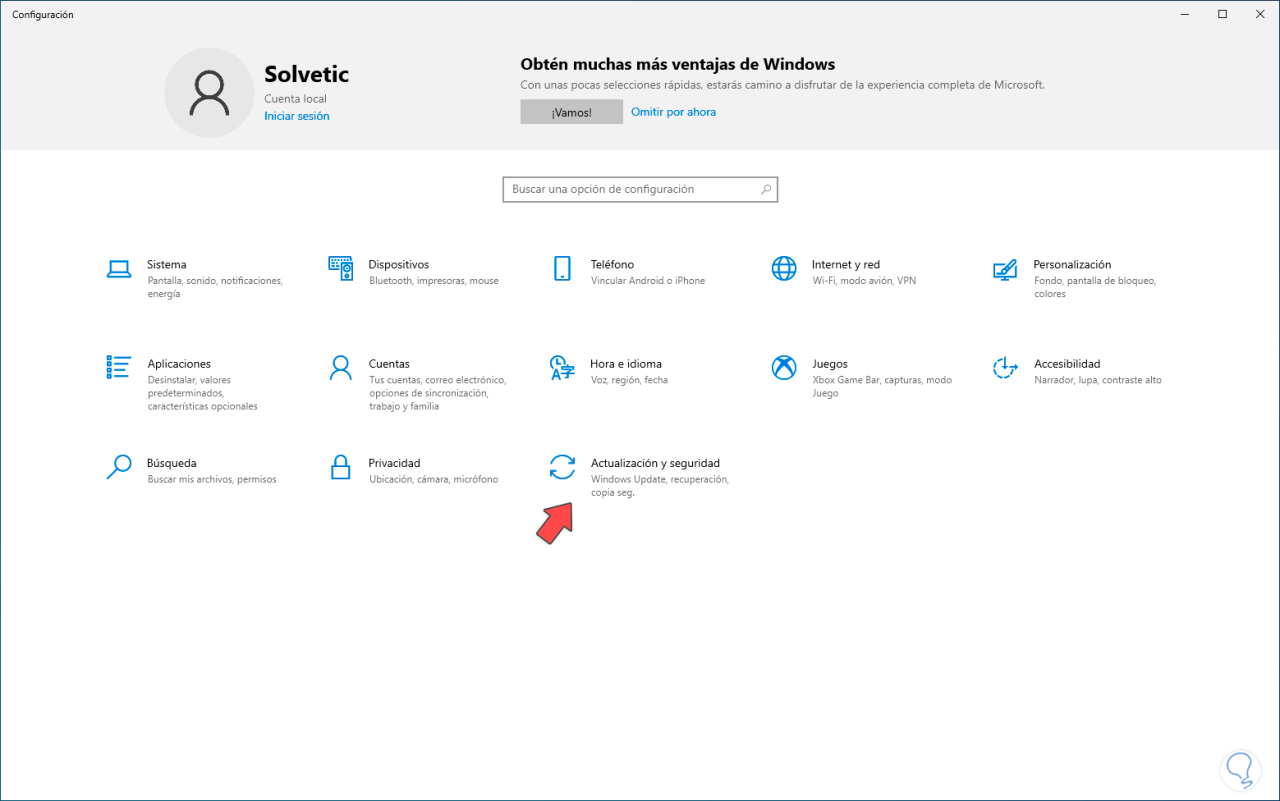
Wir klicken dort und gehen zu „Fehlerbehebung“:
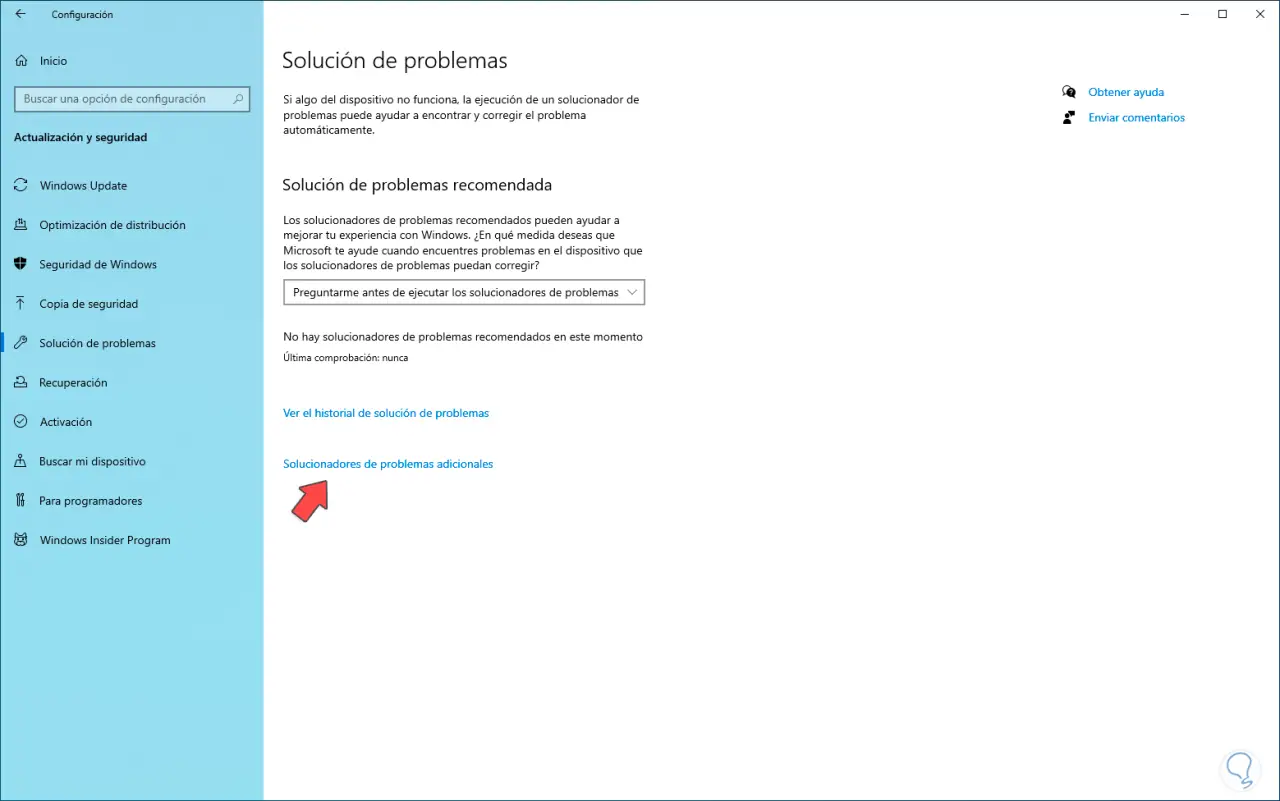
Wir klicken auf „Zusätzliche Fehlerbehebung“ und dann auf „Bluetooth“ und dort auf „Fehlerbehebung ausführen“:
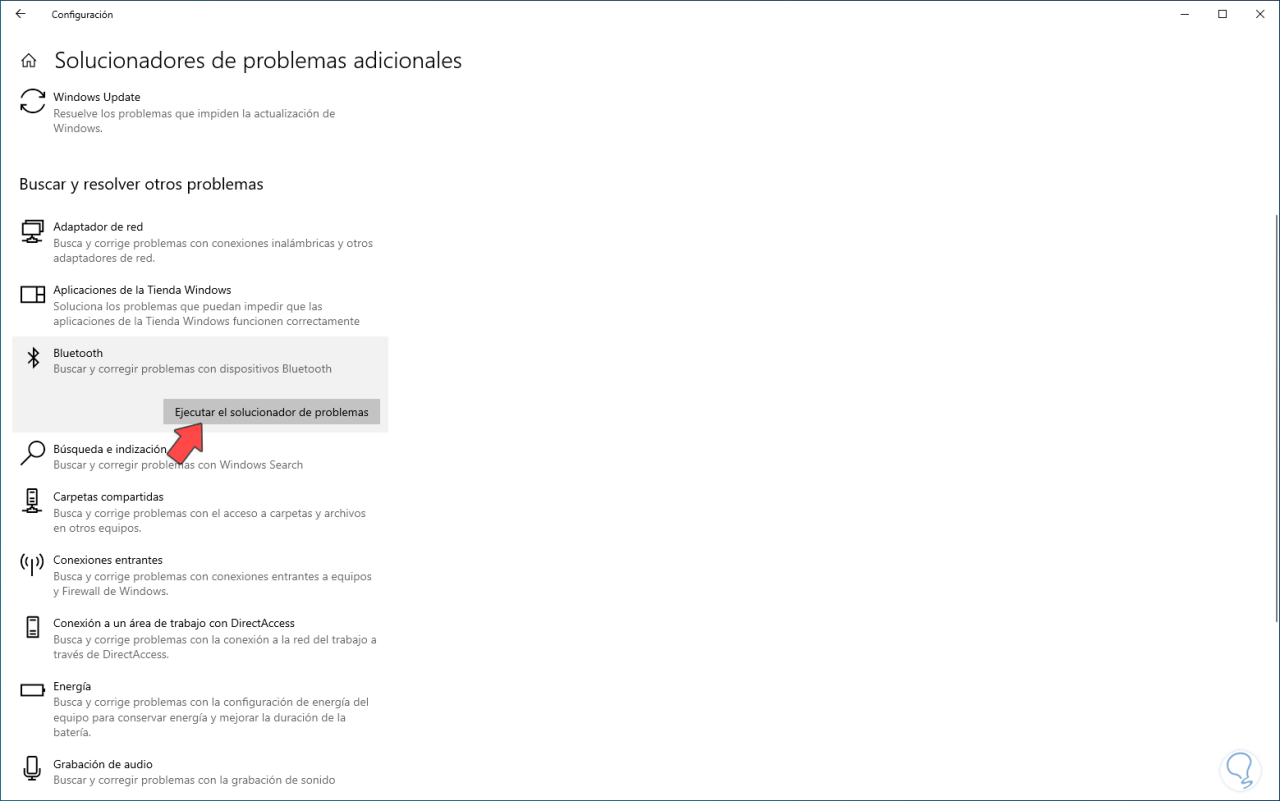
Der Analyseassistent öffnet sich:
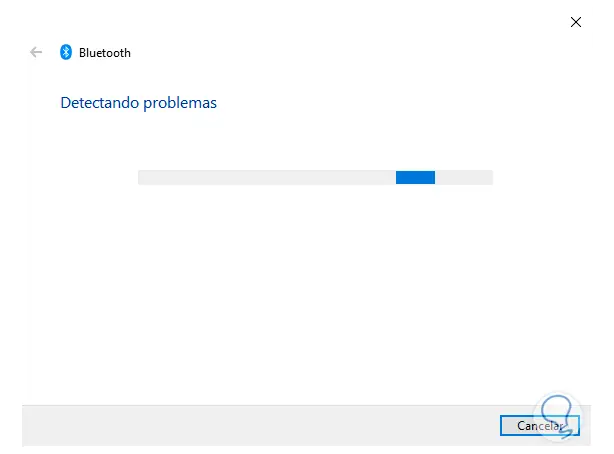
Jeder mit Bluetooth verbundene Aspekt wird analysiert:
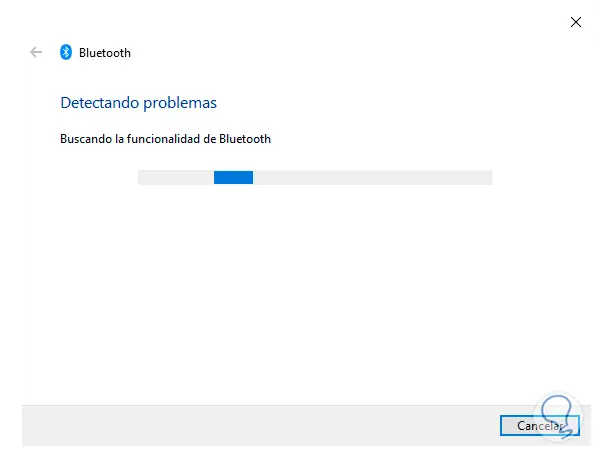
Warten Sie, bis der vollständige Scan abgeschlossen ist:
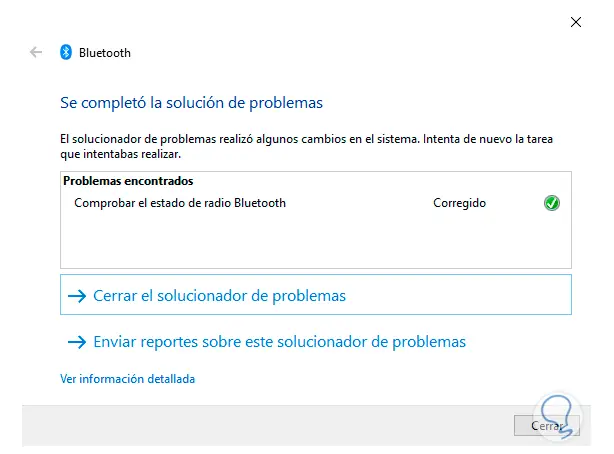
Sie können auf das Bluetooth-Symbol in der Taskleiste klicken:
![]()
Es öffnet sich ein Menü, in dem wir die gewünschte Option auswählen können:
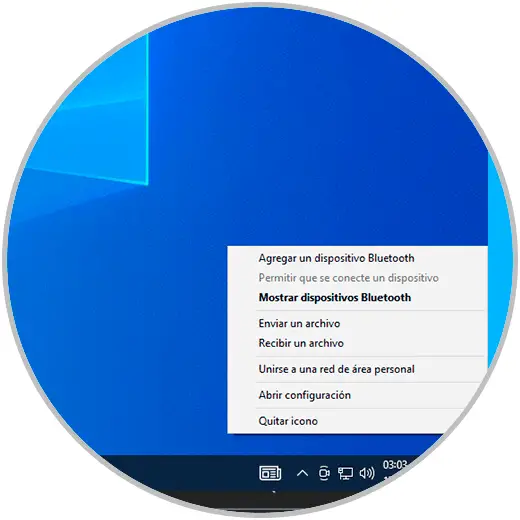
Wir bestätigen, dass die Verwendung von Bluetooth möglich ist:
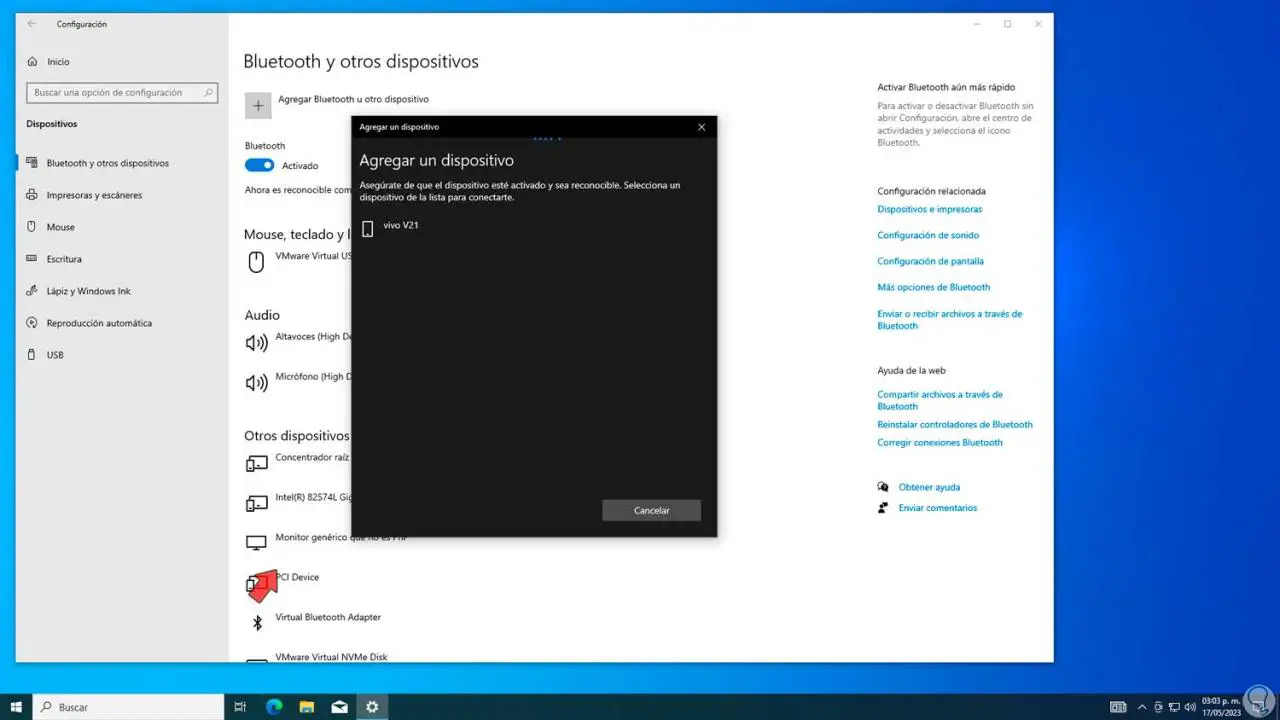
3 Reparieren Sie die Bluetooth-Verbindung von Windows 10 über Windows Update
Durch Windows Update wird es möglich sein, diesen Fehler mit einem speziellen Update für Bluetooth zu beheben, wir gehen zu „Start – Einstellungen – Update und Sicherheit“:
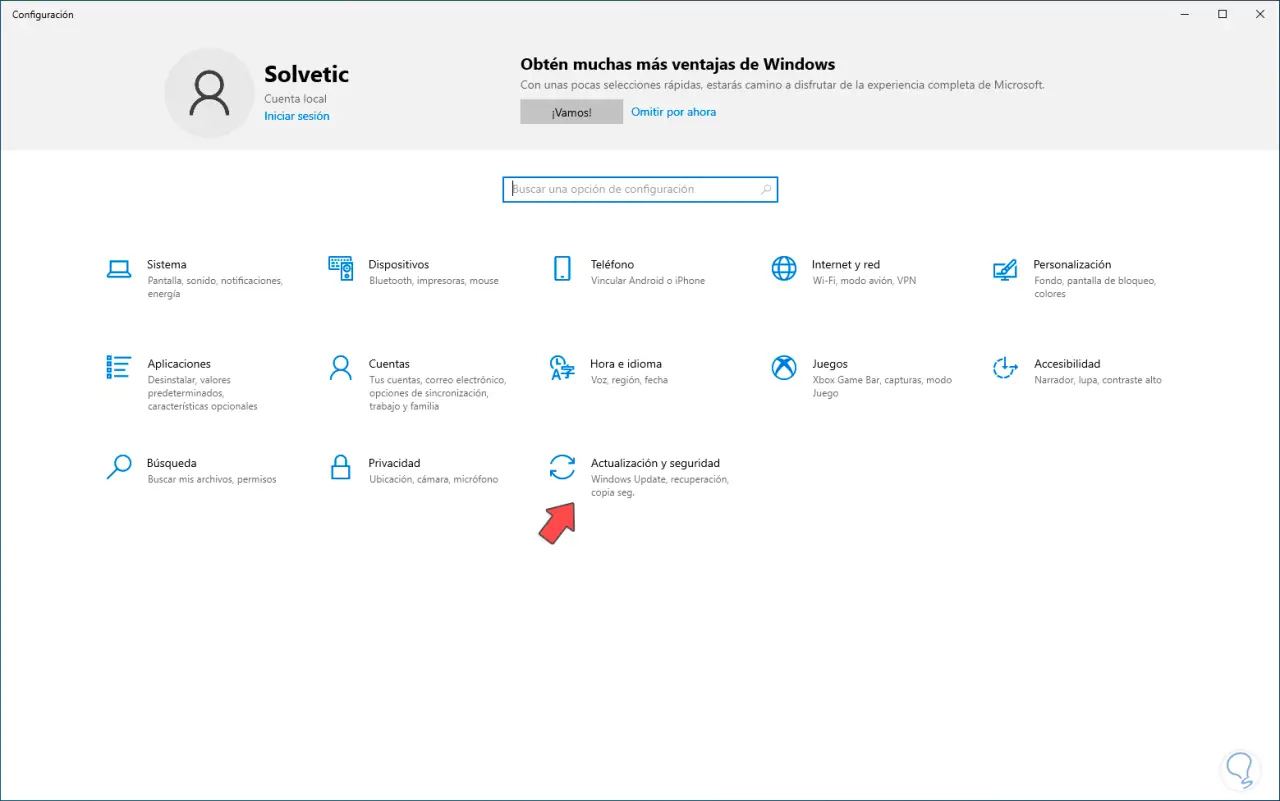
Dann gehen wir zu „Windows Update“:
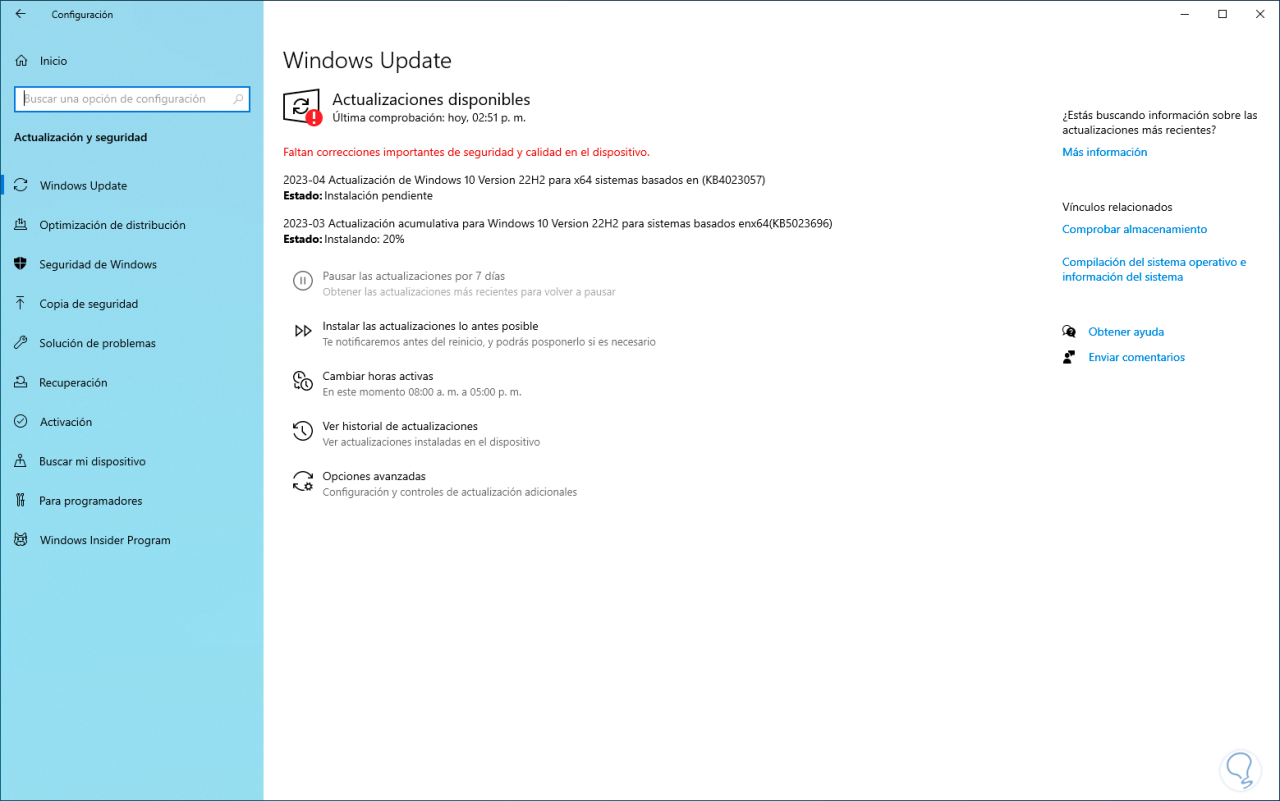
Überprüfen Sie, ob Updates für Bluetooth vorhanden sind. Klicken Sie nun auf „Erweiterte Optionen“, um zu überprüfen, ob diese Updates empfangen werden können:
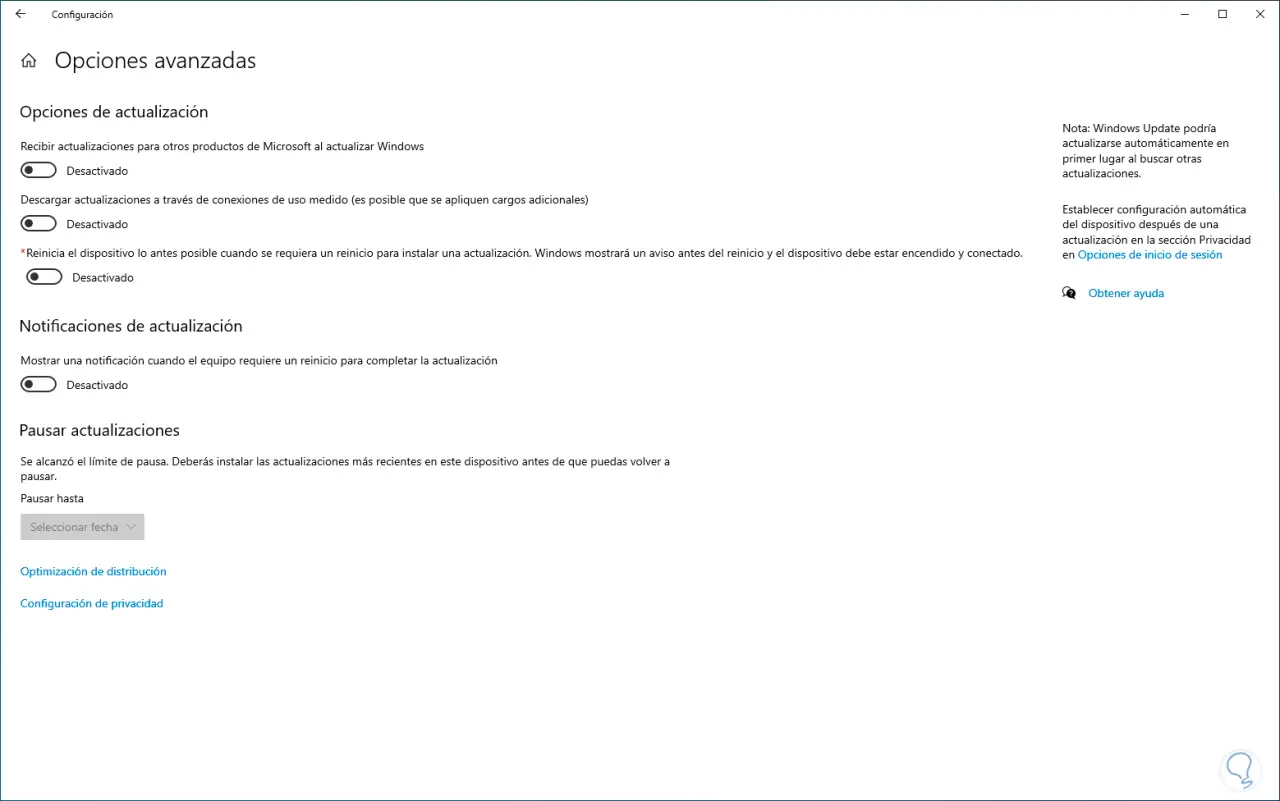
Überprüfen Sie, ob Bluetooth funktioniert:
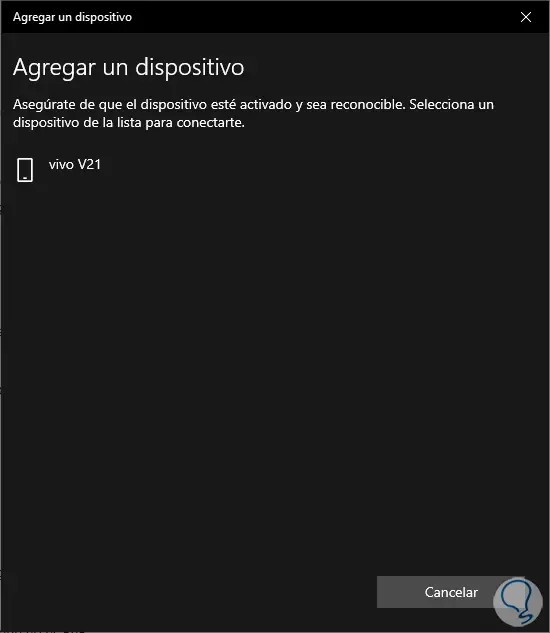
4 Reparieren Sie die Bluetooth-Verbindung unter Windows 10, indem Sie den Treiber herunterladen
Schließlich ist es möglich, den Treiber direkt von der Website des Motherboard-Herstellers herunterzuladen. Dazu müssen wir wissen, um welche Marke es sich auf dem PC handelt. Um dies zu überprüfen, öffnen Sie Execute:
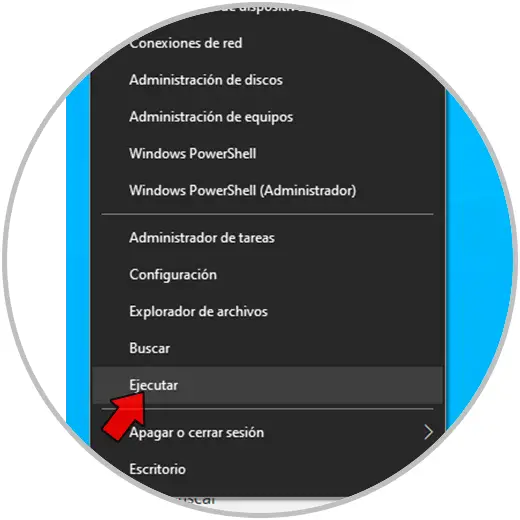
Geben Sie „msinfo32“ ein, um auf Systeminformationen zuzugreifen:
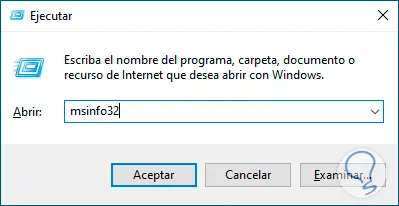
Schauen Sie sich den Hersteller in der Zeile „Motherboard-Hersteller“ an:
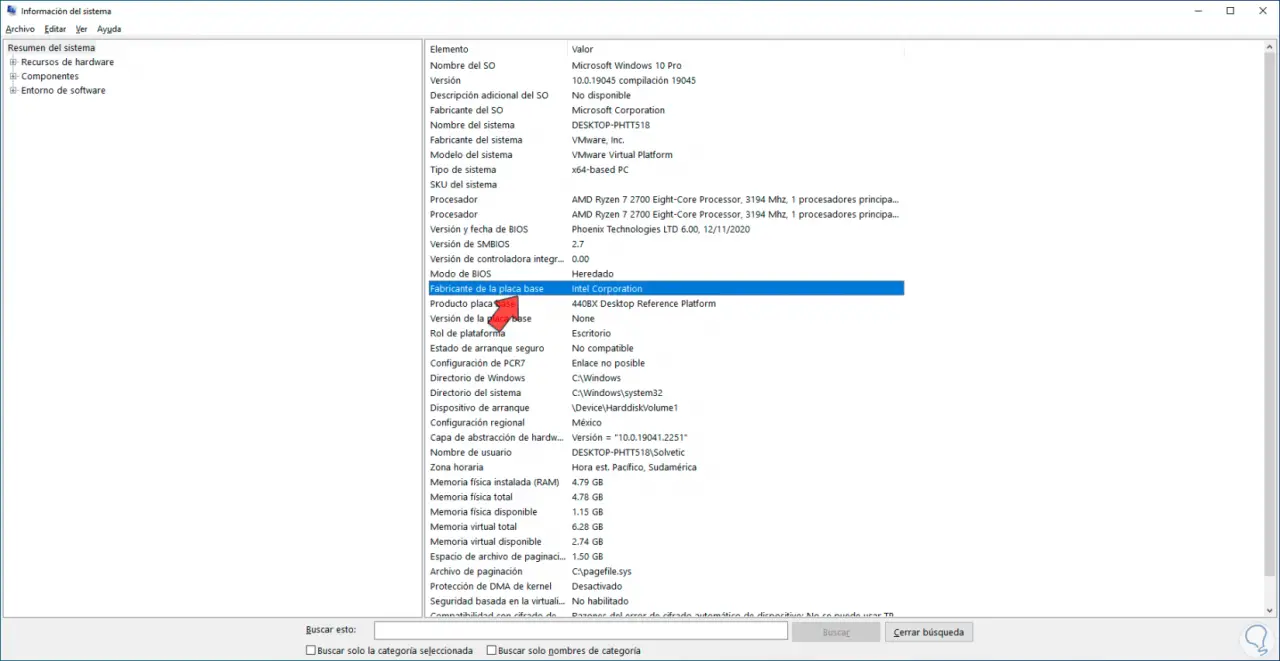
Laden Sie von der Website des Herstellers den Bluetooth-Treiber herunter und installieren Sie ihn anschließend manuell: Dort führen wir einfach die heruntergeladene Datei aus und folgen dem Schritt-für-Schritt-Assistenten, um den Treiber zu installieren und Bluetooth unter Windows 10 ordnungsgemäß funktionieren zu lassen.
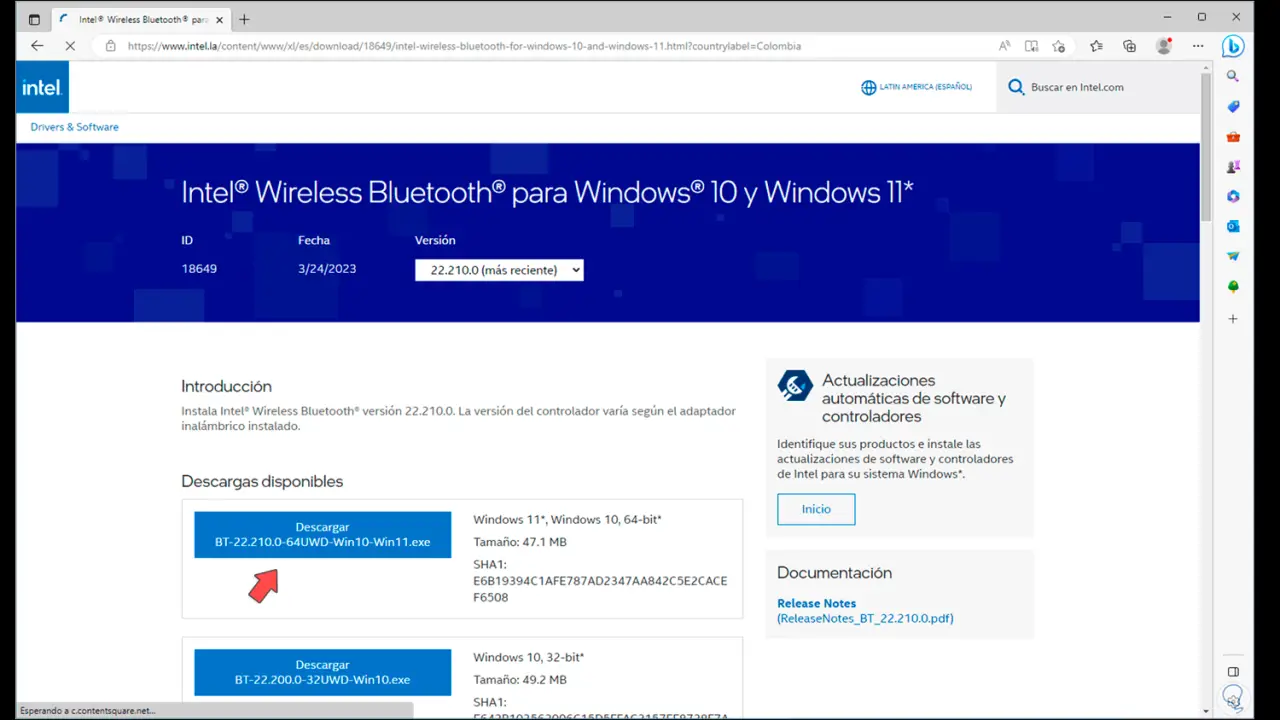
Jede der Optionen, die TechnoWikis Ihnen erläutert hat, trägt dazu bei, dass Bluetooth ordnungsgemäß funktioniert.